Dus je hebt zojuist de OnePlus 10 Pro opgehaald. First thing’s first, het is tijd om het in te stellen. Hier begeleiden we u stap voor stap bij het instellen van uw gloednieuwe smartphone. Er zijn veel stappen om je OnePlus 10 Pro in te stellen, maar het is vrij eenvoudig-dat beloven we.
Dus zonder verder oponthoud, hier is hoe je je OnePlus 10 Pro.
Hoe OnePlus 10 Pro in te stellen
Nadat u de telefoon hebt aangezet, wordt u begroet met een scherm met de tekst”Hallo!”. Kies uw taal en selecteer”Start”.
Advertentie
Vervolgens wordt u gevraagd akkoord te gaan met de Algemene voorwaarden van OnePlus. Tik gewoon op”Akkoord”. Tik vervolgens nogmaals op’Akkoord’.
Nu moet je je OnePlus 10 Pro verbinden met internet. Eerst moet het mobiele netwerk worden ingesteld, als je geen simkaart binnen of klaar hebt, tik je op”Overslaan”.
Vervolgens selecteer je je wifi-netwerk. Voer uw wachtwoord in. Tik vervolgens op”Offline instellen”.
Advertentie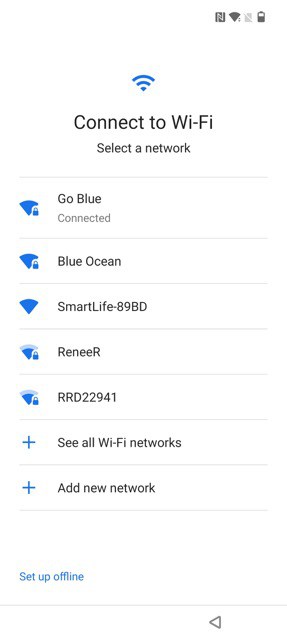
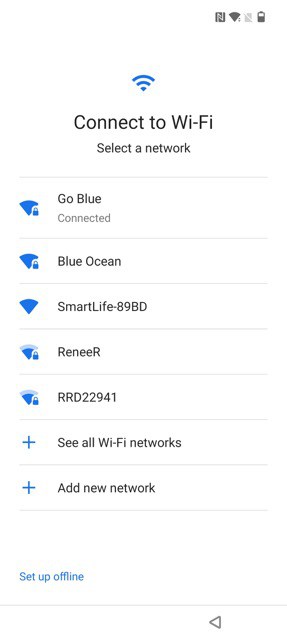
Je telefoon gaat nu controleren op updates, afhankelijk van wanneer je je telefoon koopt, kunnen er een paar updates zijn beschikbaar.

 Advertentie
Advertentie
Er wordt gevraagd of je je apps en gegevens wilt kopiëren, tik op”volgende”als je wilt herstellen e it, of tik op’Niet kopiëren’als je dat niet doet.
Nadat je hebt besloten je telefoon te herstellen of niet, wordt deze naar de Google-servicespagina verplaatst. Dit vertelt u alles wat Google op uw telefoon gaat doen. Tik vervolgens op”Accepteren”.
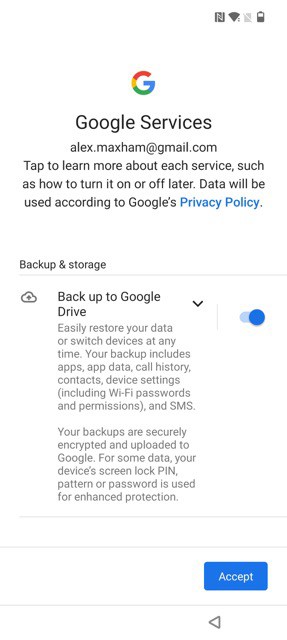
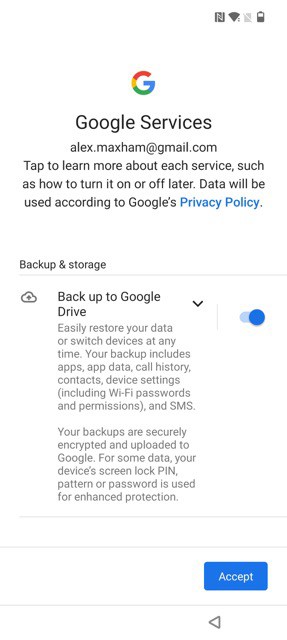 Advertentie
Advertentie
De volgende stap is de Google Assistent. Als u altijd luisteren wilt inschakelen, tikt u op”Ik ga akkoord”. Tik anders op”Overslaan”.


Vervolgens wordt gevraagd of je toegang wilt krijgen tot de Assistent zonder het apparaat te ontgrendelen. Tik op”Ik ga akkoord”.
Advertentie
Op dit scherm wordt u gevraagd of u nog andere e-mailaccounts wilt instellen of extra apps wilt bekijken, klik gewoon op”Nee, bedankt”.
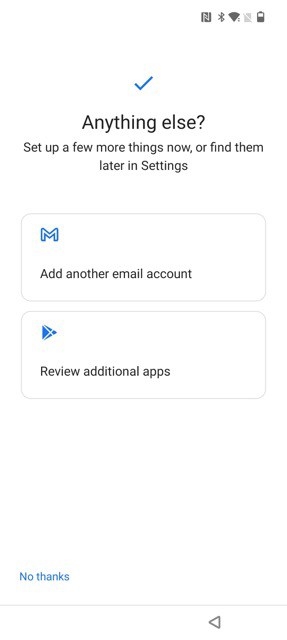
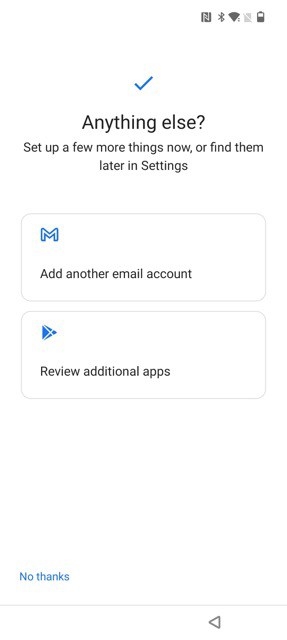
Nu zijn we in het OnePlus-gedeelte van de installatie. Hier wordt gevraagd naar Co-Creaton Labs. Dit omvat een paar verschillende functies die OnePlus voor zijn telefoons heeft gemaakt. Tik op’Akkoord’om door te gaan.
Advertentie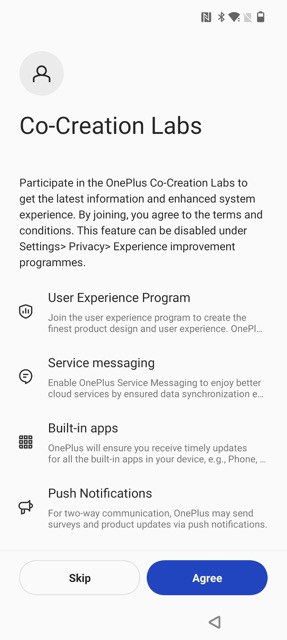
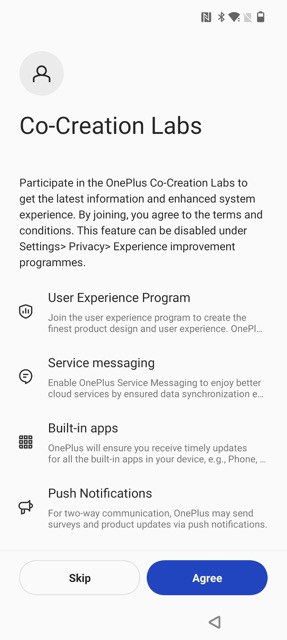
Nu kun je lid worden van de Red Cable Club-dit is de gratis OnePlus-lidmaatschapsclub met exclusieve voordelen.

 Advertentie
Advertentie
Vervolgens gaan we naar de ontgrendelingsmodus. Kies welke authenticatie je wilt gebruiken. Als u Gezichtsontgrendeling of Vingerafdrukontgrendeling kiest, moet u een pincode of wachtwoord maken voordat u dat doet.


Nu ga je Fingerprint of Face Unlock instellen. Hier hebben we vingerafdrukontgrendeling gedaan. Het is vrij eenvoudig om te doen, druk gewoon een paar keer met uw vinger over de scanner en hij zal hem herkennen.
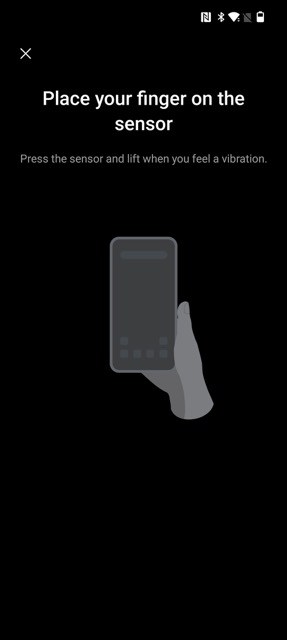
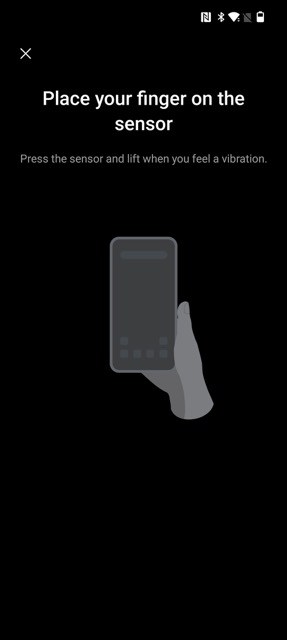
In deze laatste fase hebben we te maken met het uiterlijk van uw telefoon. Beginnend met het lettertype en de weergavegrootte.
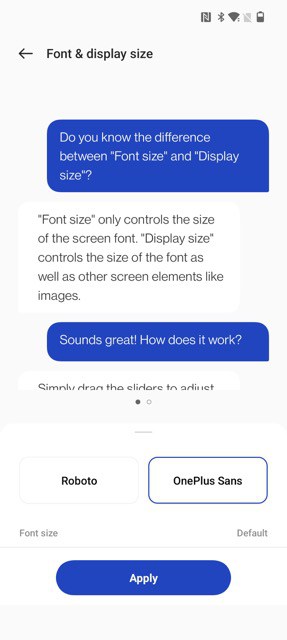
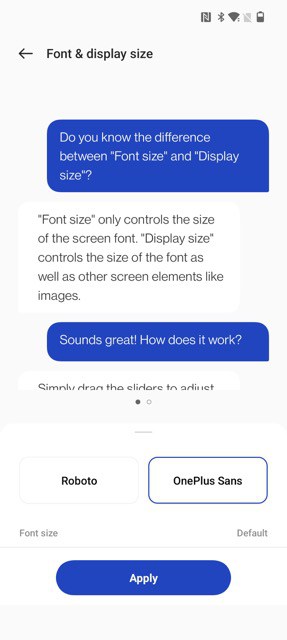
Kies vervolgens uw navigatiestijl-deze is standaard ingesteld op gebaren. Maar de knoppen zijn nog steeds beschikbaar.
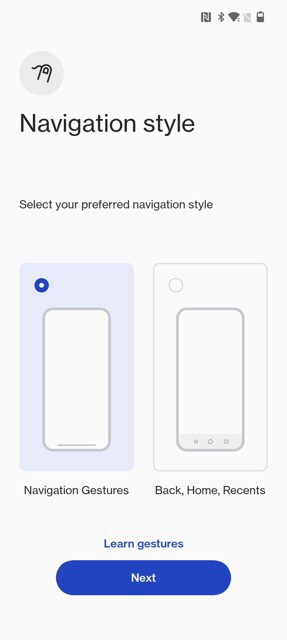
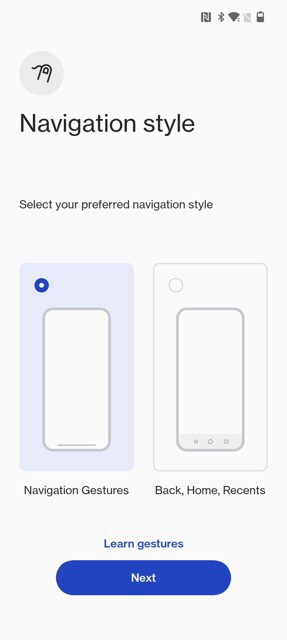
En dat was het dan. Je OnePlus 10 Pro-smartphone is helemaal ingesteld en klaar voor gebruik.