
Als je de nieuwste Windows 11 gebruikt, weet je waarschijnlijk dat het besturingssysteem veel bugs en glitches bevat. Ja, Microsoft spant zich voortdurend in om het besturingssysteem te verbeteren; het zal nog wat meer tijd kosten om stabiel te worden.
Onlangs krijgen gebruikers tijdens het uitvoeren van de Chrome-browser op Windows 11 een foutmelding met de tekst’Sta Chrome toegang toe tot het netwerk in uw firewall’. Deze foutmelding voorkomt dat gebruikers de Google Chrome-browser kunnen gebruiken.
Als u iemand bent die alleen Chrome gebruikt om op internet te surfen, vindt u deze foutmelding mogelijk erg vervelend en frustrerend. Dus als u de foutmelding’Chrome toegang tot het netwerk geven in uw firewall’krijgt en hulp zoekt, bent u op de juiste pagina beland.
Stappen om’Toestaan’te verhelpen Foutmelding Chrome om toegang te krijgen tot het netwerk
In dit artikel delen we enkele beste manieren om Chrome toegang te geven tot het netwerk in uw firewall. De methoden zullen eenvoudig zijn; volg ze gewoon zoals we hieronder hebben gedeeld. Laten we eens kijken.
1) Configureer de Windows Firewall
Bij deze methode voegen we een uitzondering toe aan de Windows Firewall om Chrome toegang te geven tot de netwerk firewall. Dit is wat u moet doen.
1. Open eerst de Windows 11-zoekopdracht en typ Configuratiescherm. Klik vervolgens op het Configuratiescherm in de lijst.
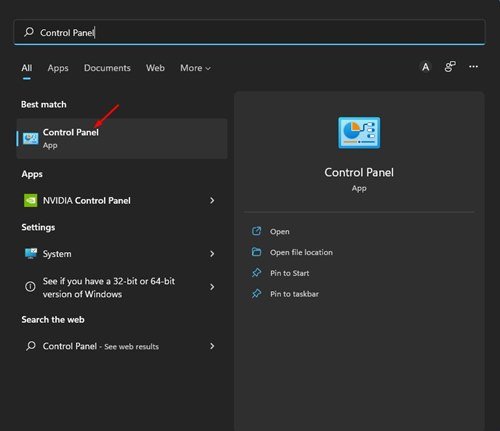
2. Zoek en klik in het configuratiescherm op de optie Systeem en beveiliging zoals hieronder weergegeven.
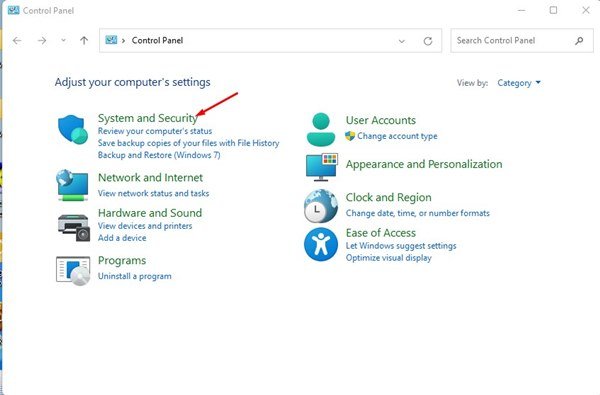
3. Klik in het scherm Systeem en beveiliging op de optie Windows Defender Firewall.
4. Klik in het linkerdeelvenster op Een app of functie toestaan via Windows Defender Firewall.
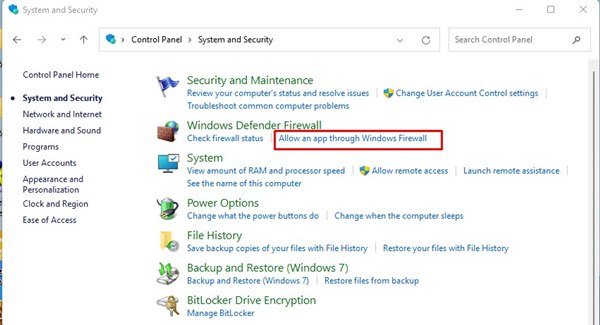
5. Klik in het venster Toegestane apps op de knop Instellingen wijzigen, zoals hieronder weergegeven.
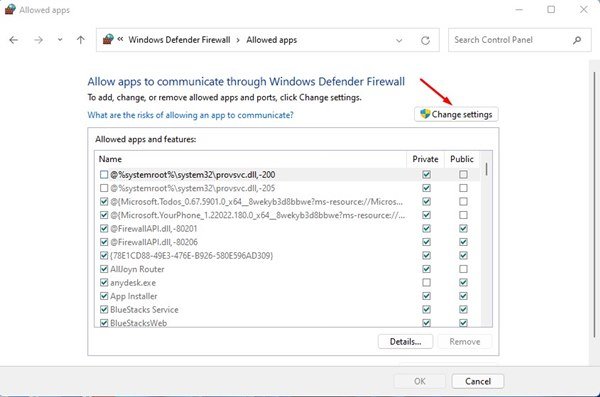
6. Vink vervolgens het selectievakje voor Google Chrome aan voor zowel openbaar als privé. Als u klaar bent, klikt u op de knop OK.
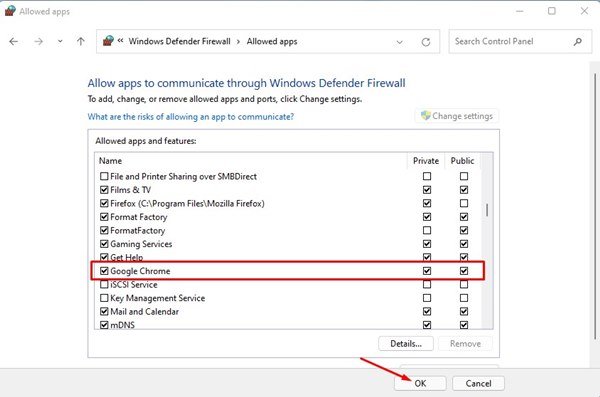
Dat is het! Je bent klaar. Zo kunt u Windows Firewall zo configureren dat Chrome toegang heeft tot het netwerk op uw pc.
2) Google Chrome voor Windows-beveiliging uitsluiten
Na het configureren Windows Firewall, moet u een paar wijzigingen aanbrengen in de Windows Security-app om Chrome toegang te geven tot internet. Dit is wat u moet doen.
1. Klik eerst op de Windows 11-zoekopdracht en typ Windows-beveiliging. Open vervolgens de Windows Security-app uit de lijst.
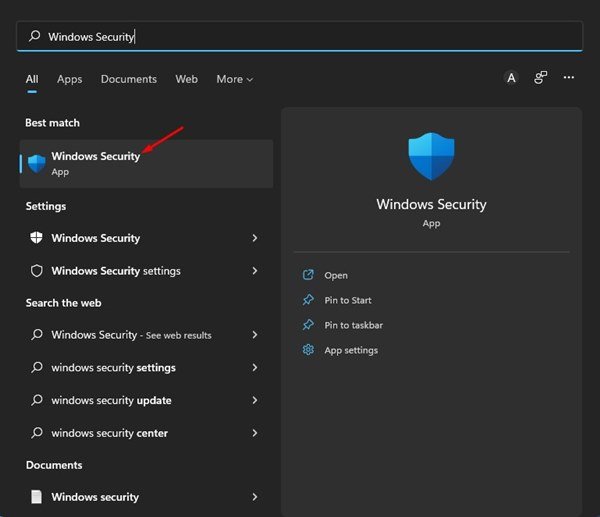
2. Klik op Windows-beveiliging op de optie Virus-en bedreigingsbeveiliging zoals hieronder weergegeven.
3. Klik aan de rechterkant op de optie Instellingen beheren onder Instellingen voor virus-en bedreigingsbeveiliging.
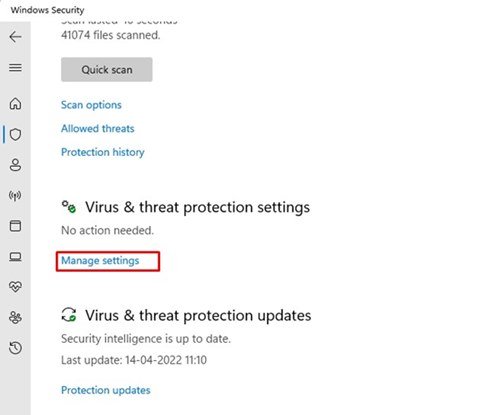
4. Scrol nu omlaag naar het tabblad Uitsluiting en klik op de optie Uitsluiting toevoegen of verwijderen.

5. Klik nu op de knop Een uitsluiting toevoegen zoals hieronder weergegeven en selecteer de optie Map.
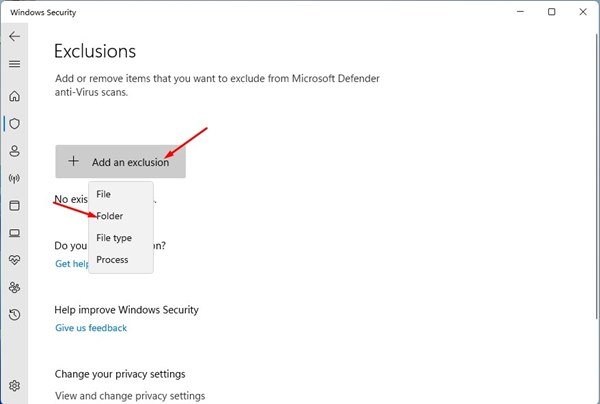
6. Nu moet je in de bestandskiezer naar de C:\Program Files (x86) gaan en de Google Chrome-map selecteren.
Dat is het! Je bent klaar. Nu blokkeert Windows-beveiliging Chrome niet langer de toegang tot uw netwerk.
Dit zijn dus de beste manieren om Chrome toegang te geven tot het netwerk. Ik hoop dat dit artikel je heeft geholpen! Deel het ook met je vrienden. Als je hier twijfels over hebt, laat het ons dan weten in het opmerkingenveld hieronder.


