Alles wat u moet weten over het maken van schermafbeeldingen in Windows 11.
Screenshots vormen een integraal onderdeel van verschillende projecten en opdrachten, of een artikel als dit. Het helpt je ook anderen te begeleiden als het gaat om het oplossen van problemen of om ze gewoon door een proces te leiden, een aspect dat je niet kunt negeren. Je moet screenshots hebben gemaakt op mobiele telefoons, laten we eens kijken hoe je het doet op een Windows 11 pc.
Windows 11 biedt, net als de vorige iteraties, ingebouwde opties om schermafbeeldingen te maken, of het nu het hele scherm is of een deel ervan. Voor degenen die willen experimenteren met eersteklas bewerkingen, zijn er verschillende apps van derden beschikbaar. In de volgende secties bespreken we zowel de ingebouwde methoden als de verschillende apps van derden die u kunt gebruiken om schermafbeeldingen te maken.
Screenshots maken met Print Screen Key op Windows 11
Een van de eenvoudigste manieren om een screenshot te maken, is de toets’Print Screen’. Door simpelweg op PRT SCN of PRT SC te drukken, wordt op een screenshot geklikt. Wanneer je het koppelt met andere toetsen, krijg je de mogelijkheid om op schermafbeeldingen van een bepaald venster te klikken. Je hebt ook de mogelijkheid om een screenshot vast te leggen en op het systeem op te slaan of gewoon vast te leggen en naar het klembord te kopiëren. Beide zijn in voorkomend geval handig.
Alles rondom de toets’Print Screen’wordt in de volgende paragrafen besproken.
De screenshots vastleggen en opslaan
Als u op een schermafbeelding van het hele scherm wilt klikken en deze op de harde schijf wilt opslaan, drukt u gewoon op WINDOWS + PrtScn of WINDOWS + FN + PrtScn, als de case staat mogelijk op uw systeem.
Opmerking: controleer de handleiding van uw computer/toetsenbord om te controleren of de toets’Print Screen’alleen een screenshot maakt of in combinatie met de’Functietoets.
De screenshots die u vastlegt, worden opgeslagen in de map’Screenshots’in de map’Afbeeldingen’. U kunt naar de map navigeren of er gewoon naar zoeken in het’Startmenu’en er toegang toe krijgen. Voor een snelle zoekopdracht klikt u op’Meer’en wijzigt u de zoekoptie in’Mappen’.
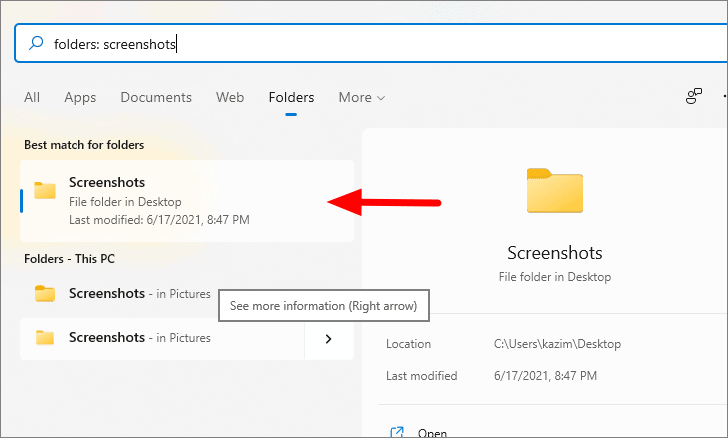
Daar vind je alle opgeslagen screenshots, gelabeld met nummers.
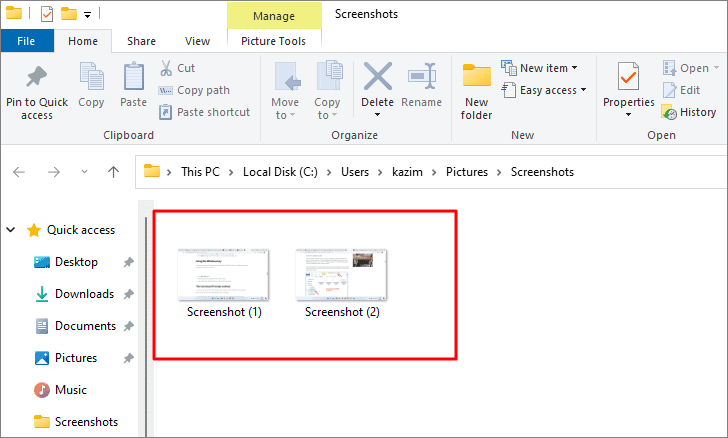
Afhankelijk van de instellingen, wanneer u op WINDOWS + PrtScn drukt, wordt het scherm even gedimd, wat een indicatie is dat er een screenshot is gemaakt en opgeslagen. Als u het dimmen van het scherm niet ziet, betekent dit niet noodzakelijk dat er geen screenshot is gemaakt en opgeslagen. Volg de onderstaande stappen om te controleren of de relevante instelling is ingeschakeld.
Zoek naar’Prestaties van Windows’in het’Startmenu’en klik vervolgens op het zoekresultaat’Het uiterlijk en de prestaties van Windows aanpassen’.
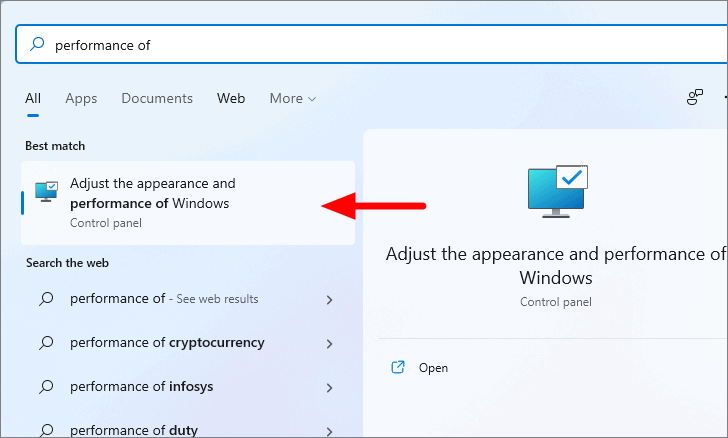
Zorg ervoor dat op het tabblad’Visuele effecten’het selectievakje voor’Vensters animeren bij minimaliseren en maximaliseren’is geselecteerd. Als dit niet het geval is, schakelt u het selectievakje in en klikt u onderaan op’OK’om de wijzigingen op te slaan.

Schermopname op volledig scherm maken en naar klembord kopiëren
Het opslaan van elke screenshot die je maakt, neemt ruimte in beslag op de computer, afgezien van het feit dat het moeilijk zou worden om de relevante screenshots te identificeren. Als u een schermafbeelding meteen moet bewerken met een andere app of deze moet plakken zonder deze te bewerken, kunt u deze eenvoudig naar het klembord kopiëren zonder deze op te slaan.
Om een screenshot te maken en naar het klembord te kopiëren, drukt u eenvoudig op PrtScn of Fn + PrtScn, afhankelijk van de systeem-en toetsenbordinstellingen. De schermafbeelding is nu gekopieerd naar het klembord. Je kunt het nu onder andere in een van de bewerkings-apps of de ingebouwde verf-app plakken. Om de schermafbeelding te plakken, start u gewoon de relevante app en drukt u op CTRL + V, de sneltoets om te plakken.
Een belangrijk punt om te onthouden is dat de afmetingen en resolutie van het screenshot hetzelfde blijven als het bureaublad of het vastgelegde gebied.
Screenshot maken van een enkel venster en kopiëren naar klembord
De methoden die we eerder hebben besproken, maakten een screenshot van het hele scherm. Wat als u een bepaald venster wilt vastleggen en niet de taakbalk en andere componenten? U kunt dit eenvoudig doen met de sneltoets ALT + PrtScn. Nadat de schermafbeelding is gemaakt, wordt deze net als de vorige methode naar het klembord gekopieerd en kunt u deze in de gewenste app plakken.
Gebruik de Snip and Sketch-app om screenshots te maken in Windows 11
Als je ook je screenshots wilt annoteren, is de ingebouwde’Snip and Sketch’-app een geweldige manier om screenshots te maken op Windows 11. Het is vergelijkbaar met de oude’Snipping Tool’-app (later vermeld in het artikel) maar de functie’Vertraging’ontbreekt. Een van de belangrijkste verschillen hier is dat de schermafbeeldingen waarop met’Snip and Sketch’is geklikt, naar het klembord worden gekopieerd en in elk van de gewenste apps kunnen worden geplakt. U kunt de schermafbeelding ook opslaan en de stappen hiervoor worden hieronder vermeld.
Als u een screenshot wilt maken met de app’Snip and Sketch’, drukt u eerst op WINDOWS + SHIFT + S om de tool te starten. Het zal zichtbaar zijn aan de bovenkant van het scherm.
U vindt bovenaan vier opties voor knippen/vastleggen, terwijl de laatste, d.w.z. Knippen sluiten, is om de tool te sluiten. De knipopties werken op dezelfde manier als degene die zijn besproken voor de app’Snipping Tool’. Kies de gewenste optie en maak een screenshot.
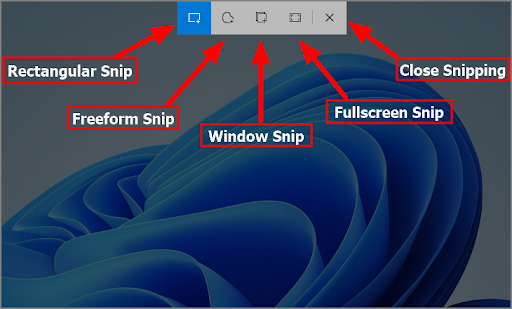
Nadat je de schermafbeelding hebt gemaakt, verschijnt er een melding in de rechterbenedenhoek van het scherm. Klik op de melding om de schermafbeelding in de app te openen om aantekeningen te maken.
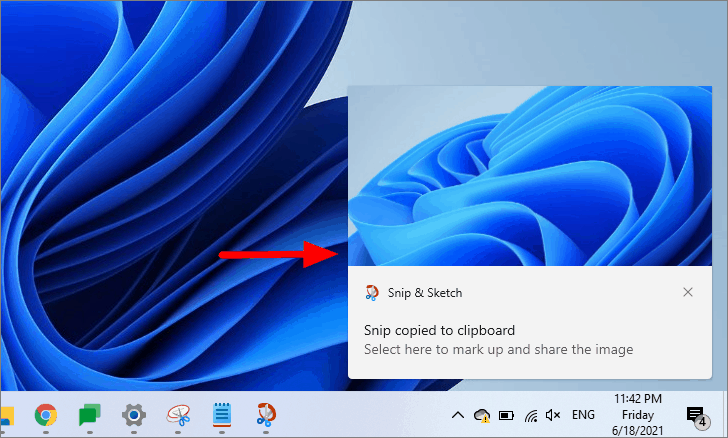
Je vindt nu verschillende opties in de werkbalk bovenaan. De optie om een nieuwe schermafbeelding te maken staat aan de linkerkant, de verschillende manieren van annoteren in het midden van de werkbalk en de optie om in te zoomen, op te slaan, naar het klembord te kopiëren en te delen aan de rechterkant in dezelfde volgorde.
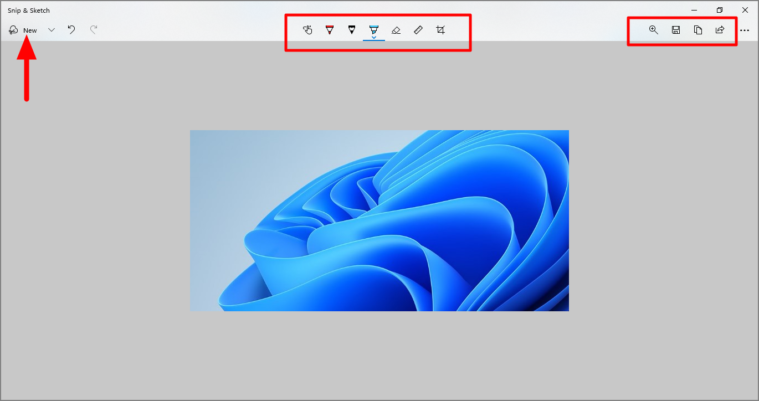
U zult de verschillende opties binnen een paar minuten na het verkennen van de app onder de knie krijgen. Het is vrij eenvoudig en heeft een duidelijke gebruikersinterface. Je moet zeggen dat’Snip and Sketch’verbeterde bewerkingsopties biedt.
Een van de voordelen van het gebruik van de’Snip and Sketch’-app is dat u de instellingen kunt wijzigen en de app eenvoudig kunt starten door op de PrtScn of Fn + PrtScn sleutels, naargelang het geval.
Om de instelling in te schakelen, drukt u op WINDOWS + I om het systeem’Instellingen’te starten en selecteert u de optie’Toegankelijkheid’.

In de instellingen voor’Toegankelijkheid’vindt u aan de linkerkant meerdere tabbladen. Scroll naar beneden en selecteer’Toetsenbord’onder het gedeelte’Interactie’.
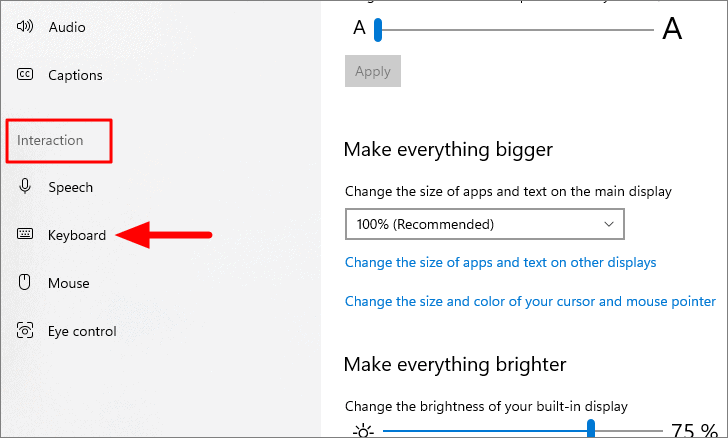
Scroll vervolgens naar beneden en zoek de kop’Snelkoppeling voor afdrukscherm’en klik op de schakelaar eronder.
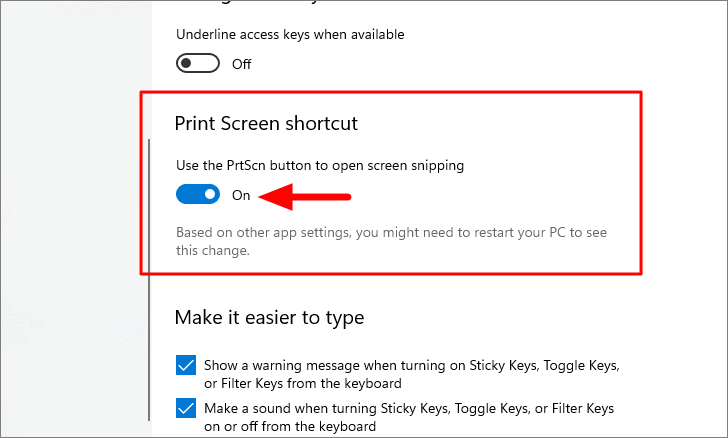
Het wordt aanbevolen de computer opnieuw op te starten om de wijzigingen voor alle apps van kracht te laten worden. Nadat u de computer opnieuw heeft opgestart, hoeft u alleen maar op PrtScn of Fn + PrtScn te drukken om de tool’Snip and Sketch’te starten.
Gebruik de app Knipprogramma om screenshots te maken in Windows 11
De ingebouwde Snipping Tool-app in Windows biedt geavanceerdere opties dan de standaard Print Screen-methode. Je hebt de mogelijkheid om een bepaald deel van het scherm, het hele scherm of zelfs vrije schermafbeeldingen vast te leggen. Deze tool is handig bij het vastleggen van een bepaald deel van het scherm.
De screenshots die zijn gemaakt met Snipping Tool worden eerst weergegeven in de app zelf, waar u een eenvoudige bewerkingsoptie vindt, en deze vervolgens kunt kopiëren of opslaan op het systeem. Ook vervaagt het scherm een beetje wanneer je een modus selecteert.
Als u de app Knipprogramma wilt openen, zoekt u ernaar in het’Startmenu’en klikt u op het relevante zoekresultaat om de app te starten.
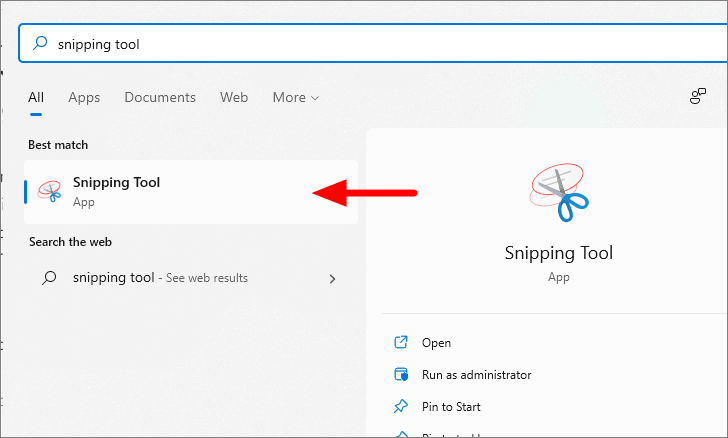
Klik in de’Snipping Tool’-app die verschijnt op het vervolgkeuzemenu’Modus’. Daaronder vindt u vier opties.
- Knip in vrije vorm: in deze modus kun je schermafbeeldingen maken van alle vormen, d.w.z. vrije vorm. Wanneer u de optie selecteert, verandert de cursor in een schaar. Sleep nu de schaar rond het gedeelte dat u wilt vastleggen en het wordt automatisch weergegeven in het app-venster.
- Rechthoekig knipsel: in deze modus kunt u rechthoekige vormen vastleggen. Om een screenshot te maken, houdt u de cursor ingedrukt en sleept u deze om een rechthoek te vormen, en zodra u het gewenste gedeelte hebt bedekt, laat u de cursor los. Wanneer u deze modus selecteert, vervaagt het scherm en is alleen het geselecteerde gedeelte duidelijk zichtbaar.
- Vensterknipsel: in deze modus kunt u een bepaald venster vastleggen. Om dit te doen, start u het venster dat u wilt vastleggen, selecteert u de modus en klikt u vervolgens op het venster. Het gemaakte screenshot is nu beschikbaar in de app.
- Knipsel op volledig scherm: in deze modus kun je het volledige scherm vastleggen. Het enige wat je hoeft te doen is gewoon de modus selecteren en er wordt een screenshot van het huidige scherm gemaakt.
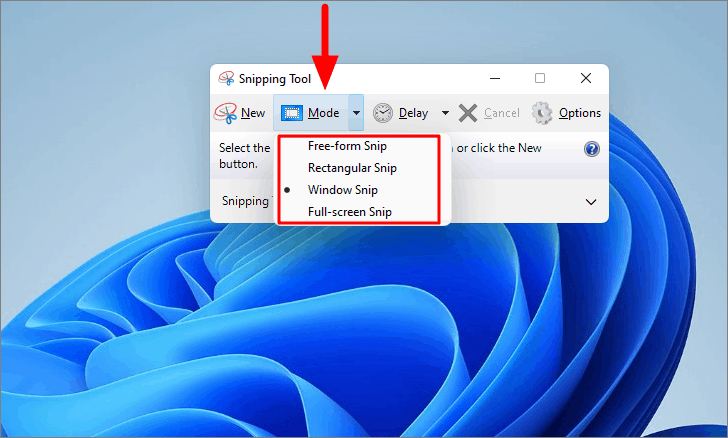
Nu je de verschillende modi kent, is het tijd om je door een andere functie van de app te leiden, de optie’Vertraging’. Als u een screenshot van pop-ups of tooltip wilt maken, is’Vertraging’uw go-to-optie. Klik gewoon op de optie’Vertraging’, selecteer de periode waarna u de schermafbeelding wilt maken en selecteer vervolgens de gewenste modus. De vertragingsoptie werkt met alle vier de modi.
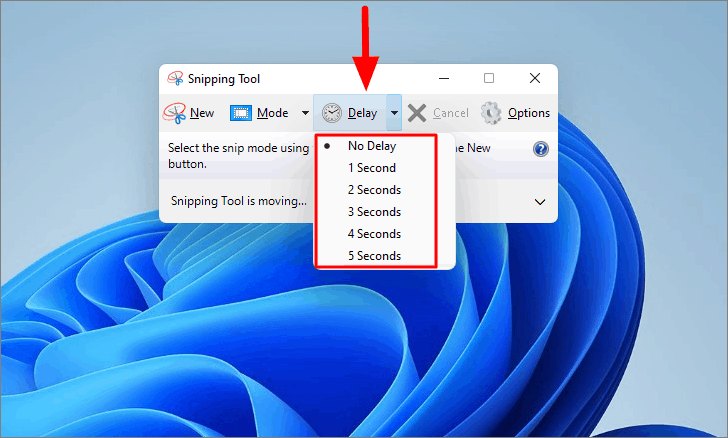
Nadat je een periode hebt ingesteld en de gewenste modus hebt geselecteerd, zorg je ervoor dat de pop-up of tooltips die je wilt vastleggen binnen de ingestelde tijd op het scherm verschijnen en klik je vervolgens op de schermafbeelding met de hierboven besproken methode.
p>
Nu je de verschillende opties voor het maken van screenshots kent, is het tijd om de screenshot op te slaan of te kopiëren. Nadat u op een screenshot hebt geklikt, wordt het venster’Snipping Tool’geopend met de screenshot. Laten we eens kijken naar de verschillende opties die in de app worden aangeboden.
- Snip Snip: de eerste optie is om de screenshot op het systeem op te slaan. Klik op het icoon ‘Snip Snip’, navigeer naar de gewenste map en klik vervolgens onderaan op ‘Save’.
- Kopiëren: als u de schermafbeelding niet wilt opslaan, is er ook de mogelijkheid om deze eenvoudig naar het klembord te kopiëren. Nadat u de schermafbeelding hebt gekopieerd, opent u de app of het programma waarin u deze wilt plakken en drukt u op
CTRL + V. - Pen: Als de naam suggereert, wordt deze optie gebruikt om op de schermafbeelding te tekenen/schrijven. Als je iets wilt vermelden, een pijl wilt tekenen of gewoon een gedeelte wilt omsluiten, is’Pen’de go-to-optie. Je hebt ook de mogelijkheid om de pen aan te passen, de kleur van de inkt, dikte en puntstijl te veranderen.
- Markeerstift: als je een bepaald deel van de schermafbeelding wilt markeren , selecteer gewoon de optie’Markeerstift’. Het werkt op dezelfde manier als een echte markeerstift die wordt gebruikt om tekst op een pagina te markeren.
- Gum: De laatste optie in de werkbalk is de’Gum’. Zoals de naam al doet vermoeden, wordt het gebruikt om eventuele fouten die je hebt gemaakt met de’Pen’of’Markeerstift’te wissen/verwijderen. Selecteer de optie en houd en sleep de cursor over de fout om deze te verwijderen.
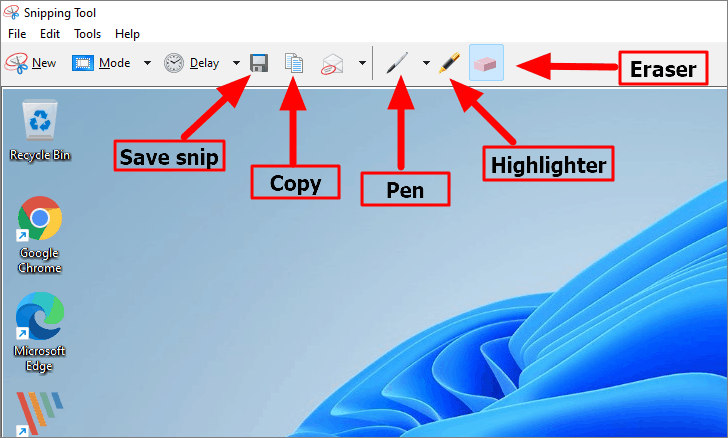
Dat is alles wat er is met de app’Snipping Tool’op Windows 11.
Gebruik de Xbox Game Bar-app om screenshots te maken in Windows 11
Een van de minder bekende opties om een screenshot te maken is de app’Game Bar’. Afgezien van het klikken op een screenshot, kan de gebruiker ook video’s van het scherm opnemen en ook de optie om alleen de audio op te nemen. Het is ingebouwd in Windows 11 en kan worden gestart door op de sneltoets WINDOWS + G te drukken. Je kunt het ook starten vanuit het’Startmenu’.
Om een screenshot te maken, drukt u op WINDOWS + G om de app’Game Bar’te starten en selecteert u vervolgens de optie’Capture’.
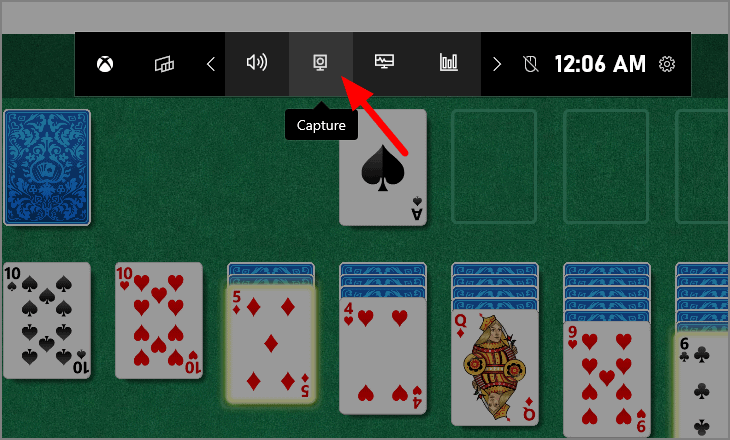
Klik vervolgens op het’Camera’-pictogram in het’Capture’-vak dat verschijnt om op een screenshot te klikken.
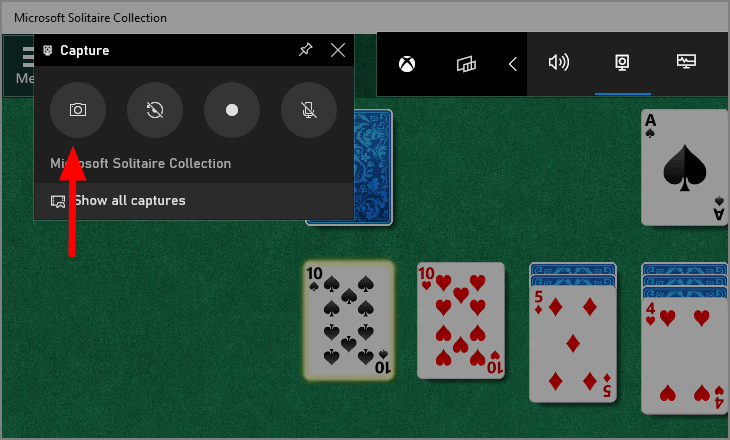
Je kunt ook een screenshot maken met’Game Bar’met behulp van de WINDOWS + ALT + PrtScn of WINDOWS + ALT + Fn + PrtScn.
Nadat je op een screenshot hebt geklikt, verschijnt er een pop-up op het scherm die je hierover informeert. Als u op de pop-up klikt, wordt de schermafbeelding weergegeven in de’Game Bar’-app. Elke screenshot of video die is gemaakt met de app’Game Bar’wordt opgeslagen op het volgende adres.
C:\Users\Gebruikersaccount\Videos\CapturesVervang in het bovenstaande adres’Gebruikersaccount’door het account waarmee u inlogt op het systeem. Alle foto’s en video’s worden in dezelfde map opgeslagen.
Apps van derden om screenshots te maken in Windows 11
Er zijn een heleboel apps van derden die je helpen een screenshot te maken, maar slechts een paar onderscheiden zich van de rest. We hebben hieronder enkele van de beste apps van derden vermeld. Zoek op de officiële website voor meer informatie over elk en download degene die aan uw vereisten voldoet.
Nu je de verschillende methoden kent om een screenshot te maken op Windows 11 en de waardevolle apps van derden, is het maken van screenshots, het toevoegen van annotaties of het bewerken ervan geen gedoe meer.
