Heb je een virtuele KVM-machine in Ubuntu nodig, maar weet je niet waar je moet beginnen? Het blijkt dat de Gnome Boxes-app het opzetten van een virtuele KVM-machine in Ubuntu een fluitje van een cent maakt. In deze handleiding laten we u zien hoe u dit doet!
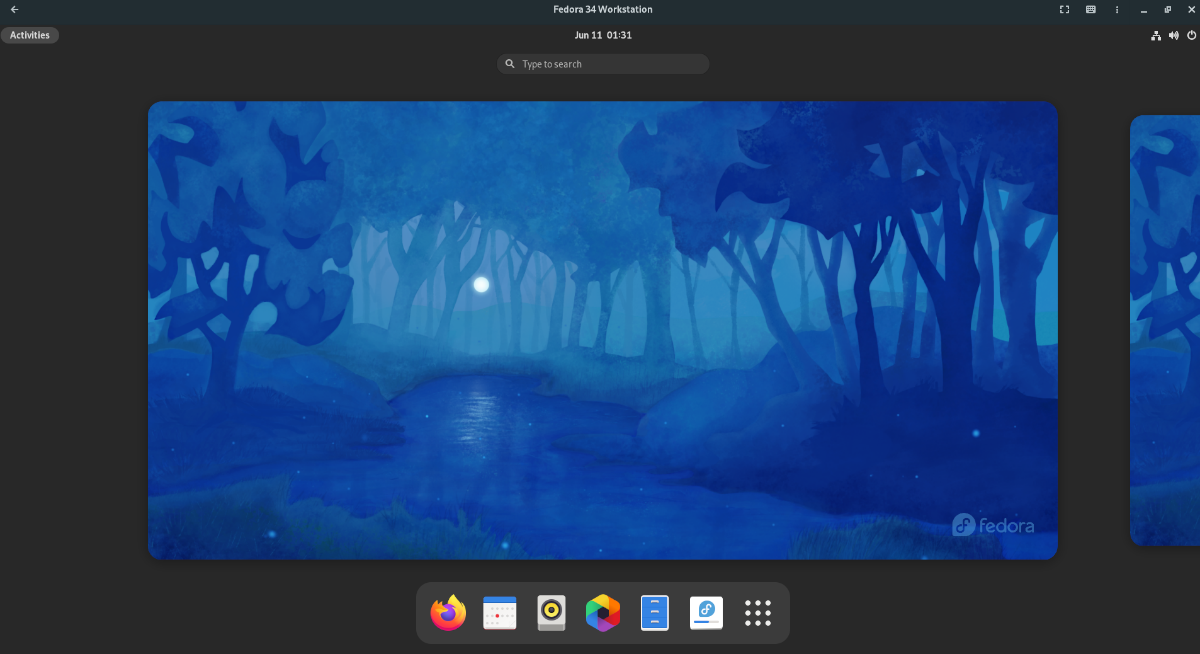
Een virtuele KVM-machine maken in Ubuntu – Gnome Boxes
De gemakkelijkste en snelste manier om een virtuele KVM-machine op Ubuntu te maken, is met de Gnome Boxes-tool. Dit programma neemt de hoofdpijn weg bij het opzetten van een KVM-omgeving op Linux door vrijwel alles voor de gebruiker te doen.
Dat gezegd hebbende, de Gnome Boxes-applicatie, hoewel uitstekend, is niet vooraf geïnstalleerd op Ubuntu. Dus voordat we bespreken hoe we iets met de app kunnen maken, moeten we bespreken hoe we het op Ubuntu kunnen installeren.
Installeren via Ubuntu-software
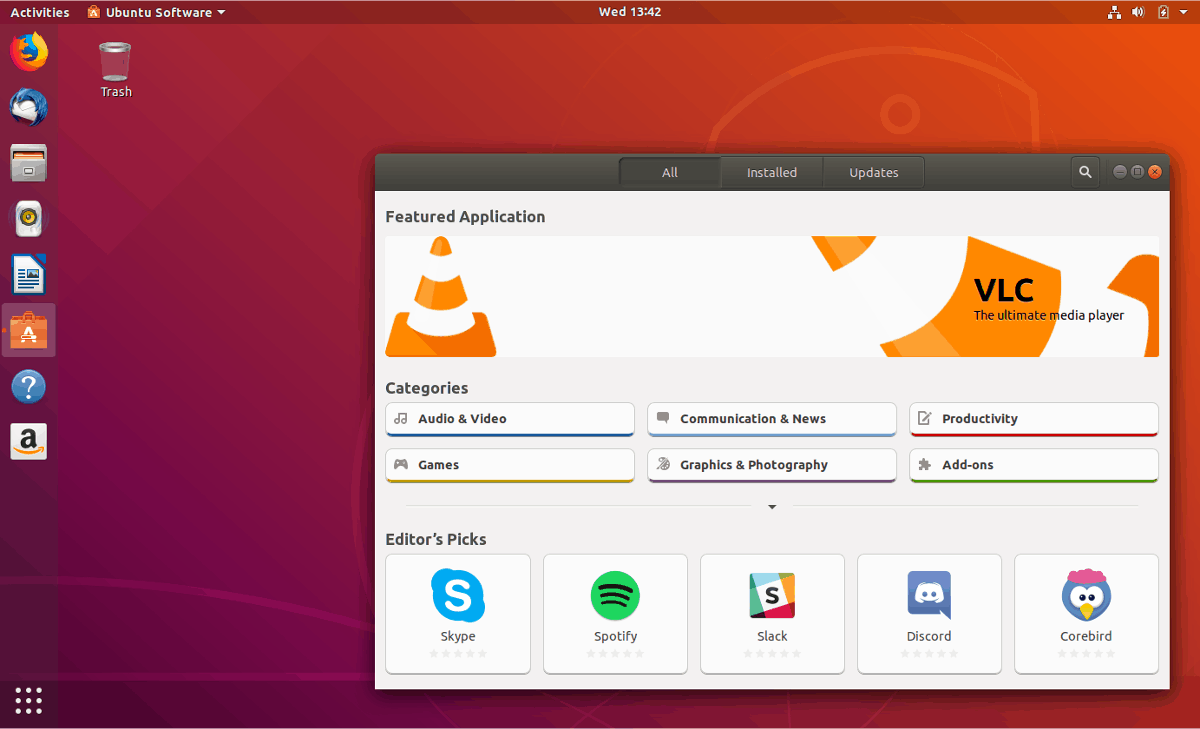
Als je een typische Ubuntu-gebruiker bent, wil je misschien liever software installeren via de Ubuntu Software-app in plaats van de terminal te gebruiken. Ga als volgt te werk om Boxes te installeren via Ubuntu-software.
Start eerst Ubuntu Software door op Win te drukken, te zoeken naar’Ubuntu Software’en de app te openen met het oranje boodschappentaspictogram. Als het eenmaal is geopend, zoekt u het zoekvak in de linkerbovenhoek en klikt u erop met de muis.
Typ in het zoekvak’Gnome Boxes’en druk op de Enter -toets. De Gnome Boxes-app zou het eerste resultaat in de zoekopdracht moeten zijn. Klik erop met de muis om naar de softwarepagina te gaan.
Zoek op de Gnome Boxes-softwarepagina de knop”Installeren”en klik erop met de muis om Boxes op Ubuntu te installeren. Het duurt maar een paar seconden.
Installeren via Terminal
Als je Ubuntu gebruikt en dol bent op de terminal, kun je de Gnome Boxes-toepassing snel aan de gang krijgen met de opdrachtregel. Open om te beginnen een terminalvenster op het Ubuntu-bureaublad door op Ctrl + Alt + T op het toetsenbord te drukken of door te zoeken naar’Terminal’in het app-menu.
Zodra het terminalvenster is geopend en klaar voor gebruik, gebruikt u de opdracht apt install om het pakket’gnome-boxes’op uw computer te installeren. Deze installatie duurt slechts een paar seconden om te voltooien.
sudo apt install gnome-boxes
Installeren via Flatpak
Gnome Boxes is ook verkrijgbaar als Flatpak-pakket in de Flathub app store. Dus als u Flatpak verkiest boven wat bij Ubuntu is inbegrepen, kunt u het snel laten werken. Om te beginnen moet je de Flatpak-runtime op Ubuntu installeren.
Om de Flatpak runtime te installeren, volg deze gids over dit onderwerp. Wanneer u klaar bent met het configureren van de Flatpak-runtime voor Ubuntu, moet u de Flathub-app store inschakelen met de onderstaande opdracht.
flatpak remote-add--if-not-exists flathub https://flathub.org/repo/flathub.flatpakrepo
Ten slotte kun je de Gnome Boxes-app installeren vanuit de Flathub-app store door gebruik te maken van het volgende flatpak install commando.
sudo flatpak install flathub org.gnome.Boxes
Een virtuele KVM-machine maken in Ubuntu – De VM instellen
Open eerst Gnome Boxes op het Ubuntu-bureaublad. Als het eenmaal is geopend, drukt u op het + symbool in de linkerhoek. Door op deze knop te drukken, verschijnt het menu”Een virtuele machine maken”.
Zoek in dit menu het menu”Aanbevolen downloads”. In dit gebied kun je Red Hat Enterprise Linux, Fedora en Fedora Silverblue downloaden. Als u een ander besturingssysteem wilt downloaden, zoekt u ook naar”Selecteer een OS-bron”en kiest u de optie”Besturingssysteem downloaden”om een willekeurig besturingssysteem rechtstreeks naar Gnome Boxes te downloaden.

Als je je downloadkeuze hebt gemaakt, laat Gnome Boxes je een downloadbalk zien. Het zal dan proberen de software naar uw computer te downloaden. Houd er rekening mee dat deze download enige tijd in beslag zal nemen, aangezien de meeste besturingssystemen enkele gigabytes groot zijn.
Nadat het downloadproces is voltooid, verschijnt een venster”Bekijken en maken”. In dit venster zal Gnome Boxes een standaardconfiguratie weergeven voor uw KVM virtuele machine in Ubuntu. Zoek en klik op de knop”Maken”om de VM te maken.
Zodra de knop”Maken”is geselecteerd, wordt uw virtuele KVM-machine onmiddellijk opgestart. Vanaf hier moet je het installatieproces doorlopen om het besturingssysteem van de KVM virtuele machine op de Gnome Boxes te installeren.

Als de installatie is voltooid, start u deze opnieuw op. Nadat het opnieuw is opgestart, kunt u het gerust afsluiten.
Een virtuele KVM-machine maken in Ubuntu-Toegang tot uw VM
Van hieruit, elke keer dat u toegang wilt tot de virtuele machine, klikt u erop in Gnome Boxes om deze op te starten. Wanneer u op het pictogram van de virtuele machine in Gnome Boxes klikt, wordt deze opgestart en is deze klaar voor gebruik.

Als u toegang wilt tot andere functies in de virtuele machine, klikt u op het menu naast de knop Minimaliseren. Het onthult veel handige functies die kunnen bijdragen aan de KVM-ervaring met virtuele machines.
