Microsoft brakte enorme ytelsesforbedringer og kompatibilitetsforbedringer med den krombaserte Edge-nettleseren på Windows. Imidlertid foretrekker de fleste fortsatt Google Chrome for nettsurfing. For noen er det den første appen som installeres på en ny PC, til tross for tilstedeværelsen av Edge-nettleseren. Hvis du har problemer med å få det på PC-en din, her er måtene å fikse Google Chrome-installasjonen på som mislyktes på Windows.
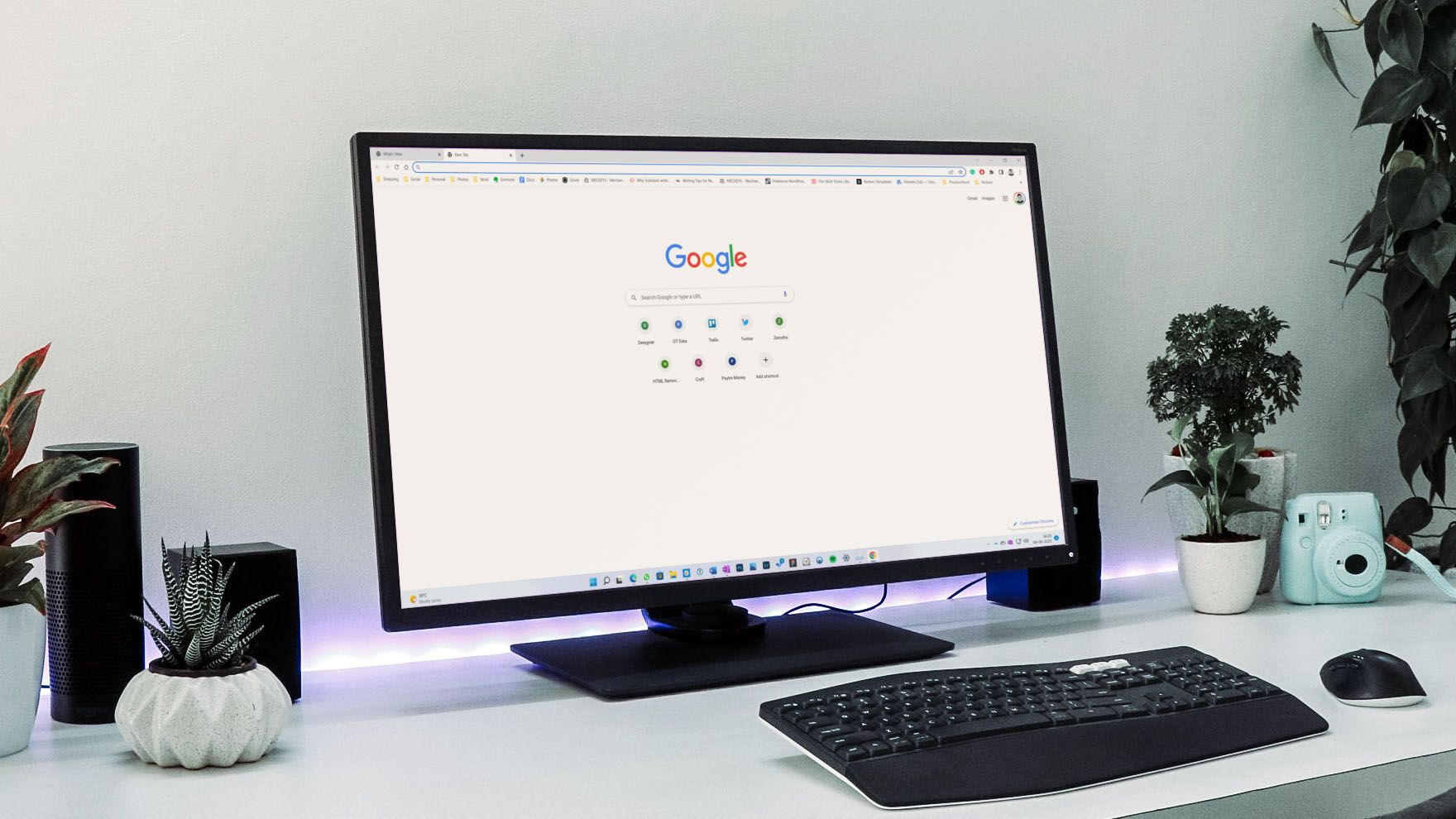
Google Chrome fortsetter å dominere markedet for stasjonære nettlesere. Med rik utvidelsesstøtte, tilgjengelighet på tvers av plattformer og nye tillegg som gruppefaner, overrasker ikke Chromes popularitet oss. Feil under installasjon av Chrome kan gjøre deg i forvirring. La oss fikse problemet og gå tilbake til å bruke Google Chrome.
1. Bruk det offisielle nettstedet for å laste ned Chrome Installer
Det finnes flere tredjepartskilder for å laste ned populære Windows-apper på nettet. Du bør imidlertid ikke stole på et tilfeldig nettsted for å laste ned Google Chrome-installasjonsfilen på PC-en din. For å nyte den beste og sikreste opplevelsen, hold deg til de offisielle nettstedene.
Når du bruker tredjepartskilder, kan du til og med ende opp med å laste ned en gammel Chrome-bygning eller den med skadelig programvare som inneholder korrupte filer.
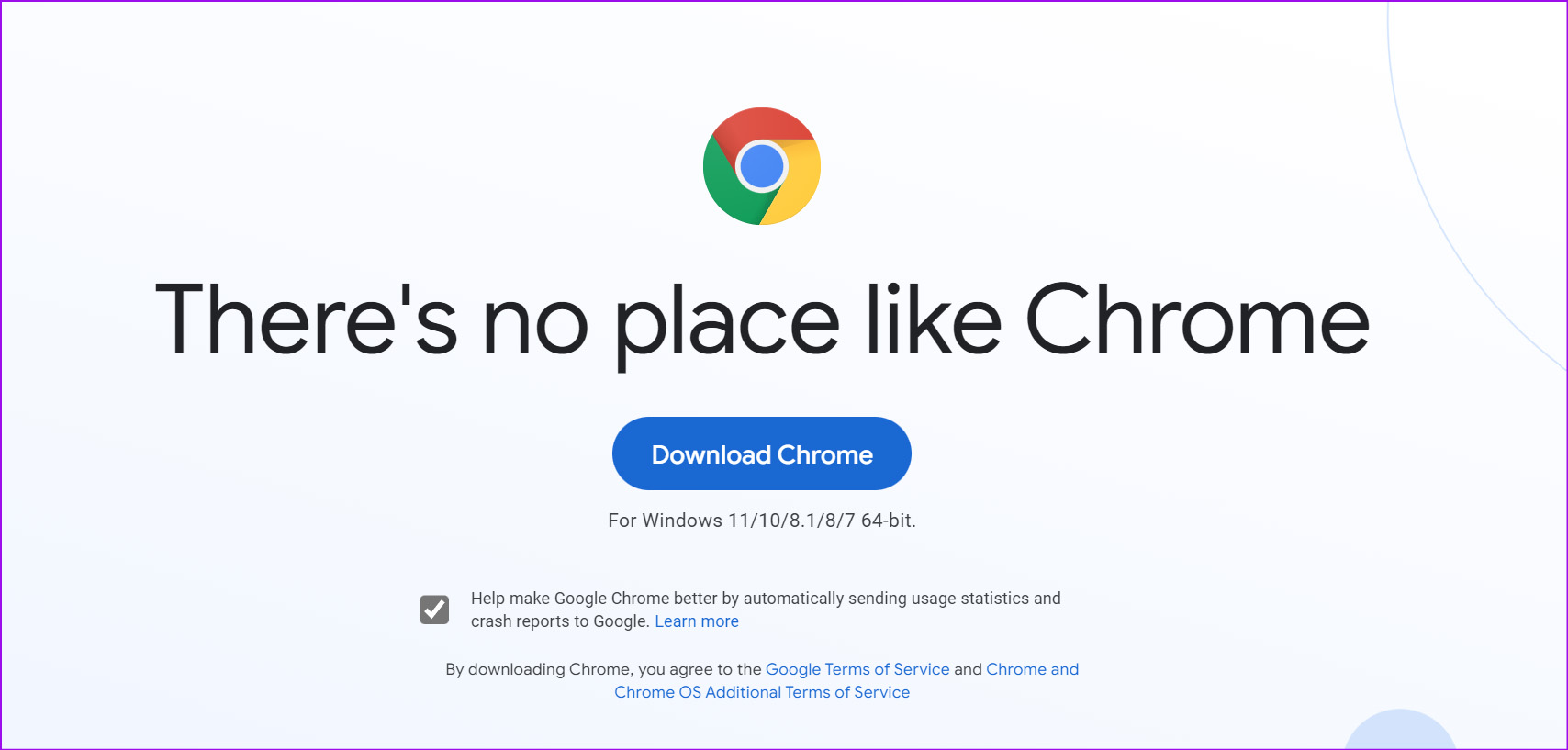
Besøk det offisielle Google Chrome-nettstedet på nettet. Den vil automatisk oppdage operativsystemet og tilby den relevante nedlastingsknappen på hjemmesiden.
Last ned Google Chrome for Windows
2. Bruk en høyhastighets Internett-tilkobling
Bruk en pålitelig høyhastighets Internett-tilkobling for å laste ned Chrome-installasjonsprogrammet fra nettet. Ethvert avbrudd på grunn av en skissemessig internettforbindelse kan føre til en korrupt installasjonsfil på PC-en din.
Trinn 1: Åpne Innstillinger-appen på Windows (bruk Windows + I-tastene).
Trinn 2: Gå til menyen Nettverk og Internett og kontroller at du er koblet til en Wi-Fi-eller Ethernet-tilkobling.
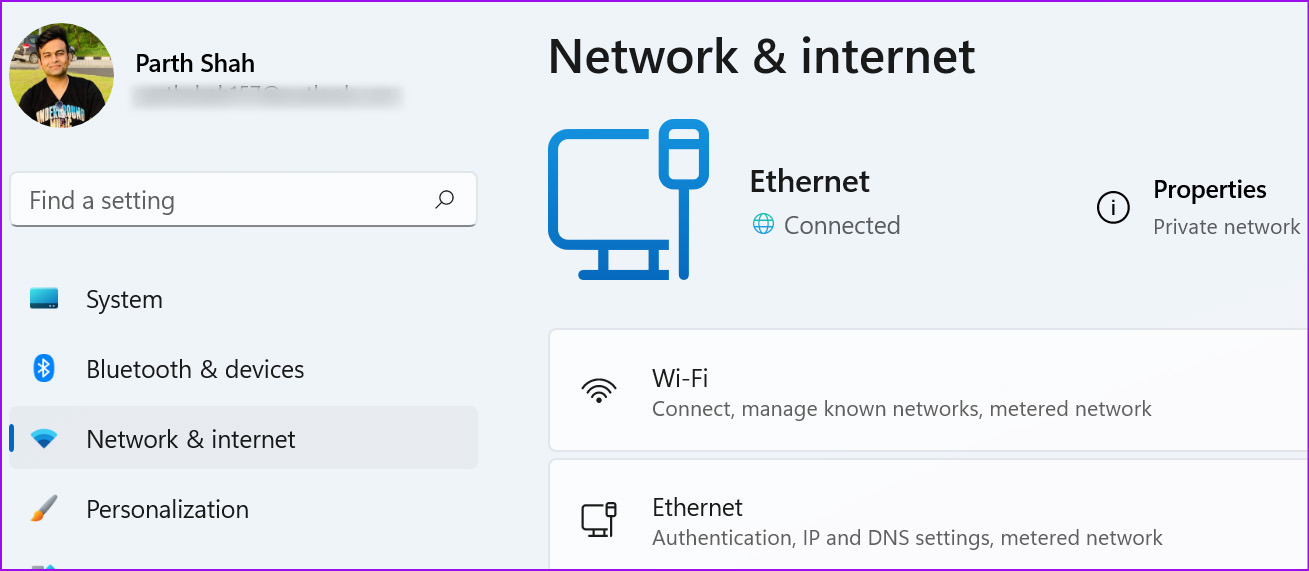
Koble til et 5 GHz Wi-Fi-frekvensbånd for høyere hastigheter og ikke tregere 2,4 GHz en. Hvis du har problemer med Wi-Fi, sjekk vår dedikerte veiledning for feilsøking av Wi-Fi på Windows 11.
3. Installer Google Chrome frakoblet
Hvis du fortsatt har problemer med å laste ned Chrome på Windows-datamaskinen, kan du laste ned Chrome på en annen datamaskin og flytte installasjonsfilen manuelt til hoved-PC-en.
Trinn 1: Bruk en annen datamaskin koblet til internett og last ned Chrome-installasjonsprogrammet.
Trinn 2: Bruk en USB-stasjon for å kopiere dette installasjonsprogrammet og lim det inn på datamaskinen der du vil installere Chrome. Dobbeltklikk deretter på installasjonsfilen for å starte installasjonen på PC-en.
4. Sjekk systemkravene
Google Chrome er tilgjengelig på Windows 7, Windows 8, Windows 8.1, Windows 10, Windows 11 eller nyere. Minimumskravene inkluderer en Intel Pentium 4 eller nyere som kan SSE3 (Streaming SIMD Extensions 3).
Hvis du har kjøpt en Windows-PC i løpet av de siste fem årene, oppfyller du sannsynligvis alle systemkravene for Google Chrome.
5. Deaktiver antivirusprogramvare
Den foretrukne antivirusprogramvaren kan forårsake problemet med Chrome-installasjonen på datamaskinen. Google foreslår å slå av antivirusprogramvaren under installasjonsprosessen.
Trinn 1: Deaktiver tredjeparts antivirusprogramvare på PC-en.
Trinn 2: Last ned Chrome fra nettet.
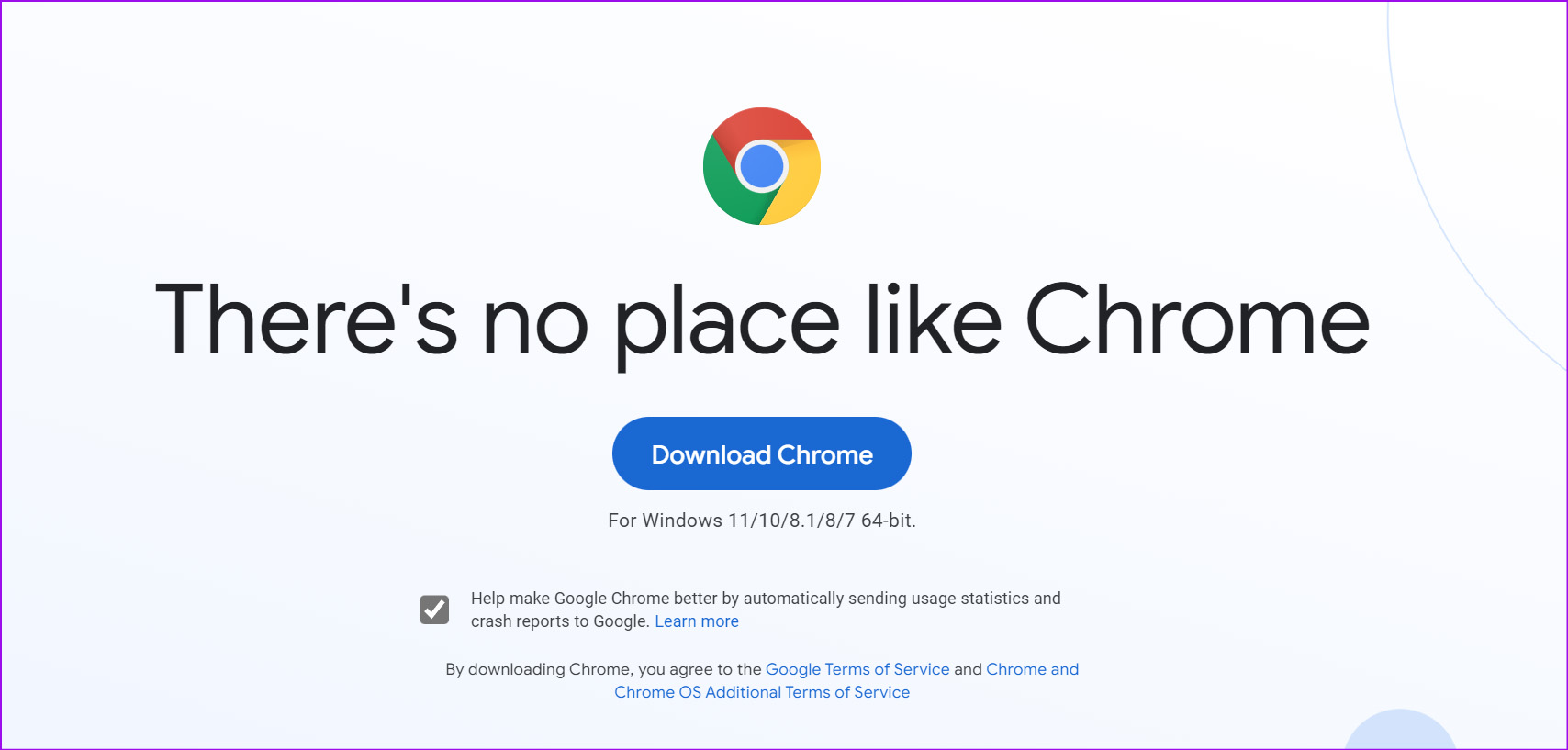
Trinn 3: Åpne Chrome-installasjonsprogrammet og gå gjennom installasjonstrinnene.
Trinn 4: Etter en vellykket installasjon slår du på antivirusprogramvaren igjen.
6. Slett Chrome-data
Prøver du å installere Google Chrome-nettleseren på nytt og får feil tilbake? Du må slette gamle Chrome-filer og starte fra bunnen av.
Trinn 1: Åpne Filutforsker på PC-en (bruk Windows + E-tastene).
Trinn 2: Åpne C:-stasjonen eller den primære Windows-stasjonen der gamle Chrome-installasjonsfiler ligger.

Trinn 3: Velg Program Files og åpne Google-mappen.
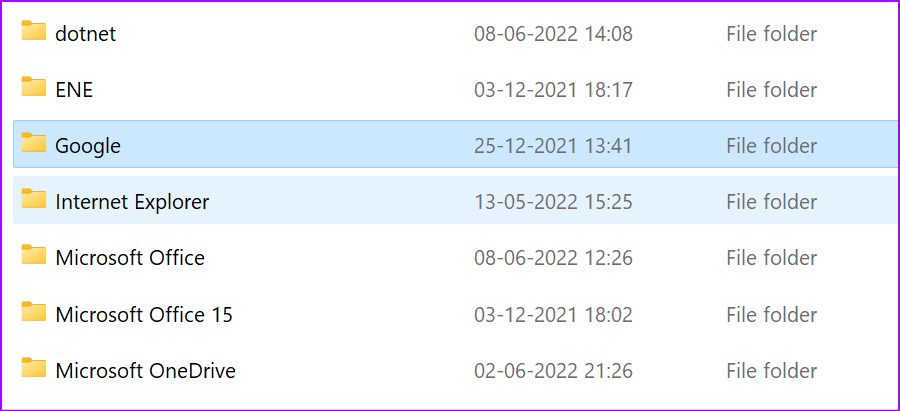
Trinn 4: Slett Chrome-mappen fra følgende meny. Du må kanskje skrive inn administratorpassordet for å fullføre denne handlingen.
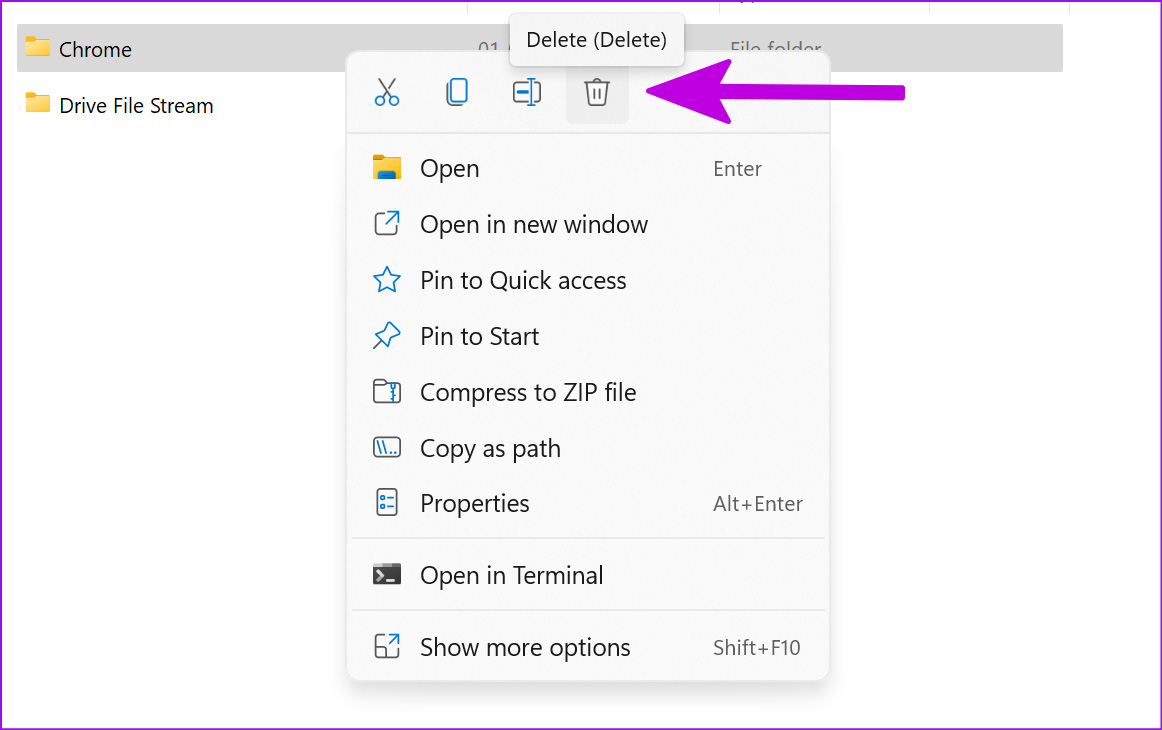
Bruk den første løsningen ovenfor for å laste ned Chrome og installere den på en PC.
7. Kjør Windows Security Scan
Hvis datamaskinen din allerede er berørt av skadelige filer, kan du få problemer med installering av tredjepartsapper. Microsoft tilbyr et Windows-sikkerhetsverktøy for å finne og fjerne korrupte filer fra PC-en. Slik kan du bruke det.
Trinn 1: Trykk på Windows-tasten og søk etter Windows Security.
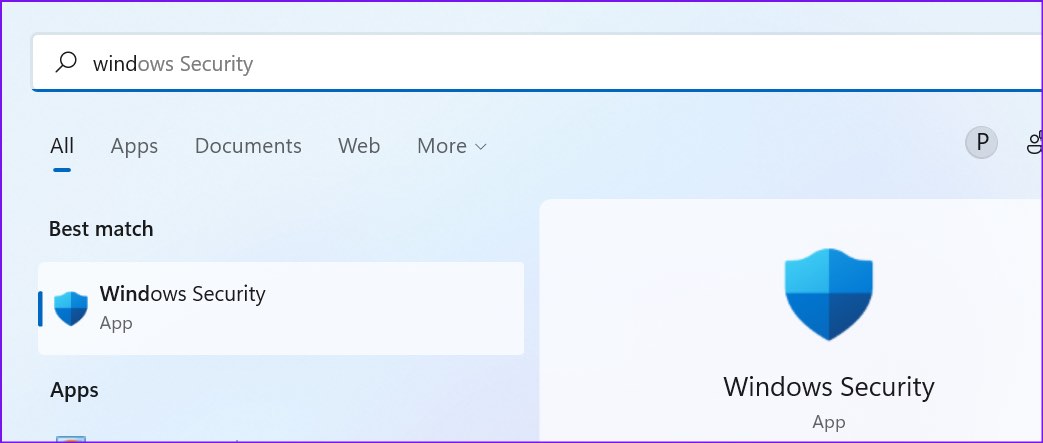
Trinn 2: Gå til Virus-og trusselbeskyttelse-menyen.
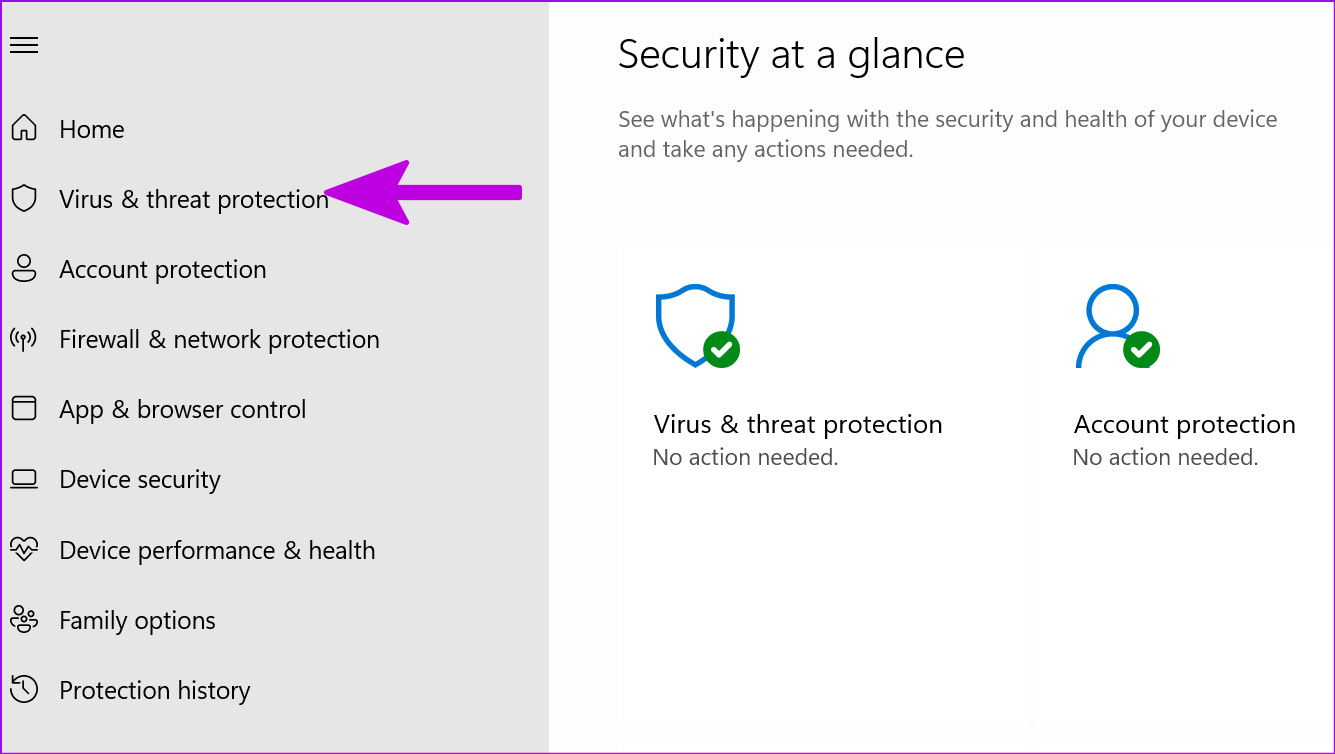
Trinn 3: Velg Hurtigskann-knappen og fjern skadelige filer fra datamaskinen.
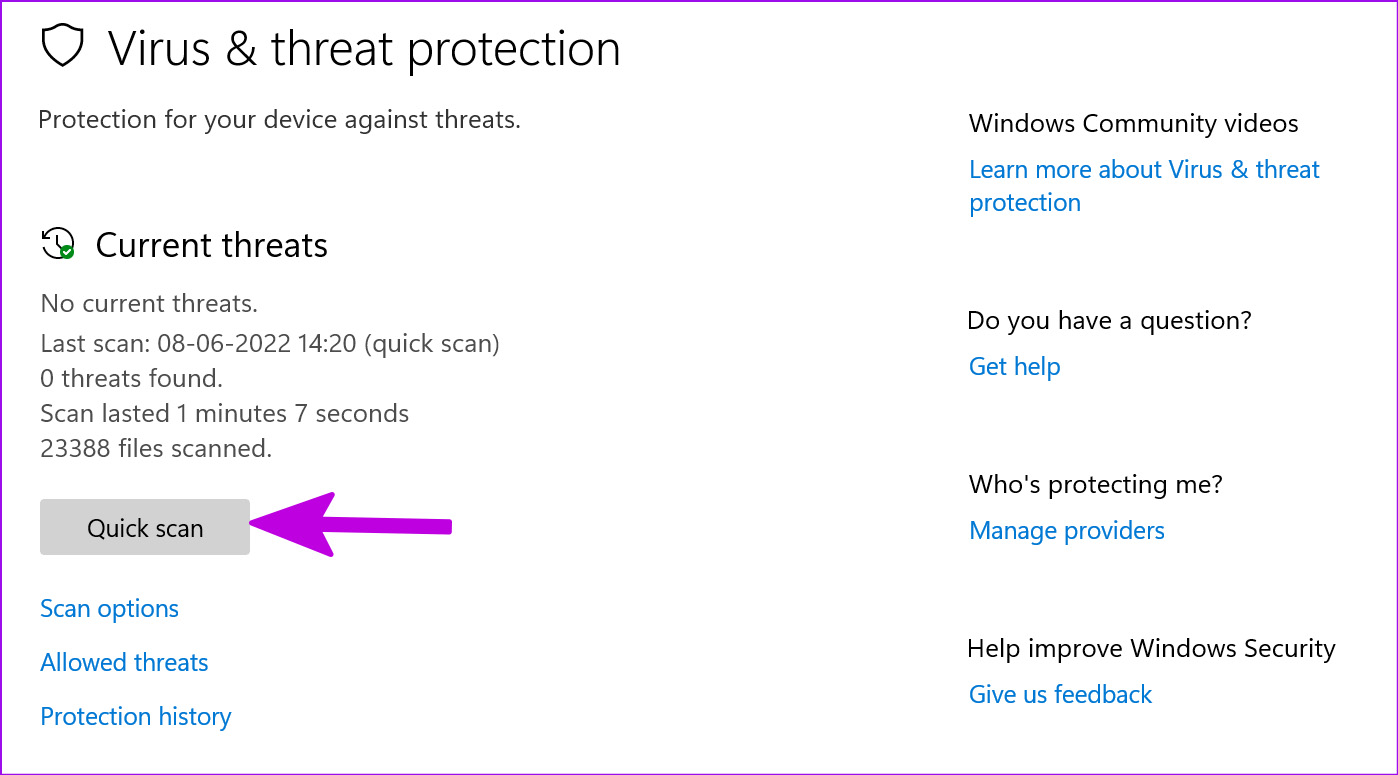
Prøv lykken med Chrome-installasjonen igjen.
8. Sjekk enhetslagring
Du kan støte på en Chrome-installasjonsfeil hvis PC-en din har lite lagringsplass. Slik kan du sjekke gjenværende lagringsplass på datamaskinen.
Trinn 1: Åpne menyen for Windows-innstillinger og velg System fra venstre sidefelt.
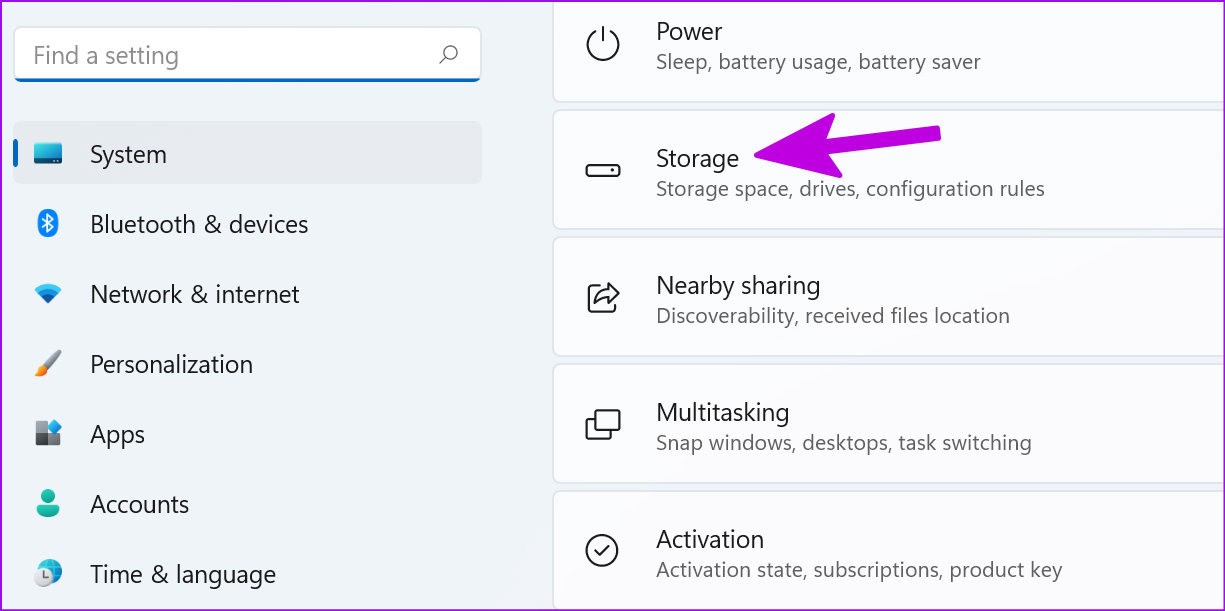
Trinn 2: Gå til Lagringsmeny og sjekk tilgjengelig plass.
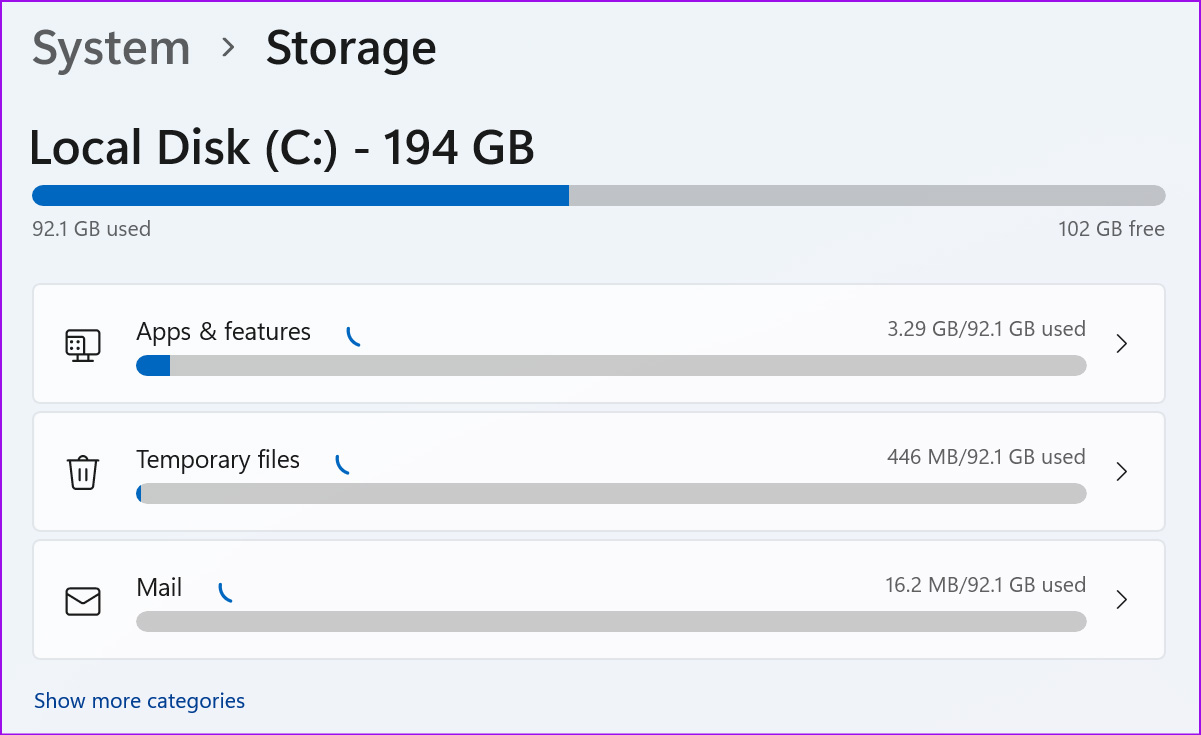
Hvis du går tom for lagringsplass, sjekk ut den dedikerte veiledningen for å slette midlertidige filer på Windows.
Begynn å bruke Google Chrome på Windows
Har du fortsatt problemer med Chrome-installasjonen på Windows ? Du vil kanskje vurdere Chrome-alternativer som Edge, Vivaldi eller Brave for å surfe på nettet. Disse alternativene er krombaserte og fungerer fint med alle Chrome-utvidelsene dine.

