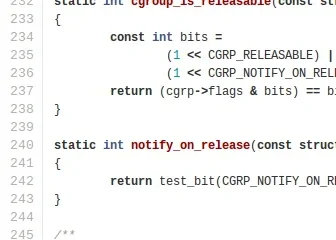Selv om det kan virke som om vi lever et spennende liv her på eTeknix (som vi kan gjøre avhengig av din definisjon av det), synes jeg det er en grei oppsummering å si at det store flertallet av det vi gjør arbeidsmessig er å skrive på tastaturene våre. – Vi skriver anmeldelser, manus, komponerer videooppsett, redigerer notater, e-poster, artikler og massevis av andre ting som vi dessverre ikke kan utsette til i morgen (så mye vi kanskje vil!).
Med andre ord, vi tester definitivt tastaturene våre!
Når det kommer til aspekter ved effektivitet og generell ytelse, er det imidlertid vanskelig å nekte at det å kjenne en solid haug med tastatursnarveier kan være mer enn litt nyttig. – Hvis ikke for å få fart på ting, så i det minste i å prøve å jobbe smartere i stedet for hardere!
Med dette i tankene, la oss derfor se om vi kan gi noen av dere litt hjelp ved å liste opp 10 relativt sett obskure tastatursnarveier du kanskje ikke er klar over. – Og nei, vi skal ikke dekke det grunnleggende her som kopier og lim inn. – Hvis vi ønsket å clickbait, ville vi ha satt “OG DU VIL IKKE TRO NUMMER 5!!!!!”i tittelen.
Vi håper at det vi skal liste opp nedenfor, virkelig vil være nyttig og nytt for noen av dere!
10 hurtigtaster du kanskje ikke vet!
h2>
Bare for å sette i gang med en liten ansvarsfraskrivelse, snarveiene vi skal liste nedenfor er hovedsakelig (om ikke utelukkende) for Windows-baserte operativsystemer. – Ja, noen kan fungere på andre plattformer (og vi oppfordrer deg fritt til å prøve), men vi skal rett og slett prøve å glede de mange her i stedet for de få! – I tillegg, der jeg skriver ⊞ nedenfor, sikter jeg til’Windows’-tasten på tastaturet (vanligvis plassert mellom CTRL og ALT i nedre venstre hjørne – se bildet nedenfor hvis du sliter).
Så, med det ute av veien, la oss se om vi kan gi deg noen tastatursnarveier du ikke var klar over!
#1 – Låse datamaskinen din
Denne har en rekke utmerkede bruksområder. Trenger du å sette på toalettet, men har du noe ganske følsomt på skrivebordet ditt? Vil du lage deg en kopp te, men kan ikke stole på at katten din ikke taper dans på tastaturet? Har din betydelige andre gått inn mens du har hatt litt”personlig tid”? Da kan låsefunksjonen være akkurat det du trenger!
Hva gjør den? Det sparker deg rett og slett tilbake til hovedvinduet for Windows-pålogging! – Skriv inn passordet ditt og fortsett når du vil som om ingenting har skjedd! – Lyden er imidlertid IKKE dempet for de av dere som kanskje faller inn i det tredje scenariet jeg listet opp ovenfor, så pass på og vær oppmerksom!
Kommando – ⊞ + L
#2 – Vis/skjul skrivebordet
Noen ganger trenger du bare å minimere alt og komme tilbake til skrivebordet. Og i visse situasjoner vil det lille ikonet i nedre høyre hjørne av Windows-skjermen (ved siden av klokken) rett og slett ikke fungere! – Etter min erfaring, generelt mens du spiller. – Men gode nyheter, det er en hurtigtast som (i hvert fall etter min erfaring) ser ut til å fungere hele tiden!
Kommando – ⊞ + D
Det er også en annen hvis du vil bokstavelig talt bare ha en sniktitt på skrivebordet (den forsvinner når du slipper Windows-tasten)
Kommando – ⊞ + , (komma)
#3 – Oppgavebehandling (den raske måten)
Jeg tør si at mange av dere er kjent med å få tilgang til oppgavebehandlingen ved å trykke CTRL+ALT+DEL og deretter manuelt klikke på den. Visste du at det var en raskere måte å komme til dette på? – Riktignok krever denne metoden fingerferdigheten til en konsertpianist, men hei, det blir rett der!
Kommando – CTRL + SHIFT + ESC
#4 – Gjenopprett et lukket nettleservindu
En av mine personlige favoritter her! – Å ha flere faner åpne er ganske vanlig i nettlesere i disse dager (jeg har 11 åpne når jeg skriver dette). Med dette i tankene kan det være en veldig frustrerende feil å lukke feil ved et uhell! – Med denne snarveien, betrakt dette som «angre» for både Microsoft Edge og Google Chrome. – Ja, én tastaturkommando kan gjenopprette den siste lukkede nettleserfanen! – Prøv det nå hvis du ikke tror meg! – Jeg vil fortsatt være her og vente på deg!
Kommando – CTRL + SHIFT + T
#5 – Automatisk snap-vinduer (ikke operativsystemet )
Som jeg er sikker på at mange av dere er klar over, er det mulig å ordne flere vinduer ved å dra dem til en av sidene av skjermen. Når det gjelder orientering og størrelse, kan det imidlertid ofte ta flere forsøk for å få ting til å knipse pent. Spesielt hvis du ønsker å dele skjermen i to. – Selv om jeg tror at dette kan være begrenset til Windows 11, kan du gjennom én enkel kommando få snaps gjort umiddelbart!
Kommando – ⊞ + piltast
#6 – Hurtigtilgang Windows-kommandoer
I motsetning til eldre Windows-plattformer er det på 10 og 11 noe vanskeligere å finne de mer tradisjonelle og tekniske menyene.’Enhetsbehandling’,’Disc Manager’,’Kjør’osv. du skjønner! – De er selvfølgelig fortsatt alle der, men Microsoft bestemte seg siden for å begrave dem i, skal vi si, mer brukervennlige (og kronglete) menyer. – Med bare én kommando kan du imidlertid få tilgang til alle tekniske funksjoner som Windows har!
Kommando – ⊞ + X
Og hvis du bare vil ha innstillinger (igjen, en annen meny ganske bra skjult i disse dager, det er en du kan gjøre for det også!
Kommando – ⊞ + i
#7 – Hurtigvisningsinnstillinger (for flere skjermutganger)
Da flere skjermer blir en relativt vanlig funksjon (for de mer seriøse blant dere), kan det til tider være litt vanskelig å administrere disse. Med én kommando kan du imidlertid angi en rekke forskjellige innstillinger med ett enkelt klikk og også, hvis du trenger å grave litt dypere, få tilgang til skjerminnstillingene for systemet ditt.
Kommando – ⊞ + P
#8 – Rask og Covenient-skjermbilder!
Det kan hende du trenger å registrere informasjon på skjermen veldig raskt. Spesielt på en nettside som oppdateres kontinuerlig eller for eksempel i en live chat. Mens det finnes verktøy til gjør dette, men ingen av dem er spesielt øyeblikkelige. – Med denne er det imidlertid 2 tastetrykk unna å fange alt umiddelbart.
Når den er ferdig, vil filen bli plassert i brukerens bildefil under navnet”skjermbilder”.
Kommando – ⊞ + PrintScreen
Det er også en funksjon i Windows 11 som tillater skjermfangst og umiddelbar feilrapport!
Kommando – ⊞ + F
Det er OGSÅ (hvis ovennevnte ikke var nok) en måte å spesifikt fange kun en bestemt del av skjermen. Med kommandoen nedenfor får du muligheten til å beskjære skjermbildet!
Kommando – ⊞ + Shift + S
#9 – Tilgjengelighetsinnstillinger
For de av dere som noen ganger trenger å justere måten Windows viser eller fungerer på (for noen som kan være synshemmede for eksempel), kan tilgjengelighetsinnstillingene nås umiddelbart, og herfra kan du justere mange ting, f.eks. som skriftstørrelse, forstørrelsesglass eller slå på fortellingen!
Kommando – ⊞ + U
#10 – Start grafikkadapteren på nytt (Ansvarsfraskrivelse nedenfor)
Dette er forhåpentligvis en du ikke trenger å bruke for ofte. Om noen gang i det hele tatt. Hvis du imidlertid støter på en svart skjerm i Windows (med at du er fullstendig klar over at systemet kjører, men noe tilsynelatende har gått galt i grafikkavdelingen), kan du forsøke å løse problemet ved å be operativsystemet om å, i utgangspunktet , start driverne på nytt. (Ja, jeg vet, dette er ikke det den egentlig gjør, men la oss holde ting enkelt folkens!).
Jeg forstår at dette har hjulpet mange mennesker som har problemer med å få flere skjermoppsett til å gjøre det som de vil ha. Så prøv i det minste å ha denne i bakhodet!
Kommando – ⊞ + Ctrl + Shift + B
Har du noen gode triks?
Så der har du det, 10 tastatursnarveier. Og alt går bra, det er minst én der du ikke visste om. – La oss ta det et skritt videre. Kjenner du noen nyttige og/eller obskure tastatursnarveier på Windows?
I så fall, vennligst gi oss beskjed i kommentarfeltet!