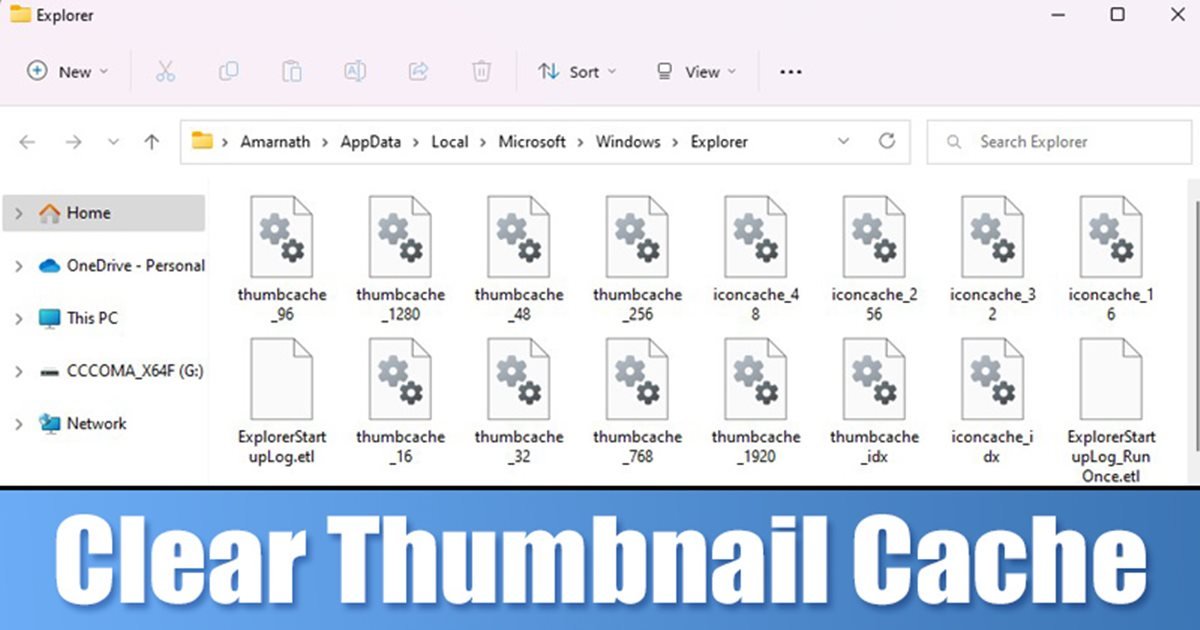
Hvis du bruker Windows-operativsystemet, vet du kanskje at operativsystemet vedlikeholder en miniatyrbildedatabase for alle mediefiler som er lagret på datamaskinen din. Ikke bare mediefilene, men Windows beholder også en kopi av dokumentminiatyrbildene dine i en hurtigbufferdatabase.
Miniatyrbilder for filene dine på Windows 11 ble generert automatisk for å vise deg en forhåndsvisning av mediefilene eller dokumentet. Dette sparer deg for å gi nytt navn eller åpne filer for å vite hva som er inni dem. Hver gang du åpner en mappe som inneholder bilder, videoer eller dokumenter, plukker Windows 11 miniatyrbildet direkte fra miniatyrbildedatabasen og viser det til deg.
Selv om funksjonaliteten er nyttig, er miniatyrbildebufferen utsatt for korrupsjon. Hvis miniatyrbufferfilen blir ødelagt av en eller annen grunn, vil ikke filminiatyrbildene lastes, og du vil møte problemer med manglende miniatyrbilder. Hvis du allerede har problemer med miniatyrbilder på Windows 11, er sjansen stor for at miniatyrbildebufferdatabasen har blitt for stor eller den er ødelagt.
Les også: Hvordan ringe og motta Android-telefonsamtaler fra Windows 11
3 måter å tømme miniatyrbildebufferen i Windows 11
Så, for å fikse det manglende miniatyrbildeproblemet på Windows 11, må du fjerne og tilbakestill miniatyrbildebufferen. Nedenfor har vi delt en trinn-for-trinn-veiledning for å tømme og tilbakestille miniatyrbildebufferen i Windows 11. La oss sjekke ut.
1) Aktiver miniatyrbilder via Filutforsker-alternativet
Hvis du opplever et manglende miniatyrbildeproblem i Windows 11, må du sørge for at miniatyrbilder er aktivert på systemet ditt. Her er hva du må gjøre.
1. Klikk først på Windows 11-søket og skriv inn Filutforskeralternativer.
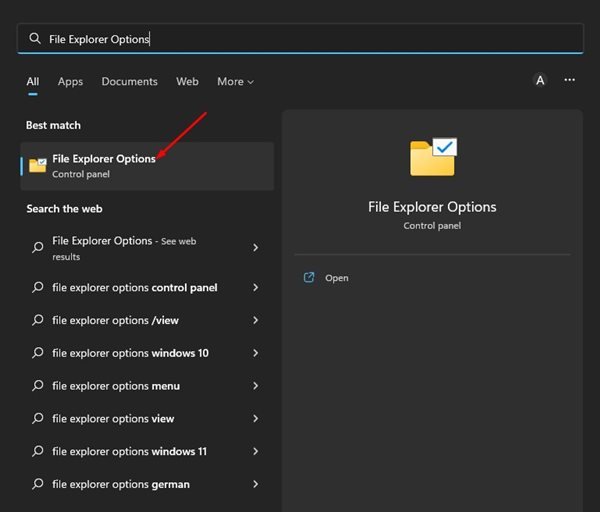
2. På Filutforsker-alternativene bytter du til Vis-fanen som vist nedenfor.

3. I de avanserte innstillingene fjerner du merket for“Vis alltid ikoner, aldri miniatyrbilder”.
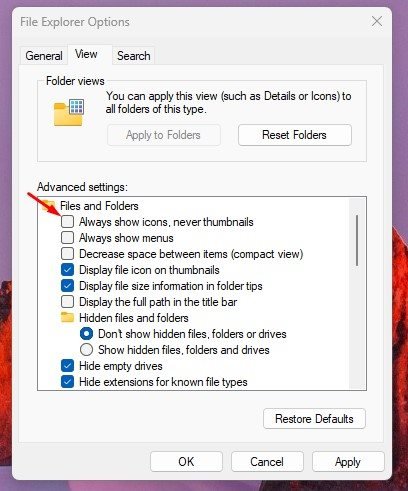
4. Når du er ferdig, klikker du på Bruk-knappen og deretter på Ok.
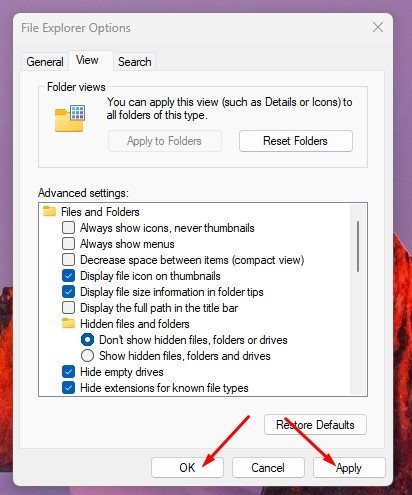
Det er det! Dette er hvordan du kan aktivere miniatyrbilder på Windows 11.
2) Tøm miniatyrbuffer via Diskopprydding
I denne metoden vil vi bruke Diskoppryddingsverktøy for å tømme miniatyrbufferen. Du må følge noen av de enkle trinnene vi har delt nedenfor.
1. Først klikker du på Windows 11-søket og skriver inn Diskopprydding. Deretter åpner du Diskopprydding-verktøyet fra listen over samsvarende resultater.
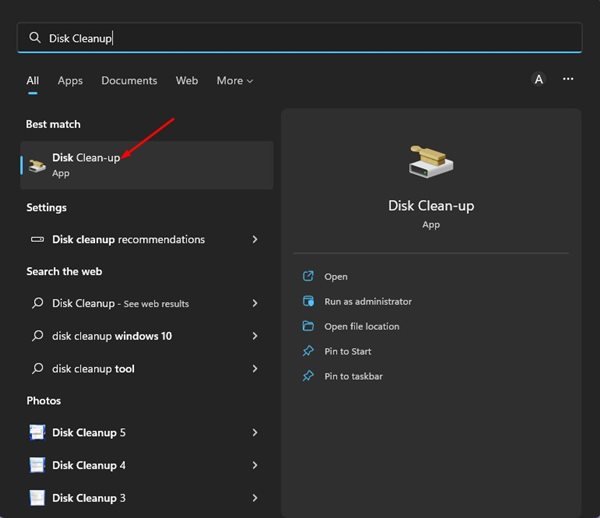
2. Velg systeminstallasjonsstasjonen og klikk på Ok-knappen.
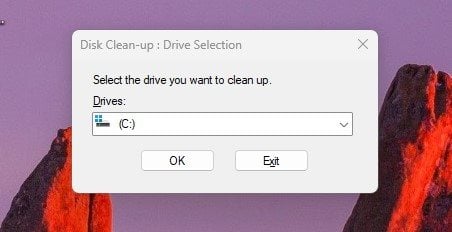
3. Rull ned i delen Fil for å slette og merk av for miniatyrbilder. Sørg for å fjerne merket for alle andre alternativer.
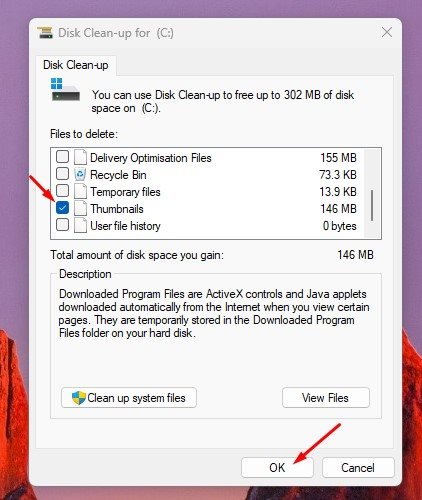
4. Når du er ferdig, klikker du på Ok-knappen for å kjøre oppryddingsprosessen.
Det er det! Dette vil umiddelbart tømme miniatyrbufferen som er lagret på harddisken din.
3) Tøm miniatyrbuffer via kommandoprompt
Du kan også bruke kommandoprompt-verktøyet for tømme miniatyrbufferen som er lagret på Windows 11. Du må følge noen av de enkle trinnene vi har delt nedenfor.
1. Først klikker du på Windows 11-søket og skriver inn ledetekst. Deretter høyreklikker du på ledeteksten og velger Kjør som administrator.
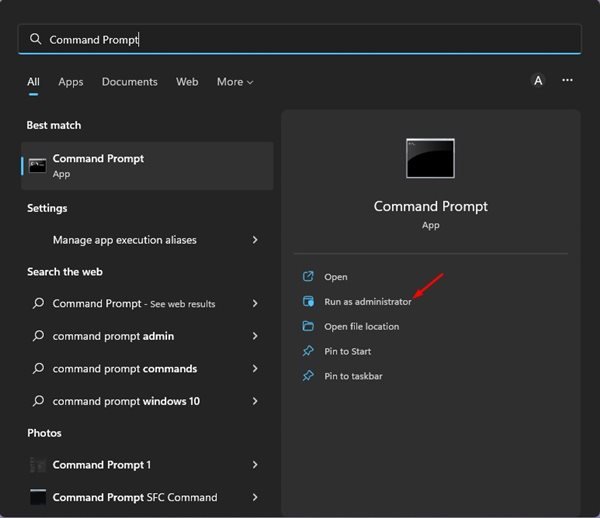
2. På ledeteksten utfør kommandoene én etter én:
taskkill/f/im explorer.exe
>del/f/s/q/a %LocalAppData%\Microsoft\Windows\Explorer\thumbcache_*.db
start explorer.exe
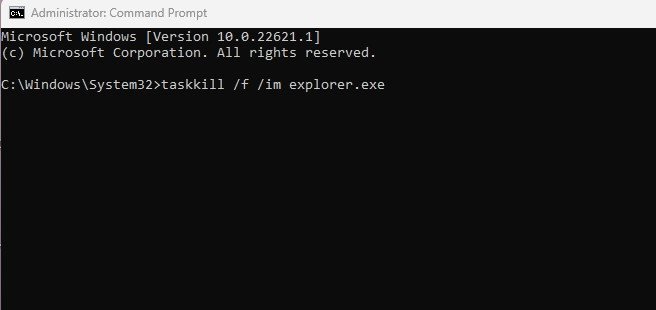
3. De tre kommentarene ovenfor vil stoppe Windows Utforsker-prosessen, den andre vil tømme miniatyrbufferen, og den tredje vil starte Windows Utforsker igjen.
Det er det! Slik kan du tømme og tilbakestille miniatyrbufferen i Windows 11 via ledetekst.
Les også: Slik sletter du nedlastede og ventende oppdateringer i Windows 11
Så, dette er noen beste måter å tømme og tilbakestille miniatyrbufferen på Windows 11-datamaskinen. Disse metodene vil fikse manglende miniatyrbilder på din Windows 11-datamaskin. Hvis du sitter fast i trinnene, gi oss beskjed i kommentarene nedenfor.

