Delknappen i Google Chrome for Android hjelper deg med å dele nettstedkoblinger med andre mennesker på overraskende mange måter. Med bare noen få trykk kan du dele en nettadresse med venner og kontakter eller andre apper du bruker regelmessig.
Chrome-nettleseren på Android-enheter har en deleknapp som lar deg dele en nettsidekobling via e-post eller meldingsapper. Du kan også opprette en QR-kode, dele en kobling med enheter i nærheten, ta et skjermbilde eller skrive ut en nettside. For hvert alternativ går vi over hva som er involvert.
Innholdsfortegnelse 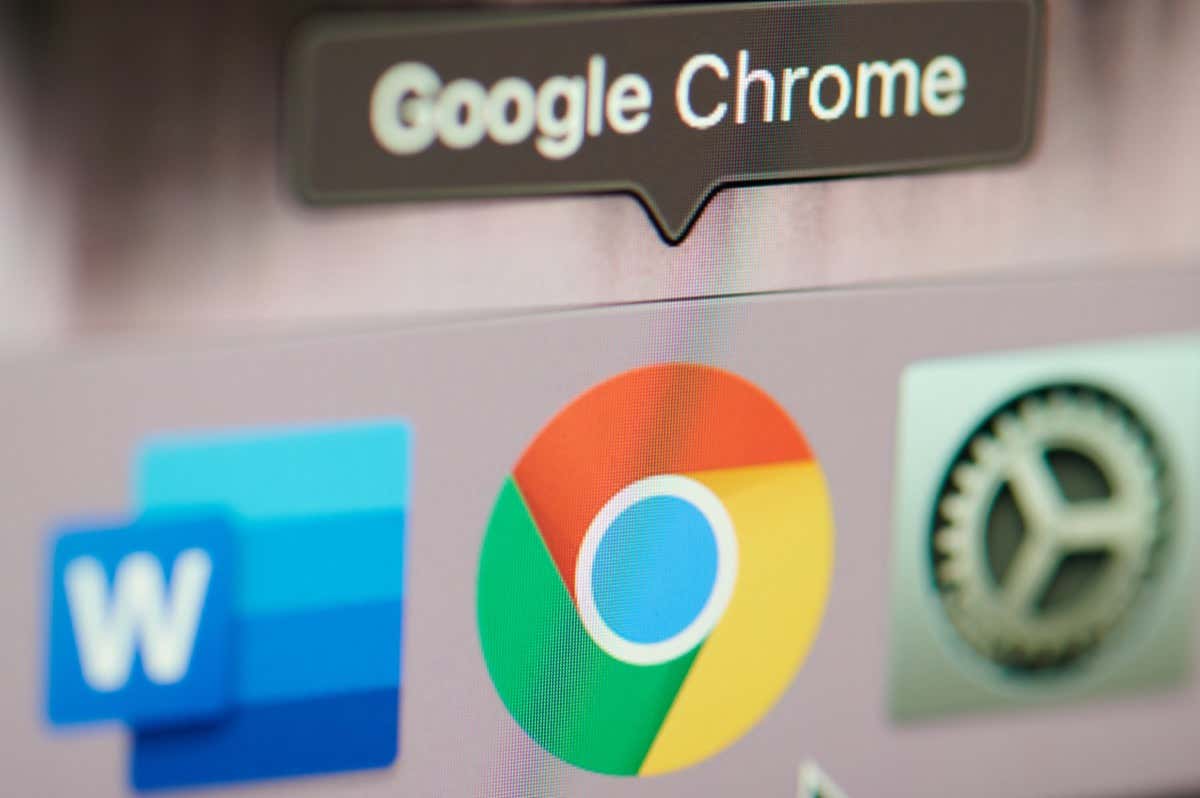
Hvor er deleknappen i Chrome for Android?
Enten du har en gammel Pixel-telefon eller den nyeste Samsung Galaxy S22, delingsalternativet i Chrome på en Android-telefon eller-nettbrett er i rullegardinmenyen til Mer-ikonet.
For å få tilgang til deleknappen, trykk på Mer-ikonet (3 prikker) øverst til høyre.
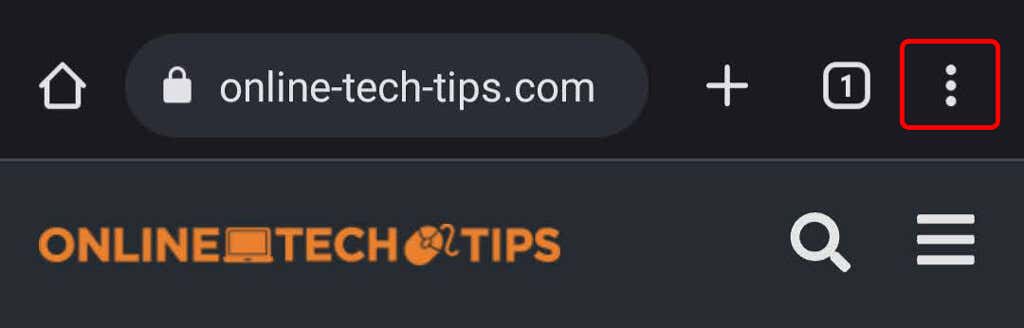
Trykk på Del , og du vil se alle måtene du kan dele nettadressen til nettsiden du er på.
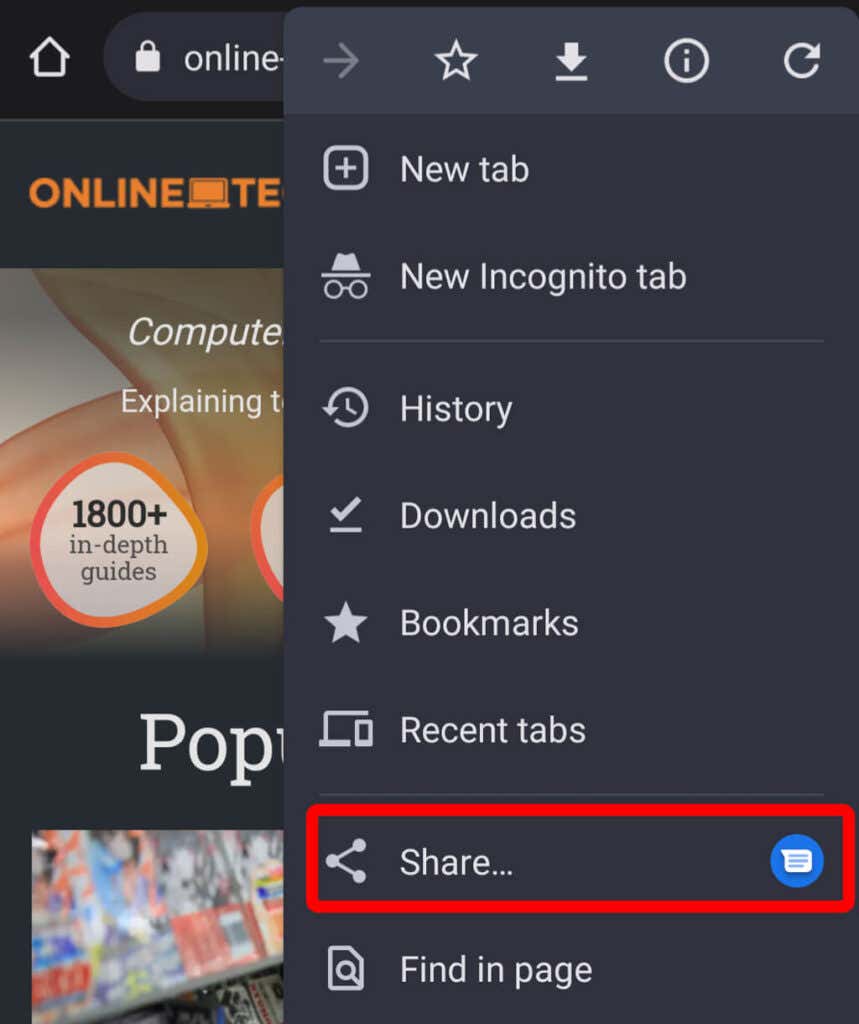
En annen måte å tilgang til deleknappen er å trykke inne i adressefeltet.
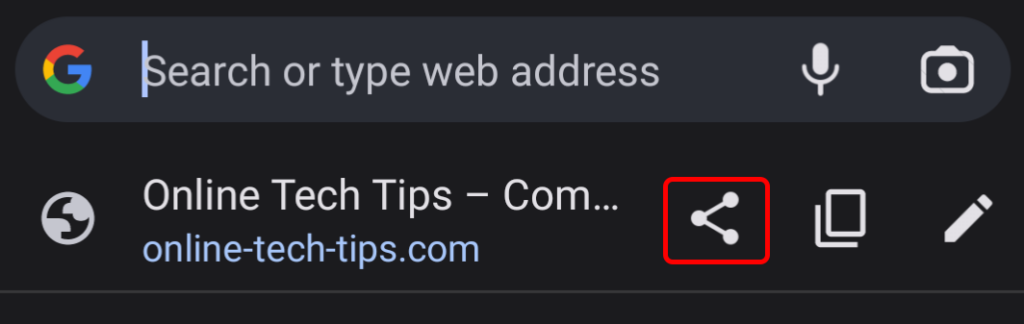
Fra der vil du se et Del -ikon og alternativer for å kopiere og redigere nettsidens URL. Denne deleknappen er en av de nye funksjonene i Chrome for Android. Tidligere måtte alle som ønsket en deleknapp her hente utviklingsversjonen av Chrome fra Google Play Store og redigere verdier på chrome://flags-siden. Heldigvis er denne funksjonen nå tilgjengelig i produksjonsappen.
Del med en app
Når du trykker på Del-ikonet, vil et panel heve seg fra bunnen av skjermen. Du vil se navnet og nettadressen til nettsiden du er på, sammen med noen få apper du nylig har brukt til å dele nettsteder.
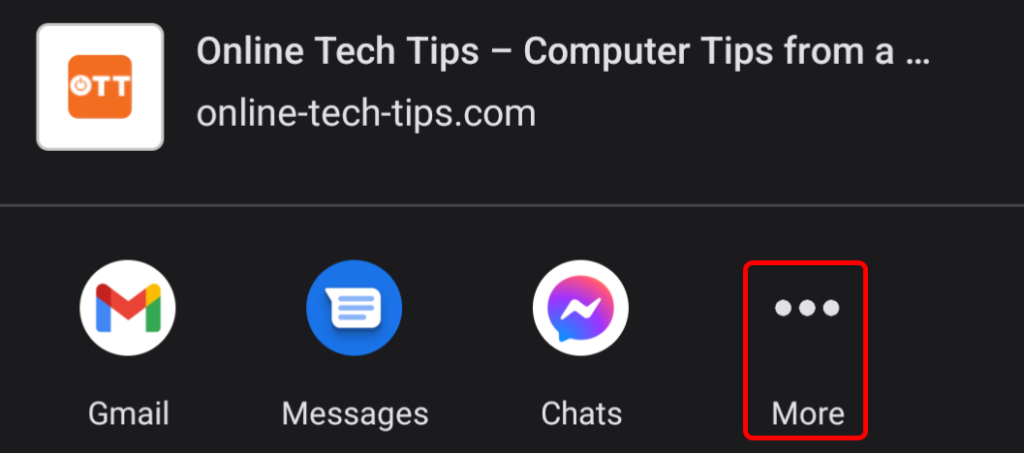
Trykk på appen du vil bruke for å dele nettstedkoblingen, eller-hvis du ikke gjør det se appen du vil bruke – trykk på Mer-ikonet.
Deling via en e-postapp som Gmail vil starte en ny e-post med lenken til nettstedet i hoveddelen av melding og navnet på nettstedet i e-postens emnefelt.
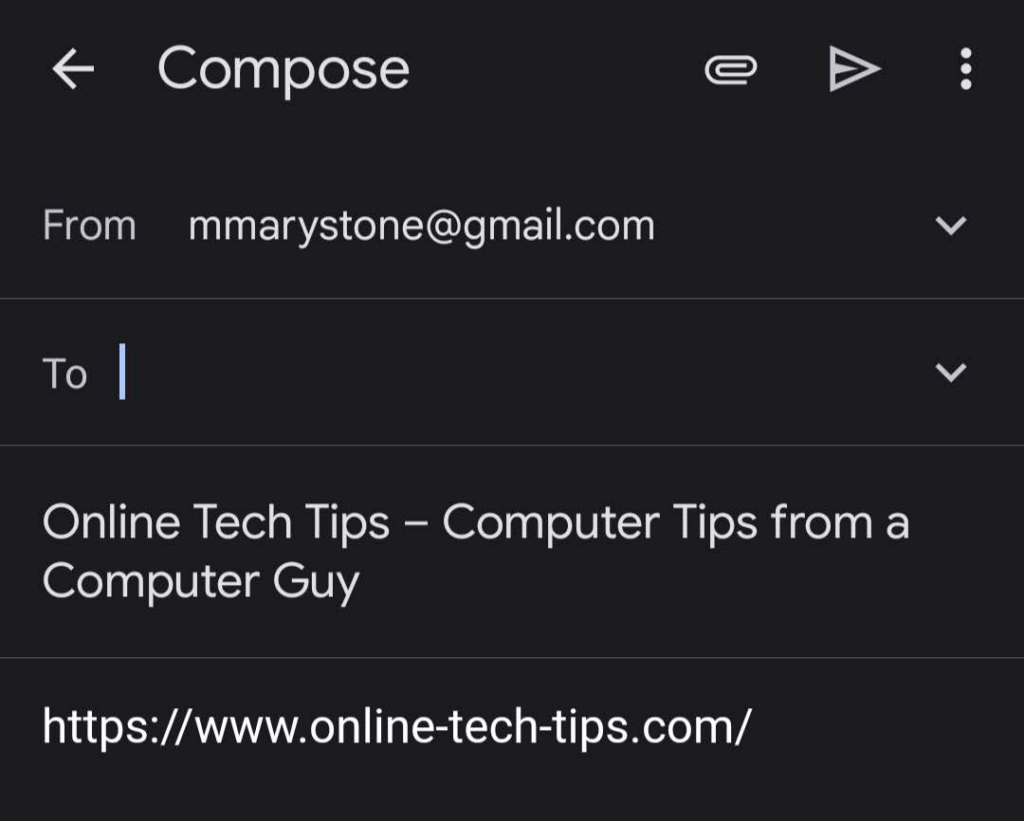
Tilsvarende vil valg av aksjemeldinger-appen for Android først gi deg muligheten til å velge en nylig tekstsamtale eller starte en ny melding.
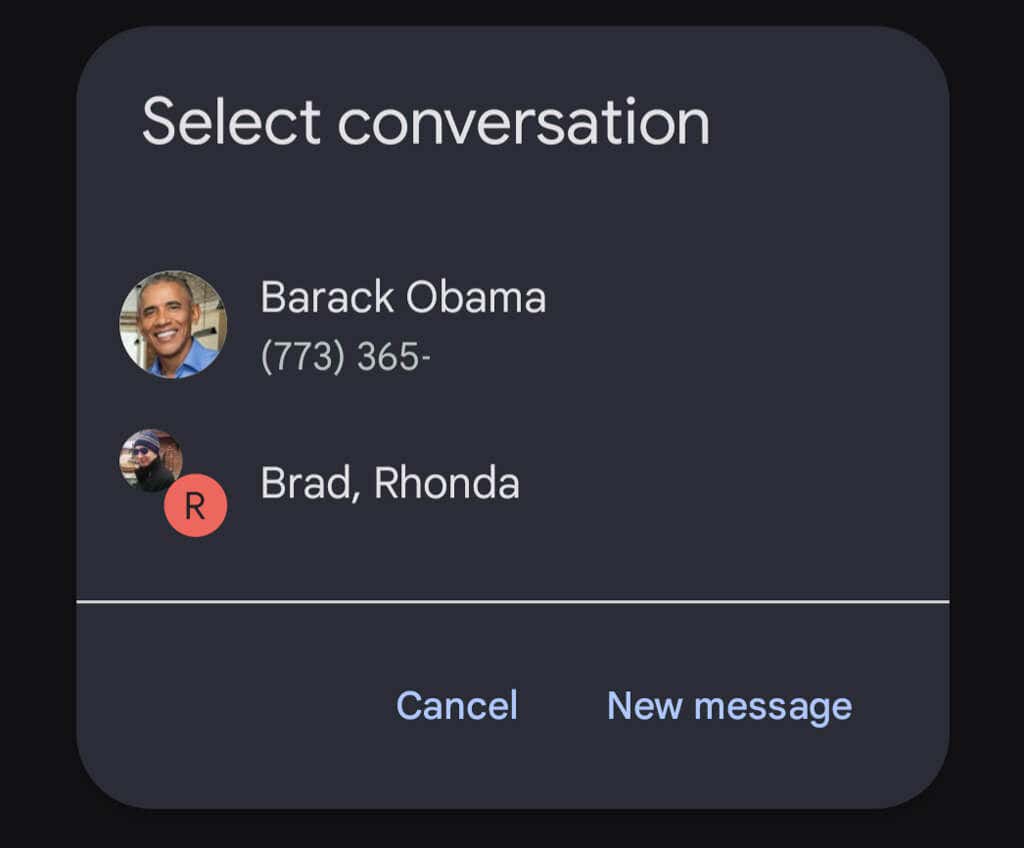
Når du har valgt en mottaker, vil en tekstmelding med nettsidens URL være klar til å sende.

Del med en annen app
Hvis du ikke ser appen du vil bruke til å dele nettstedet, trykker du på Mer-ikonet. Du vil se:
URL-en til nettstedet du vil dele. En Kopier -knapp for å kopiere URL-en til enhetens utklippstavle slik at du kan lime den inn i en annen app. En I nærheten-knappen som vi vil diskutere mer detaljert nedenfor.  Mottakere av nylige meldinger. (Du vil se appen Chrome vil bruke til å sende meldinger til disse personene i en mindre krets over på profilikonet deres.)
Mottakere av nylige meldinger. (Du vil se appen Chrome vil bruke til å sende meldinger til disse personene i en mindre krets over på profilikonet deres.) 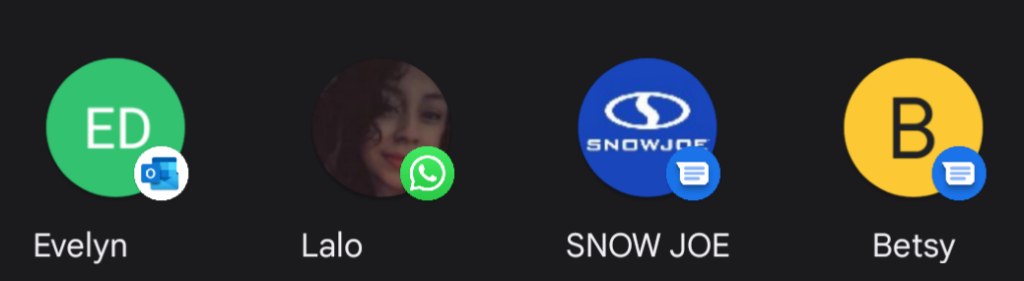 En liste over alle andre apper på enheten din som du kan bruke til å dele linker. Disse inkluderer sosiale medier (som Instagram, LinkedIn og Twitter), e-post (som Gmail, ProtonMail og Microsoft Outlook) og apper for private meldinger (som WhatsApp, Google Chat eller GroupMe).
En liste over alle andre apper på enheten din som du kan bruke til å dele linker. Disse inkluderer sosiale medier (som Instagram, LinkedIn og Twitter), e-post (som Gmail, ProtonMail og Microsoft Outlook) og apper for private meldinger (som WhatsApp, Google Chat eller GroupMe).
Husk at deling ikke bare er for folk. Du kan dele linker med apper på enheten din som Microsoft OneNote, Evernote og Google Keep.

Velg en app for å dele nettstedkoblingen via den appen. Følg instruksjonene på skjermen for å velge en mottaker og sende meldingen din.
Del med enheter i nærheten
Hvis to enheter i nærheten har aktivert nærdeling, kan du bruke deleknappen i Chrome for Android for å dele en kobling med en enhet i nærheten.
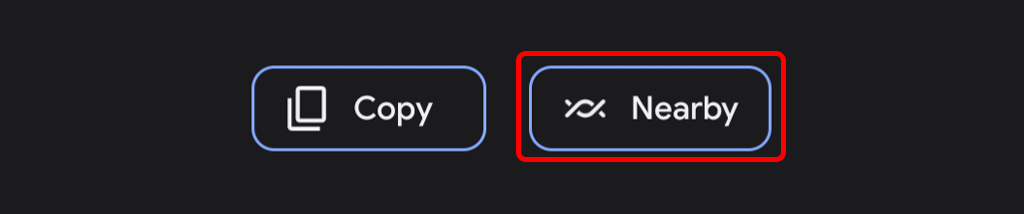
Enheten din vil se etter enheter i nærheten og vise de den finner.
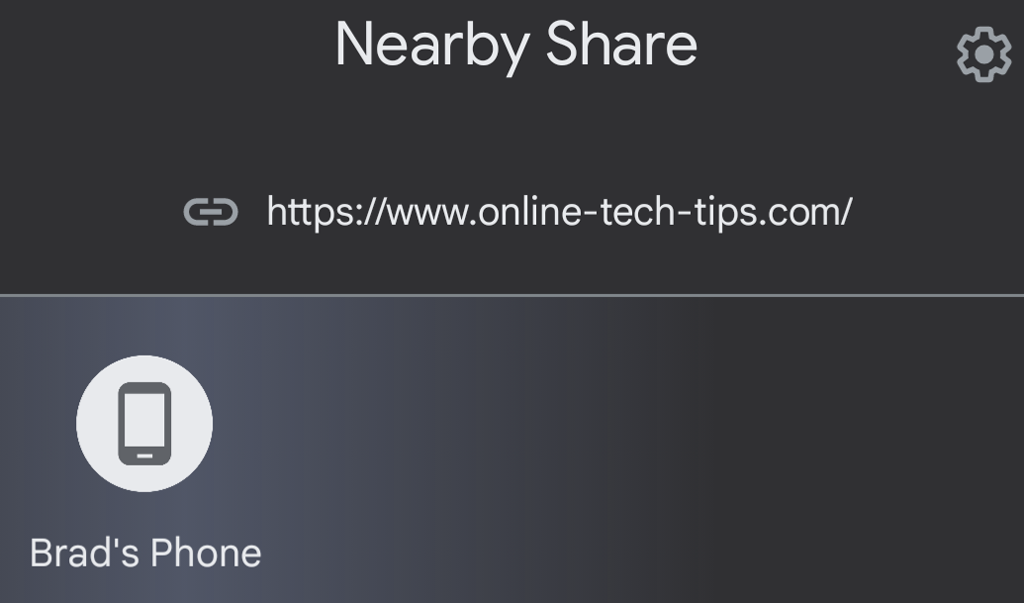
Velg en enhet du vil dele koblingen med. Den andre enheten må godta eller avslå delingen.
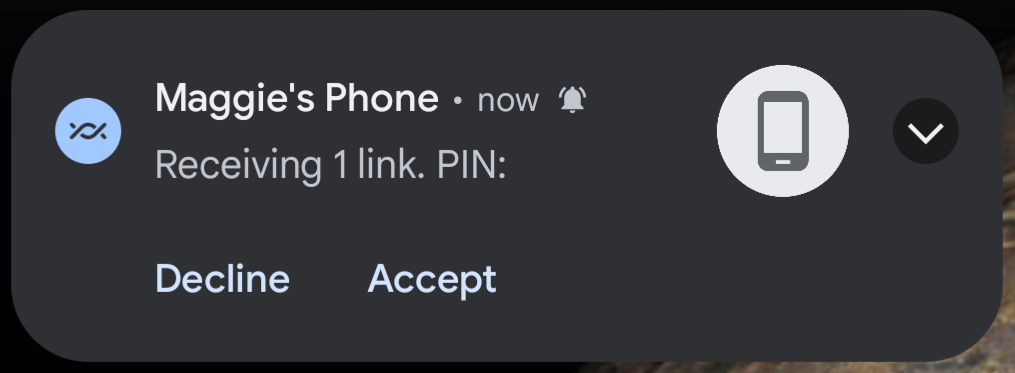
Når mottakerenheten godtar, åpnes koblingen på den enheten.
Send til enhetene dine
Når du bruker deleknappen i Google Chrome for Android er ett av alternativene Send til enhetene dine. Hvis du er logget på Chrome på flere enheter, bruk dette alternativet for å sende en kobling fra én enhet til en annen.
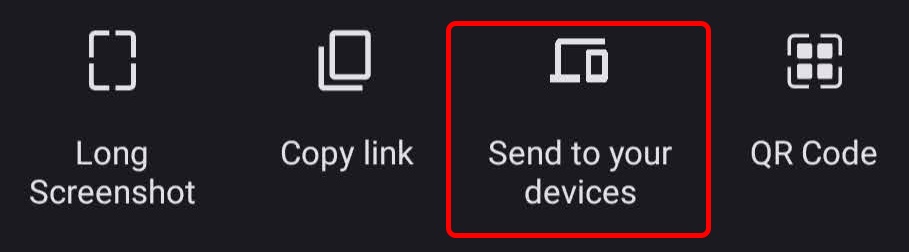
Trykk på enheten du vil sende koblingen til.
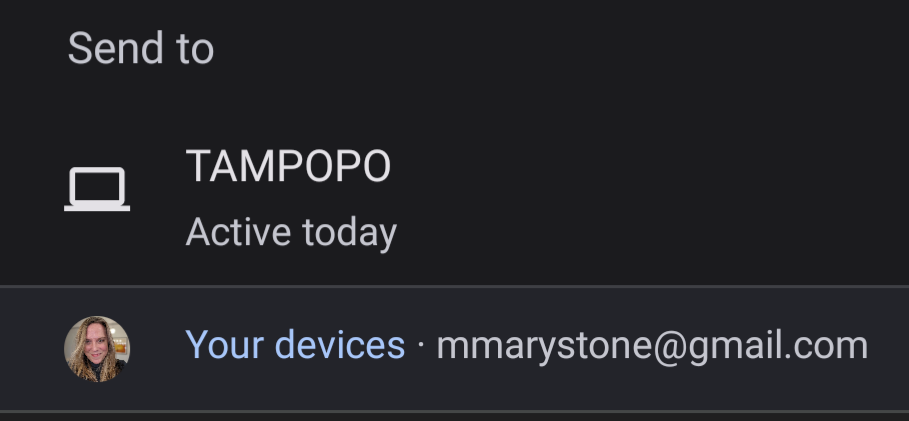
Et varsel vil vises på mottakerenheten. Dette fungerer annerledes på iOS-enheter der du vil se et popup-varsel når du åpner Chrome som varsler deg om at en kobling ble sendt.
Bruk Del-knappen for å ta et skjermbilde
Du kan også bruke deleknappen for å ta et skjermbilde av en nettside i Chrome for Android.
Trykk på Mer (3 prikker)-ikonet. Trykk på Del. Trykk på Skjermbilde for å ta et skjermbilde av det som er synlig på enhetens skjerm eller Langt skjermbilde for å ta et rulleskjermbilde av så mye av siden du velger. 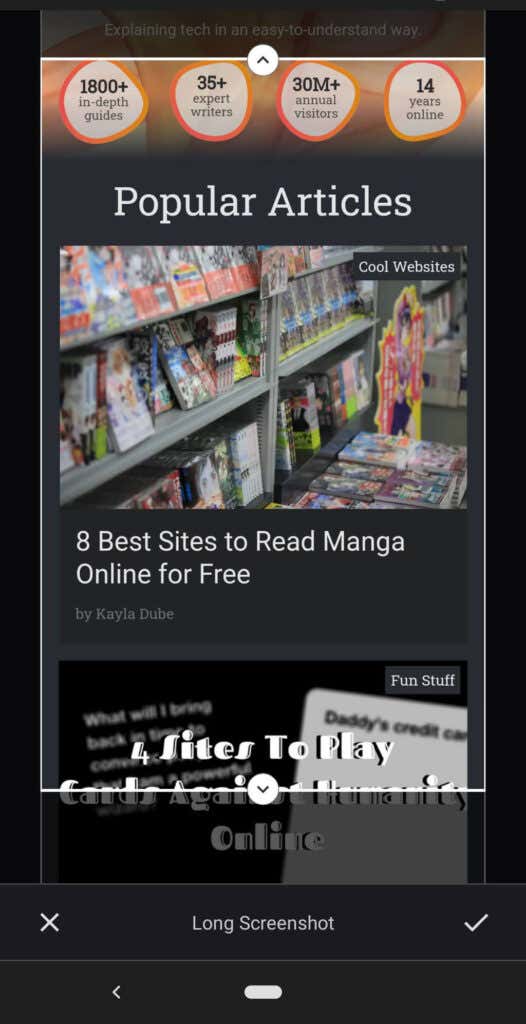
Lag en delbar QR-kode h2>
Du kan bruke deleknappen i Chrome for Android for å bygge inn en kobling i en delbar QR-kode.

Da kan du la andre personer i nærheten skanne QR-koden på enheten din.
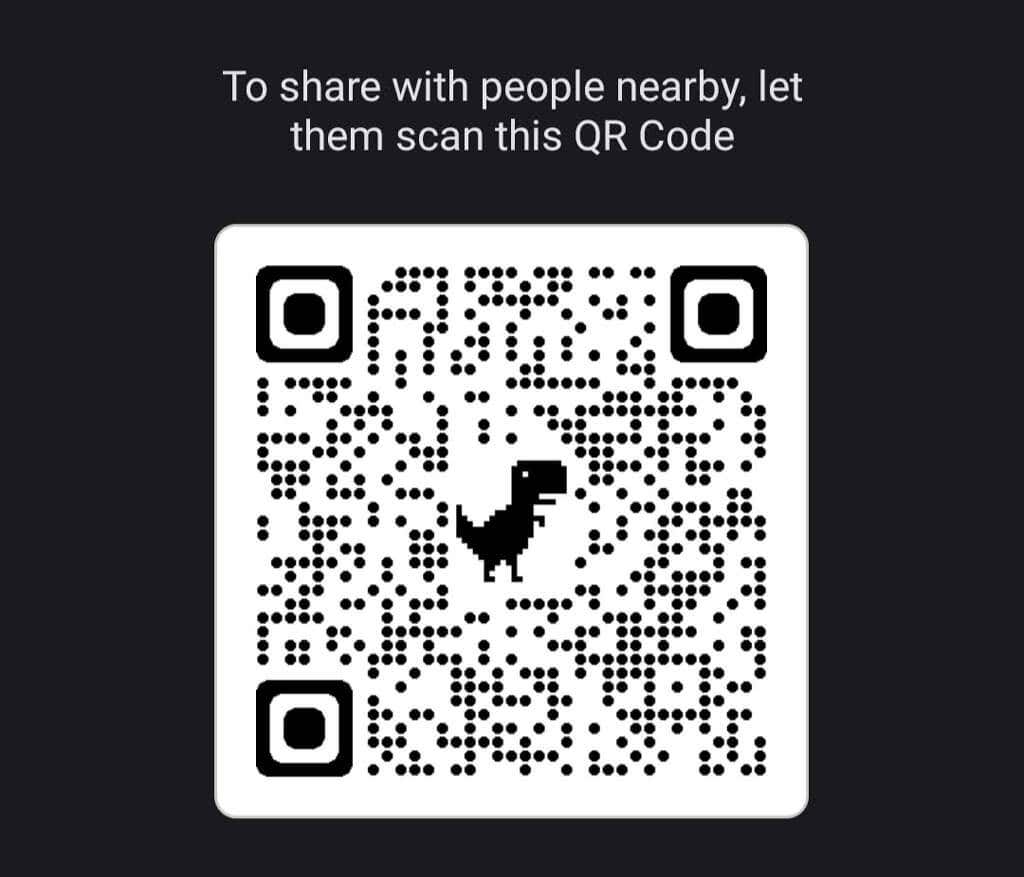
Bruk Del i Google Chrome for å skrive ut
Hvis du allerede har konfigurert telefonen til å skrive ut til en nettverksskriver, kan du bruke Del-knappen i Chrome for Android for å skrive ut en nettside.
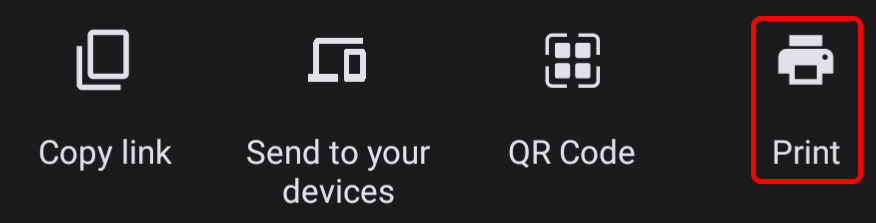
Velg en skriver og trykk for å velge alternativer som antall kopier, papirstørrelse og retning.
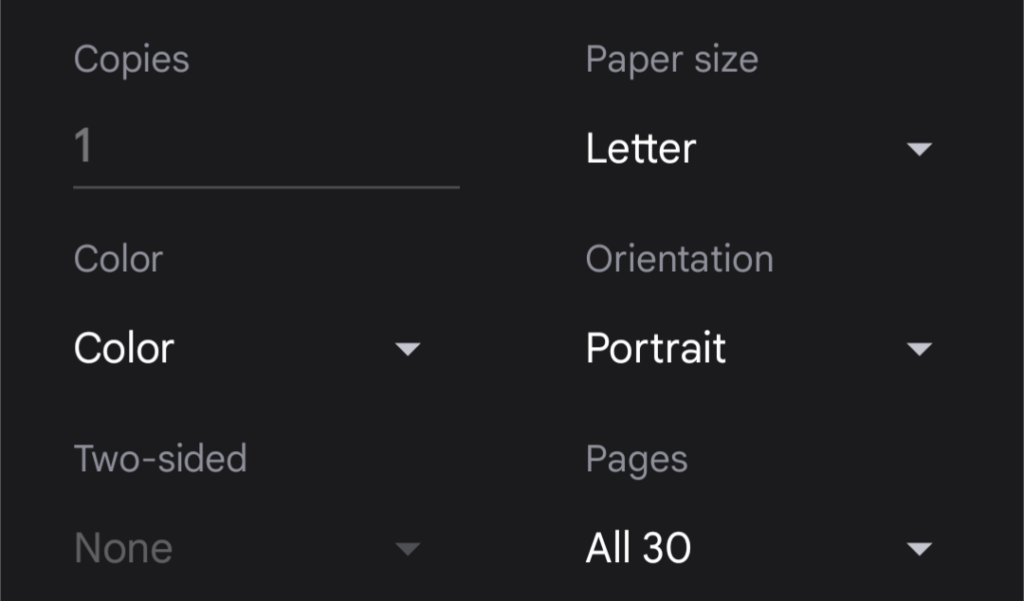
Trykk på Skriv ut-ikonet for å skrive ut.
Andre versjoner av Google Chrome
Andre versjoner av Google Chrome tillater deling også, selvfølgelig. Chrome er tilgjengelig for både Windows-og MacOS-stasjonære datamaskiner, Chromebook og Apples iPhone-og iPad-enheter. I de fleste versjoner vil du finne en Del-knapp på nettleserens verktøylinje.
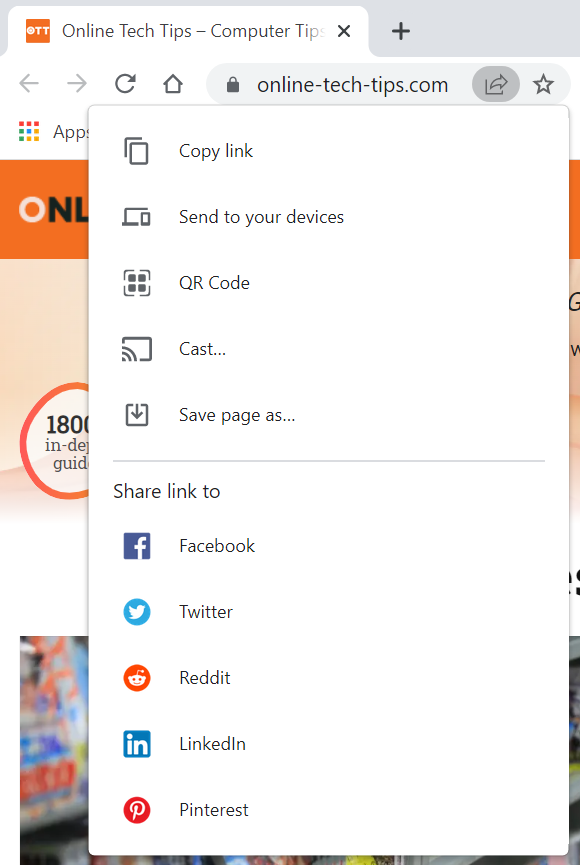
For å få mest mulig ut av Chrome på alle enhetene dine, lær hvordan du importerer bokmerker fra andre nettlesere som Microsoft Edge, Microsoft Internet Explorer, Safari og Firefox. Utvid Chromes funksjonalitet med tillegg fra Chrome-nettbutikken.


