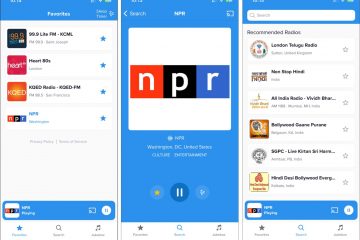Den gjennomstrekede formateringsfunksjonen er veldig nyttig når du må ignorere noe, men verdien kan ikke slettes helt. Akkurat som i Microsoft Word, også i Excel, er det mange måter du kan bruke gjennomstrekingsformateringen på cellene dine. Gjennomstrekingsformateringen kan brukes på enkeltceller og flere celler. Hvis du vil at en bestemt celle skal slettes basert på en spesifikk tilstand, som i tilfellet med en gjøremålsliste, er til og med det mulig!
Så hva venter du på? Dykk rett inn i artikkelen for å lære alt om gjennomstrekingsformateringsfunksjonen i Microsoft Excel.
Løsning 1: Ved å bruke en hurtigtast
Trinn 1: Velg alle cellene som du vil bruke gjennomstrekingsformateringen på. Når cellene er valgt, høyreklikk hvor som helst på det valgte området og trykk deretter på tastene CTRL + 5 samtidig.
Trinn 2: Vel, det er stort sett det. Den valgte teksten er nå slettet.
Trinn 3: Hvis du vil tilbakestille den gjennomstrekede formateringen , bare velg teksten på nytt og trykk på CTRL + 5-tastene igjen. Ja, CTRL + 5 er din personlige bryter for gjennomstreking fra nå av, faktisk!
Løsning 2: Ved å legge til gjennomstrekingsalternativ på verktøylinjen for hurtigtilgang
Hurtigtilgangsverktøylinjen er plassert helt øverst i Excel-vinduet, selv over fanebåndet. Du kan enkelt legge til en snarvei for gjennomstreking på verktøylinjen for hurtigtilgang, og dermed kan den brukes veldig enkelt hver gang du trenger å bruke gjennomstrekingsformateringen i dokumentet ditt.
Trinn 1: Høyreklikk hvor som helst på hurtigtilgangsverktøylinjen øverst i Excel-vinduet. Fra høyreklikkalternativene på kontekstmenyen klikker du på Tilpass verktøylinjen for hurtigtilgang.
Trinn 2: NårExcel-alternativene vinduet åpnes åpent, i venstre rute i vinduet klikker du på Hurtigtilgangsverktøylinjen først.
Nå i midtruten i vinduet, klikk på rullegardinmenyen tilknyttetVelg kommandoer fra og velg alternativet Alle kommandoer.
Fra listen over kommandoer under Alle kommandoer, blar du ned og klikker på den som sier gjennomstreking.
Trykk Legg til -knappen som vist i skjermbildet nedenfor.
Trinn 3: Nå kan du se at gjennomstreking-alternativet er lagt til til delen i høyre rute i vinduet.
Trykk på OK-knappen.
Trinn 5: Velg teksten du vil stryke av, og trykk deretter på Strikethrough-hurtigtilgang, som du har lagt til i verktøylinjen for hurtigtilgang.
Trinn 6: Vel, det er det. Teksten din er godt truffet! Det er virkelig en jobb gjort med et enkelt klikk! Kos deg!
Lurer du på hvordan det er en jobb med ett klikk? Vel, å legge til formateringsalternativet Strikethrough til hurtigtilgangsverktøylinjen tar faktisk noen trinn, men når det først er lagt til, legges det til for alltid.
Løsning 3: Bruke alternativene for formatering av celler
Trinn 1: Velg alle cellene som du vil at gjennomstrekingsformateringen skal brukes på, og høyreklikk hvor som helst i det valgte området .
Fra høyreklikk-kontekstmenyen klikker du på Formater celler-alternativet.
Trinn 2: I vinduet Formater celler, sørg for at du først er på fanen Skrift.
Nå, under Effekter-delen, merk av i avmerkingsboksen som tilsvarer gjennomstreking-alternativet. Husk at avmerkingsboksen må merkes av med et hake merke i seg selv, og ikke med en prikk eller noe annet.
Når du er ferdig, trykker du på OK knappen nederst.
Trinn 3: Det var alt. Se på skjermbildet nedenfor. Er det ikke akkurat det du ønsket?
Løsning 4: Gjennomstreking ved bruk av betinget formatering
Dette er en veldig nyttig løsning hvis du må bruke gjennomstrekingsformatering på cellene dine basert på noen forhold. Si for eksempel at du har en gjøremålsliste i én kolonne og statusen til hvert element på gjøremålslisten i en annen kolonne. Hvis statusen sier Ferdig, må den tilsvarende oppgavelisten slettes automatisk. Dette er i utgangspunktet den dynamiske formateringen av celler. La oss se hvordan dette enkelt kan gjøres.
Trinn 1: Først velg alle cellene du vil legge til den betingede formateringen. p>
Klikk deretter på HJEM-fanen øverst.
Nå under alternativene for HJEM-fanen klikker du på rullegardinmenyen Betinget formatering og klikk deretter påNy regel.
Trinn 2: Et nytt vindu kalt Ny formateringsregel vil nå starte foran deg. Under delen Velg en regeltype klikker du på det aller siste alternativet, som er Bruk en formel for å bestemme hvilke celler som skal formateres.
Som deretter, under delenRediger regelbeskrivelsen, må vi definere regelen. returverdien til regelen kan bare være enten true eller usant.
I eksemplet nedenfor er regelen jeg har definert som følger.
=&B2=”Ferdig”
Regelen sier ganske enkelt at, lås verdien B og la verdien 2 endres, slik at alle verdiene i Status-kolonnen sjekkes mot ordet Ferdig. Hvis det er samsvar, må formateringen som vi definerer i trinnet nedenfor, brukes på cellen under behandling. Du kan bruke hvilken som helst regel som du ønsker. Men husk å omslutte konstante strengverdier i doble anførselstegn.
Som neste, la oss bruke gjennomstrekingsformatering, for det klikker du på Format-knappen.
Trinn 3: I vinduet Formater celler klikker du først på fanen Skrift.
Under delen Effekter, merk av i avmerkingsboksen som tilsvarer alternativet Gjennomstrek. Sørg for at avmerkingsboksen har hake-merket.
Trykk på OK-knappen.
Trinn 4: Det er det. Trykk på OK-knappen.
Merk: Regelen brukes på alle cellene i det valgte celleområdet. Hver celle tas og regelen sjekkes.
Husk at regelen bare kan returnere 2 verdier; sant eller usant. Hvis resultatet av regelen er sant, blir formateringen du definerer brukt på cellen.
Trinn 5: Viola , har du nå betinget stryking av formatering brukt på de valgte cellene.
Nå hvis du endrer verdien i Status-kolonnen fra Ikke ferdig til Ferdig, så blir den tilsvarende verdien i Gjøremålsliste-kolonnen slettet. Vel utført jobb!
Håper du hadde det gøy med å lese artikkelen. Ikke glem å fortelle oss hvilken metode som er din favoritt. Vår favoritt er den siste metoden, siden den er veldig dynamisk.
Følg med for flere fantastiske triks, tips og fremgangsmåte-artikler.

Noen som er forelsket i skriving og tekniske triks og tips.