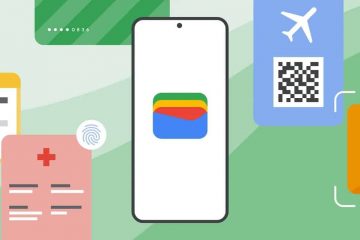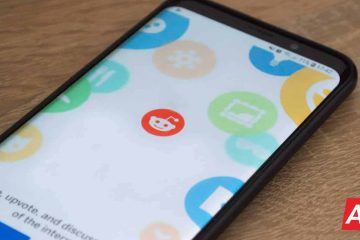Windows 11, som tidligere versjoner, inkluderer en kompatibilitetsmodus som lar deg kjøre gamle programmer og spill designet for en tidligere versjon av Windows. Så hvis gammel programvare ikke kan lastes inn riktig på Windows 11, kan du kjøre dem i kompatibilitetsmodus på Windows 11. Det er imidlertid ingen løfter om at all gammel programvare fungerer feilfritt.
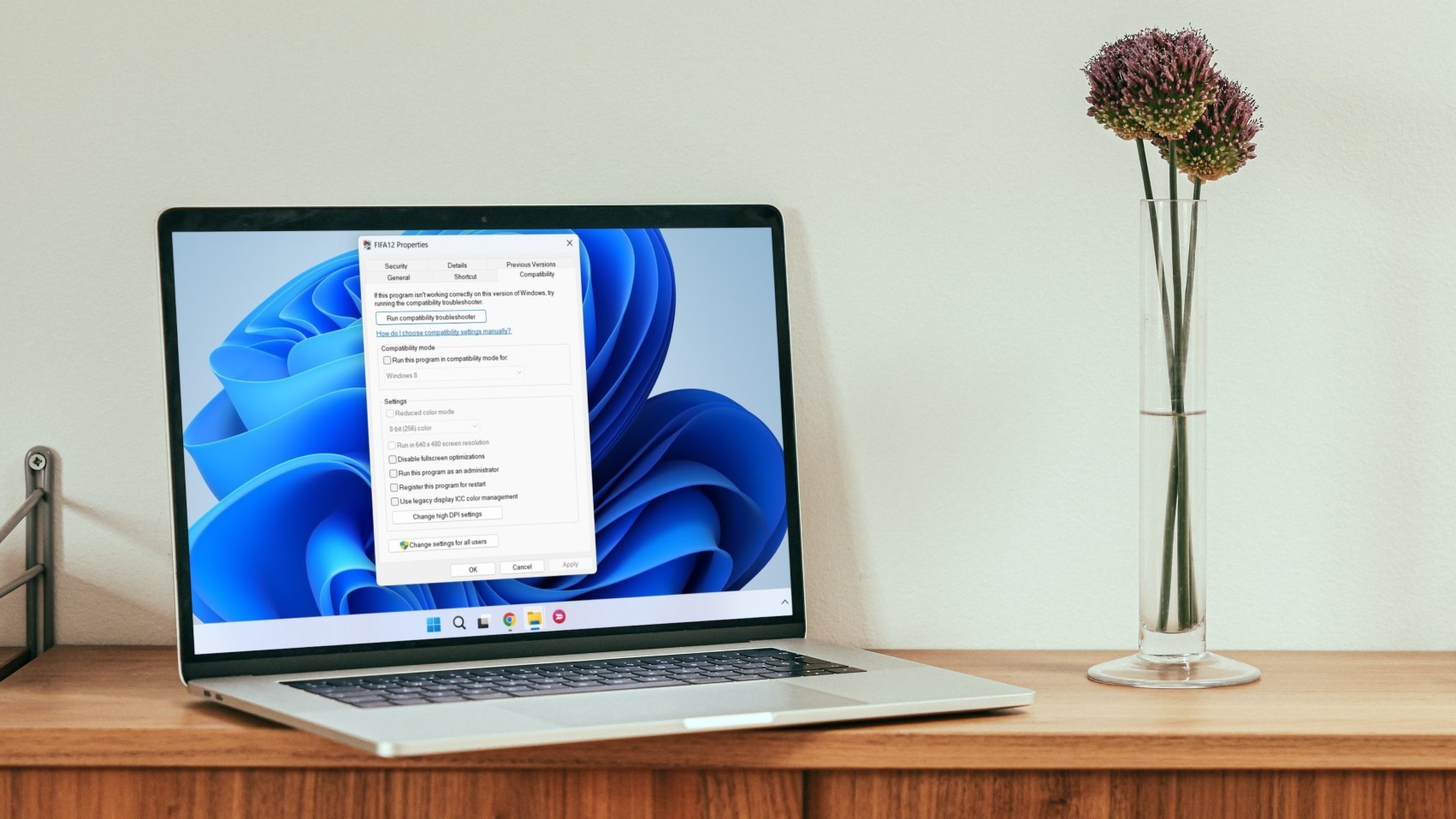
Det er en håndfull måter å kjøre programmer i kompatibilitetsmodus i Windows 11. Vi viser deg hvordan du gjør det i dette innlegget. Så la oss komme rett til det.
1. Endre programegenskaper
Du kan konfigurere et program til å kjøre i kompatibilitetsmodus ved å endre egenskapene. Dette lar deg spesifisere riktig Windows-versjon for å kjøre programmet. Her er hva du må gjøre.
Trinn 1: Trykk på Windows + E-tastene for å åpne filutforskeren og naviger til programmet du ønsker å kjøre i kompatibilitetsmodus.
Trinn 2: Høyreklikk på programmets eller appens kjørbare fil og velg Egenskaper.
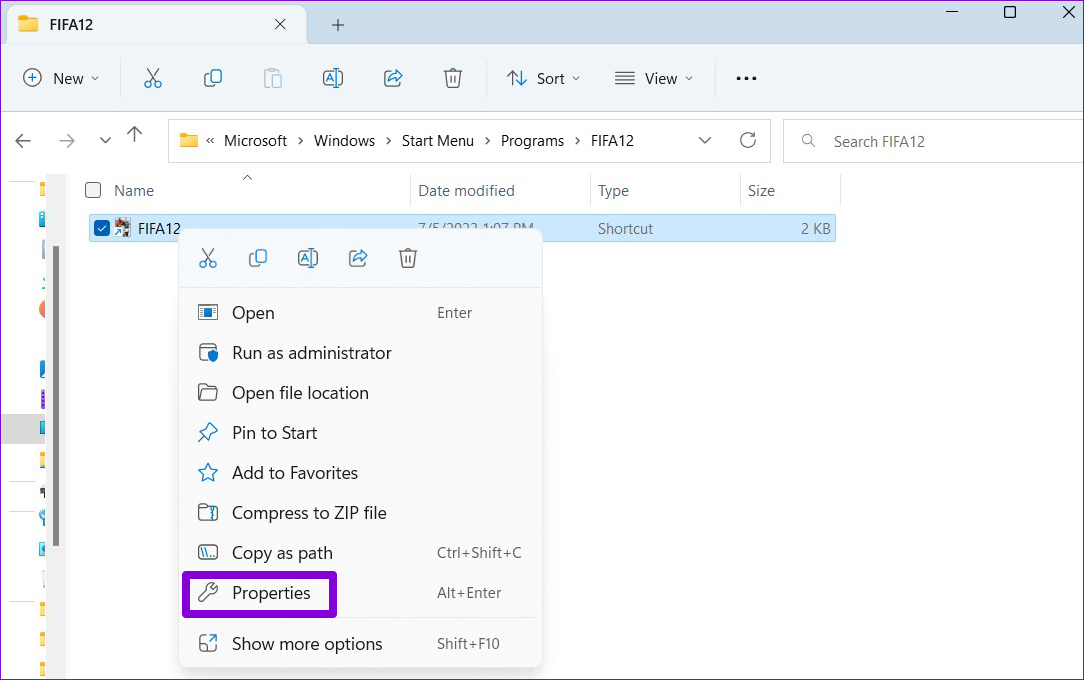
Trinn 3: I Egenskaper-vinduet bytter du til Kompatibilitet-fanen. Kryss av i boksen som leser’Kjør dette programmet i kompatibilitetsmodus for.’
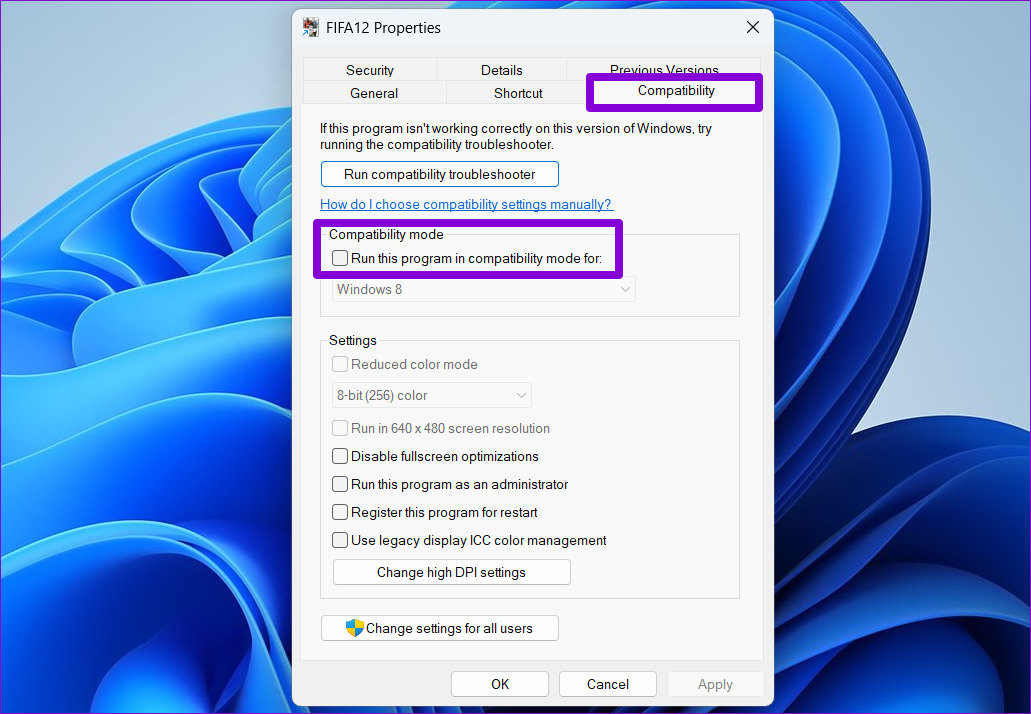
Trinn 4: Bruk rullegardinmenyen til å velge riktig Windows-versjon fra listen.
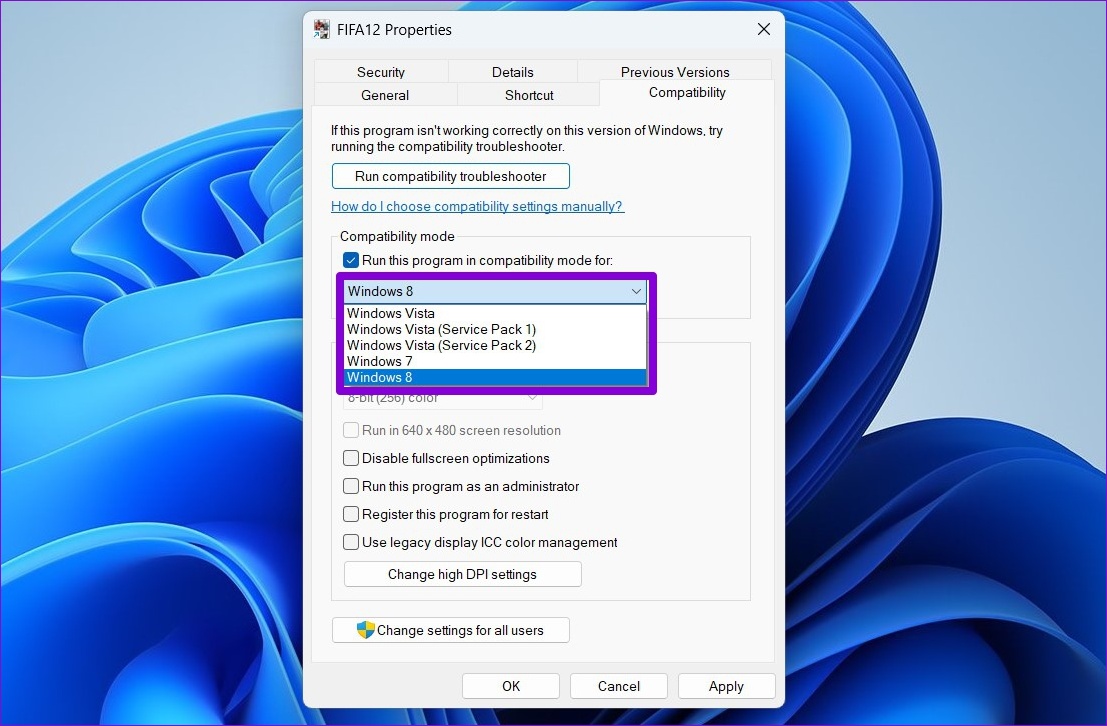
Hvis programmet ditt ikke gjengis riktig på PC-en din, kan du eventuelt endre DPI-innstillinger, skjerm oppløsning og andre innstillinger.

Trinn 5: Etter å ha gjort de foretrukne endringene, klikk på Bruk etterfulgt av OK.
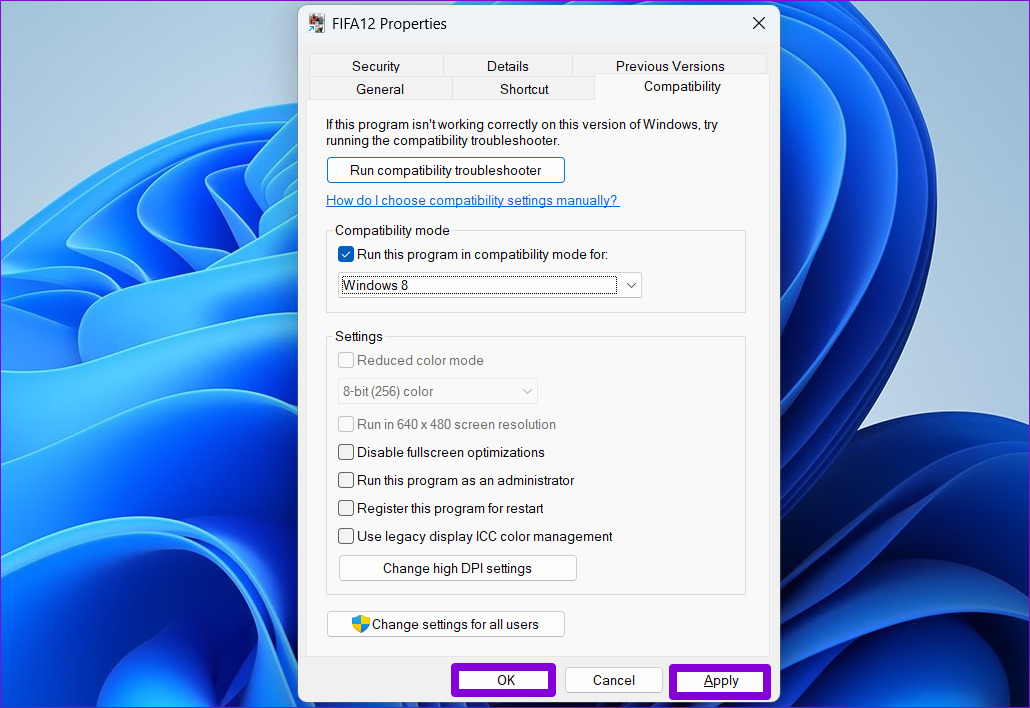
Dobbeltklikk på programfilen, og Windows vil kjøre den med de spesifiserte kompatibilitetsinnstillingene.
2. Kjør programkompatibilitetsfeilsøking
Hvis du ikke vet hvilken versjon av Windows som er nødvendig for å kjøre programmet riktig, kan du bruke feilsøkingsprogrammet for programkompatibilitet. Det vil gjøre bruk av Windows 11 for å velge de riktige kompatibilitetsinnstillingene for programvaren. Slik gjør du det.
Trinn 1: Høyreklikk på Start-ikonet og velg Innstillinger fra listen.
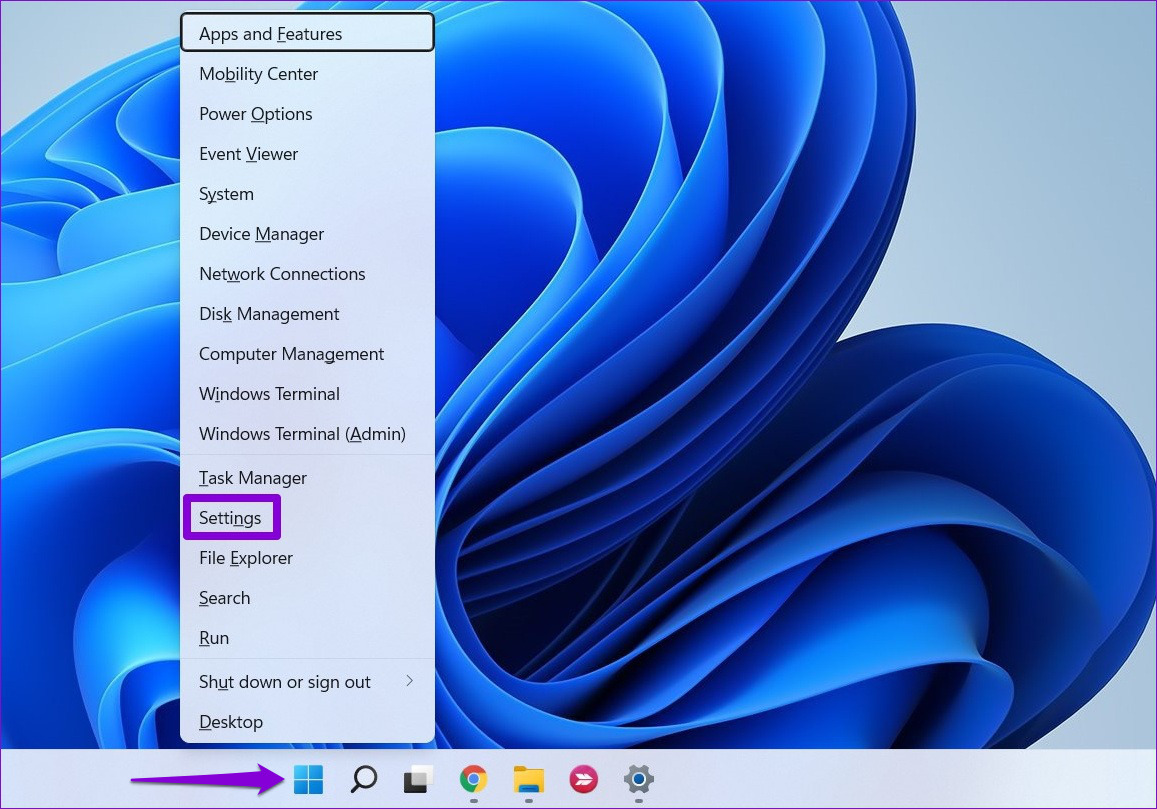
Trinn 2: I System-fanen klikker du på Feilsøking.
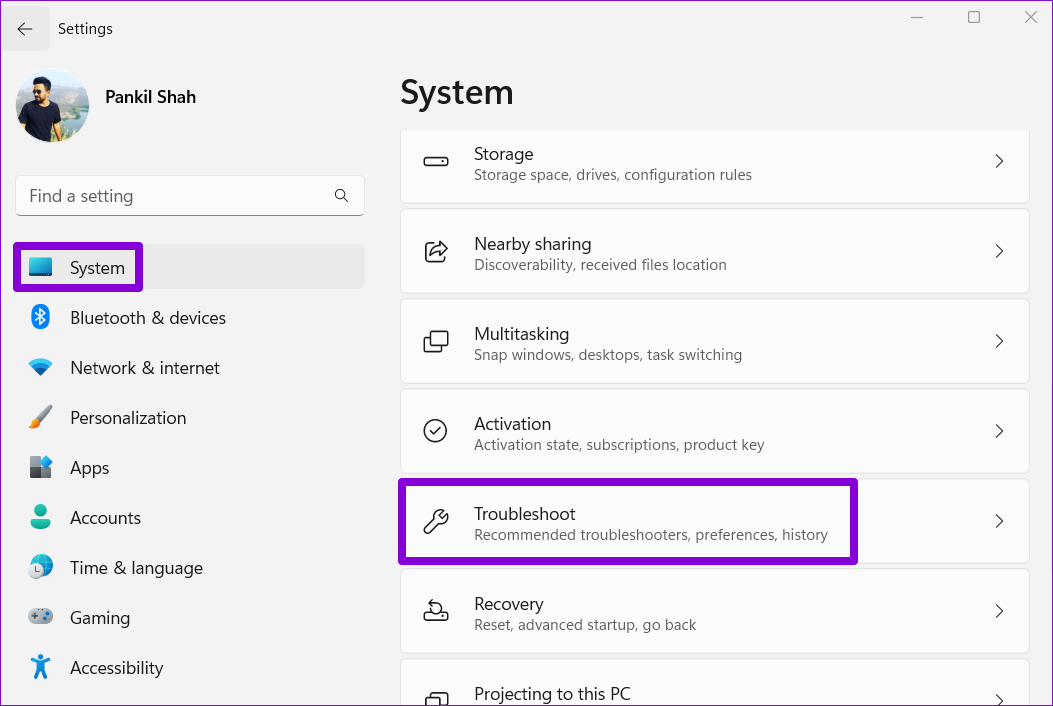
Trinn 3: Gå til Andre feilsøkingsprogrammer.
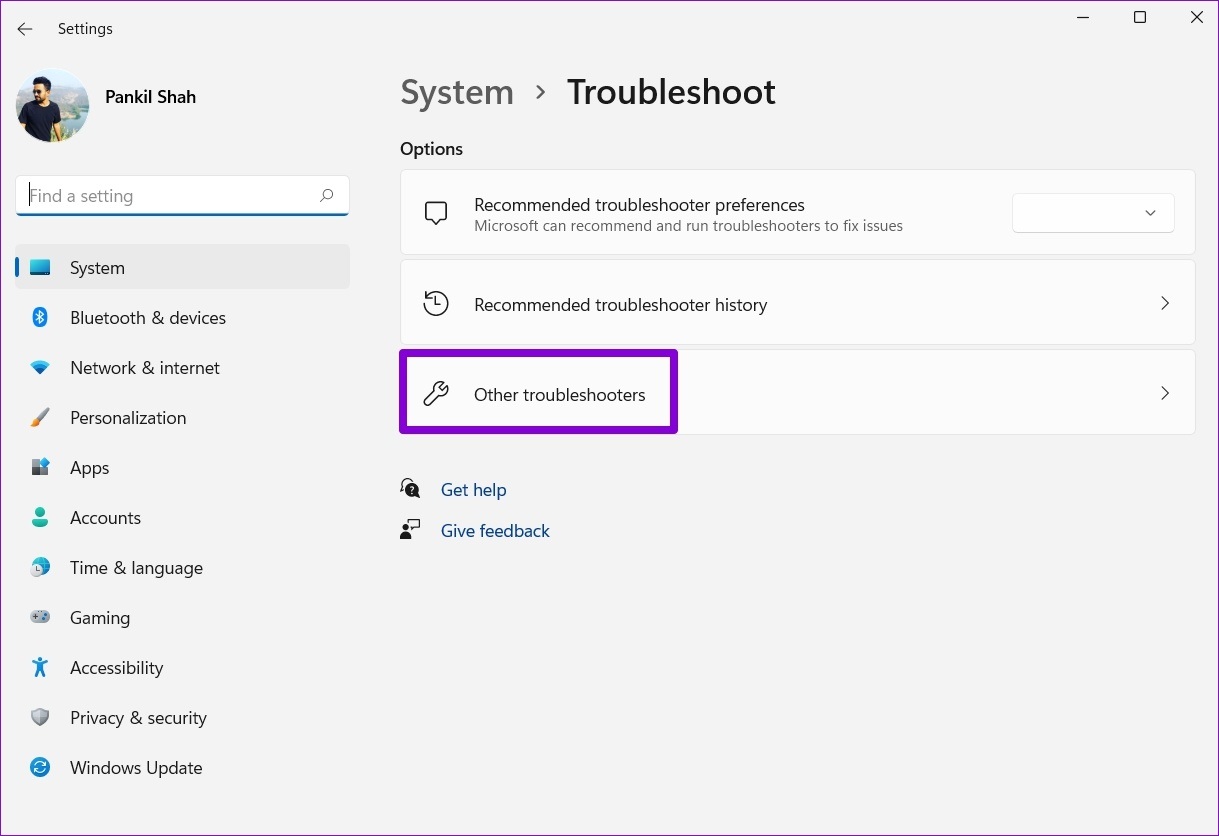
Trinn 4: Rull ned og klikk på Kjør-knappen ved siden av Programkompatibilitetsfeilsøking.
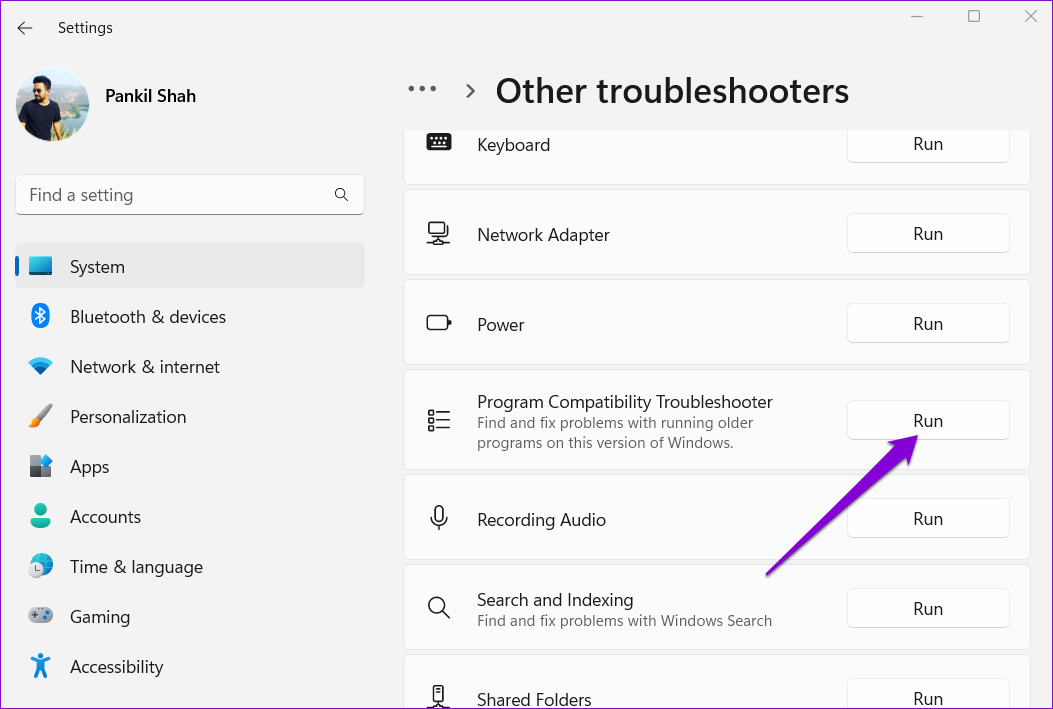
Trinn 5: Verktøyet viser en liste over programmer. Velg ditt gamle program og klikk på Neste.
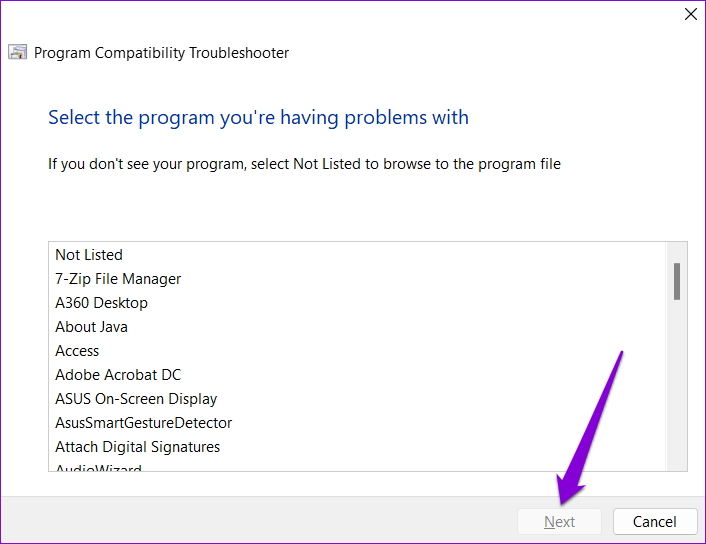
Hvis du ikke finner programmet på listen, velg Ikke oppført og klikk deretter Neste for å legge til programmet manuelt.
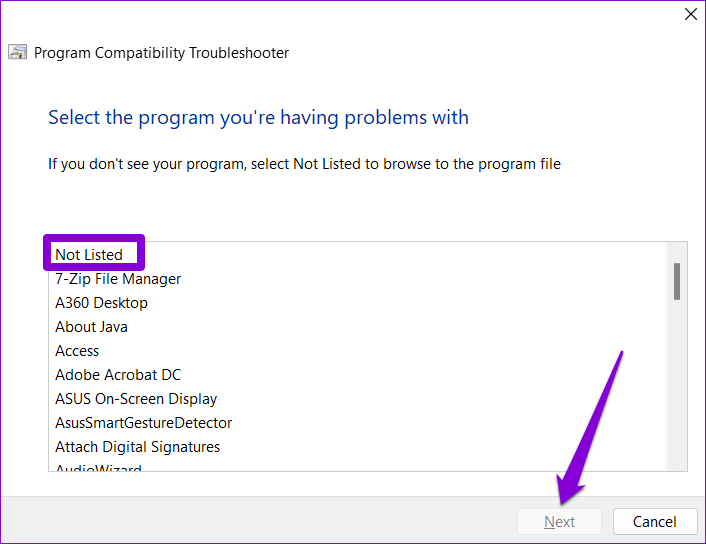
Trinn 6: Verktøyet vil automatisk foreslå noen kompatibilitetsinnstillinger for programmet ditt. Klikk på”Prøv anbefalte innstillinger”for å fortsette.
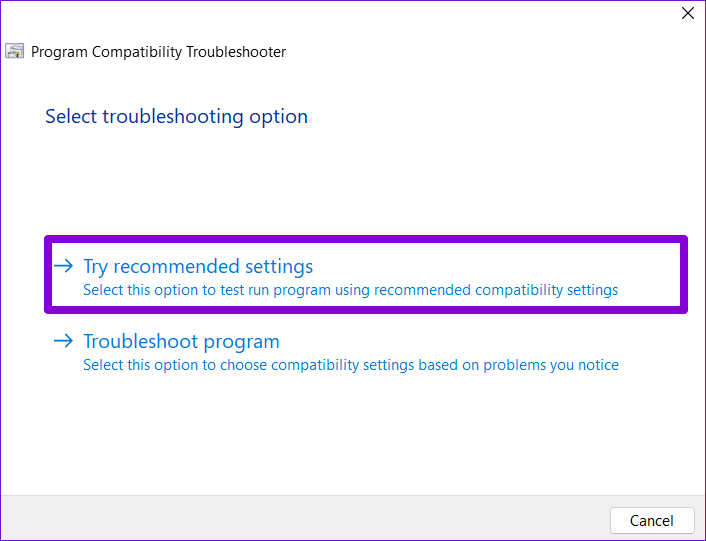
Trinn 7: Klikk på”Test programmet”for å starte programmet i kompatibilitetsmodus.
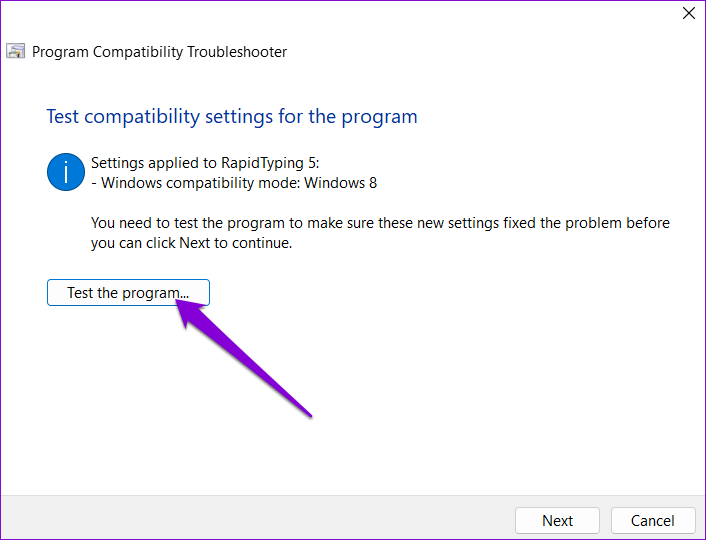
Trinn 8: Etter å ha testet programmet, klikk på Neste. p> 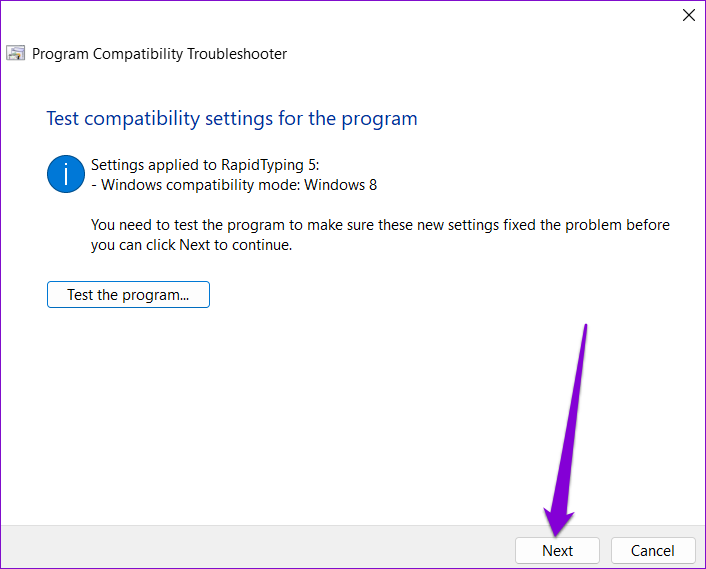
Trinn 9: Hvis programmet kjører uten problemer, klikk på’Ja, lagre disse innstillingene for dette programmet.’
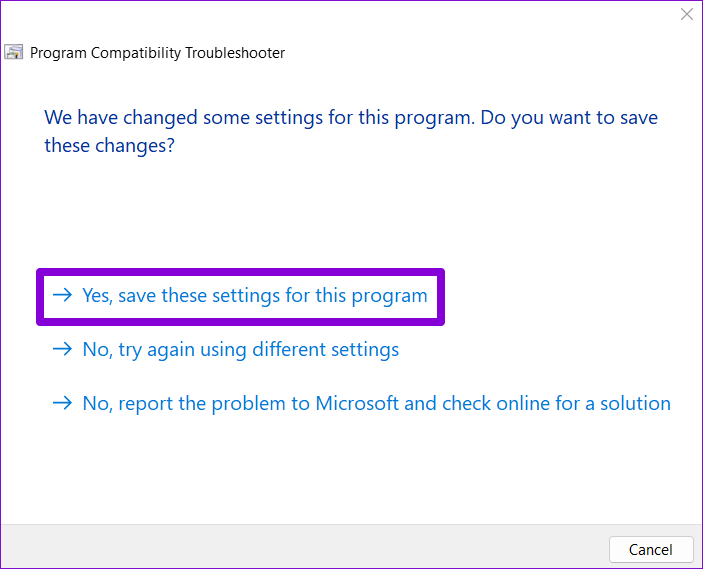
Hvis programmet ikke laster inn riktig, velg’Nei, prøv igjen med andre innstillinger’.
Trinn 10: Velg problemet du står overfor og klikk på Neste.
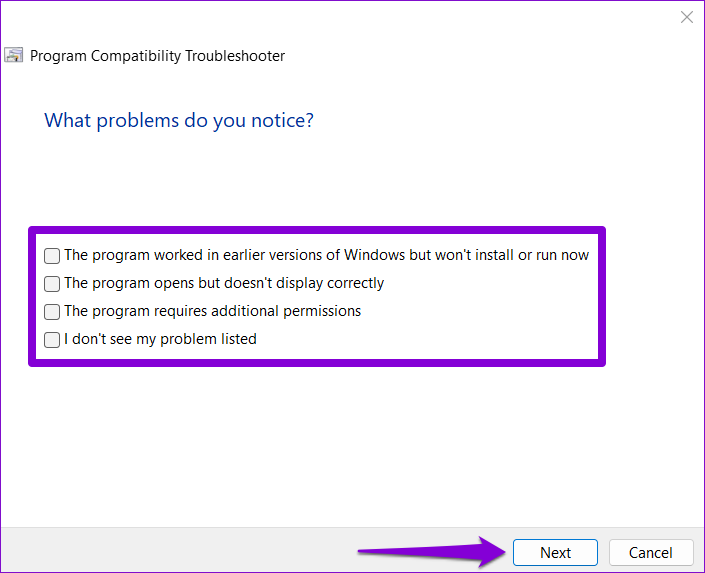
Trinn 11: Windows vil anbefale forskjellige kompatibilitetsinnstillinger basert på problemer du står overfor og ber deg teste programmet på nytt.
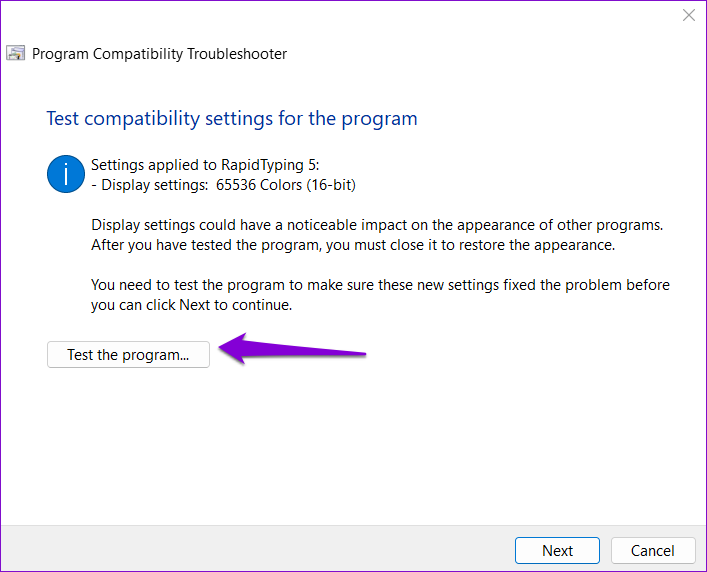
Etter at du har kjørt programmet vellykket, kan du lagre kompatibilitetsinnstillingene som fungerte. Etter det vil Windows alltid starte programmet med de lagrede kompatibilitetsinnstillingene.
3. Bruk ledetekst
Du kan også kjøre en app eller et program i kompatibilitetsmodus ved å utføre en enkelt kommando. For å oppnå dette må du kjenne filbanen til programmet ditt.
Trinn 1: Trykk på Windows + E-tastene for å åpne filutforskeren og naviger til programmet du ønsker å kjøre i kompatibilitetsmodus.
Trinn 2: Høyreklikk på programfilen og velg’Kopier som bane’.
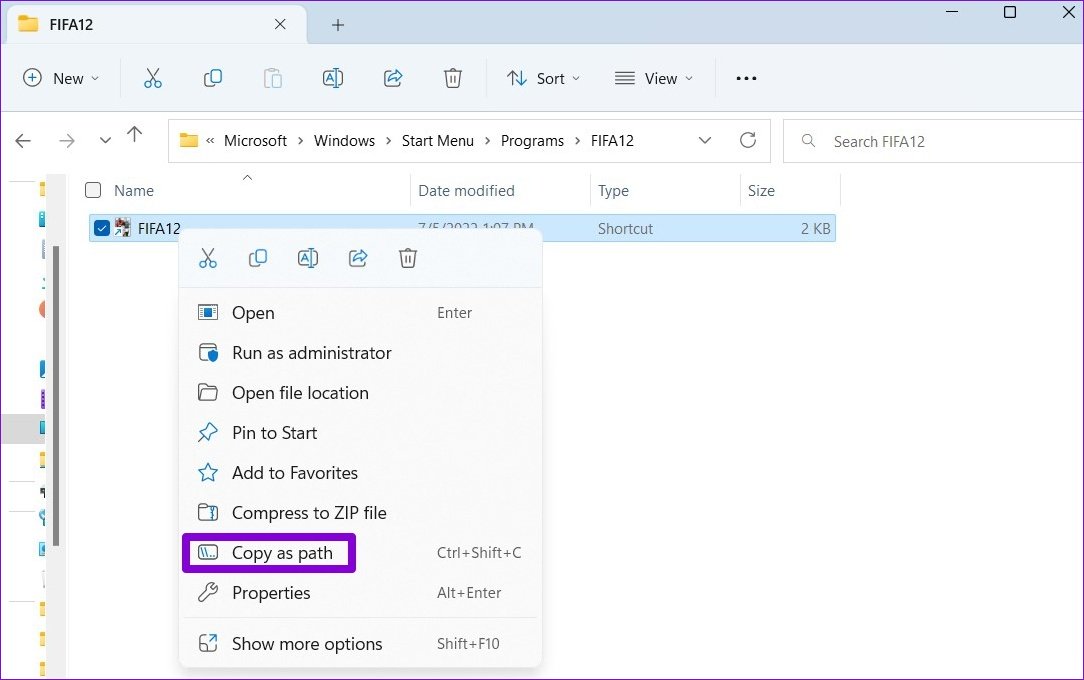
Trinn 3: Deretter høyreklikker du på Start-knappen og velger Terminal (Admin) fra listen.

Trinn 4: Kjør følgende kommando i ledetekstvinduet:
reg.exe Legg til”HKLM\Software\Microsoft\Windows NT\CurrentVersion\AppCompatFlags\Layers”/v”FilePath”/d”ValueData”
Erstatt FilePath i kommandoen ovenfor med den faktiske banen til programmet kopiert i Trinn 2. Erstatt Va lueData med verdien knyttet til Windows-versjonen. Her er verdiene for forskjellige Windows-versjoner:
Windows 8: WIN8RTM Windows 7: WIN7RTM Windows Vista SP2: VISTASP2 Windows Vista SP1: VISTASP1 Windows Vista: VISTARTM Windows XP SP3: WINXPSP3 Windows XP SP2: WINXPSP2 Windows 98: WIN98
Så, for eksempel, hvis du vil kjøre et gammelt spill i Windows 7-miljø, bør du skrive inn følgende kommando og trykke Enter:
reg.exe Legg til”HKLM\Software\Microsoft\Windows NT\CurrentVersion\ AppCompatFlags\Layers”/v”C:\ProgramData\Microsoft\Windows\Start Menu\Programs\FIFA12\FIFA12.lnk”/d”WIN7RTM”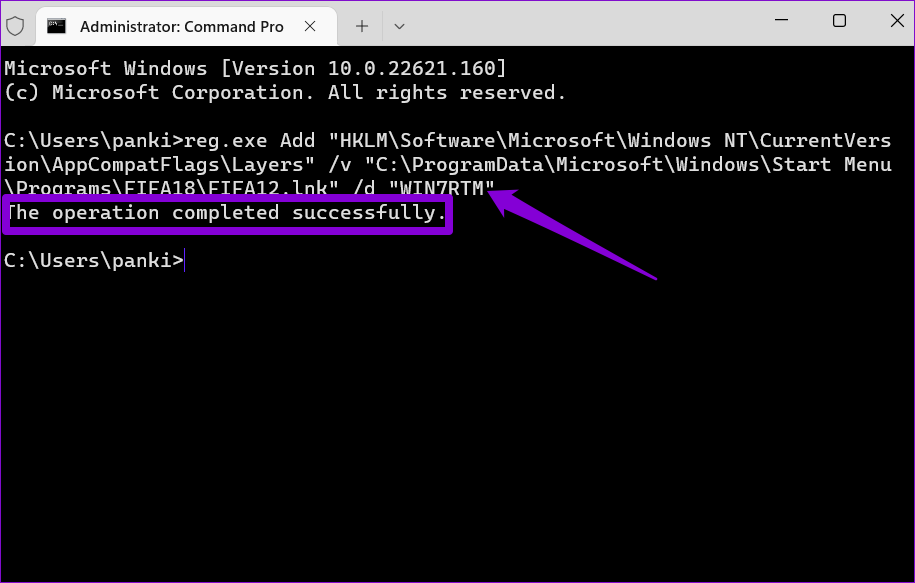
Etter at du har kjørt kommandoen, vil Windows endre standard kompatibilitetsinnstillinger for programmet ditt, og du kan kjøre den uten problemer.
Finn riktig modus
Det er hyggelig å se at Windows 11 gir deg muligheten til å kjøre gamle programmer på din moderne PC. Det kan være nyttig hvis du vil bruke programvare som ikke lenger er tilgjengelig eller spille noen gamle spill fra det siste tiåret.
Så, hvilken av metodene ovenfor likte du best? Gi oss beskjed i kommentarfeltet nedenfor.