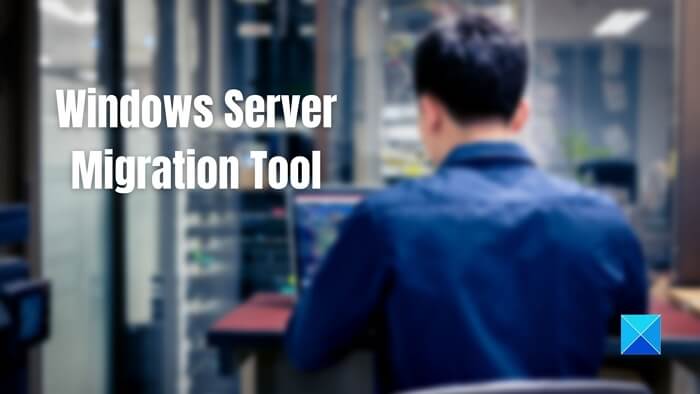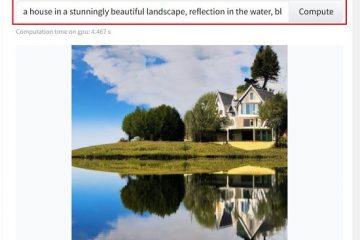En av de vanligste manifestasjonene av arbeidsbelastningsoverføring for mange firmaer er overføring av kritiske mapper eller filer fra en server til en annen. Det er mange måter å overføre filer fra en server til en annen, men hvis du vil finne det beste verktøyet for denne migreringen, har du kommet til rett sted! Vi vil foreslå det beste Windows Server Migration Tool og gi fullstendig veiledning om arbeidsprosessen og fremragende funksjoner. Så la oss komme i gang med flere detaljer.
Hva er Server Migration Tool?
Tjenermigreringsverktøyet lar brukere overføre alle eiendeler fra gjeldende server til den nye serveren. Dette verktøyet kan kjøres som et skallskript når det plasseres på serveren du ønsker å flytte. Brukere kan filtrere det som migreres gjennom verktøyet, selv om alt vil bli migrert som standard.
Hvordan bruke Windows Server Migration Tool
Det er flere måter å overføre filer fra én server til en annen. Mange selskaper bruker Windows Server Migration Tools på Windows Server-datamaskiner for å overføre arbeidsbelastninger. En av de mest populære metodene for å migrere Windows Server er å bruke Windows Server Migration Tools, som er et sett med PowerShell-cmdlets. Selv om denne metoden er litt kompleks og har flere trinn, kan du følge de nøyaktige instruksjonene for å migrere serveren din.
Installer Windows Server Migration ToolsOpprett en distribusjonsmappe på måldatamaskinen Registrer Windows Server Migration Tools på kildedatamaskinenBruk Windows Server Migreringsverktøy
Vi har delt driften av Windows Server Migration Tools i fire deler for bedre forståelse og bekvemmelighet.
1] Installer Windows Server Migration Tools på mål-og kildeserveren
Klikk på Start-knappen, som er plassert i nedre venstre hjørne av Windows-systemet. I søkeboksen skriver du Server Manager og trykker på Gå inn. Klikk på Legg til roller og funksjoner under Administrer-fanen. Trykk deretter på Neste-knappen. Velg destinasjonen. Trykk Neste, velg deretter Windows Server Migration Tools under kategorien Funksjoner. Deretter trykker du på Neste igjen for å bekrefte installasjonsvalgene. Til slutt klikker du Installer for å installere dette verktøyet på måldatamaskinen.
2] Opprett en distribusjonsmappe på måldatamaskinen
For å åpne ledeteksten, trykk på Windows + X-tasten og velg Kommandoprompt (Admin), PowerShell eller Windows Terminal. Alle disse alternativene vil fungere. For å bytte til katalogen der smigdeploy.exe-verktøyet er lagret, skriv inn følgende kommando ved ledeteksten og trykk Enter
cd %Windir%\System32\ServerMigrationTools\
Du trenger for å skrive inn følgende kommando, som vil lede deg til banen til distribusjonsmappen på kildesystemet. Etter å ha gjort det, trykk Enter.
SmigDeploy.exe/package/architecture X64/os WS08/path
3] Registrer Windows Server Migration Tools på kildedatamaskinen
Kopiér distribusjonsmappen som er generert av målsystemet til en lokal stasjon på kildesystemet. Sørg for at arkitekturen til arrangementsmappens operativsystem samsvarer med kildedatamaskinen. For å åpne et ledetekstvindu på kildedatamaskinen, trykk Windows-logo-tast+X og velg Kommando Spør fra menyen.I ledetekstdelen endrer du katalogen til plasseringen av distribusjonsmappen fra trinn 1. For å registrere Windows Server Migration Tools cmdlets, skriv inn kommandoen nedenfor og trykk Enter.Smigdeploy.exe
Nå at du har fullført alle arrangementene, la oss lære hvordan du bruker Server-migreringsverktøy.
4] Bruk Windows Server Migration Tools trinn for trinn
Hvis du vil eksportere de lokale brukerne fra kildeserver, følg de nøyaktige trinnene.
Klikk på Server Manager og Verktøy o n kildeserveren. Etterpå klikker du på Windows Server Migration Tools for å åpne den. Kjør nå følgende kommando: Export-SmigServerSetting-User All-Group –Path C:SysAdminExportMigUsersGroups –Verbose
Du kan importere lokale brukere til målserveren ved å følge disse trinnene:
Åpne Windows Server Migration Tools fra Server Manager > Tools > Windows Server > Migration Tools. Utfør følgende kommando:Import-SmigServerSetting–UserEnabled–Group-PathC:SysAdminExportMigUsersGroups-Verbose
Prosessen kan være kompleks for de som ikke teknisk anlagt, men hvis du følger trinnene som er oppgitt, kan du fullføre det raskt.
Hvor lang tid tar tjenermigreringen?
Ulike faktorer kan påvirke migreringens varighet, inkludert mengden av data som overføres, stabiliteten til den opprinnelige serveren eller andre uventede problemer. I de fleste tilfeller vil migreringen ta alt fra noen få minutter til noen timer.
Har Windows et migreringsverktøy?
Windows pleide å ha et enkel overføringsverktøy, men det var droppet med Windows 10. Så hvis du planlegger å migrere fra én PC til en annen, er den beste måten å migrere på å bruke OEM-programvare for å hjelpe deg med å lage en nøyaktig kopi av den eksisterende harddisken. Når du er ferdig, kan du koble harddisken til den nye PC-en og installere de nyeste maskinvaredriverne.
Hva er migrering i AWS?
AWS Server Migration Service gir en agentfri måte å migrer kun virtuelt arbeidsbelastning fra lokal infrastruktur eller fra Microsoft Azure til AWS. Når du ikke kan installere en agent, gjør denne tjenesten det enklere og raskere å migrere til AWS.