Of u nu Windows 10, een Chromebook, een iPad, een smartphone of een Linux-platform, we gebruiken allemaal een browser. Zolang we er kunnen komen, kunnen we alle websites en webapplicaties gebruiken die we nodig hebben.
Ik heb een aantal mensen geholpen die moeite hebben met het navigeren door de verschillende knoppen en schermen op de computer die ze gebruiken, vooral Windows 10 omdat zij de groep gebruikers zijn met wie ik het meest omga. Velen laten hun computer altijd aan staan, zodat ze niet hoeven uit te zoeken hoe ze weer op de sites kunnen komen die ze vaak bezoeken.
Ze zetten hun computer aan en snuffelen rond om een browser te openen en beginnen dan te zoeken via internet. Ik begon onlangs te denken, wat als ze gewoon hun computer konden aanzetten en de browser konden openen en al die sites waar ze zich prettig bij voelen onmiddellijk voor hen beschikbaar zouden zijn met een enkele snelle klik. Immers, wanneer Windows 10 opstart, zijn er een aantal applicaties die deel uitmaken van de opstartroutine. We kunnen die heel gemakkelijk bekijken door Taakbeheer te openen (Ctrl+Shift+Esc) en op het tabblad Opstarten te klikken. Hiermee worden alle applicaties weergegeven die zijn ingesteld om te starten tijdens het opstartproces van Windows 10.
Opmerking: als er geen tabbladen zijn, klikt u in de linkerbenedenhoek op Meer details.
Zou het niet leuk zijn om het openen van een browser toe te voegen aan die opstartlijst met applicaties?
Google Chrome
Na wat zoeken kwam ik erachter dat Microsoft daadwerkelijk een oplossing voor mijn vraag heeft. En het blijkt heel eenvoudig te zijn.
Win+Q > typ de naam van de toepassing die u automatisch wilt starten.
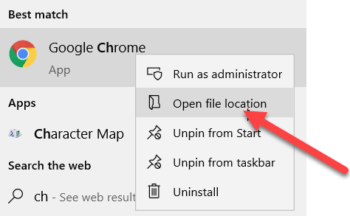
Klik onder Beste overeenkomst, klik met de rechtermuisknop in de app en klik vervolgens op Bestandslocatie openen.
Opmerking: niet alle apps kunnen aan de opstartmap worden toegevoegd. Als er geen”Open…”-selectie in de lijst staat, kunt u die app niet toevoegen aan de opstartmap.
Bestandsbeheer wordt geopend met de toepassing geselecteerd op zijn locatie.
Win+R en typ shell:startup en cl ick OK. Dit opent de opstartmap in een Verkenner-venster.
Kopieer en plak de geselecteerde snelkoppeling naar de app in de opstartmap.
Het wordt nu geopend wanneer de computer opstart. Als u wilt voorkomen dat het bij het opstarten wordt geopend, opent u het opstarttabblad van Taakbeheer en klikt u op Uitschakelen. De app blijft in de opstartlijst, maar wordt niet meer automatisch geopend.
Door snelkoppelingen aan de browserbalk toe te voegen, kan ik Windows-gebruikers van elk niveau een gemakkelijke manier geven om toegang te krijgen tot al hun belangrijke sites. Ik kan de browser zelfs zo instellen dat sommige ervan in tabbladen worden geopend zodra de browser wordt geopend.
Opmerking: als de browserbalk niet wordt weergegeven, drukt u op Ctrl+Shift+B om deze in en uit te schakelen.
Energiebeheer
Dan Ik heb hun energiebeheer ingesteld om af te sluiten wanneer ze op de aan/uit-knop drukken of deze sluiten e deksel op hun laptop. Eén druk op de aan/uit-knop om te beginnen en één keer op dezelfde knop om af te sluiten. Eenvoudig.
(Ed opmerking: de bovenstaande stappen kunnen worden gevolgd voor elke geïnstalleerde browser van uw keuze.)
Ik hoop dat dit u kan helpen met enkele van uw vrienden en familie die niet de hoofdgebruiker zijn die u bent.
Dick
GERELATEERD ARTIKEL: