Transparantie-effecten in Windows 11 zorgen ervoor dat het besturingssysteem er moderner en visueel aantrekkelijker uitziet. En als u dergelijke subtiele effecten op prijs stelt, wilt u deze misschien ingeschakeld houden. Maar wat als de transparantie-effecten niet meer werken op Windows 11?
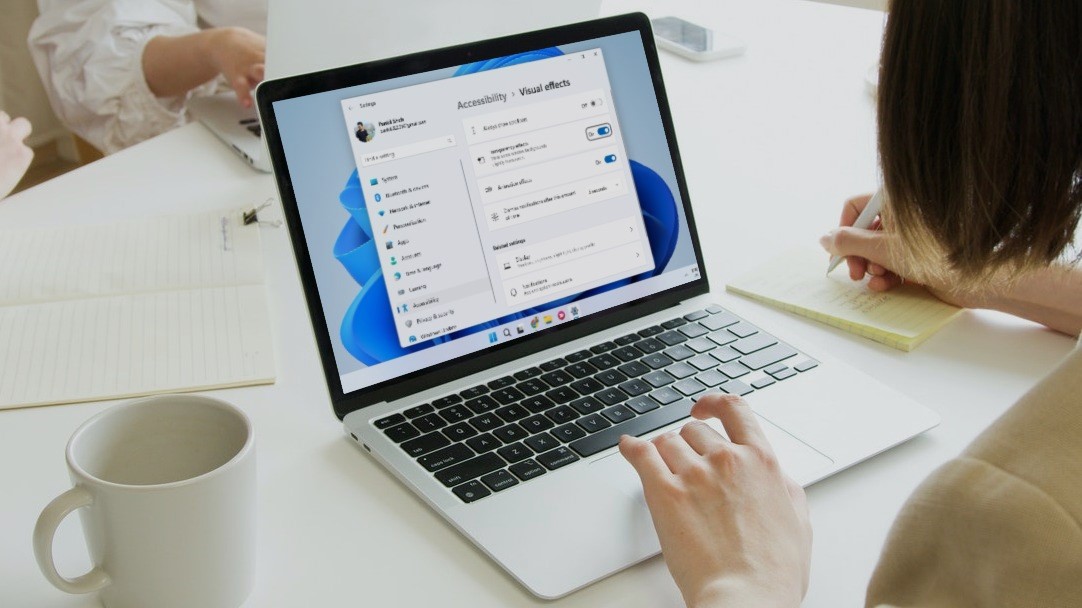
Dit bericht bevat 6 effectieve oplossingen om transparantie-effecten op te lossen die niet werken op Windows 11 als u dit ook ervaart. Dus laten we eens kijken.
1. Transparantie-instellingen verifiëren
U moet controleren of u transparantie-effecten op uw pc hebt ingeschakeld. Als u het niet zeker weet, volgt u de onderstaande stappen om transparantie-effecten in Windows 11 in te schakelen.
Stap 1: Klik met de rechtermuisknop op het pictogram Start en selecteer Instellingen in de lijst.
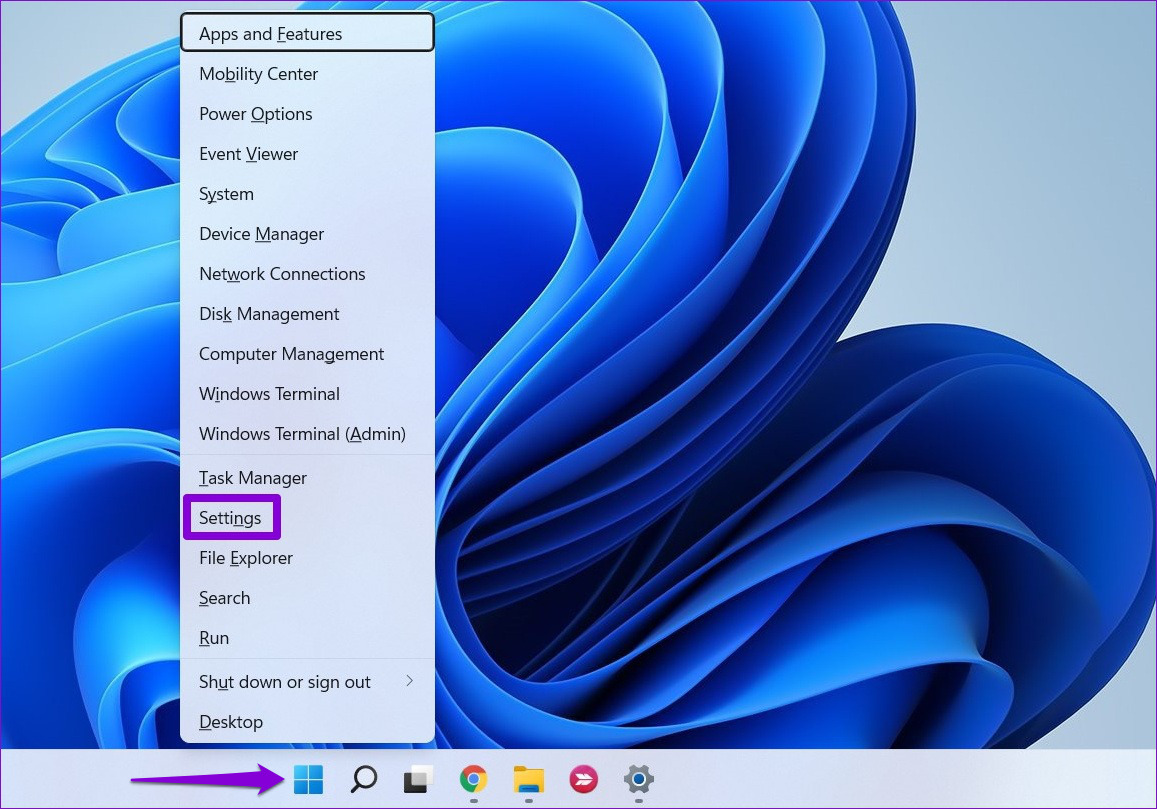
Stap 2: Navigeer naar het tabblad Personalisatie en klik op Kleuren.
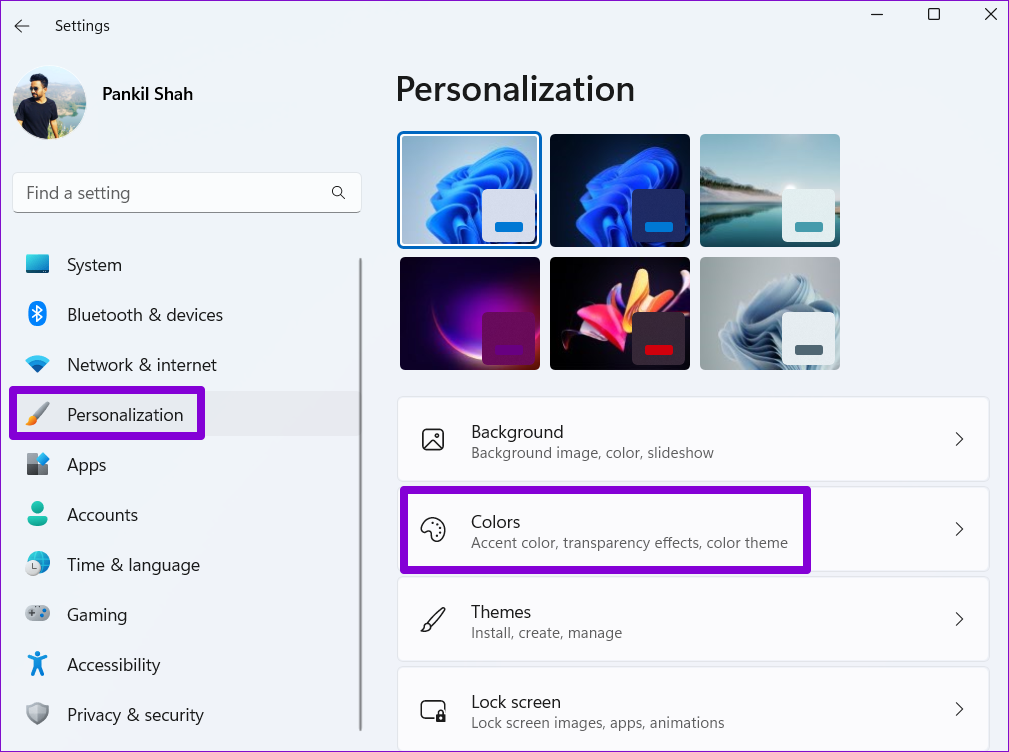
Stap 3: Schakel transparantie-effecten in, als dat nog niet het geval is.
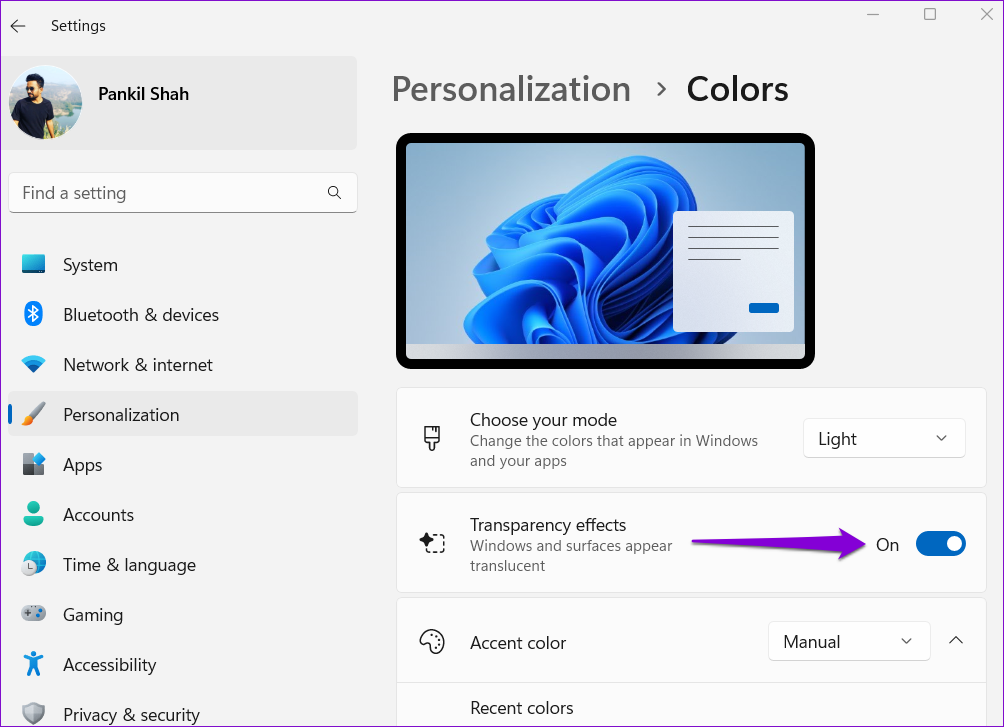
2. Batterijbesparing uitschakelen (alleen laptops)
Wanneer u de batterijbesparingsmodus op uw laptop inschakelt, schakelt Windows automatisch onnodige energieverslindende functies zoals transparantie-effecten uit. Daarom moet u de batterijbesparingsmodus uitschakelen om de transparantie-effecten te laten werken.
Stap 1: Klik met de rechtermuisknop op het batterijpictogram op de taakbalk en selecteer’Voeding en slaapstand’instellingen.’
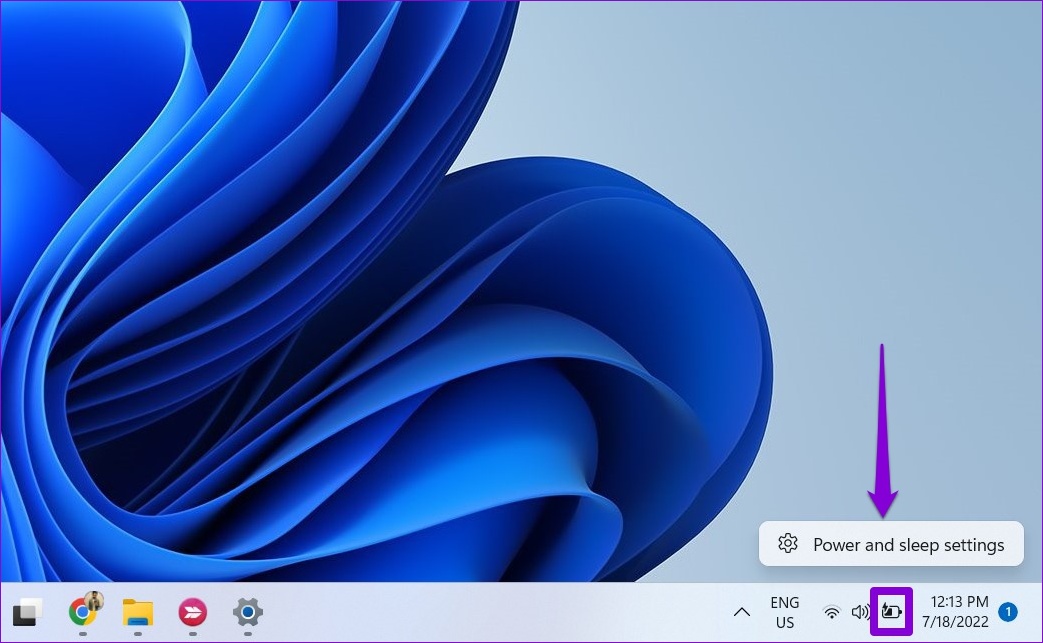
Stap 2: Klik op Batterijbesparing om deze uit te vouwen. Klik vervolgens op de knop’Nu uitschakelen’om de batterijbesparing uit te schakelen.
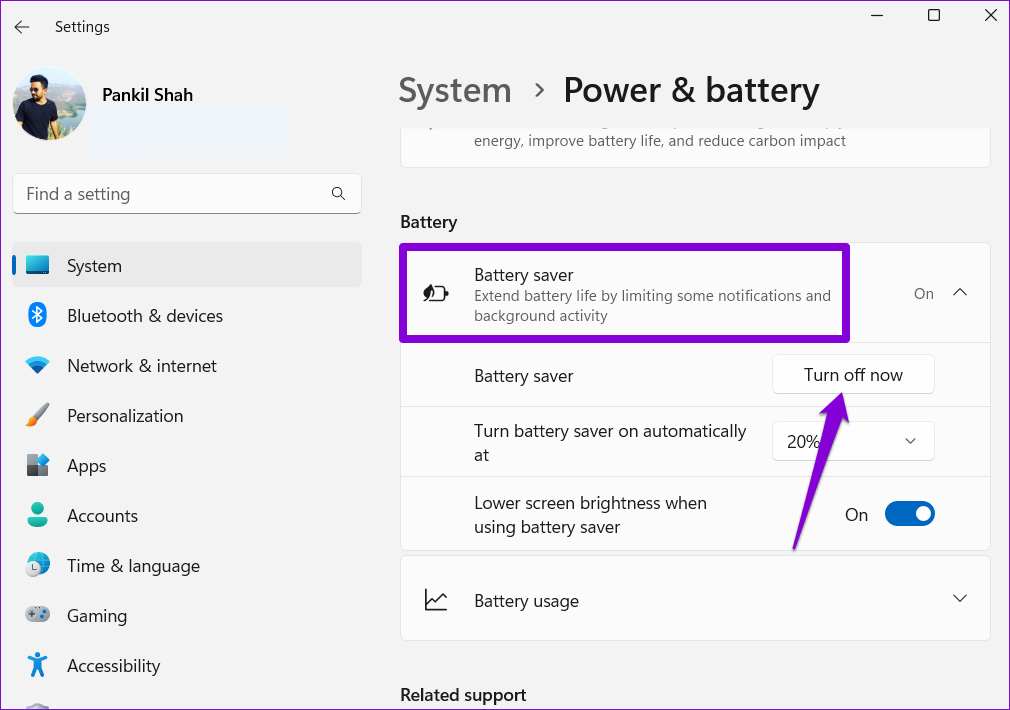
Windows activeert standaard de batterijbesparing wanneer de batterij van uw laptop onder de 20% zakt. Je moet er dus ook voor zorgen dat je laptop of tablet voldoende sap heeft.
3. Schakel over naar de High-Performance-modus
Windows 11 bevat verschillende energiemodi waarmee u prioriteit kunt geven aan prestaties en energie-efficiëntie of een balans kunt vinden. U kunt Windows 11 zo instellen dat de prestaties worden begunstigd als de transparantie-effecten niet werken. Dit is hoe.
Stap 1: Klik op het zoekpictogram op de taakbalk, typ in het configuratiescherm en druk op Enter.
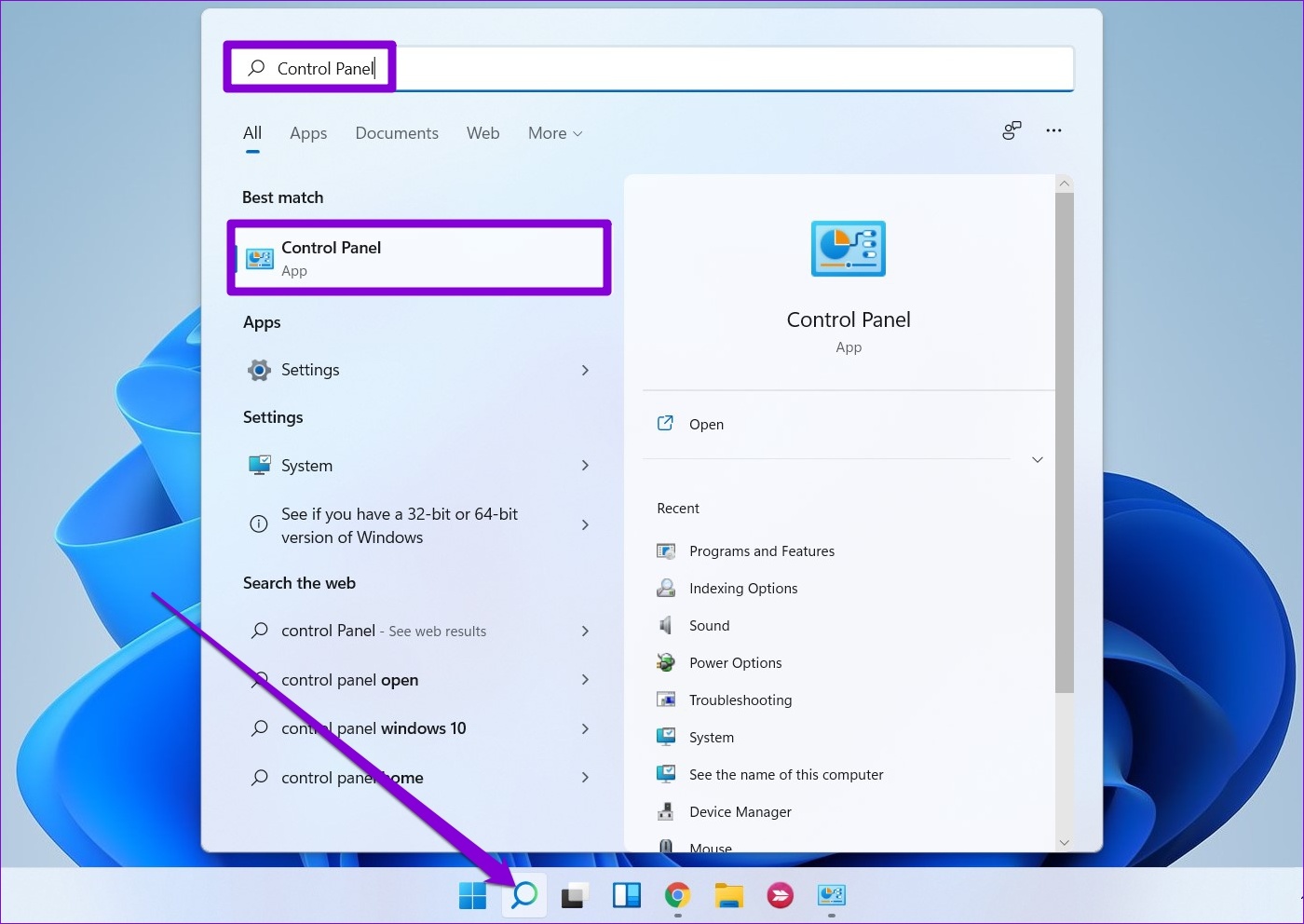
Stap 2: Gebruik het vervolgkeuzemenu bovenaan rechterhoek om het weergavetype te wijzigen in Grote pictogrammen. Ga dan naar Energiebeheer.

Stap 3: Selecteer Hoge prestaties.
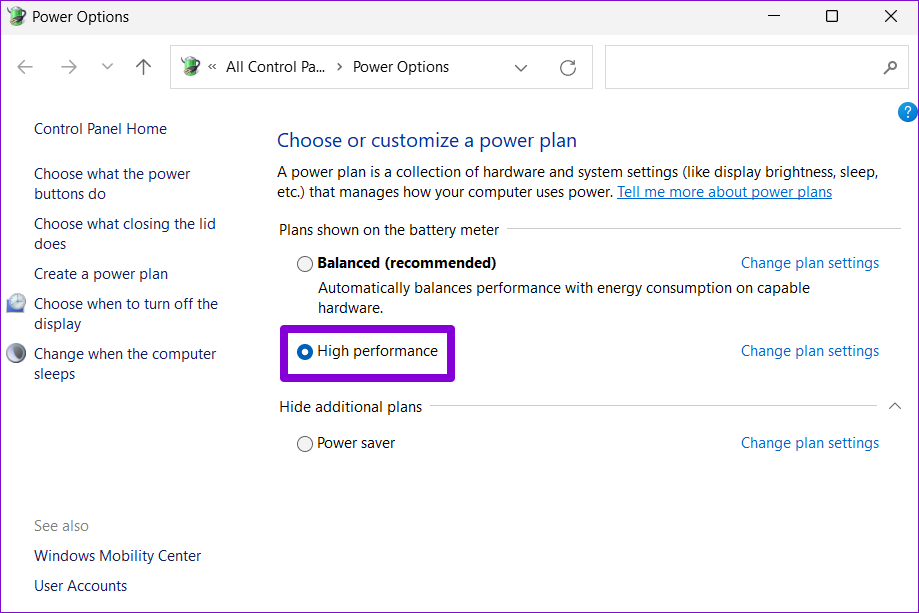
Hierna, probeer de transparantie-effecten opnieuw in te schakelen om te zien of het werkt.
4. Beeldschermstuurprogramma’s bijwerken
Een gedeeltelijk beschadigd of verouderd beeldschermstuurprogramma op uw pc kan ook problemen veroorzaken met transparantie-effecten. Door deze beeldschermstuurprogramma’s bij te werken, kunt u het probleem oplossen. Hier leest u hoe u dit doet.
Stap 1: Klik met de rechtermuisknop op het pictogram Start en selecteer Apparaatbeheer in de lijst.
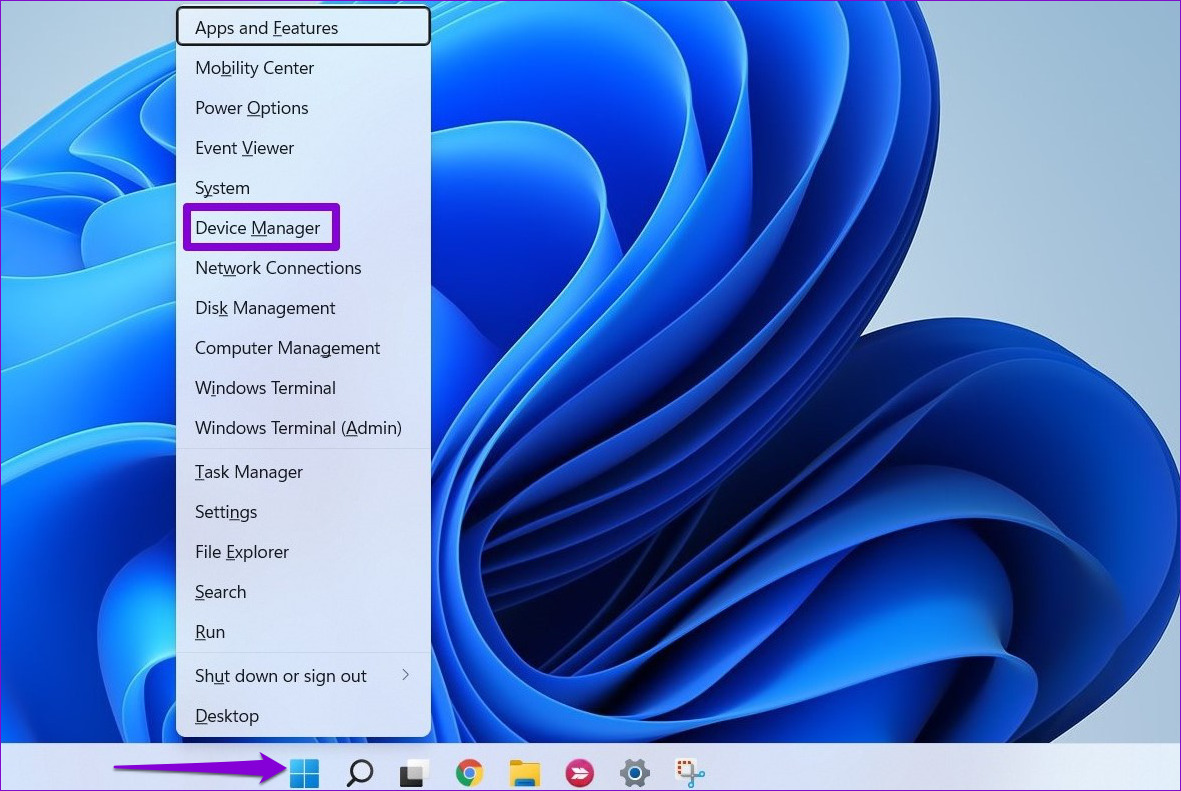
Stap 2: Dubbelklik op Beeldschermadapters om het uit te breiden. Klik met de rechtermuisknop op uw beeldschermstuurprogramma en selecteer de optie Stuurprogramma bijwerken.
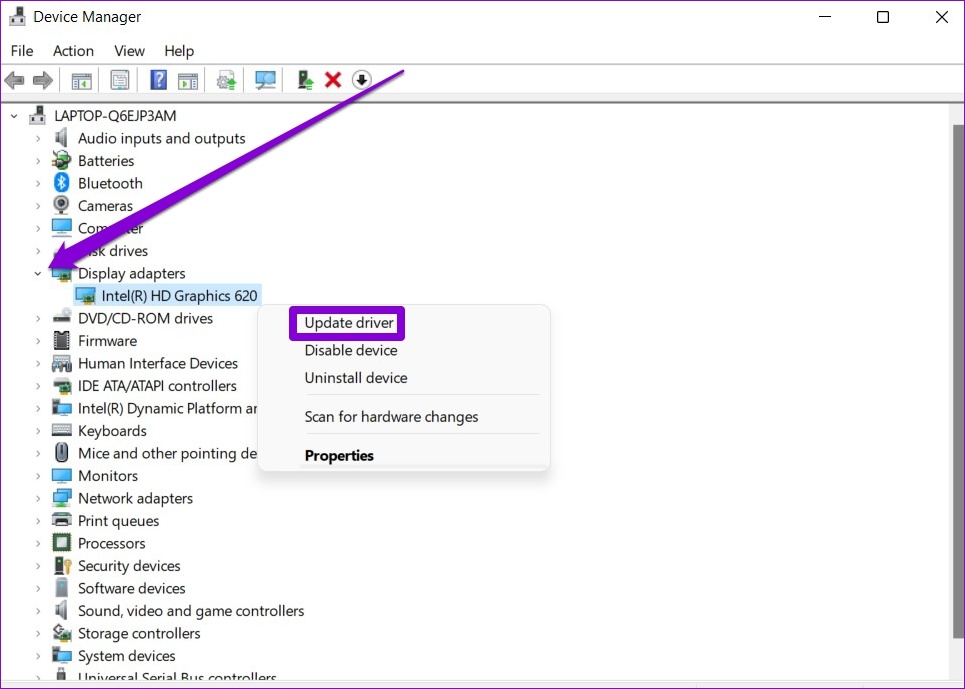
Volg vanaf daar de instructies op het scherm om het stuurprogramma bij te werken. Controleer vervolgens of het probleem zich nog steeds voordoet.
5. Tweak registerbestanden
Als het probleem zich blijft voordoen, kunt u de Register-editor gebruiken om transparantie-effecten op Windows 11 in te schakelen.
Merk op dat het wijzigen van registerbestanden zonder medeweten onomkeerbare schade aan Windows kan veroorzaken. Volg daarom de stappen zorgvuldig en maak een back-up van registerbestanden voordat u wijzigingen aanbrengt.
Stap 1: Druk op de Windows-toets + R om het dialoogvenster Uitvoeren te openen. Typ regedit in het veld Openen en druk op Enter.
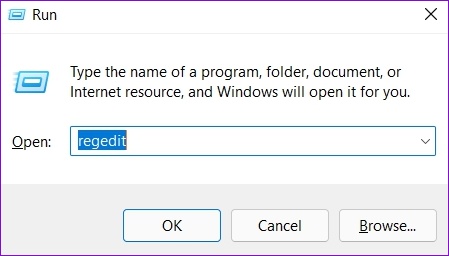
Stap 2: Plak in het venster Register-editor het volgende pad en druk op Enter:
Computer\HKEY_CURRENT_USER\Software\Microsoft\Windows\CurrentVersion\Themes\Personalize 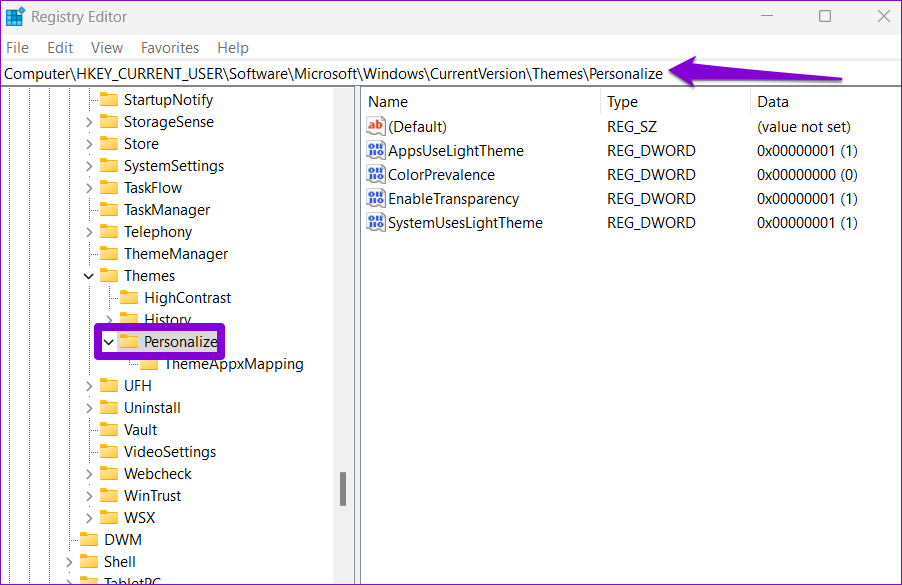
Stap 3: Dubbelklik op Schakel Transparency DWORD in, wijzig de waardegegevens in 1, en druk op OK.
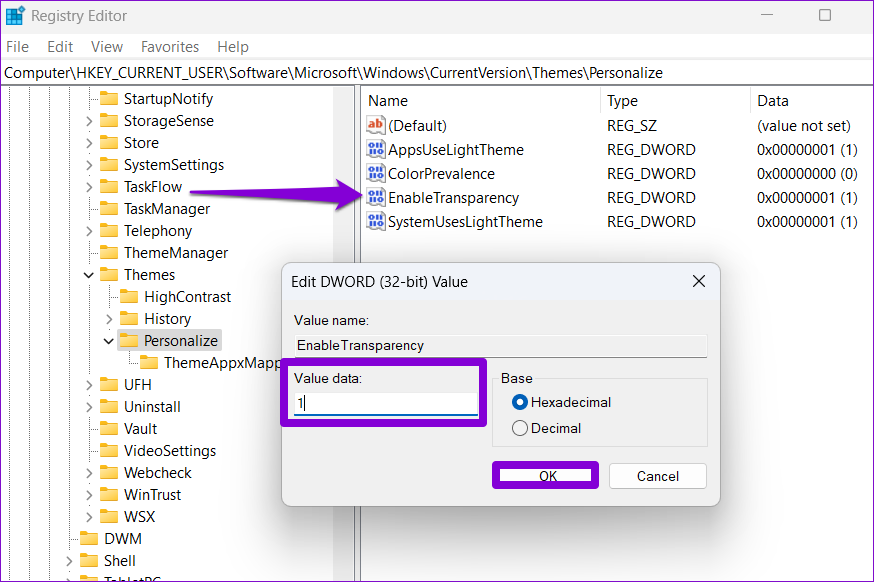
Start uw pc opnieuw op om de wijzigingen door te voeren en de transparantie-effecten werken normaal.
6. Probeer Clean Boot
Wanneer u uw pc opstart in een schone opstartstatus, laadt deze essentiële stuurprogramma’s en opstartprogramma’s. Door uw pc schoon op te starten, kunt u bepalen of een achtergrondservice of programma verantwoordelijk is voor het probleem met transparantie-effecten.
Stap 1: Druk op de Windows-toets + R om het dialoogvenster Uitvoeren te openen, typ msconfig.msc en druk op Enter.
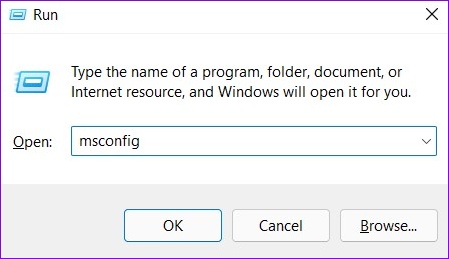
Stap 2: Markeer op het tabblad Services het vakje’Alle Microsoft-services verbergen’en klik op de knop Alles uitschakelen.
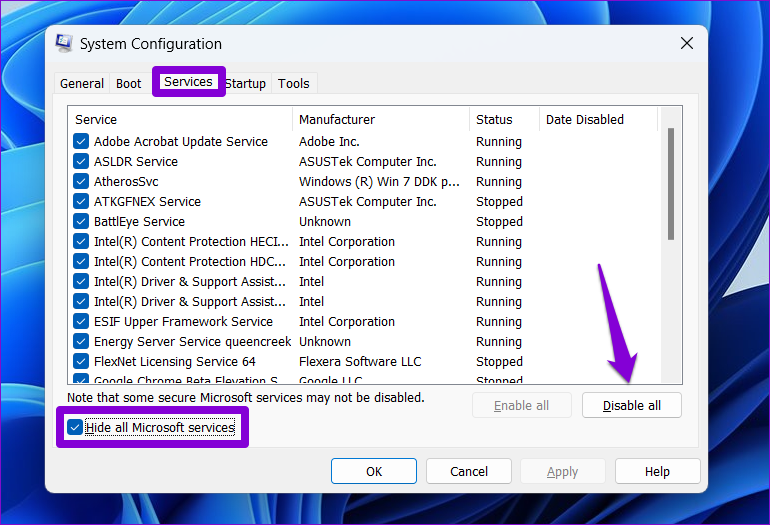
Stap 3: Schakel over naar het tabblad Opstarten en klik op Taakbeheer openen.
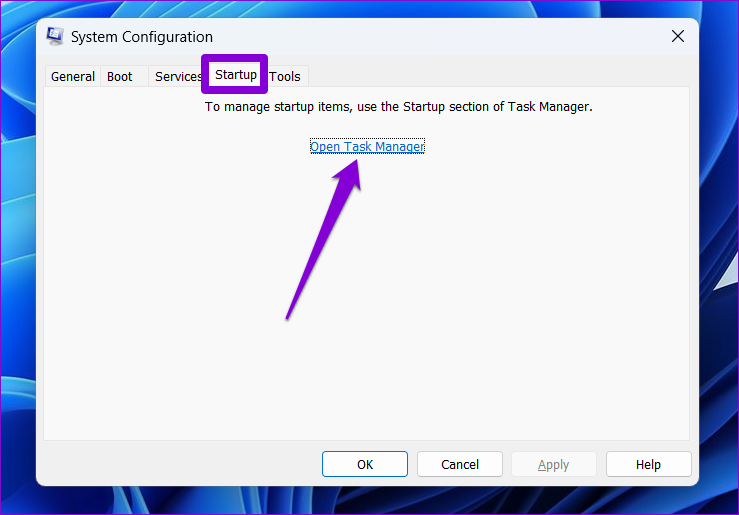
Stap 4: Selecteer op het tabblad Opstarten een programma van derden en klik bovenaan op Uitschakelen. Herhaal deze stap om alle apps en programma’s van derden uit te schakelen.
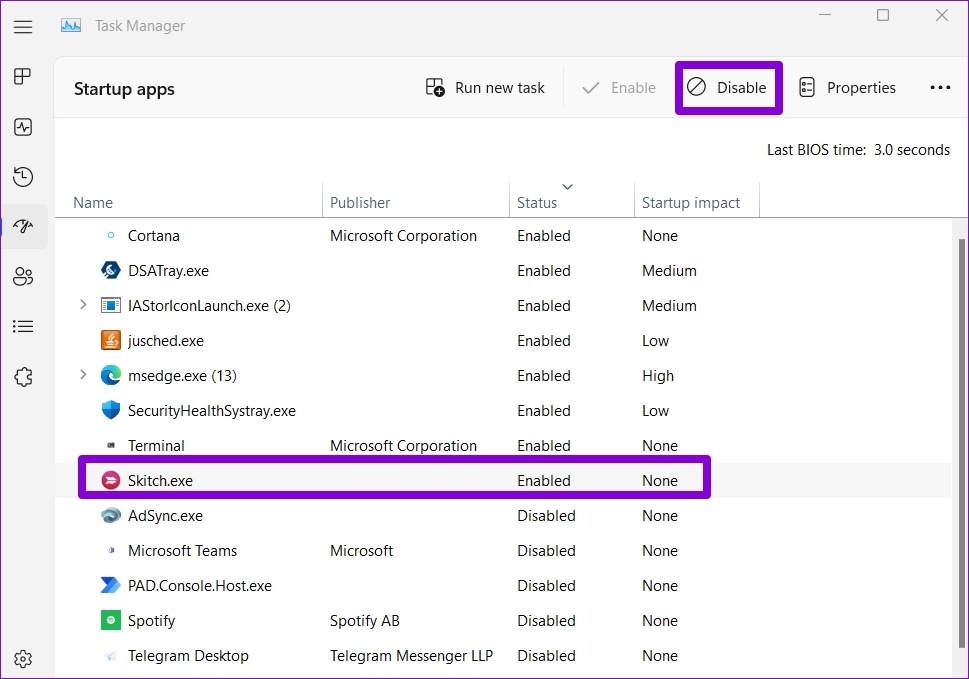
Start uw pc opnieuw op om een schone opstartomgeving te openen en controleer of de transparantie-effecten werken. Als dit het geval is, moet u alle recent geïnstalleerde apps of programma’s verwijderen om het probleem op te lossen.
Als u weer in de normale modus wilt opstarten, gebruikt u de bovenstaande stappen om alle opstart-apps en-services in te schakelen voordat u uw computer opnieuw opstart. PC.
Geniet van het beste van Windows 11
Met Windows 11 heeft Microsoft verschillende visuele wijzigingen aangebracht in het besturingssysteem, waaronder verbeterde transparantie-effecten. Hoewel dergelijke wijzigingen altijd welkom zijn, kunnen ze soms niet werken. Hopelijk heeft het doorlopen van de bovenstaande oplossingen je geholpen om de transparantie-effecten op Windows 11 te herstellen, en heb je vrede.
