Hoewel je WhatsApp kunt openen via een webbrowser, gaat er niets boven de native app-ervaring. Ondanks regelmatige updates is WhatsApp voor Windows nog verre van perfect. Het duurt te lang om te openen, verbreekt vaak de verbinding en synchroniseert uw berichten niet op verschillende apparaten. Als je problemen ondervindt bij het verbinden met je favoriete mensen omdat WhatsApp niet werkt op Windows 11, kunnen we je helpen.

In dit bericht hebben we een lijst samengesteld met tips voor probleemoplossing die zou WhatsApp op Windows 11 moeten helpen repareren. Dus, zonder verder oponthoud, laten we ze eens bekijken.
1. WhatsApp geforceerd sluiten
WhatsApp werkt mogelijk niet als sommige app-processen die op de achtergrond worden uitgevoerd, problemen ondervinden. Dus misschien wil je WhatsApp op je pc geforceerd afsluiten en een nieuwe start geven.
Druk op Ctrl + Shift + Esc op je toetsenbord om Taakbeheer te openen. Klik op het tabblad Processen met de rechtermuisknop op WhatsApp en selecteer Taak beëindigen.
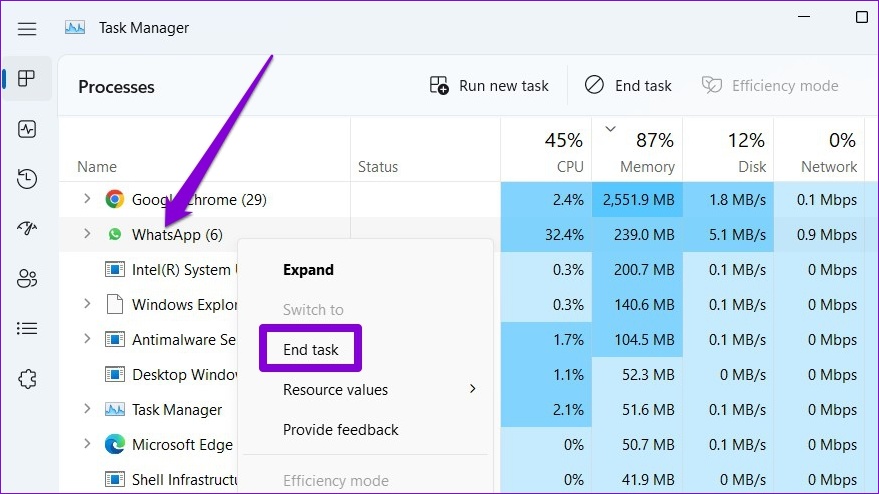
Open WhatsApp opnieuw op je pc en probeer het opnieuw.
2. Controleer de internetverbinding
Een trage of fragmentarische internetverbinding kan ook problemen geven met WhatsApp op je desktop. Probeer een paar webpagina’s te laden of voer een snelle snelheidstest uit op uw pc om uw internetverbinding te testen. Als internet in orde lijkt, ga dan verder met de onderstaande oplossingen.
3. WhatsApp op de achtergrond laten draaien
Als WhatsApp niet de benodigde toestemming heeft om op de achtergrond te werken, kan het geen meldingen verzenden of je berichten synchroniseren totdat je de app opent. Om dit te voorkomen, moet je WhatsApp op de achtergrond laten draaien. Ga als volgt te werk.
Stap 1: Open het menu Start en klik op het tandwielpictogram om de app Instellingen te starten. Als alternatief kunt u ook op de Windows-toets + I drukken om hetzelfde te bereiken.
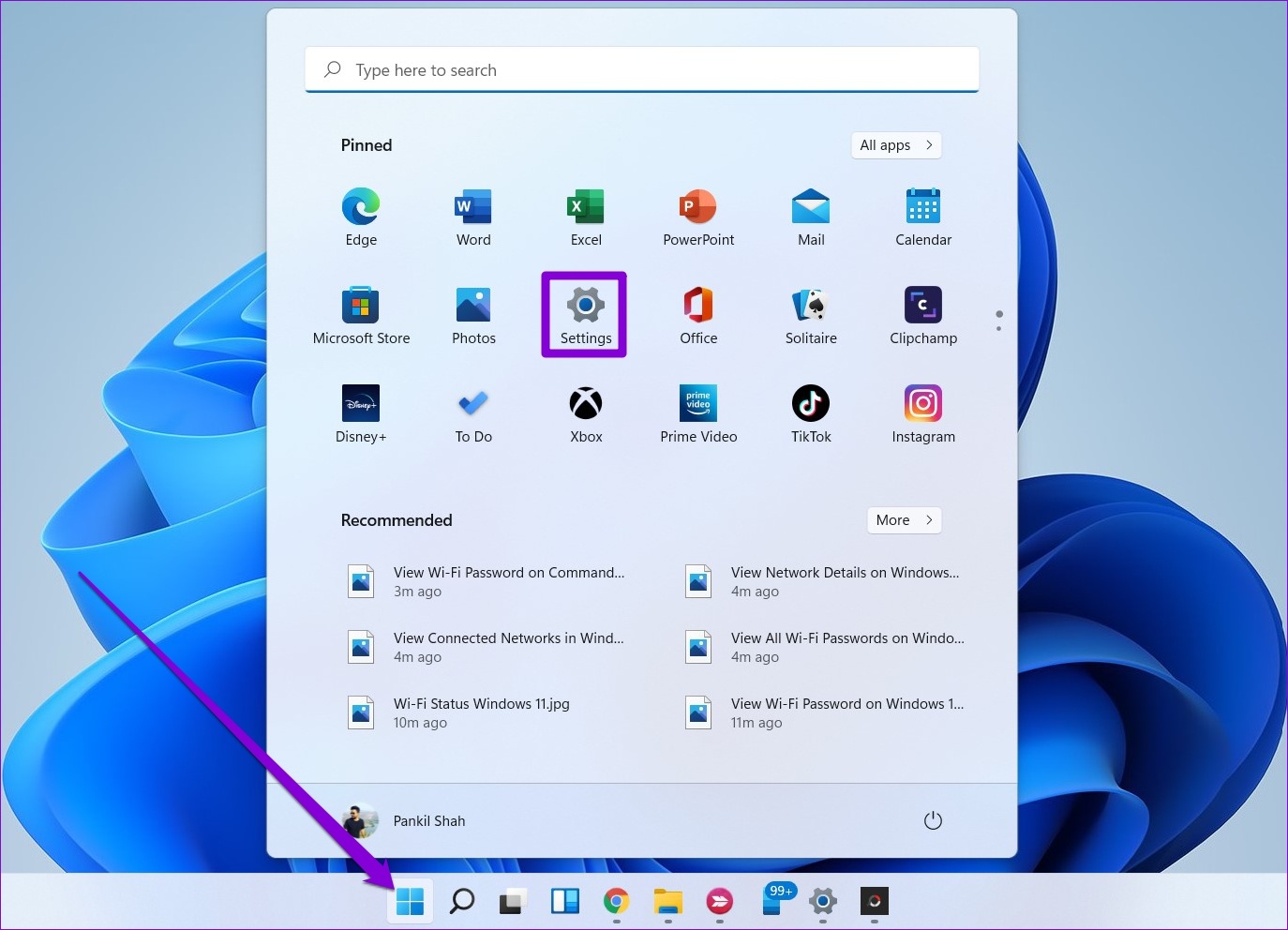
Stap 2: Gebruik het linkerdeelvenster om naar het tabblad Apps te navigeren. Klik op Geïnstalleerde apps in het rechterdeelvenster.
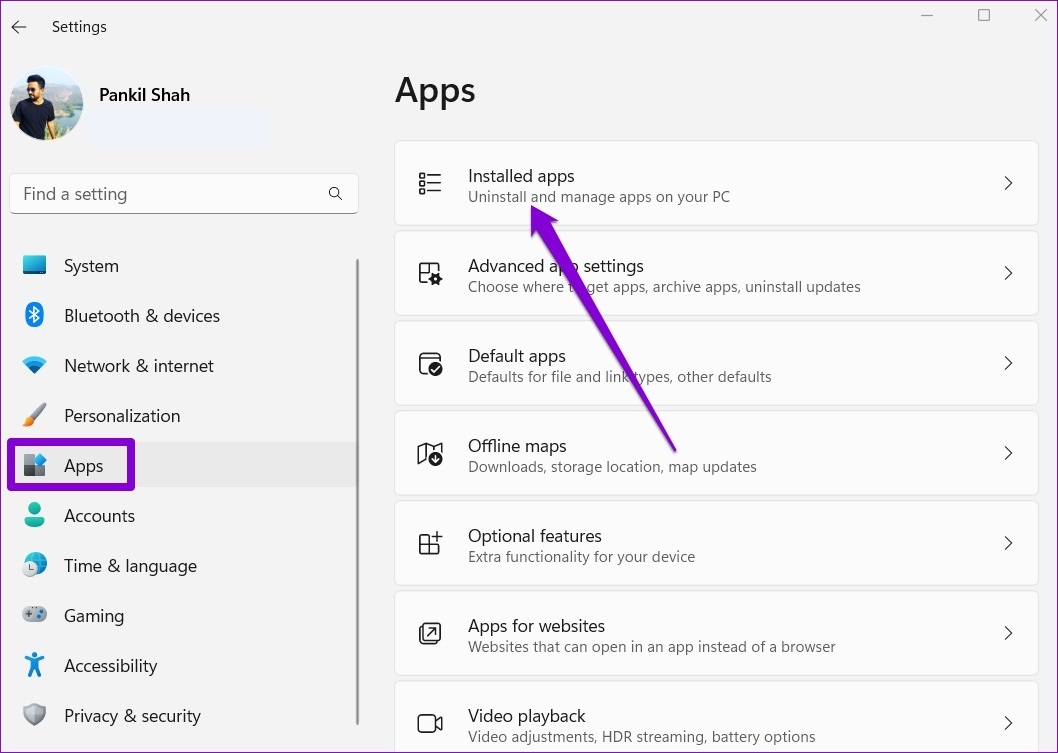
Stap 3: Scroll naar beneden om WhatsApp in de lijst te vinden. Klik op het menupictogram met drie stippen ernaast en selecteer Geavanceerde opties in het volgende menu.
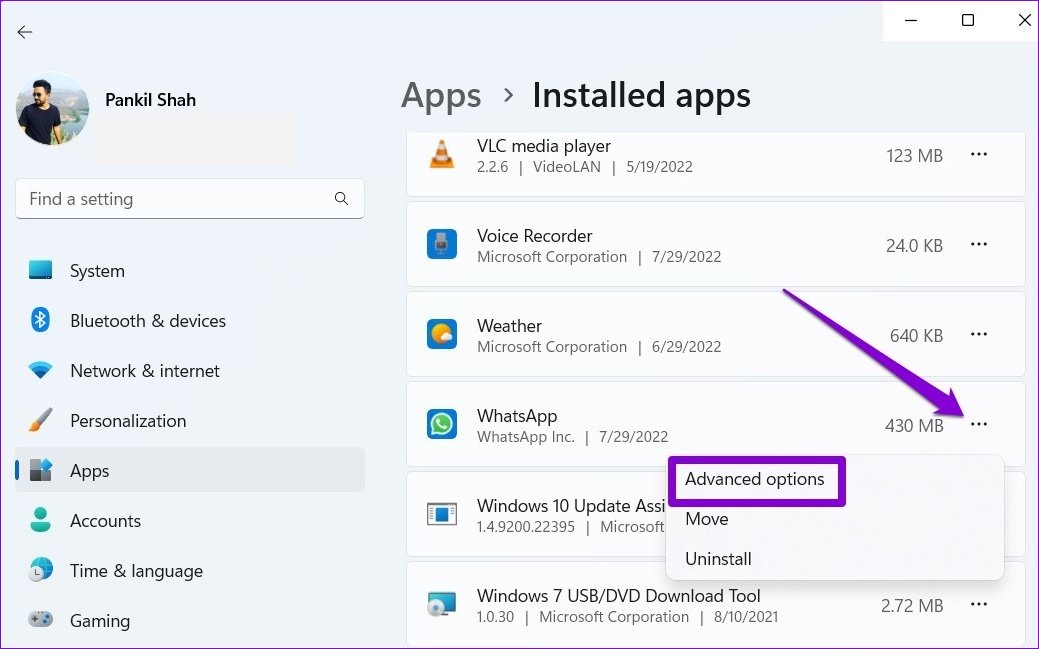
Stap 4: Gebruik onder Toestemmingen voor achtergrondapps het vervolgkeuzemenu om Altijd te selecteren.
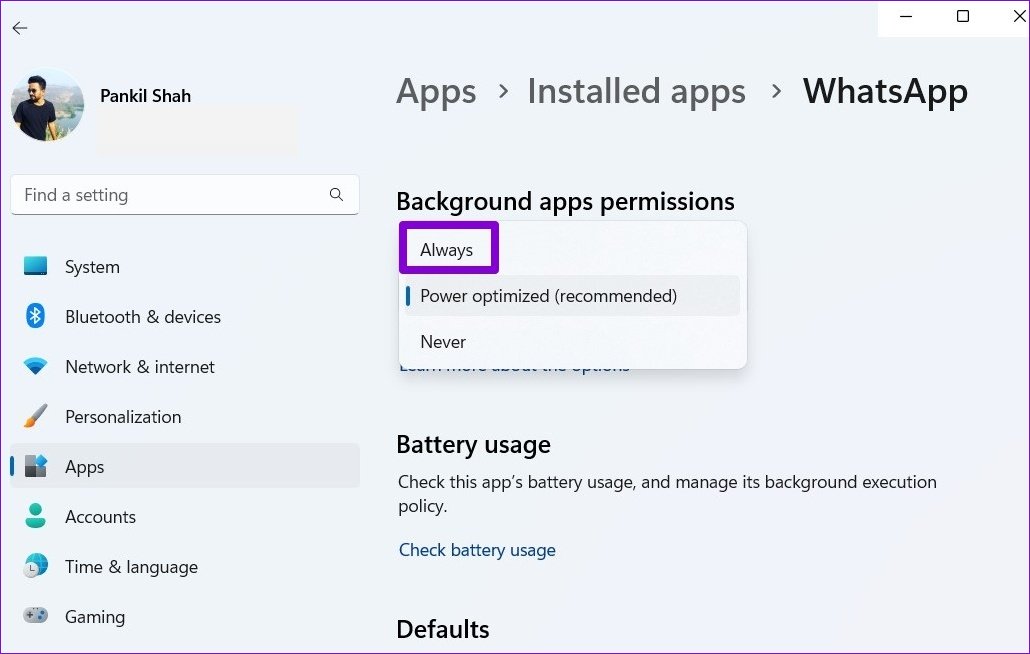
Herstart WhatsApp om een nieuwe sessie te starten en controleer of het op de achtergrond kan draaien.
4. Controleer app-machtigingen
Net als elke andere app heeft WhatsApp een paar machtigingen nodig om naadloos te werken. Als je WhatsApp bijvoorbeeld eerder de toegang tot de camera of microfoon van je pc hebt geweigerd, kan het zijn dat je moeite hebt om verbinding te maken via gesprekken of het verzenden van spraakberichten. Hier is wat je kunt doen om het te repareren.
Stap 1: Klik met de rechtermuisknop op het Start-pictogram en selecteer Geïnstalleerde apps in het menu dat verschijnt.
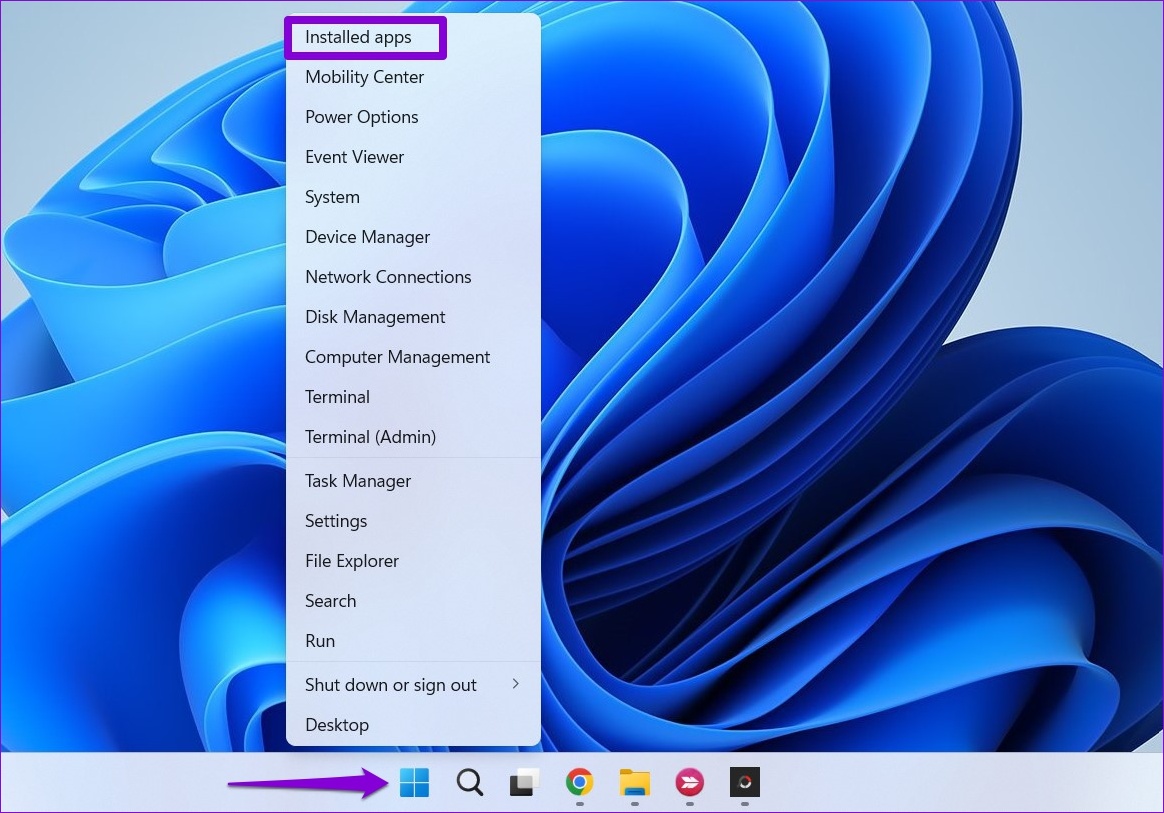
Stap 2: Lokaliseren WhatsApp op de lijst. Klik op het menupictogram met drie stippen ernaast en selecteer Geavanceerde opties in het resulterende menu.
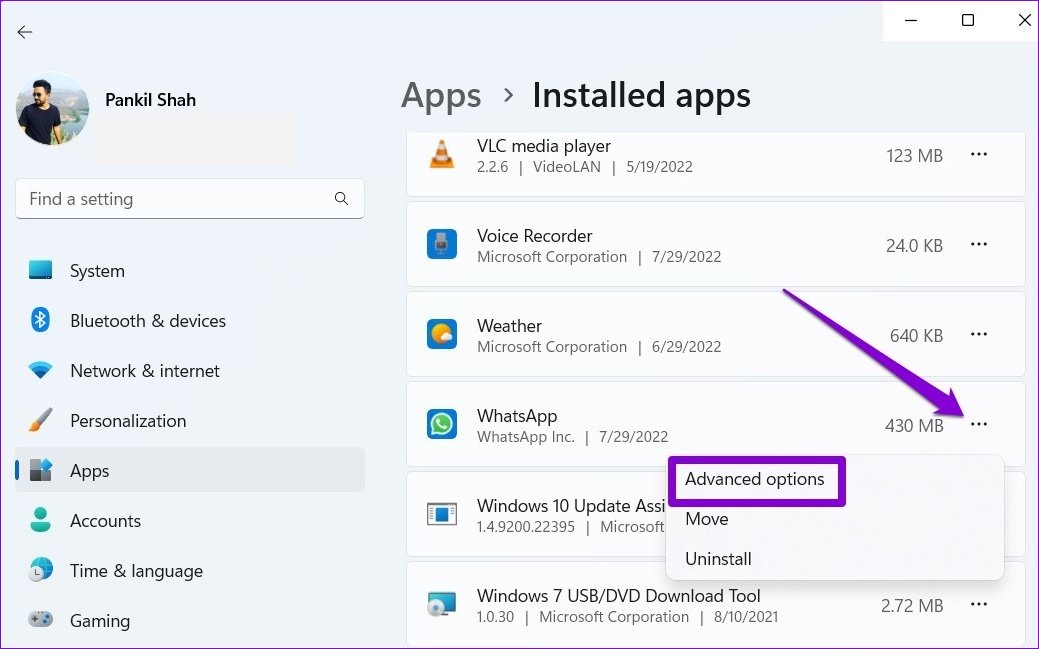
Stap 3: Gebruik de schakelaars onder App-machtigingen om alle machtigingen in te schakelen.
Start de app opnieuw om te controleren of het probleem aanhoudt.
5. Afmelden en inloggen
Soms zijn de meest effectieve oplossingen oplossingen die te simpel lijken om waar te zijn. Als je problemen met WhatsApp alleen optreden vanwege een tijdelijke storing, kun je proberen uit en weer in te loggen. Hier is hoe.
Stap 1: Open WhatsApp op je pc. Tik op het menupictogram met drie stippen bovenaan en selecteer Uitloggen.
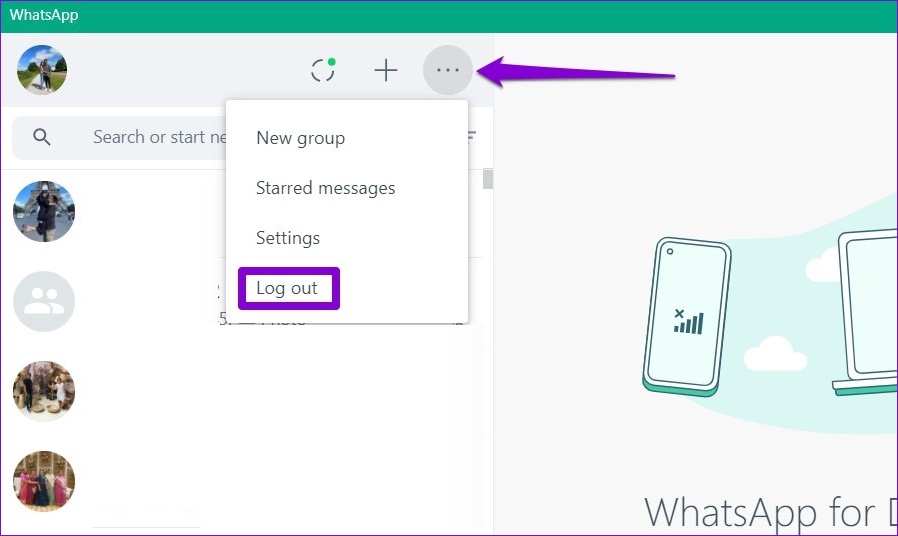
Stap 2: Klik op Uitloggen om te bevestigen.
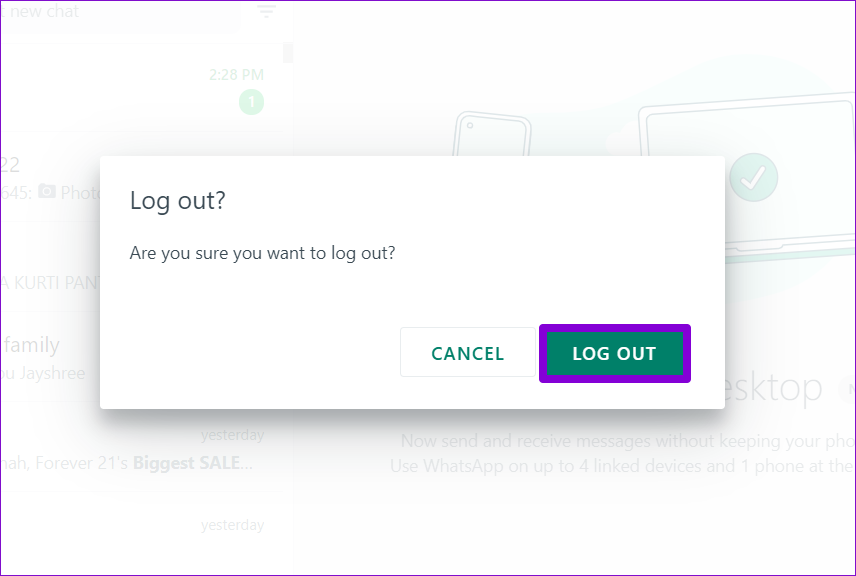
Stap 3: Open WhatsApp op je iPhone of Android. Tik op het menupictogram met drie stippen in de rechterbovenhoek en selecteer Gekoppelde apparaten in het menu dat wordt geopend.
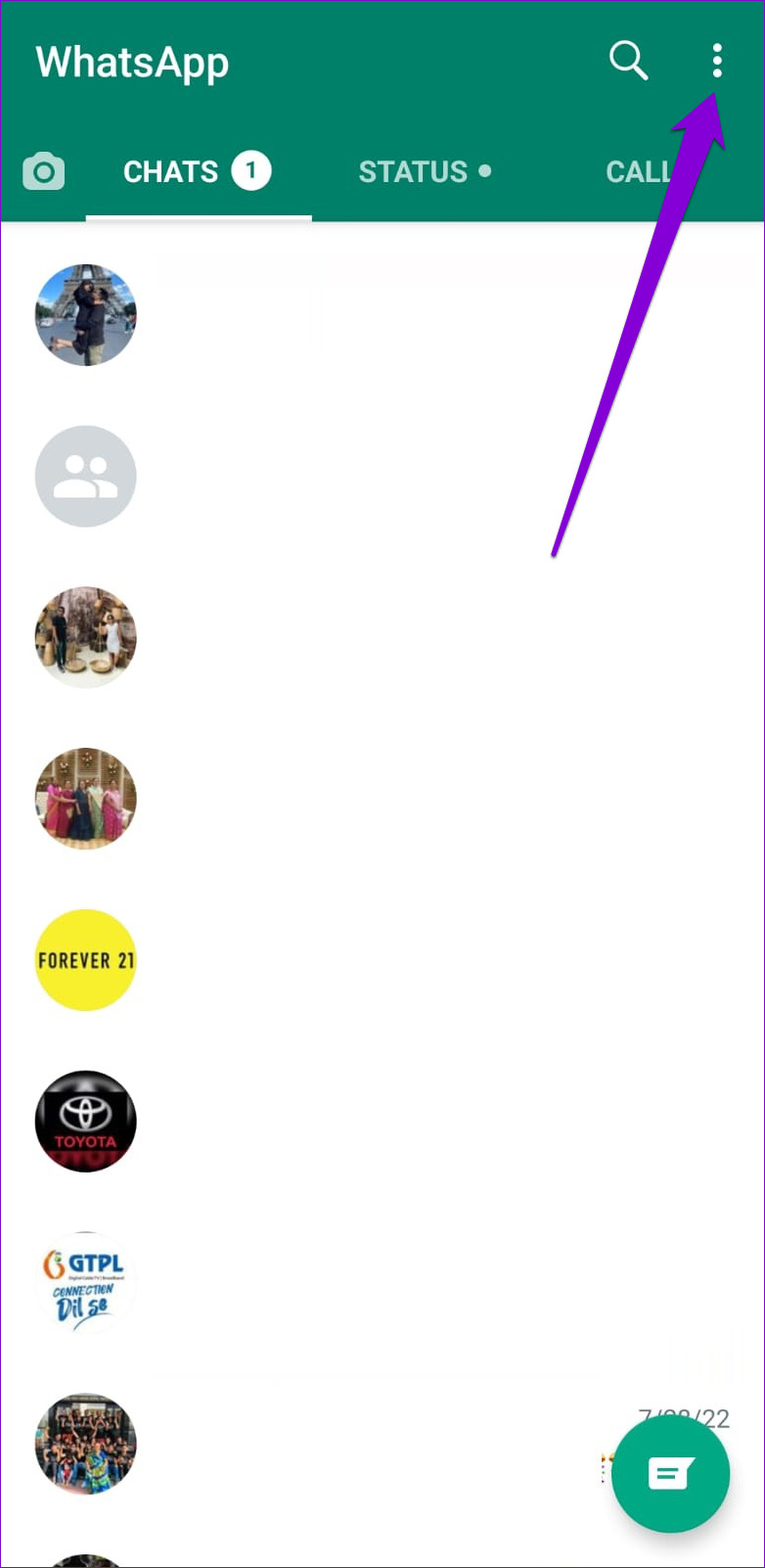

Stap 4: Tik op de knop’Een apparaat koppelen’en gebruik de camera van je telefoon om de QR-code op je pc te scannen.
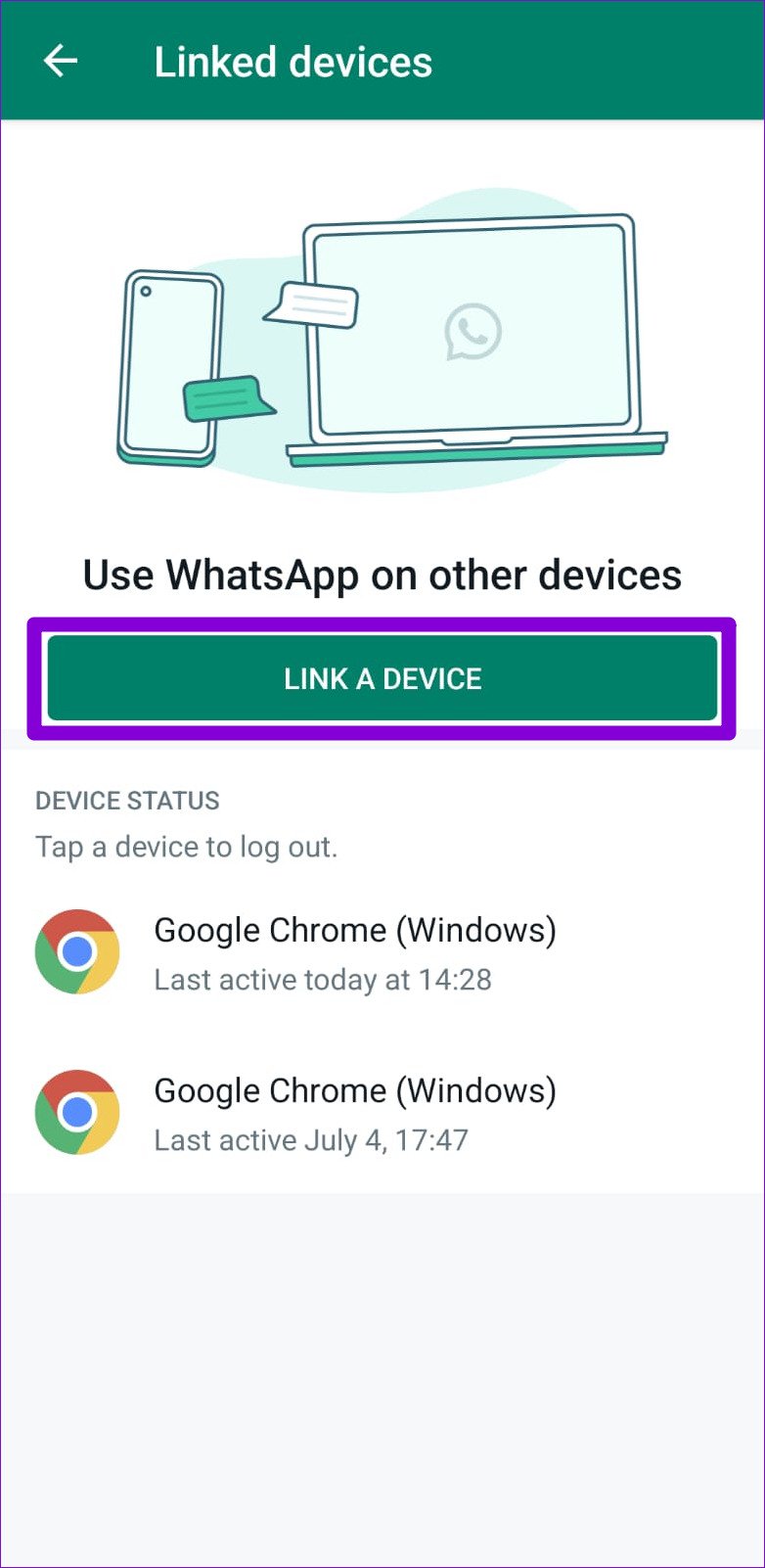
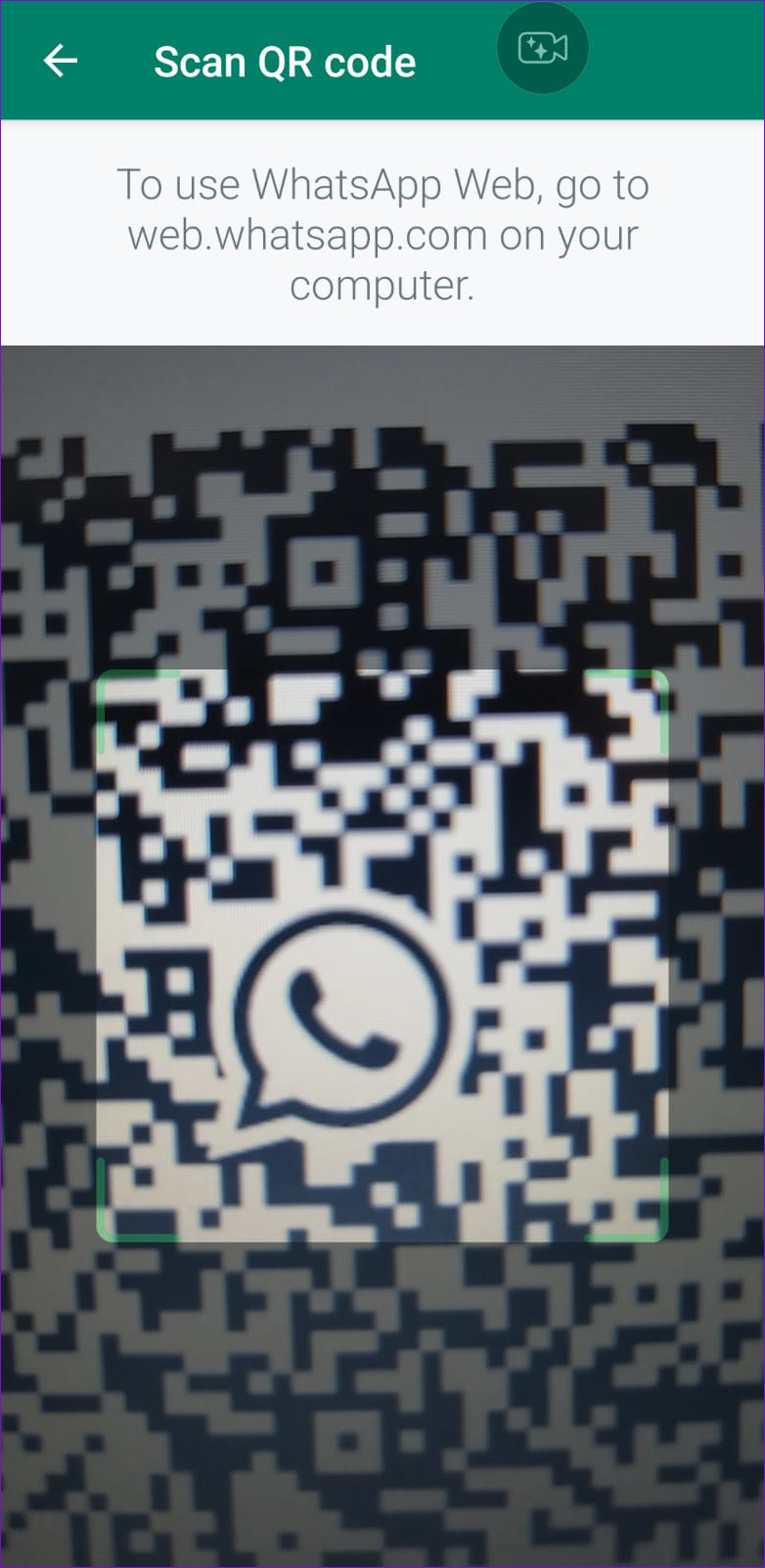
6. De app repareren of resetten
Windows wordt geleverd met een mechanisme om een app te repareren zonder gegevens te verliezen. Dus als de bovenstaande oplossingen niet werken, kun je WhatsApp repareren of resetten met behulp van de onderstaande stappen.
Stap 1: Klik op het zoekpictogram op de taakbalk of druk op de Windows-toets + S om het zoekmenu te openen. Typ WhatsApp in het zoekvak en selecteer App-instellingen.
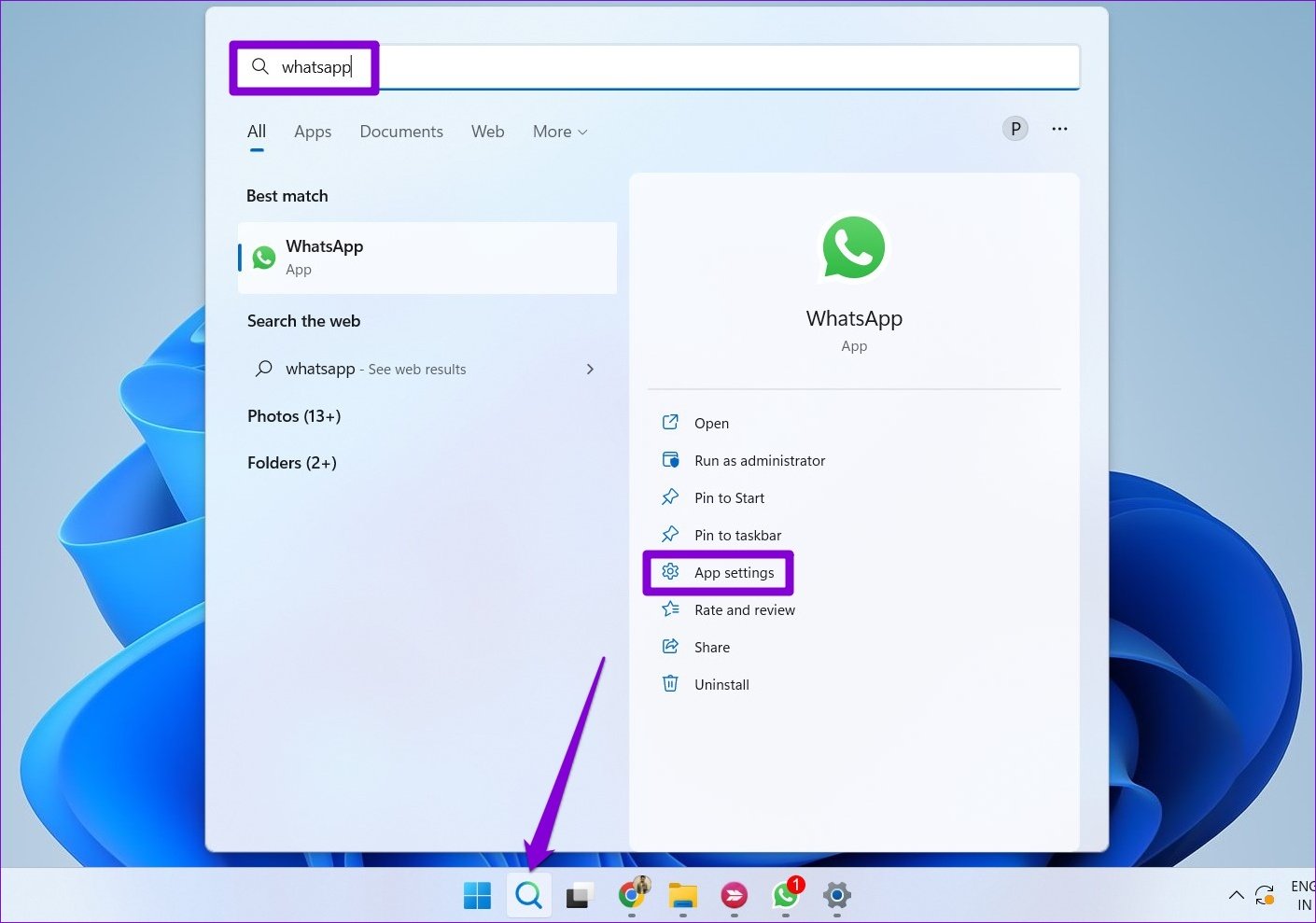
Stap 2: Scrol omlaag naar het gedeelte Resetten en klik op de knop Repareren.
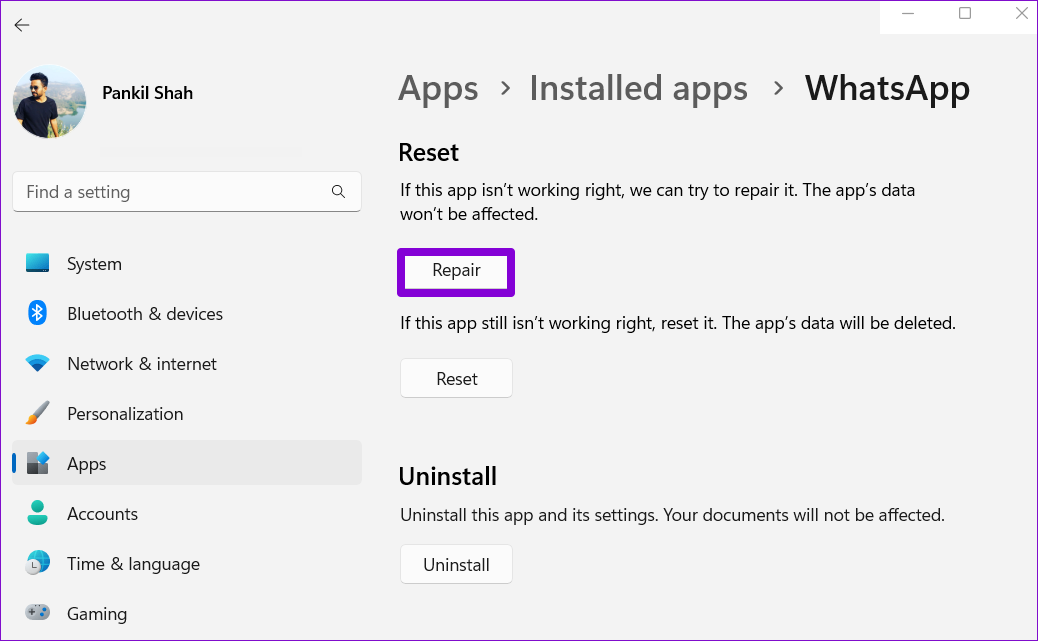
Als het probleem zelfs bestaat bij het repareren van de app, kun je proberen de app opnieuw in te stellen vanuit hetzelfde menu. Houd er rekening mee dat als u de app opnieuw instelt, al uw berichten en inloggegevens worden verwijderd, waardoor het net zo goed is als het opnieuw installeren van de app.
7. WhatsApp bijwerken
Als je apps niet regelmatig bijwerkt, zullen ze op den duur verouderd raken. Als je problemen met WhatsApp te wijten zijn aan een verouderde app-build, zou het vaker moeten helpen om de app te updaten.
Maak verbinding met WhatsApp
Het is frustrerend als je favoriete berichten-app zonder reden begint te werken. Een van de bovenstaande oplossingen zou je moeten helpen WhatsApp op Windows 11 te repareren. Als niets echter werkt, kun je overwegen om WhatsApp Web een tijdje te gebruiken.
