Wist u dat u wijzigingen kunt aanbrengen in een PDF-bestand? Soms is het niet nodig om een PDF naar een DOCX-bestand (Microsoft Word) te converteren om wijzigingen aan te brengen en opnieuw te converteren. Met Adobe Acrobat DC kun je pagina’s toevoegen of verwijderen en ze zelfs opnieuw ordenen in een PDF-bestand.

Dus als je een PDF-bestand beter wilt maken, kun je direct aan het in plaats van het te converteren naar een tekstverwerkingsformaat. U kunt dit als volgt doen:
Een nieuwe pagina invoegen in een PDF met Adobe Acrobat DC
Adobe Acrobat DC heeft bovenaan een lintinterface met verschillende functies en hulpmiddelen om een pdf bewerken. Een daarvan is de functie Invoegen, die u kunt gebruiken om pagina’s toe te voegen. Hier zijn de stappen die u moet volgen om een nieuwe pagina in een bestaand PDF-bestand in te voegen:
Opmerking: De stappen die in dit bericht worden uitgelegd, werken voor Adobe Acrobat Pro DC, Adobe Acrobat 2020, en Adobe Acrobat 2017.
Stap 1: Klik op uw pc op het menu Start en zoek naar Adobe Acrobat.
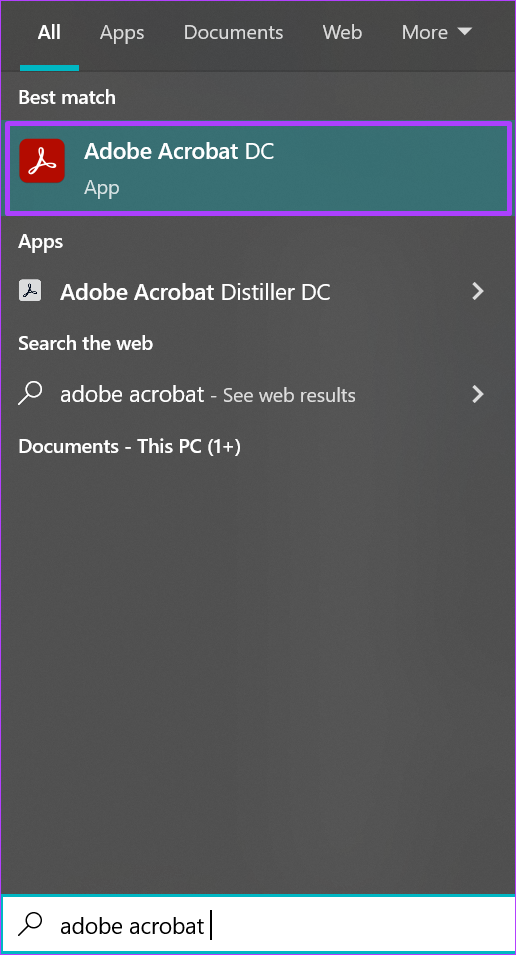
Stap 2: Klik op Openen om de Adobe Acrobat-app te starten vanuit de resultaten.
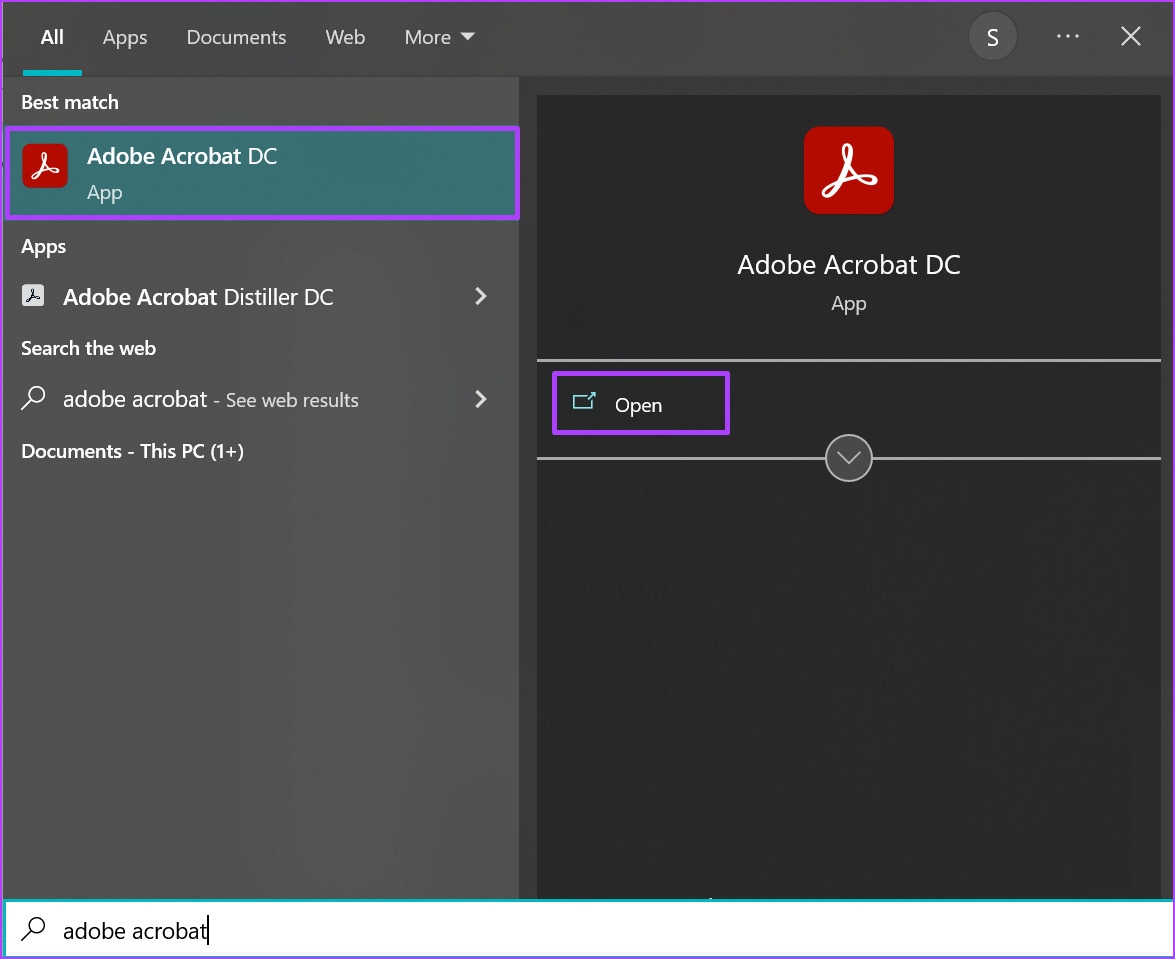
Stap 3: Na de app wordt gestart, klikt u op de optie Bestand in de linkerbovenhoek.
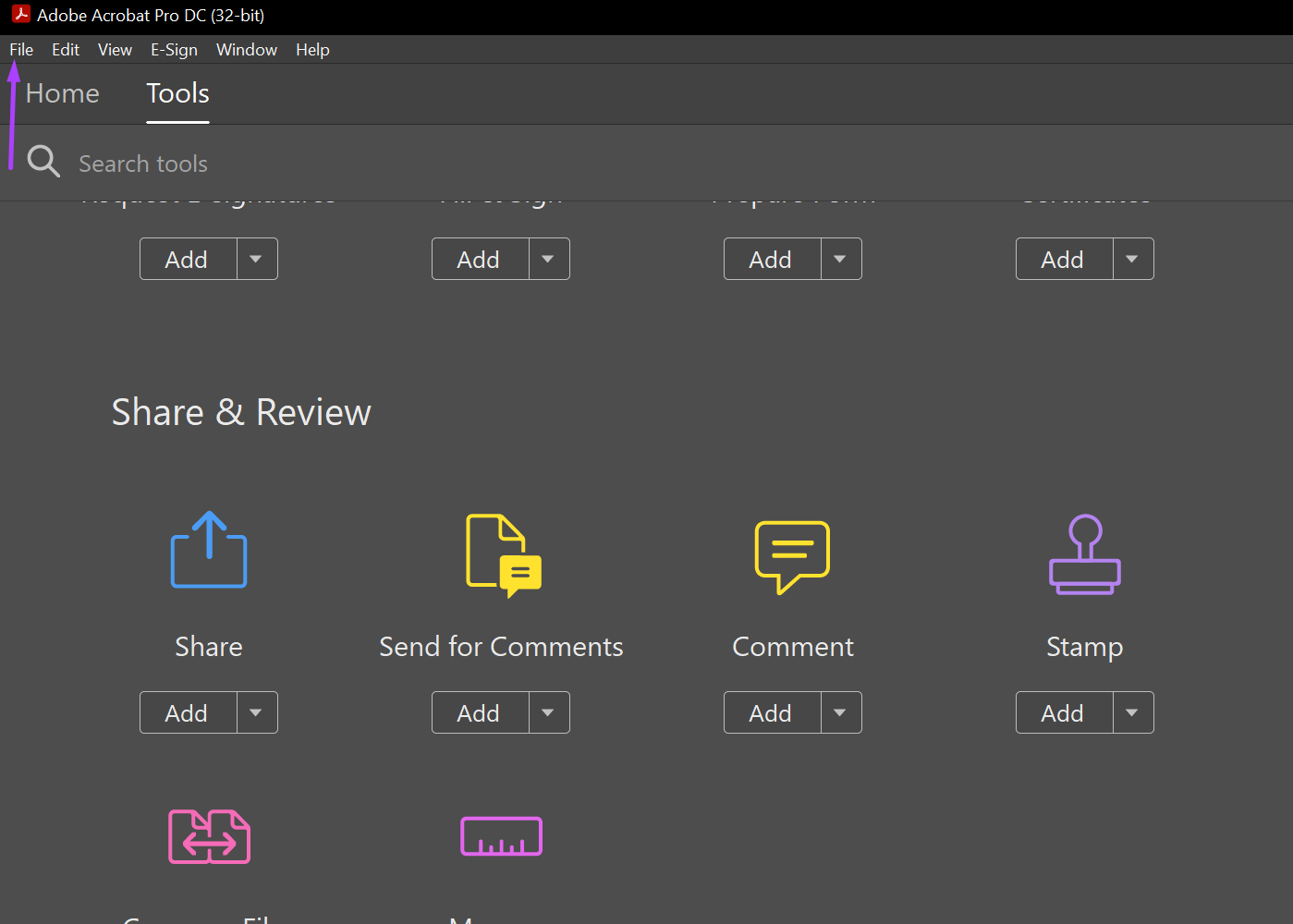
Stap 4: Klik op Openen in het getoonde opties.
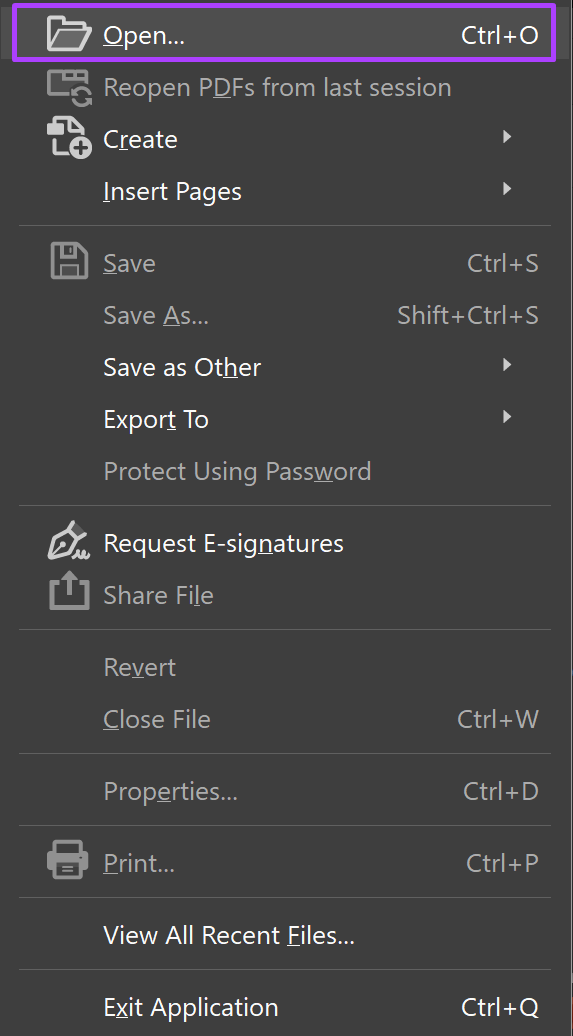
Stap 5: Blader naar het PDF-bestand waarin u nieuwe pagina’s wilt invoegen en klik op Openen om het te starten.
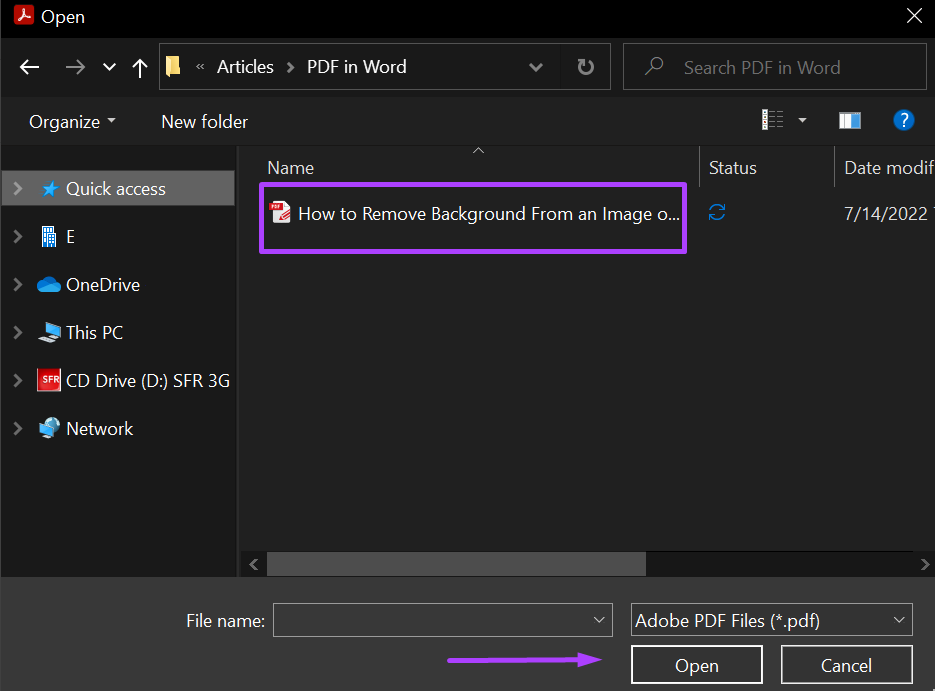
Stap 6: Klik aan de linkerkant van de Adobe Acrobat-app op het paginapictogram dat Page Thumbnails vertegenwoordigt.
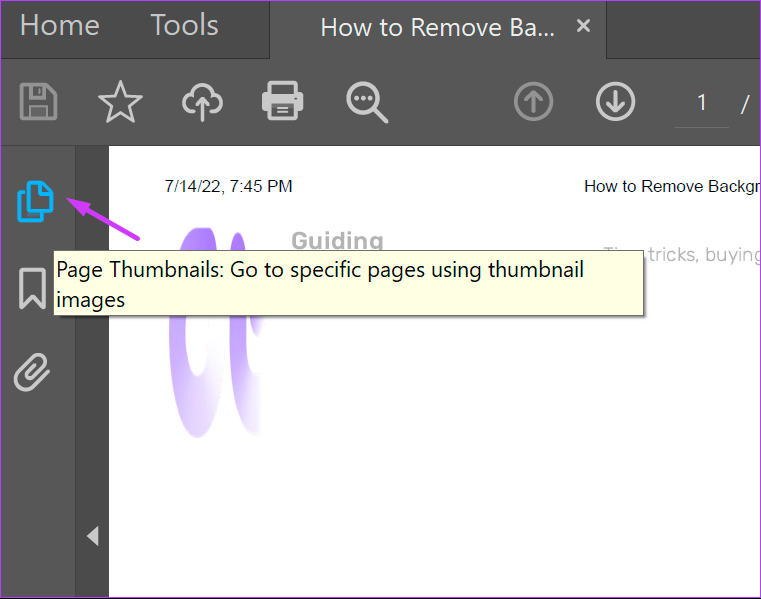
Stap 7: scrol omlaag in de miniatuur naar de plaats waar u de nieuwe pagina wilt invoegen.
Stap 8: Plaats uw cursor op onder de pagina voorafgaand aan de nieuwe pagina-invoeging (u zou een blauwe lijn moeten zien wanneer u dit doet) en klik met de rechtermuisknop.
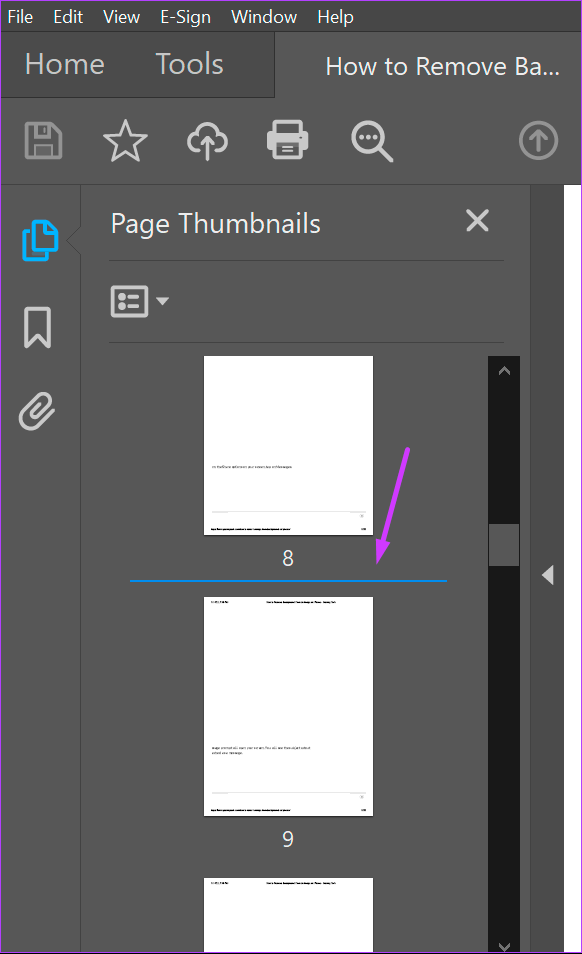
Stap 9: Klik op Pagina’s invoegen om een reeks opties te bekijken.
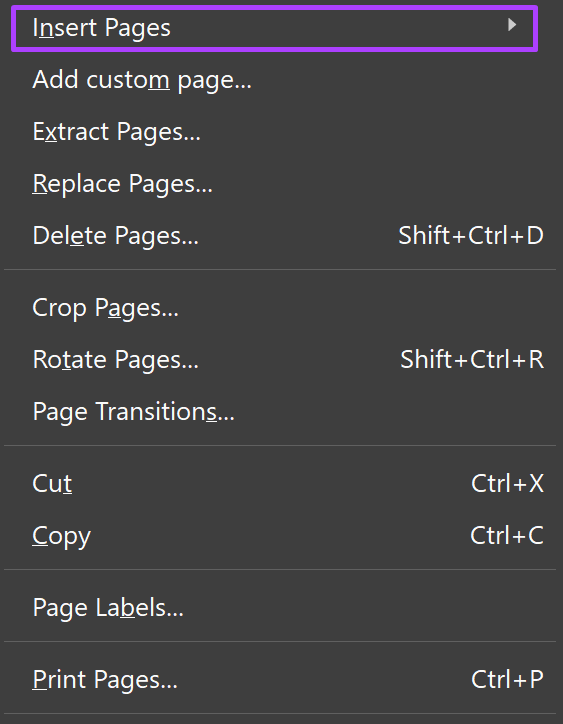
Stap 10: Van de opties kunt u ervoor kiezen om pagina’s in te voegen
Uit bestand: als u de pagina’s van een ander bestand wilt samenvoegen met uw huidige bestand. Van klembord: als je al een pagina hebt gekopieerd uit een ander document. Een blanco pagina: creëert een volledig nieuwe blanco pagina. 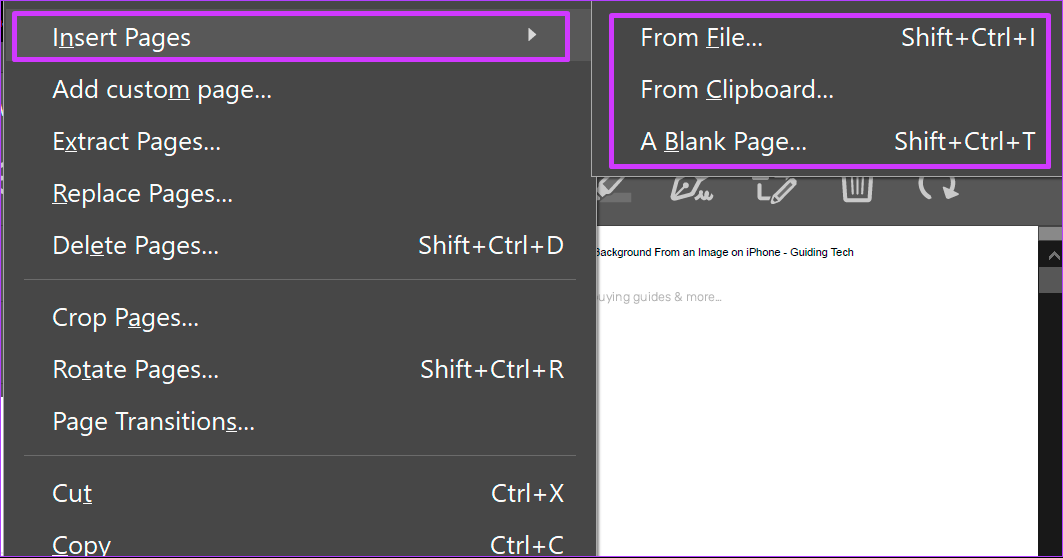
Stap 11: Na het kiezen van uw voorkeursoptie (in dit geval hebben we gekozen voor een blanco pagina), bevestigt u in het dialoogvenster de nieuwe locatie van uw nieuwe pagina. Klik op OK.
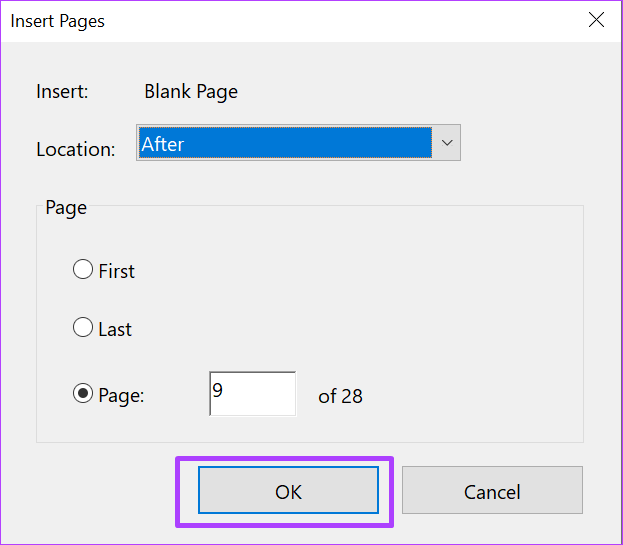
Opmerking: als u de optie selecteert om een lege pagina te maken, zal Adobe Acrobat de indeling van de vorige niet repliceren pagina’s van de PDF.
Pagina’s in een PDF opnieuw ordenen met Adobe Acrobat DC
Wanneer u documenten scant, is een van de voorkeursopties om ze op te slaan als een PDF. Maar als u de documenten in een verkeerde volgorde scant, hoeft u het scanproces niet opnieuw te starten. Hier leest u hoe u de pagina’s in de PDF opnieuw kunt ordenen met Adobe Acrobat DC.
Stap 1: Klik op uw pc op het menu Start en zoek naar Adobe Acrobat.
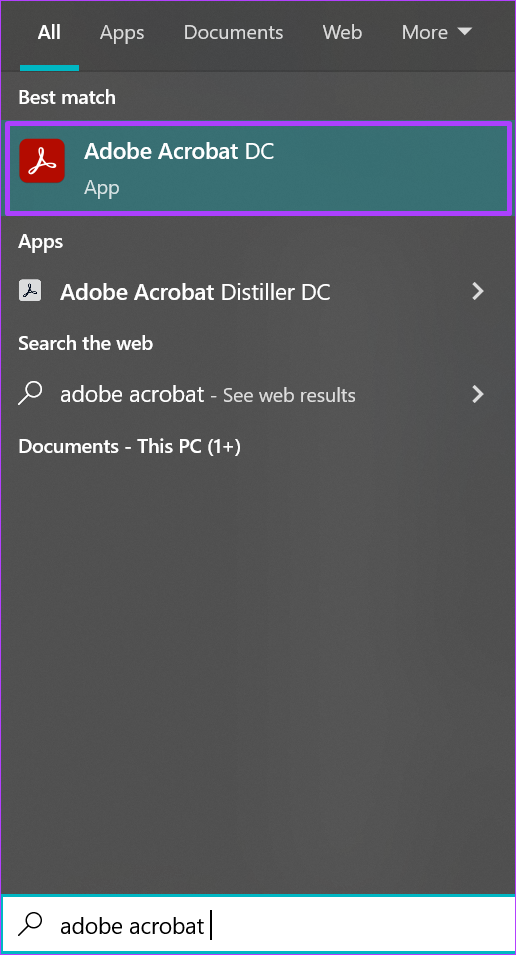
Stap 2: Klik op Openen om de Adobe Acrobat-app te starten vanuit de resultaten.
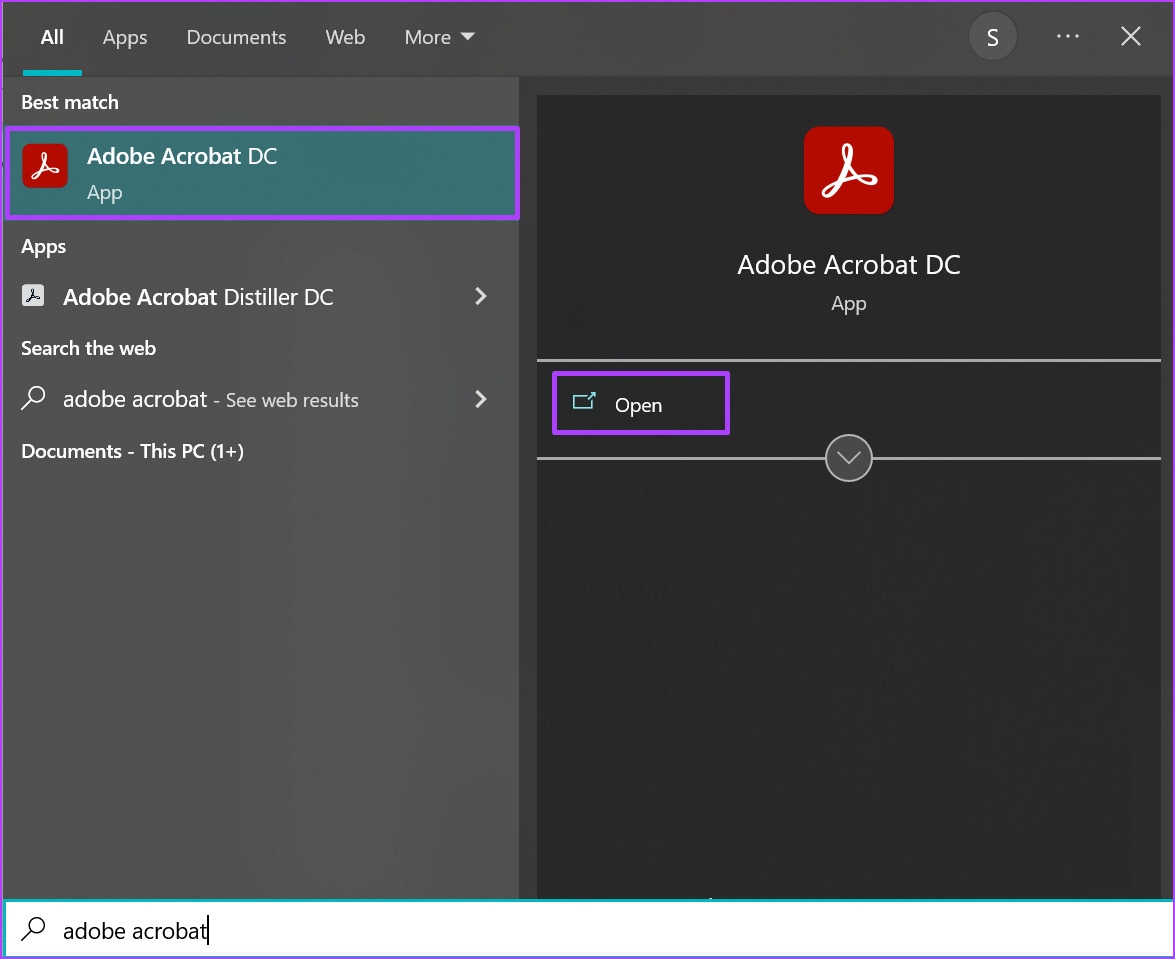
Stap 3: Nadat de app is gestart, klikt u op het tabblad Tools.
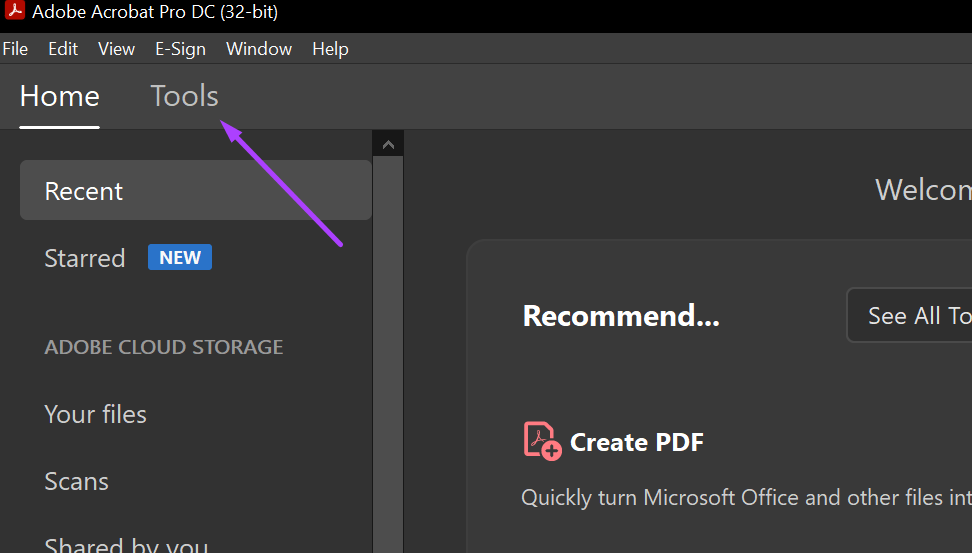
Stap 4: Klik op Pagina’s ordenen van de getoonde opties.

Stap 5: Klik op Selecteer een bestand.
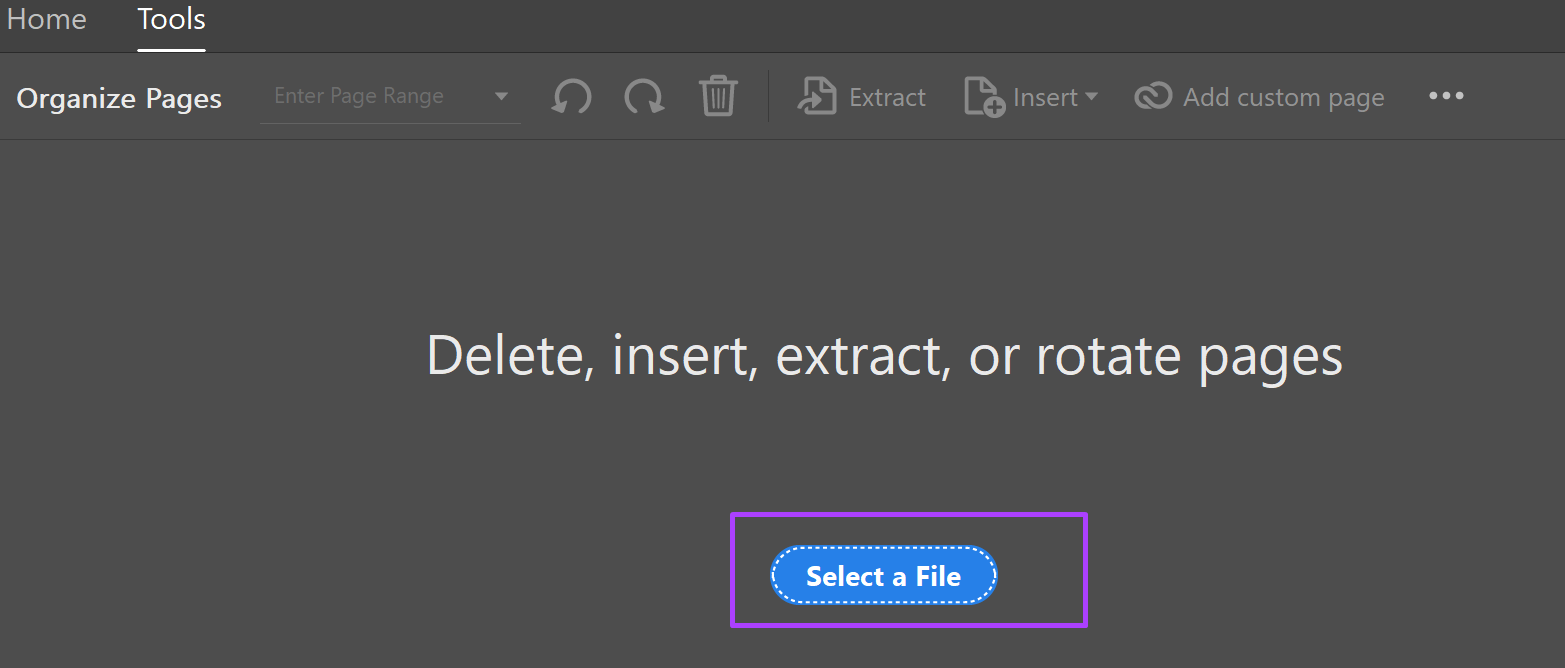
Stap 6: Blader naar het PDF-bestand waarvan u de pagina’s opnieuw wilt ordenen en klik op Openen om het te starten.
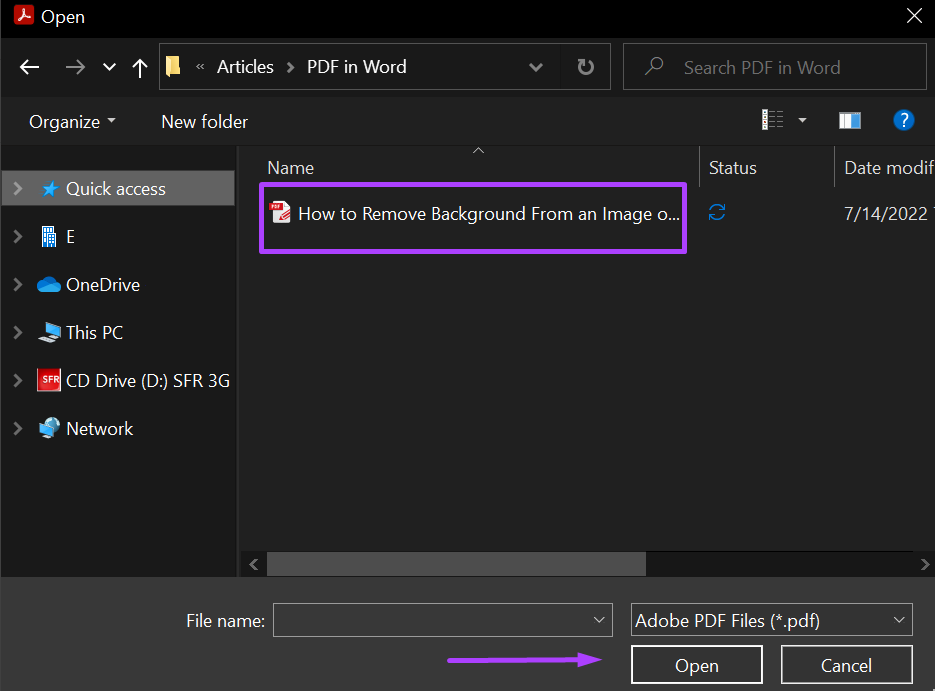
Stap 7: aan de linkerkant van de Adobe Acrobat-app, klikt u op het paginapictogram dat paginaminiaturen vertegenwoordigt.
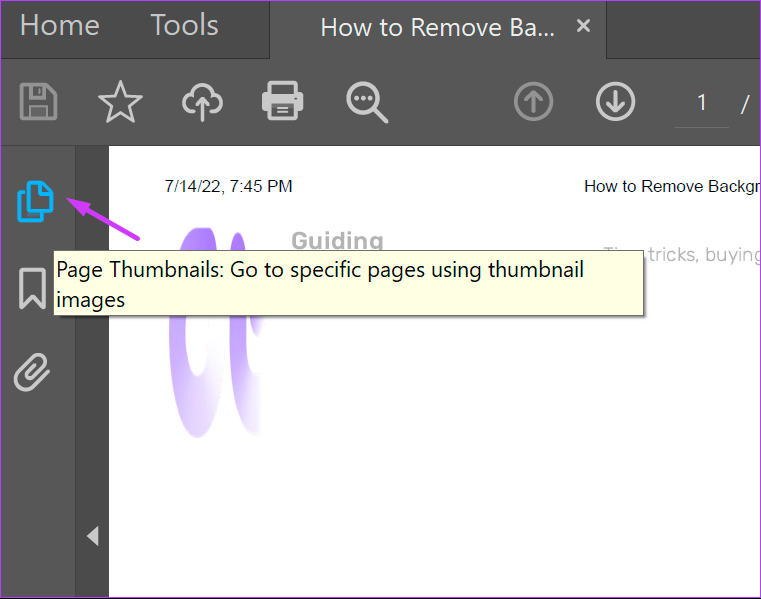
Stap 8: Scroll naar beneden op de miniatuur naar de pagina die u wilt opnieuw bestellen.

E Zorg ervoor dat uw cursor een pijl met een pagina weergeeft en geen hand wanneer u deze op de pagina plaatst.
Stap 9: Plaats uw cursor op de pagina. Sleep de pagina naar de gewenste nieuwe locatie.
Als u meerdere pagina’s tegelijk wilt slepen, houdt u de Shift-toets ingedrukt.
Een pagina in een PDF verwijderen met Adobe Acrobat DC
U kunt ook ongewenste pagina’s uit een PDF-bestand verwijderen. Dat is vrij eenvoudig, hier zijn de stappen om dit te doen:
Stap 1: Klik op uw pc op het menu Start en zoek naar Adobe Acrobat.
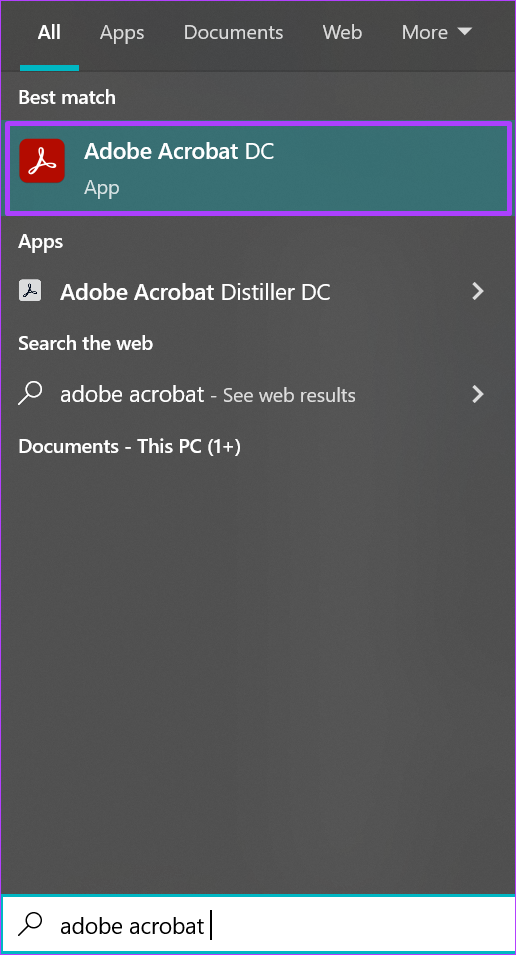
Stap 2: Klik op Openen om de Adobe Acrobat-app te starten vanuit de resultaten.
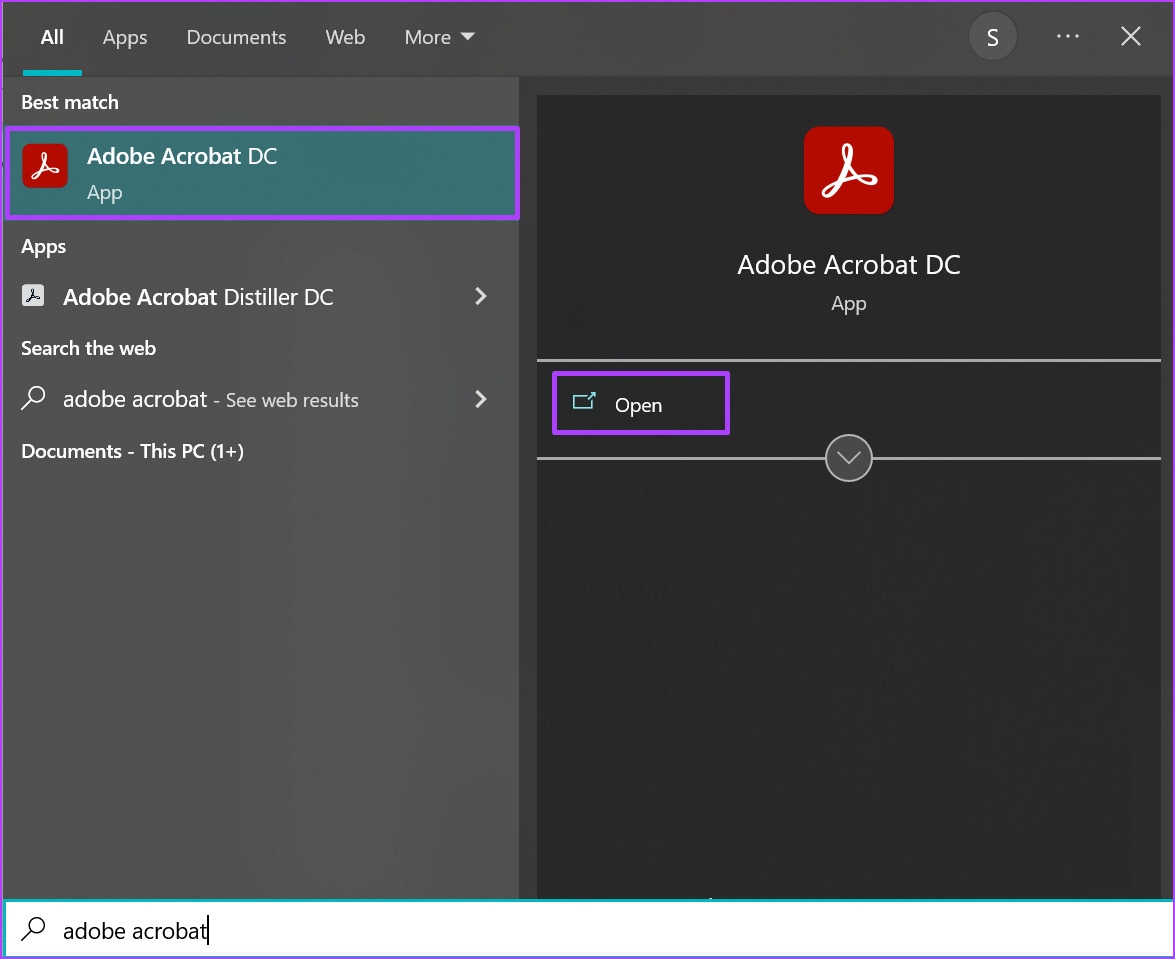
Stap 3: Navigeer bij het starten van de app naar de linkerbovenhoek en klik op Bestand.
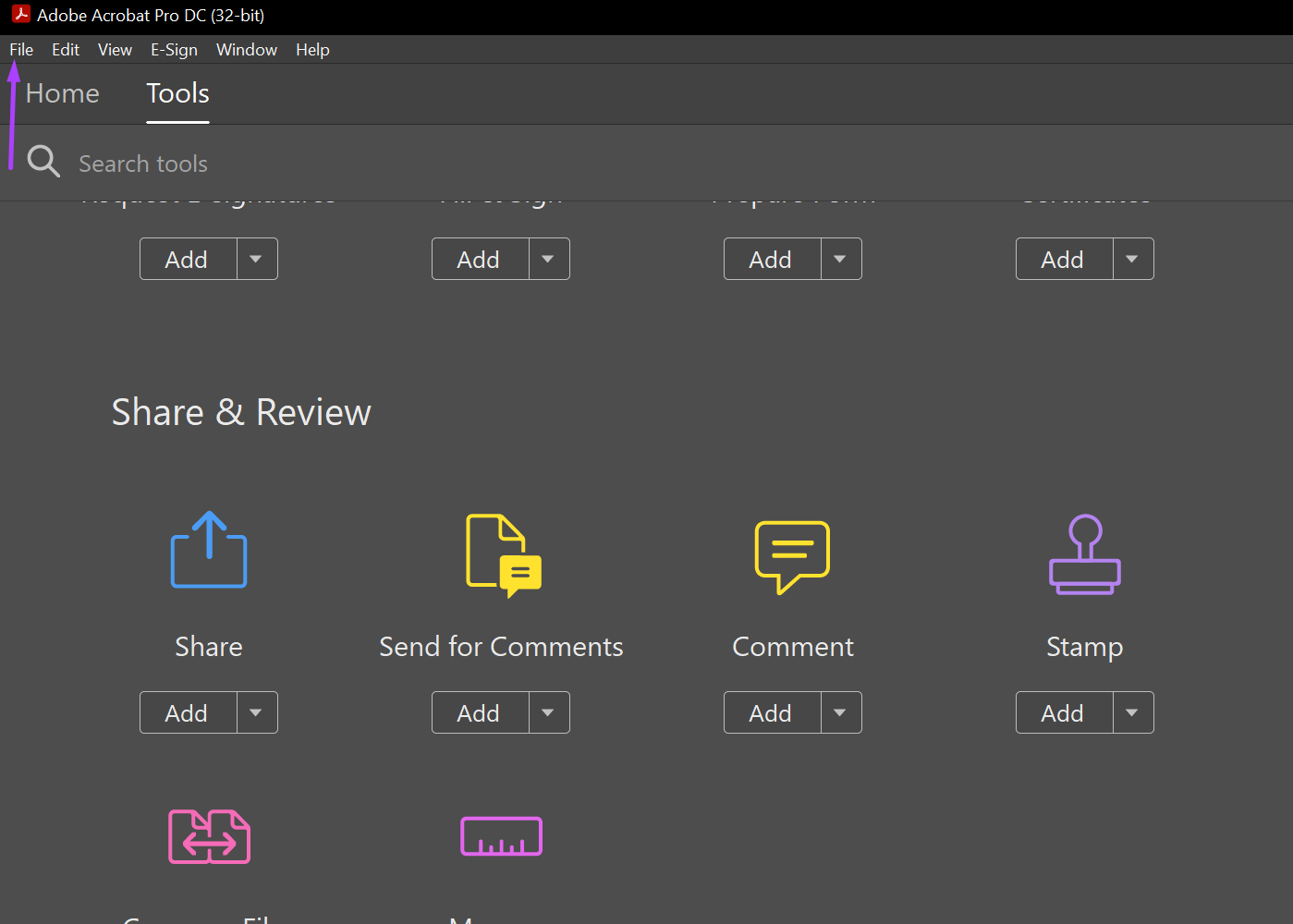
Stap 4: Klik op Openen vanuit de getoonde opties.
Stap 5: Blader naar het PDF-bestand met de pagina’s die u wilt verwijderen en klik op Openen om het te starten.
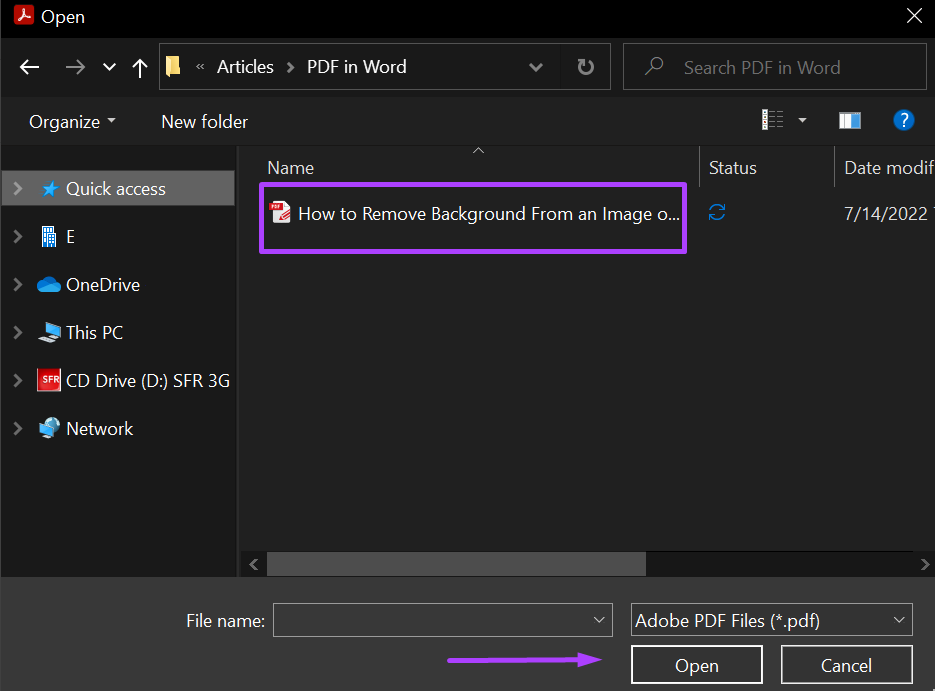
Stap 6: Klik aan de linkerkant van de Adobe Acrobat-app op het paginapictogram dat paginaminiaturen vertegenwoordigt.
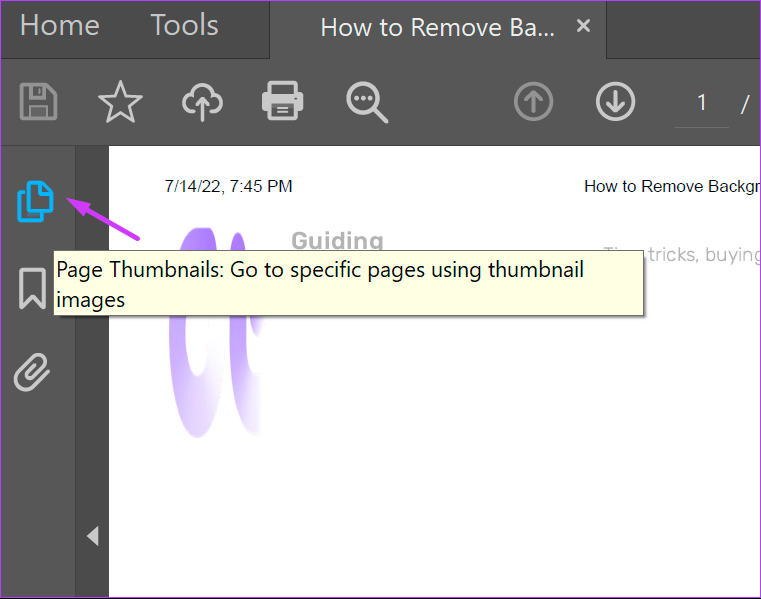
Stap 7: Scroll door de miniatuur naar de locatie van de pagina die u wilt verwijderen.

Stap 8: Klik op de pagina die u wilt verwijderen en klik op het pictogram Verwijderen op de werkbalk.
Stap 9: On the pop-up box, klik op OK om de beslissing om de pagina te verwijderen te bevestigen.

Een Word-bestand invoegen in een PDF
Met de juiste PDF reader kunt u een PDF bewerken of wijzigen, net zoals u dat in Word kunt. U kunt bijvoorbeeld een bijlage koppelen of een Word-bestand invoegen in uw PDF.