Vanaf juli 2021 kunt u Windows 11 niet meer installeren zonder een Microsoft-account, omdat de upgrade alleen beschikbaar is als onderdeel van het Windows Insider-programma. Nadat u Windows 11 echter hebt geïnstalleerd, kunt u uw Microsoft-account van uw pc verwijderen, verwijderen of ontkoppelen en in plaats daarvan een lokaal account gebruiken. Natuurlijk kun je niet updaten naar de nieuwste Windows 11-builds en heb je geen toegang tot alle coole nieuwe functies zoals widgets, ondersteuning voor Android-apps en meer. Maar u kunt toch het nieuwste desktop-besturingssysteem gebruiken. Laten we dus eens kijken hoe u een Microsoft-account uit Windows 11 kunt verwijderen.
Verwijder Microsoft-account uit Windows 11 (2021)
In dit artikel laten we u zien hoe u uw Microsoft-account van elke Windows 11-pc kunt verwijderen. U kunt dit op verschillende manieren doen, onder meer via Instellingen, via het Configuratiescherm en vanuit het menu Gebruikersaccounts. We laten u ook zien hoe u een lokaal account kunt maken, want zonder dat kunt u met Windows geen Microsoft-account van uw computer verwijderen. Dus zonder verder oponthoud, laten we aan de slag gaan.
Inhoudsopgave
+
–
Dingen om te onthouden voordat u uw Microsoft-account verwijdert
Het verwijderen van een Microsoft-account uit Windows 11 is relatief eenvoudig, zoals u verderop in dit artikel zult zien. Er zijn echter een paar dingen die u moet weten voordat u aan die weg begint. Daar zijn ze:
- Als u een Microsoft-account van uw pc wilt loskoppelen, wijzig dan uw accounttype in plaats van uw Microsoft-account van uw computer te verwijderen. Dit proces behoudt al uw bestanden, mappen, apps en instellingen. In principe gebruikt u hetzelfde account met dezelfde gegevens maar met een gewijzigde naam. Bovendien hebt u geen toegang tot sommige van de bijbehorende Microsoft-services en-functies.
- Ten tweede, als je een beslissing hebt genomen, heb je een lokaal account met beheerdersrechten nodig om je Microsoft-account uit Windows 11 te kunnen verwijderen.
- Ten derde, als u uw Microsoft-account verwijdert, worden alle gegevens in dat account verwijderd. We raden je aan een back-up te maken als je belangrijke bestanden hebt en deze niet kwijt wilt raken.
- Ten vierde, rapporten suggereren dat Windows 11 Home mogelijk een Microsoft-account vereist voor het installatie-en configuratieproces, zelfs de stabiele versie. Als we uitgaan van deze rapporten, alleen met de”Pro”-versie kunt u het besturingssysteem installeren met een lokaal account.
- Ten slotte, als u uw Microsoft-account van een computer verwijdert, wordt het daadwerkelijke online account niet verwijderd. Het is nog steeds toegankelijk via een webbrowser met uw inloggegevens.
Hoewel een Microsoft-account momenteel verplicht is om Windows 11 te installeren, zal dat waarschijnlijk veranderen zodra het besturingssysteem krijgt een stabiele release voor alle compatibele apparaten. Dat betekent dat u technisch gezien geen Microsoft-account hoeft toe te voegen om Windows 11 te gebruiken (tenminste de Pro-versie).
Overschakelen van Microsoft-account naar lokaal account
Als u een lokaal account op uw Windows 11-pc wilt gebruiken, hoeft u niet per se uw Microsoft-account te verwijderen. In plaats daarvan kunt u eenvoudig overschakelen naar een lokaal account waarbij geen van de Windows-services u automatisch kan aanmelden. In dit geval moet u zich handmatig aanmelden bij elke service om ze op uw computer te gebruiken. Laten we dus eens kijken hoe u in Windows 11 kunt overschakelen van een Microsoft-account naar een lokaal account.
- Open eerst de app Instellingen met de sneltoets voor Windows 11 Windows-toets + I. Vanuit de Instellingen , klik op”Accounts“in het linkerdeelvenster en selecteer”Uw info“in het rechterdeelvenster.
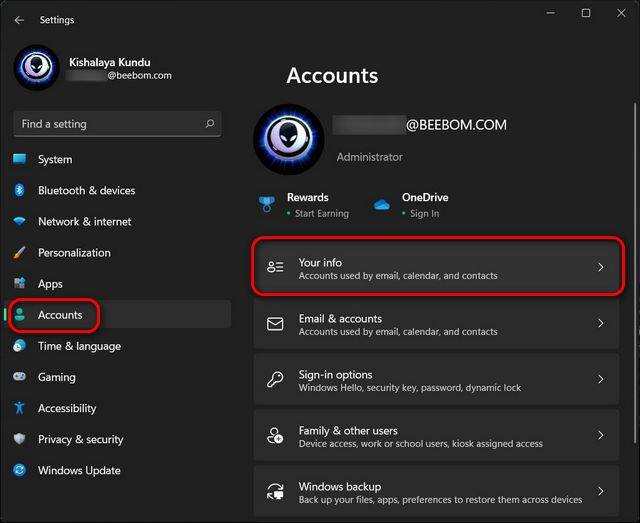
- Klik op de volgende pagina onder Accountinstellingen op’In plaats daarvan aanmelden met een lokaal account‘.
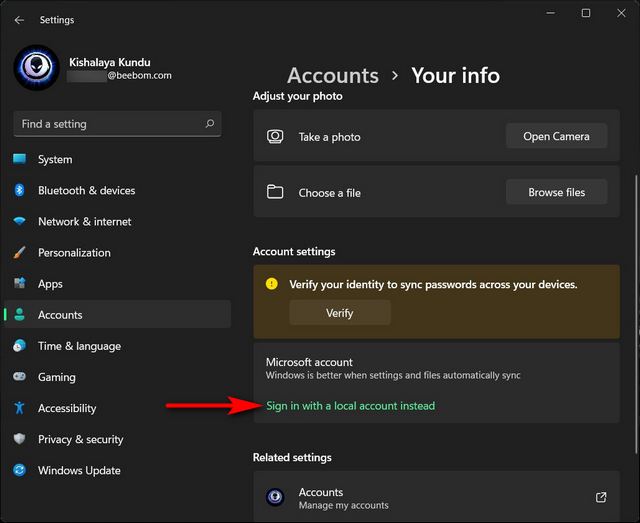
- Je moet nu je identiteit bevestigen voordat je kunt overstappen. Bevestig dus op de volgende pagina uw Microsoft-account-ID en selecteer”Volgende“.
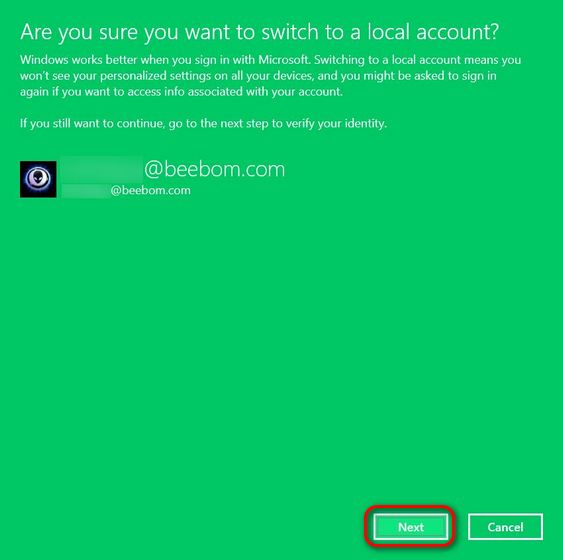
- Voer nu uw wachtwoord voor dat account in en druk op OK.
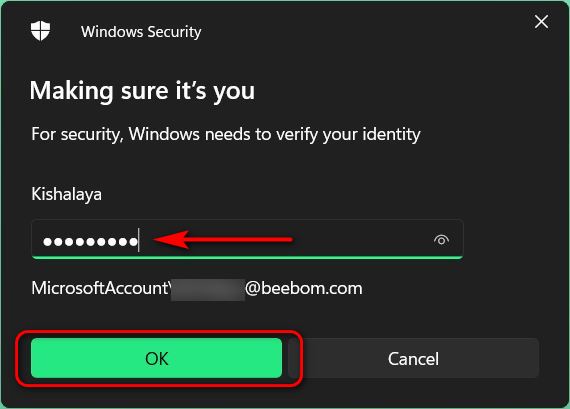
- Voer op de volgende pagina uw gebruikersnaam (verplicht) en een wachtwoord (optioneel) in. Klik ten slotte op de knop”Volgende“onderaan.
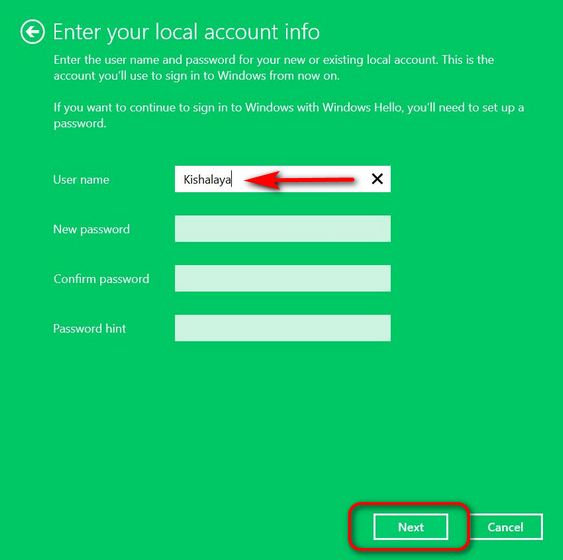
Opmerking: u kunt het wachtwoordgedeelte leeg laten omdat dit niet verplicht is. Als u geen inlogwachtwoord voor uw lokale account wilt, selecteert u gewoon uw gebruikersnaam en gaat u verder.
Maak een lokaal account op uw Windows 11-pc
Als een overstap van een Microsoft-account naar een lokaal account niet werkt, moet u het proces starten om een Microsoft-account van uw computer te verwijderen. De eerste stap daartoe is het aanmaken van een lokaal account met beheerdersrechten. Volg de onderstaande stappen om een lokaal account aan te maken op uw Windows 11-computer:
- Ga naar het gedeelte’Instellingen-> Accounts‘. Klik nu op”Familie en andere gebruikers“in het rechterdeelvenster.

- Vervolgens, schakel je internetverbinding uit. Zoek nu de optie”Andere gebruiker toevoegen”en klik op de knop”Account toevoegen“ernaast.

Opmerking: het is het beste om de bovenstaande stap uit te voeren zonder verbonden te zijn met internet. Op die manier krijg je de mogelijkheid om direct een lokaal account aan te maken. Als u echter wel verbonden bent met internet, selecteert u “Ik heb de inloggegevens van deze persoon niet-> Een gebruiker zonder Microsoft-account toevoegen” op de volgende twee schermen. Ga dan naar de volgende stap.
- Voer de door u gekozen gebruikersnaam in onder “Wie gaat deze pc gebruiken?”. Selecteer een wachtwoord (optioneel), voer het opnieuw correct in en druk op”Volgende“. Er wordt onmiddellijk een nieuw lokaal account aangemaakt met de door u gekozen inloggegevens.

Opmerking: Zoals eerder uitgelegd, zijn wachtwoorden voor lokale accounts optioneel, niet verplicht. U kunt het wachtwoordgedeelte leeg laten als u er geen wilt voor uw lokale account.
Accounttype wijzigen van standaardgebruiker in beheerder
Standaard zijn alle nieuwe accounts”Standaardgebruikers”-accounts in Windows 11. Dat betekent dat u het accounttype van uw nieuwe account nu handmatig moet wijzigen in”Beheerder”. Zo doe je dat:
- Ga naar de pagina”Instellingen-> Accounts-> Familie en andere gebruikers”en klik op de gebruikersnaam van het nieuw aangemaakte account. Klik vervolgens op de knop”Accounttype wijzigen“naast Accountopties.
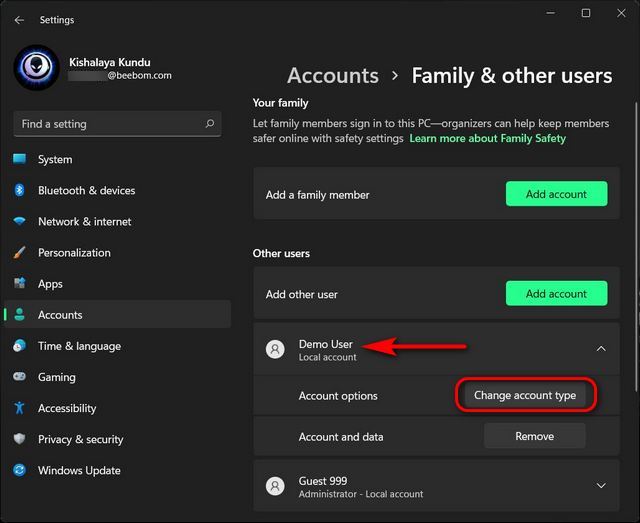
- Klik in het pop-upvenster op het vervolgkeuzemenu en selecteer’Beheerder‘. Druk ten slotte op de knop”OK”om de wijziging door te voeren.
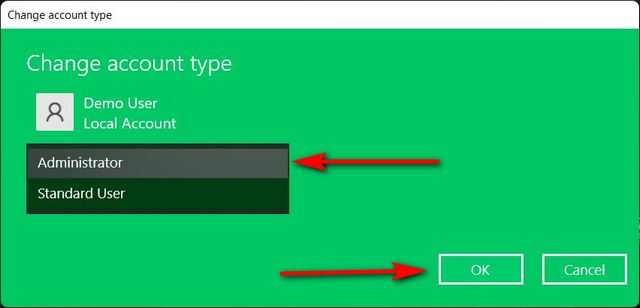
Een Microsoft-account verwijderen uit Windows 11
Methode 1: Microsoft-account verwijderen via instellingen
Als overschakelen naar een lokaal account niet genoeg is en u voorgoed van een Microsoft-account van uw Windows 11-pc af wilt, volgt u de stapsgewijze handleiding hieronder:
- Log eerst in met een beheerdersaccount, los van het Microsoft-account dat u probeert te verwijderen. U kunt een ander beheerdersaccount maken (lokaal of Microsoft) of het verborgen beheerdersaccount op uw Windows-pc ontdekken.
- Ga vervolgens naar”Instellingen-> Accounts-> Familie en andere gebruikers“.
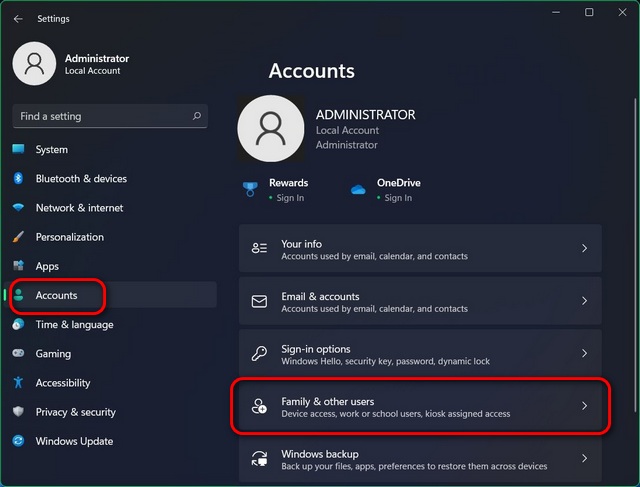
- Selecteer onder Andere gebruikers het Microsoft-account dat u wilt verwijderen. Klik nu op”Verwijderen“naast de optie”Account en gegevens”.
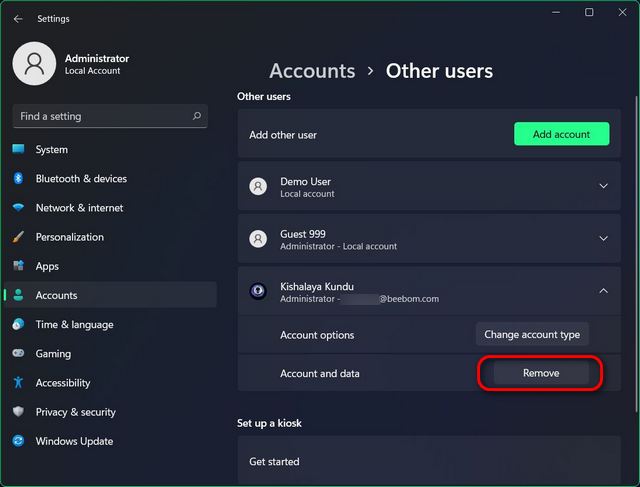
- Bevestig ten slotte uw selectie door op’Account en gegevens verwijderen’te klikken in de bevestigingspop-up. Hiermee wordt uw Microsoft-account van die Windows 11-computer verwijderd.
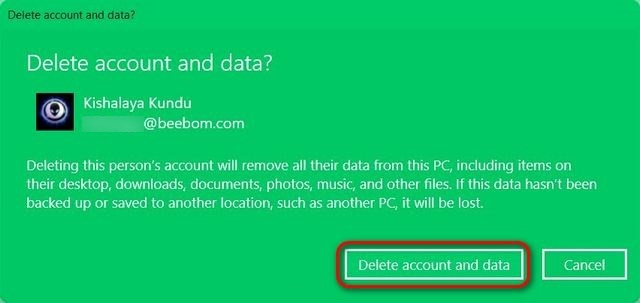
Methode 2: Microsoft-account verwijderen via het Configuratiescherm
Een andere manier om uw Microsoft-account (of welke gebruikersaccount dan ook) te verwijderen of te verwijderen, is via het Configuratiescherm. Dit is hoe:
- Open Configuratiescherm op uw Windows 11-pc. Om dat te doen, zoekt u naar”control”(zonder aanhalingstekens) in de Windows-zoekbalk en selecteert u”Configuratiescherm“in de resultaten.
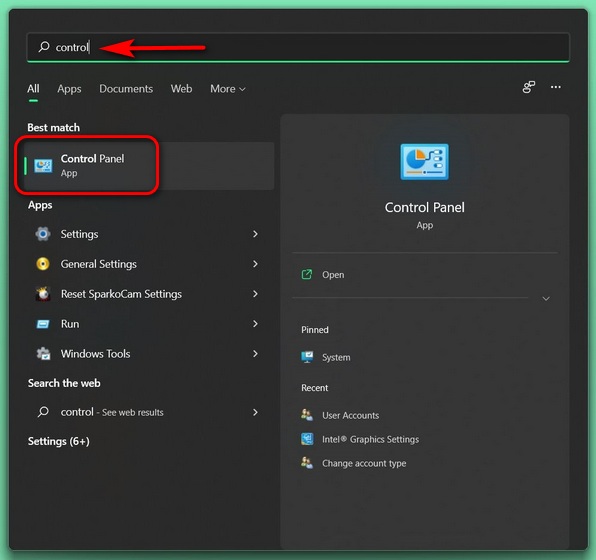
- Zorg ervoor dat u in het Configuratiescherm de weergave met kleine of grote pictogrammen gebruikt. Klik vervolgens op”Gebruikersaccounts“.

- Als u vervolgens de weergave”Categorie”gebruikt, klikt u op”Gebruikersaccounts verwijderen”. Of, als u de weergave’Pictogrammen'(klein of groot) gebruikt, selecteert u’Een ander account beheren‘. In beide gevallen kom je op dezelfde pagina terecht.
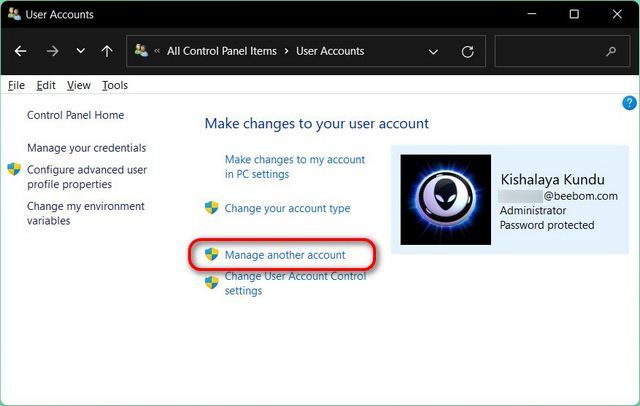
- Klik op de volgende pagina op het beoogde Microsoft-account.

- Selecteer vervolgens de optie”Het account verwijderen“.
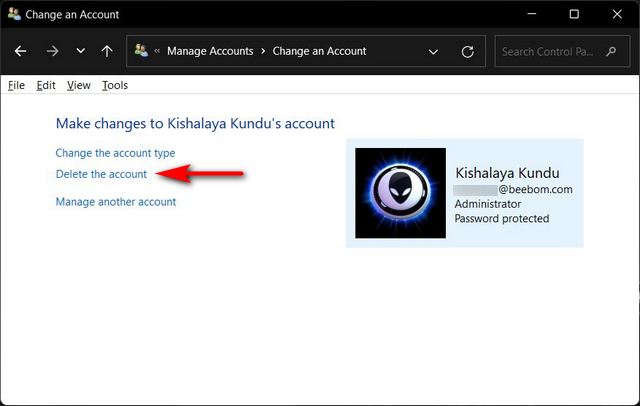
- U krijgt nu twee opties over wat Windows met uw bestanden moet doen:”Bestanden verwijderen”of”Bestanden bewaren”. Terwijl de eerste optie alle bestanden zal verwijderen, zal de tweede slechts enkele bestanden opslaan en niet alle. Selecteer uw voorkeursoptie. Wat je ook kiest, het Microsoft-account wordt verwijderd van je Windows 11-pc.
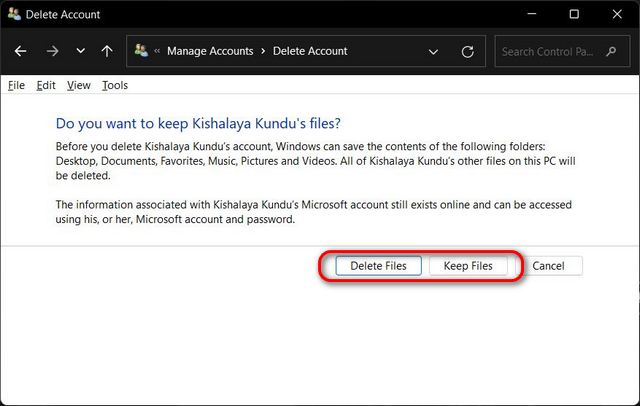
Methode 3: Microsoft-account verwijderen via het paneel Gebruikersaccounts
De derde en laatste manier om een Microsoft-account van uw Windows 11-computer te verwijderen, is via het paneel Gebruikersaccounts. Hier is hoe je het aanpakt:
- Open het dialoogvenster”Uitvoeren“met de sneltoets Windows-toets + R. Voer nu”netplwiz“in (zonder aanhalingstekens) en druk op Enter.
li>
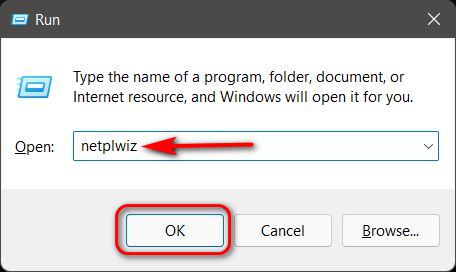
- Selecteer in het venster Gebruikersaccounts het Microsoft-account dat u wilt verwijderen en klik vervolgens op de knop”Verwijderen”.
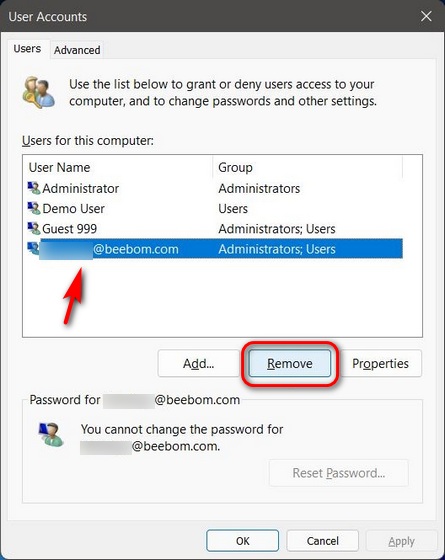
- Klik ten slotte op”Ja“in het pop-upvenster om uw keuze te bevestigen. Het zal het geselecteerde Microsoft-account van uw Windows 11-pc verwijderen.

Gebruik een lokaal account op uw Windows 11-computer
The tutorial above shows you three easy ways to remove a Microsoft account from your Windows 11 computer. So go ahead, follow our guide to delete or de-link your Microsoft account from your PC and use a local account instead. Meanwhile, check out some of our other useful Windows 11 tutorials, including how to turn off notifications in Windows 11, how to stop automatic updates in Windows 11, and how to take screenshots in Windows 11. Finally, if you are finding it hard to adjust to the new OS, learn how you can roll back from Windows 11 to Windows 10 in a few simple steps.