Hoewel het kopiëren en plakken van items op Android eenvoudig is, kan er maar één stukje informatie worden opgeslagen. Dus als u iets anders kopieert, wordt het eerder gekopieerde item overschreven en verwijderd. Net als andere Androids kunnen gebruikers van Samsung Galaxy-telefoons optimaal gebruikmaken van de klembordfunctie om waar mogelijk toegang te krijgen tot de gekopieerde items.
Als je echter dingen een voor een hebt gekopieerd en geplakt, is er een andere manier om het efficiënt te doen. We laten u de twee beste manieren zien om het klembord op uw Samsung Galaxy-telefoon in te schakelen en te gebruiken. Laten we beginnen.
1. Samsung-toetsenbord gebruiken
U kunt het eigen klembord van One UI gebruiken als Samsung-toetsenbord uw standaard toetsenbord-app is. De klembordfunctie is vooraf ingeschakeld en u kunt er op verschillende manieren toegang toe krijgen.
Toegang tot het klembord van Samsung Keyboard
Om toegang te krijgen tot het klembord op uw Samsung-telefoon, drukt u lang op een tekstveld en selecteer Klembord in het menu dat verschijnt. Blader vervolgens door uw klemborditems en tik op een tekst of afbeelding die u wilt plakken.
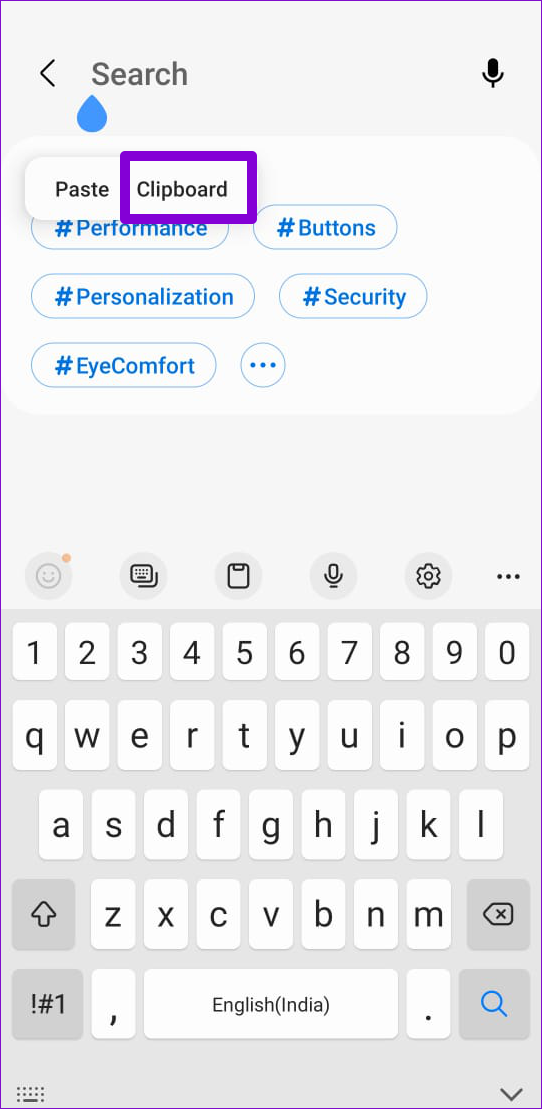
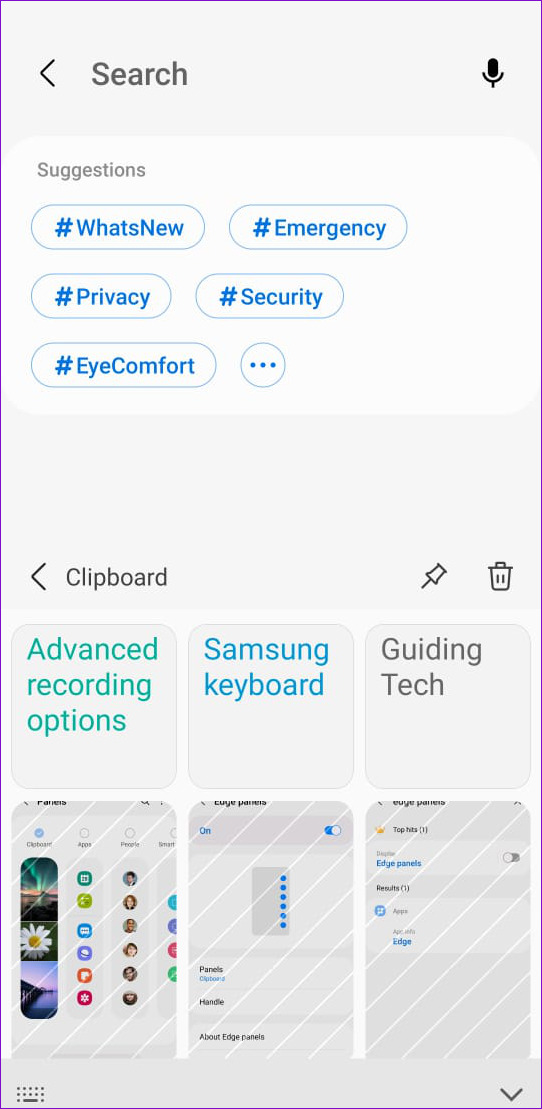
Als alternatief kunt u het klembord ook openen via de Samsung-toetsenbordwerkbalk. Hier leest u hoe u de toetsenbordwerkbalk kunt inschakelen als u dat nog niet heeft gedaan.
Stap 1: Open de instellingen op uw telefoon en ga naar Algemeen beheer.
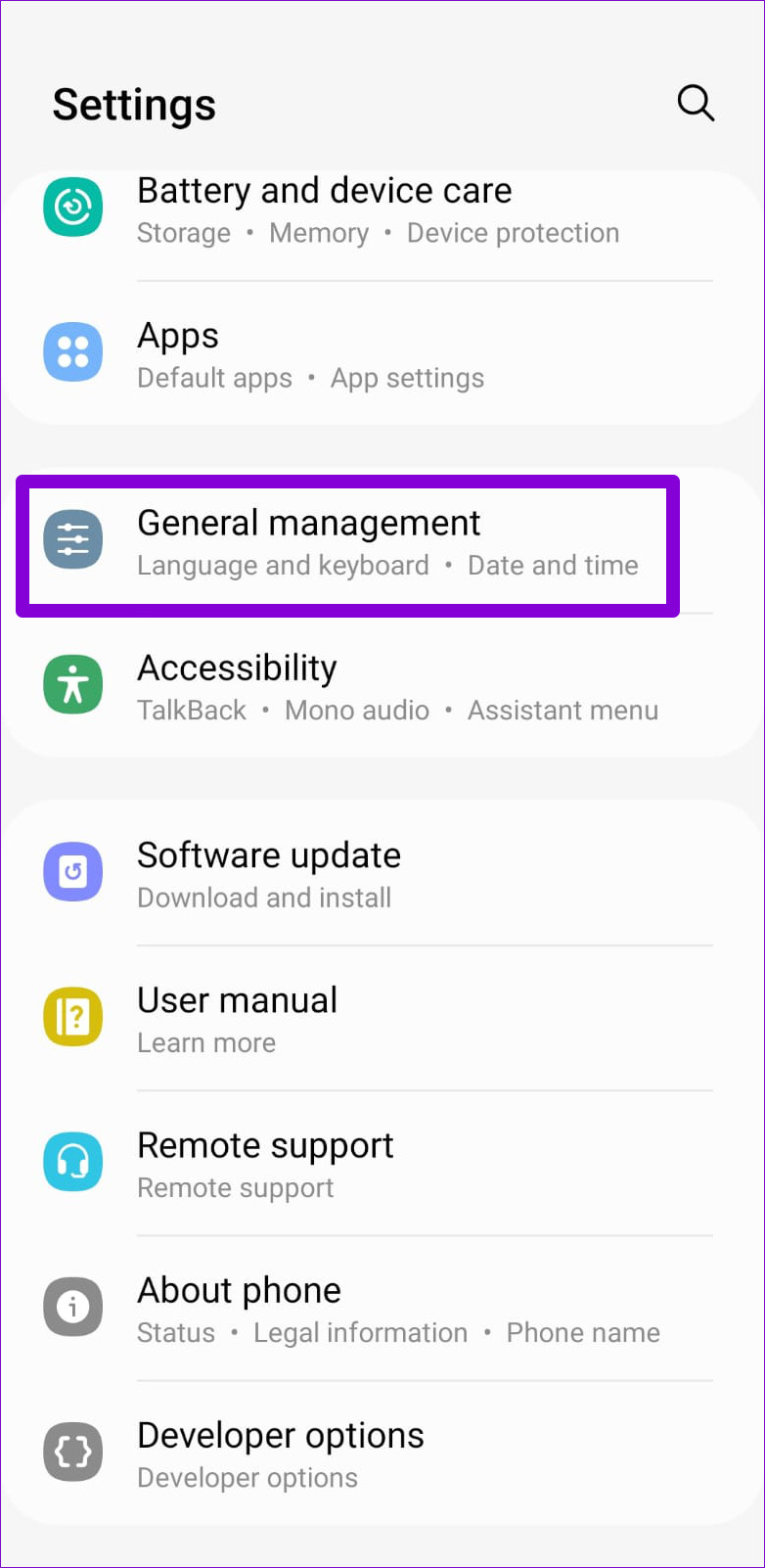
Stap 2: Ga naar Samsung Keyboard-instellingen en schakel de Keyboard-werkbalk in op het volgende scherm.
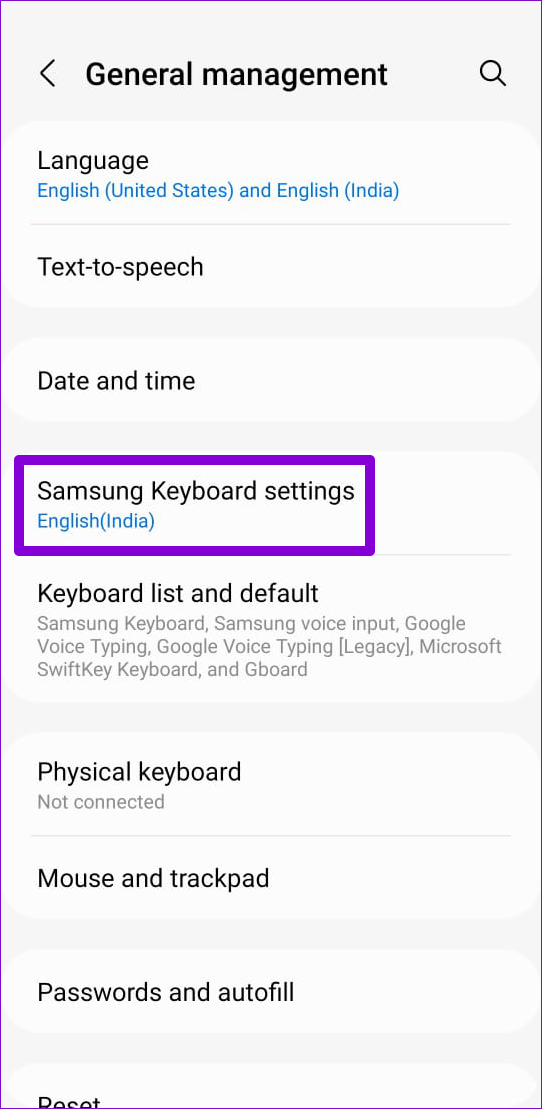
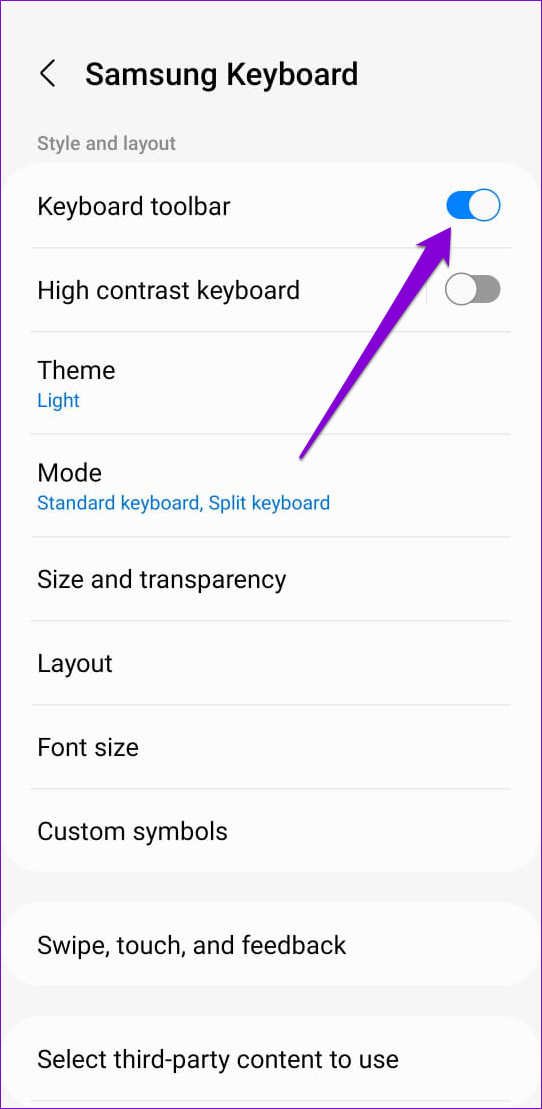
Na het inschakelen van de toetsenbordwerkbalk, tik op een tekstveld om toegang te krijgen tot het toetsenbord. Tik op het pictogram met drie stippen en selecteer Klembord om uw gekopieerde items te bekijken.
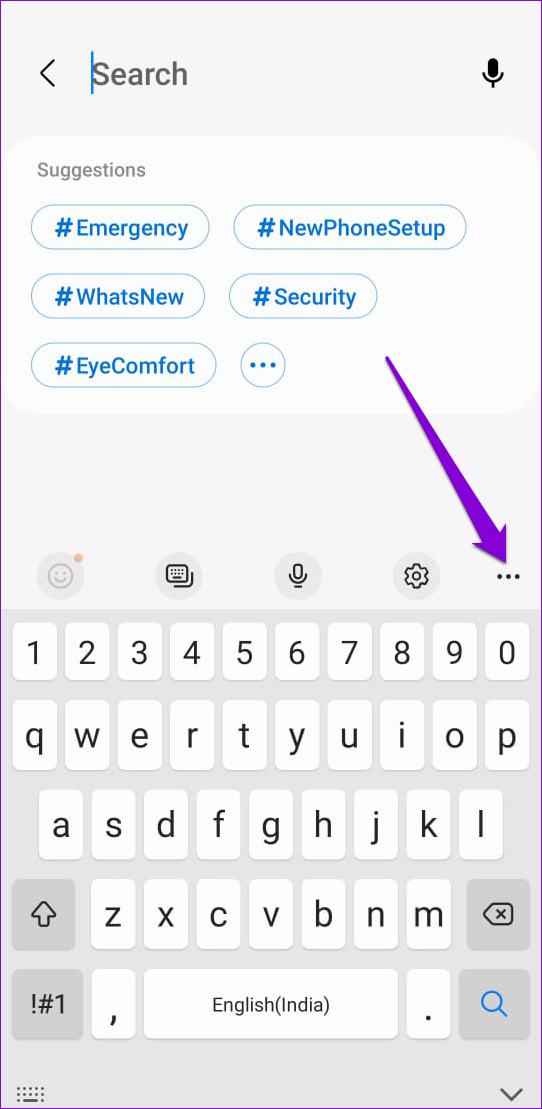
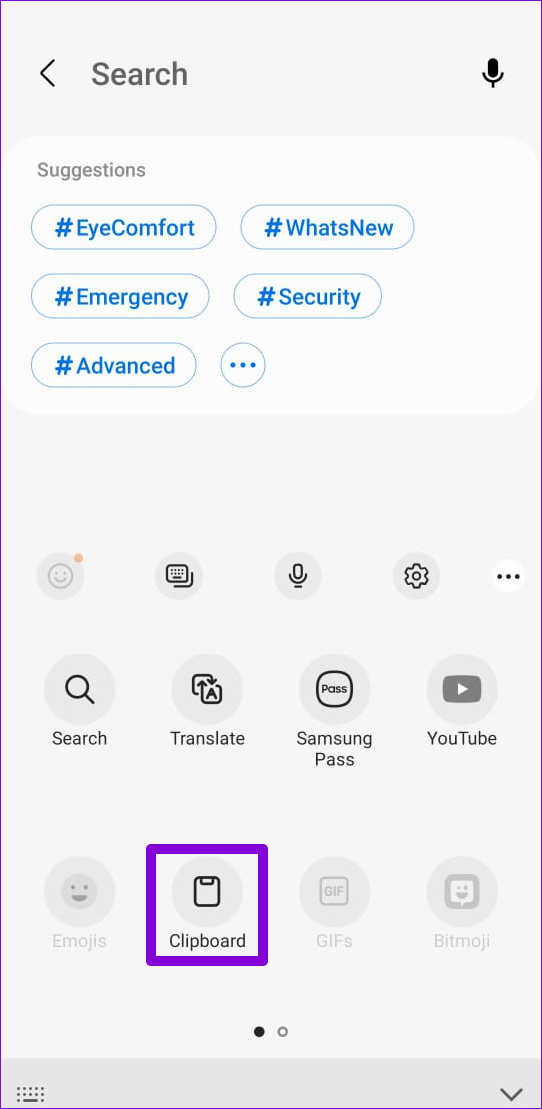
Optioneel kunt u de snelkoppeling naar het klembord toevoegen naar de werkbalk om deze snel te openen.
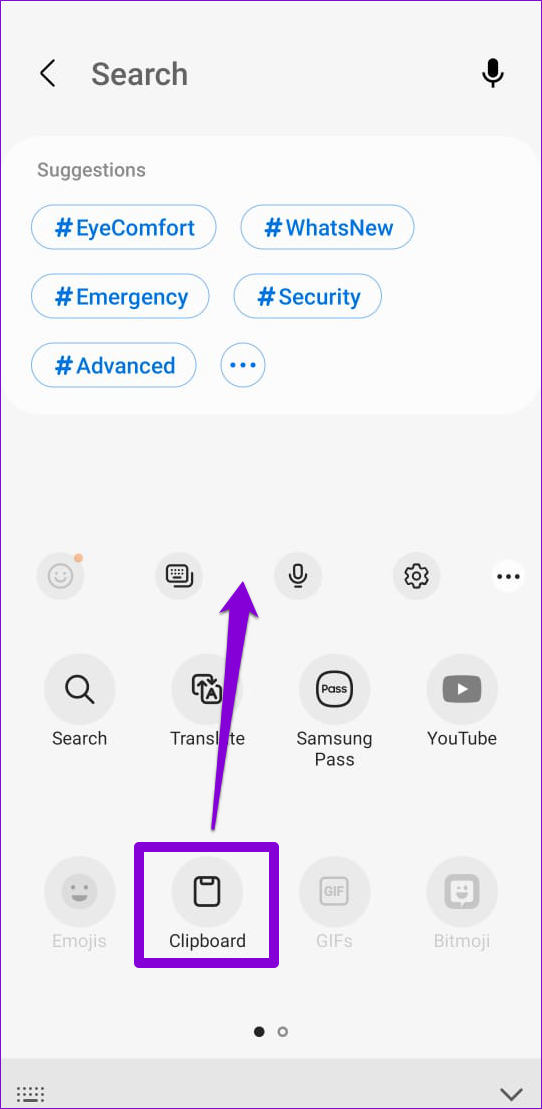
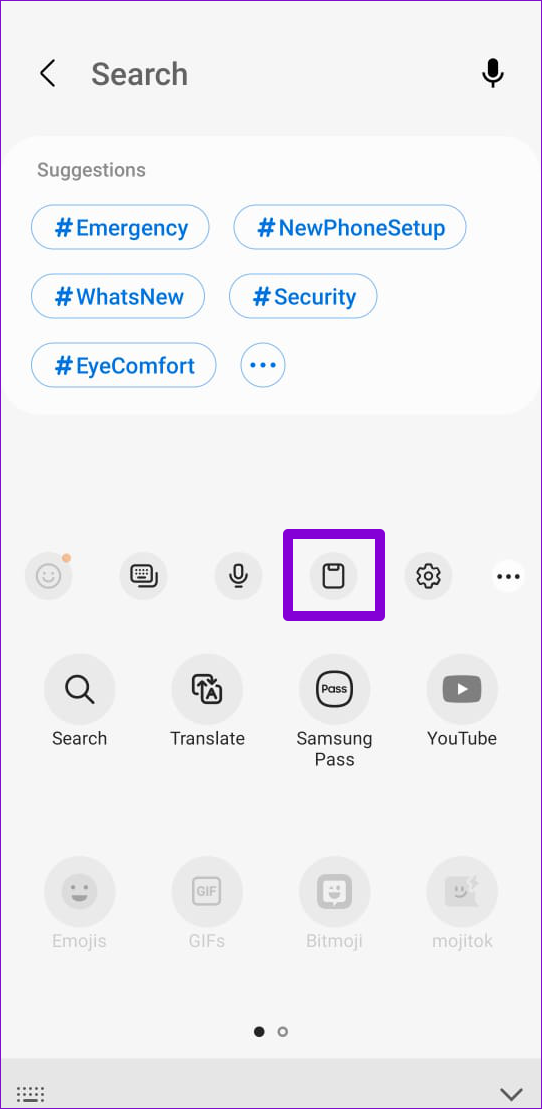
Het klembord van Samsung-toetsenbord gebruiken
U kunt uw klemborditems bekijken met een van de hierboven beschreven methoden. Bovendien kunt u uw veelgebruikte items vastzetten of onnodige items van het klembord verwijderen. Om dit te doen, drukt u lang op een klemborditem en selecteert u de optie vastzetten of verwijderen.
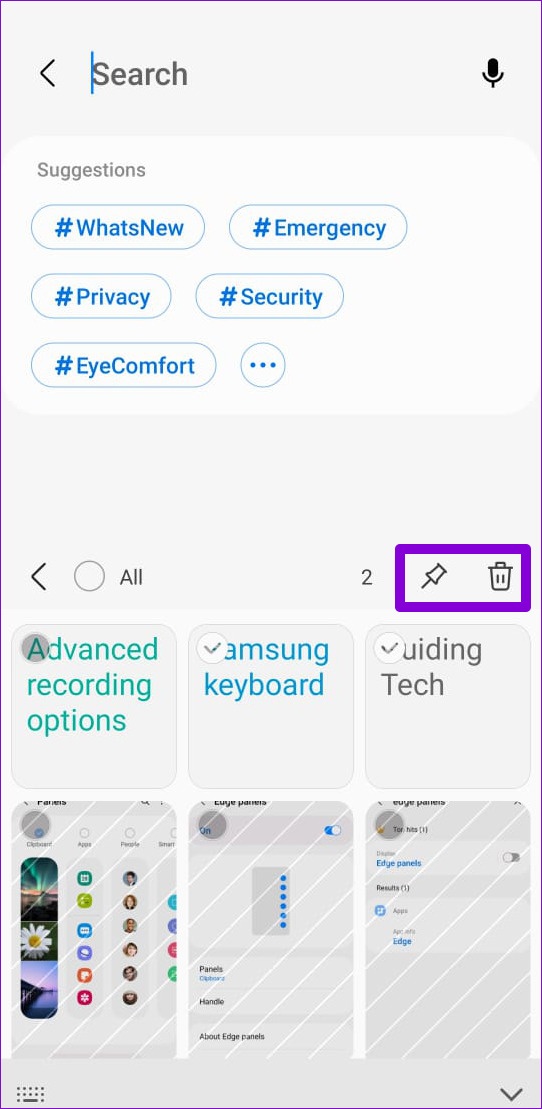
2. Gebruik het klembord van Gboard
Je kunt ook profiteren van de klembordfunctie van Gboard als dat je favoriete toetsenbord-app is. Hier leest u hoe u het klembord van Gboard op uw Samsung Galaxy-telefoon kunt inschakelen en gebruiken.
Het klembord van Gboard inschakelen
Stap 1: Open Gboard door op een tekstveld te tikken. Tik op het menupictogram met drie stippen en selecteer Klembord.

Stap 2: Tik op Klembord inschakelen.
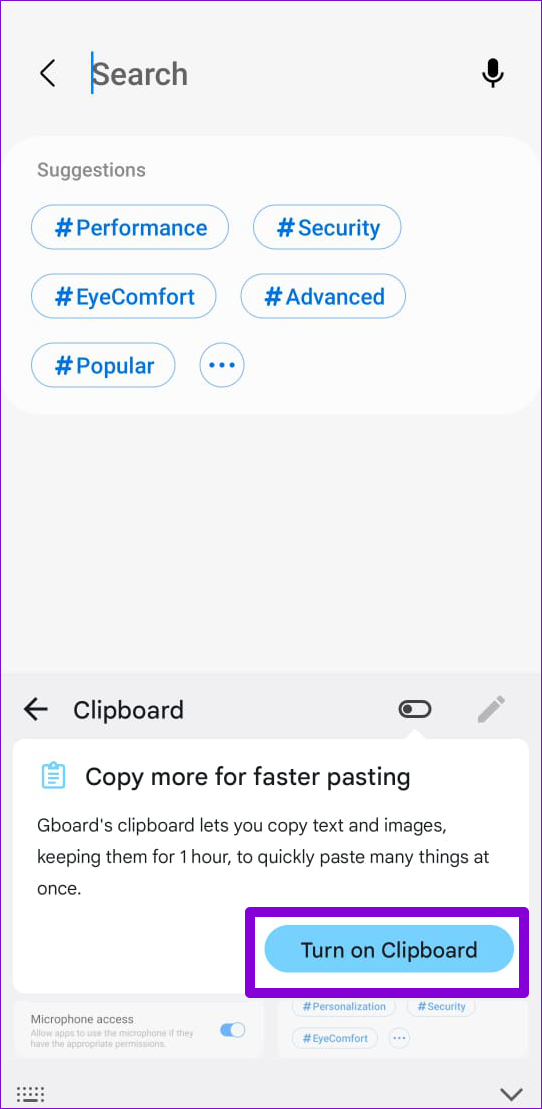
Optioneel kunt u het klembord naar de werkbalk slepen en neerzetten voor eenvoudiger toegang.
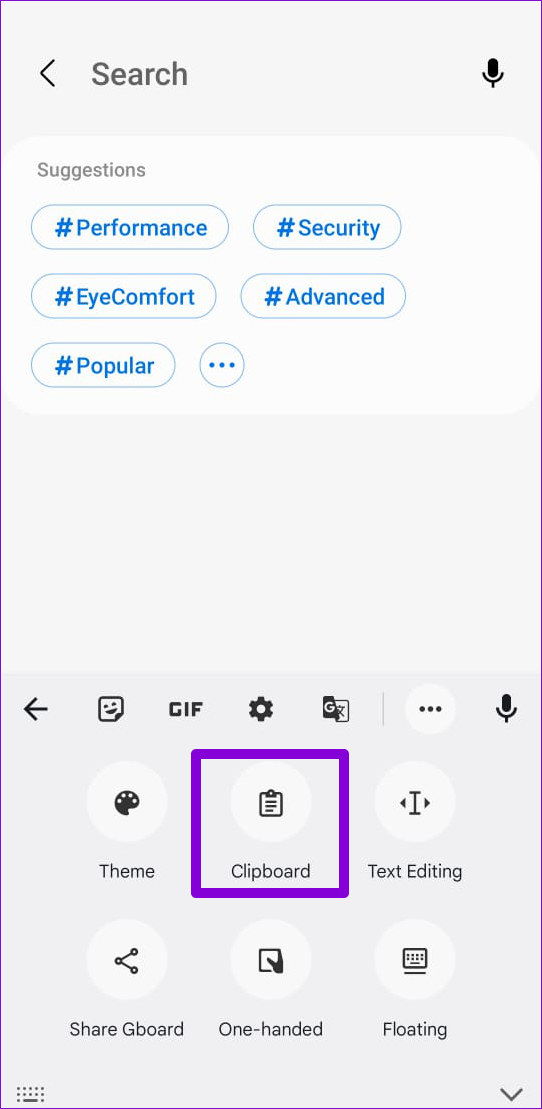
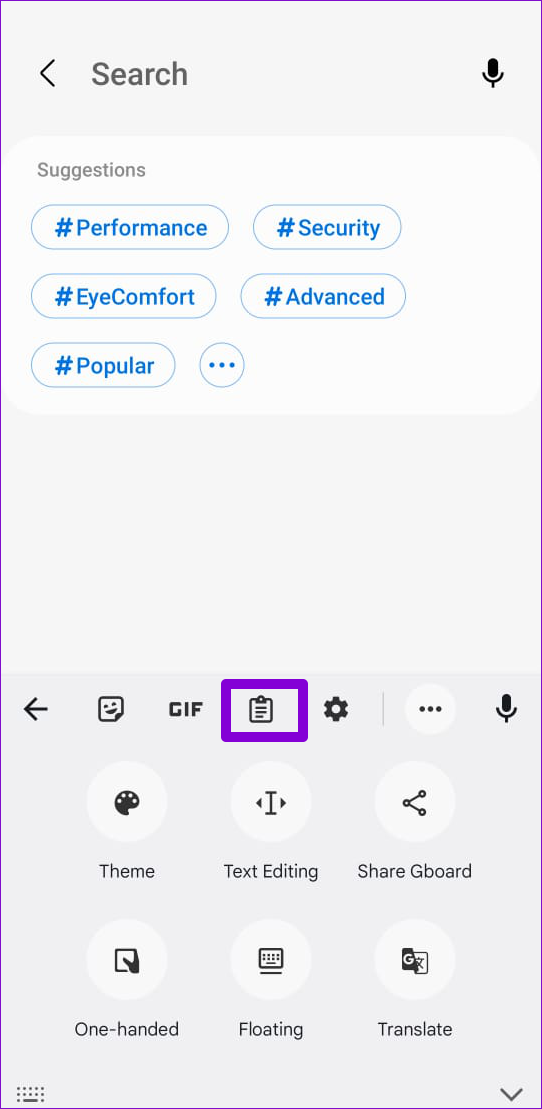
Gebruik het klembord van Gboard
Nadat u het klembord van Gboard hebt ingeschakeld, verschijnen alle tekst en afbeeldingen die u kopieert vanuit de mobiele browser of apps op het klembord. U kunt ook de inhoud van het klembord beheren. Tik daarvoor op het potloodpictogram in de rechterbovenhoek van het toetsenbord en gebruik de opties bovenaan om items vast te zetten of te verwijderen.
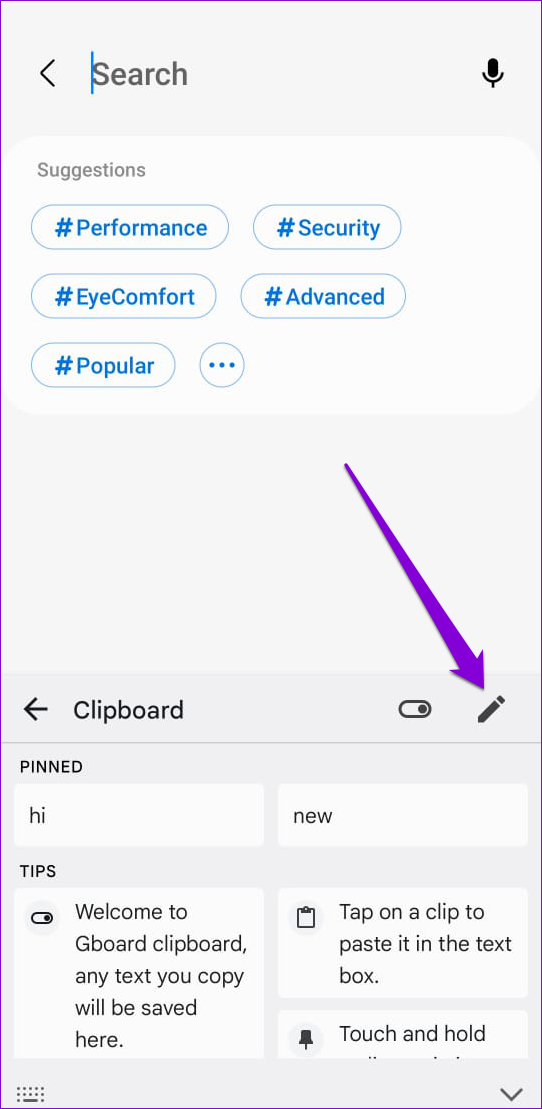
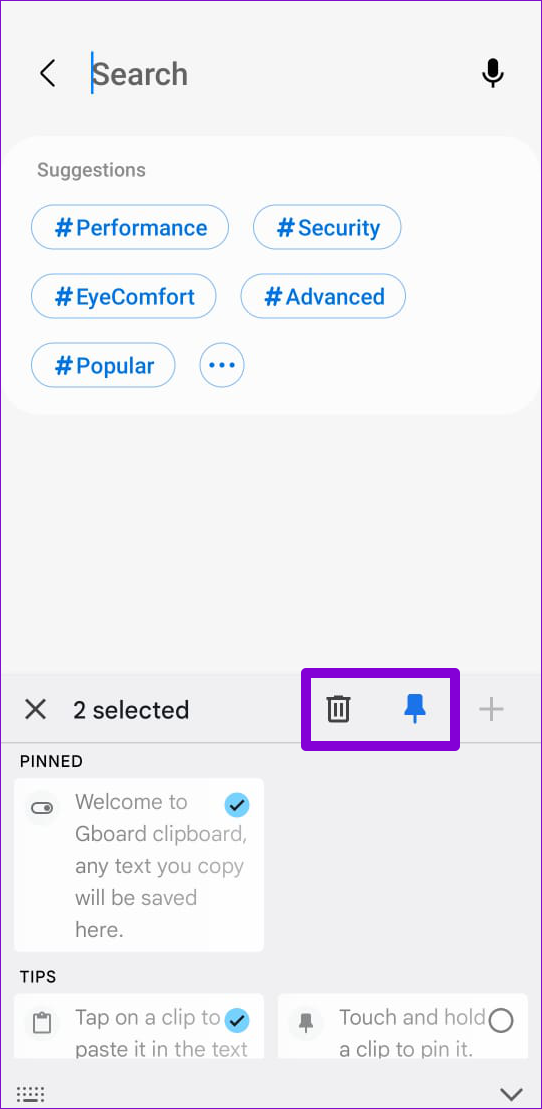
Je kunt ook handmatig items aan je klembord toevoegen. Dit kan handig zijn als u een adres, e-mailadres en telefoonnummer aan uw klembord wilt toevoegen. Tik hiervoor op het pluspictogram, typ uw tekst in het vak’Een nieuw item toevoegen’en klik op Opslaan.
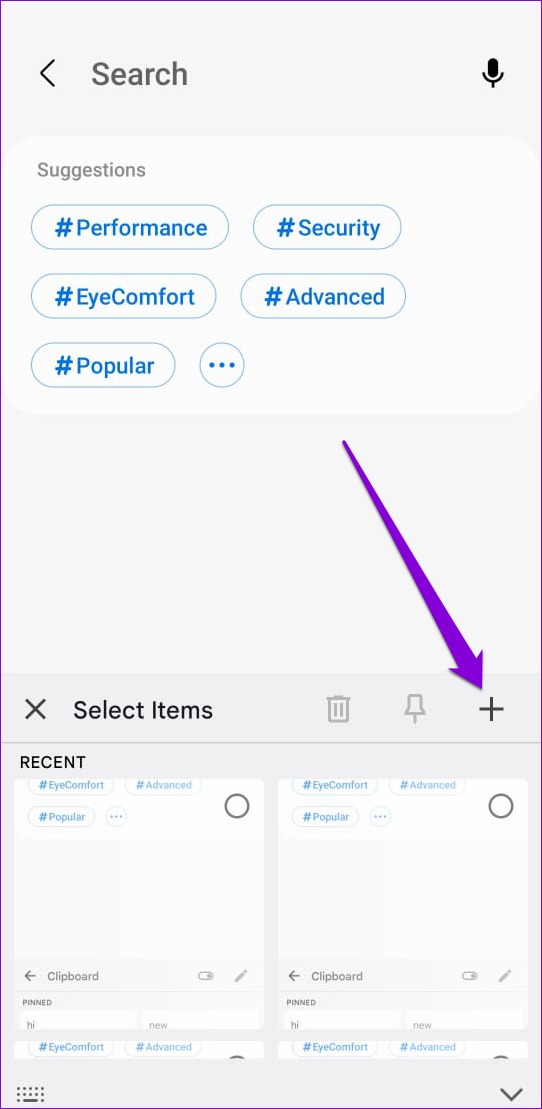
Configureer het klembord van Gboard
Afgezien van de standaard klembordfuncties, heeft het klembord van Gboard enkele interessante functies die u misschien handig vindt.
Wanneer je kopieert een tekst met informatie zoals een telefoonnummer of e-mailadres, Gboard zet die informatie automatisch in een op zichzelf staande pil. Dit geeft je de mogelijkheid om die items ook afzonderlijk te plakken.
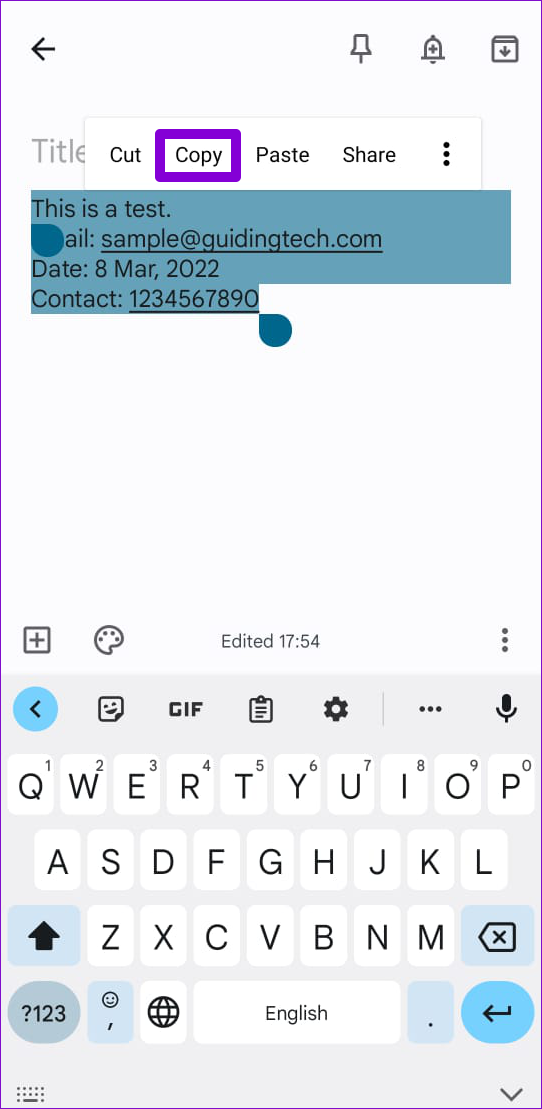
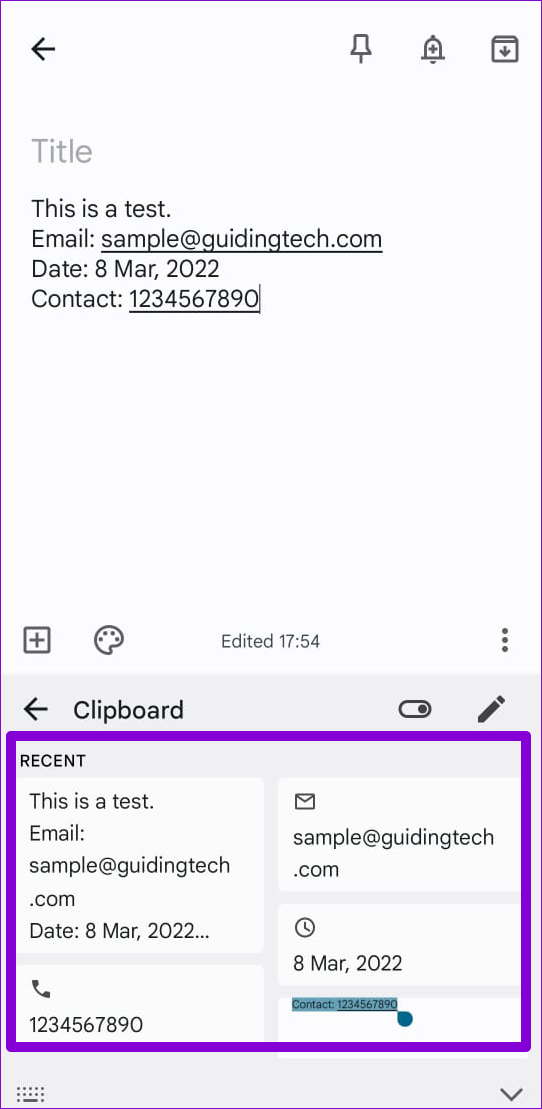
Deze functie kan echter ook rommel uw klembord met te veel items. Gelukkig kun je het uitschakelen door naar de instellingen van Gboard te gaan. Hier is hoe.
Stap 1: Open de Gboard-app op je telefoon en tik op Klembord.

Stap 2: Schakel de schakelaar naast’Toon items zoals adressen/telefoonnummers binnen onlangs gekopieerde tekst.’
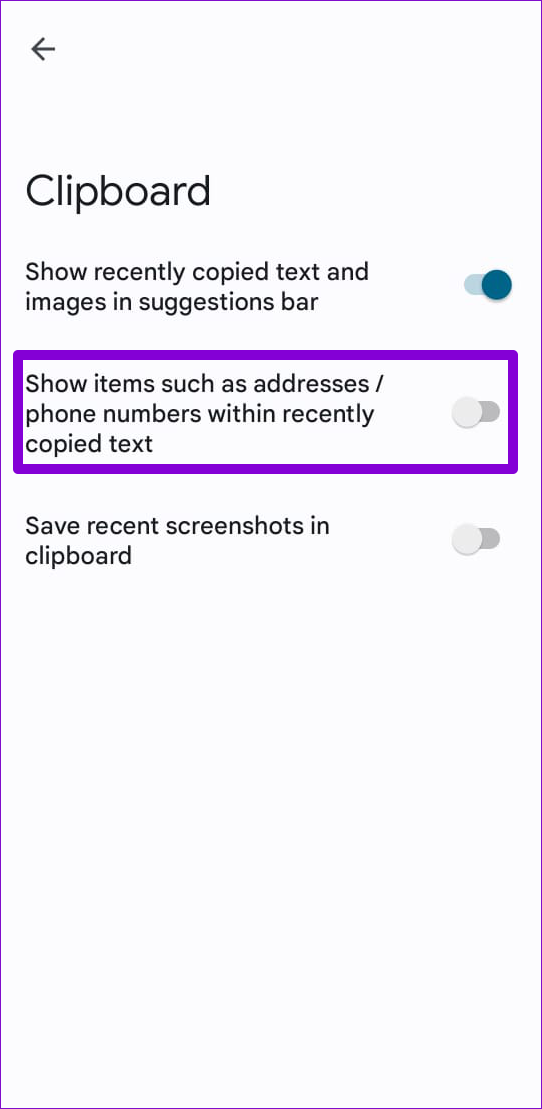
Bovendien kunt u kan Gboard configureren om uw recente schermafbeeldingen automatisch op het klembord op te slaan. Je moet de app toegang geven tot de opslagruimte van je telefoon.
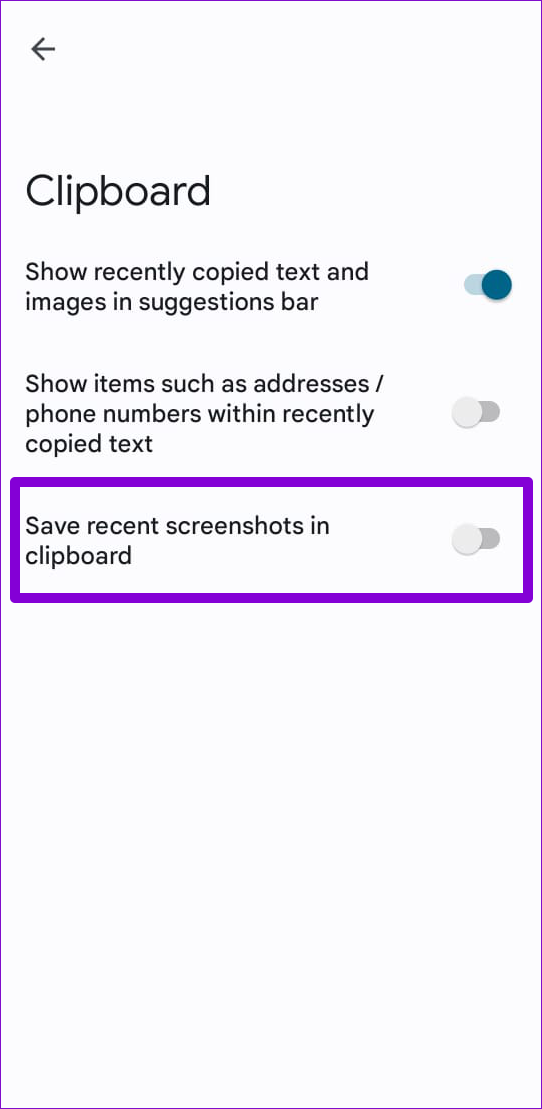
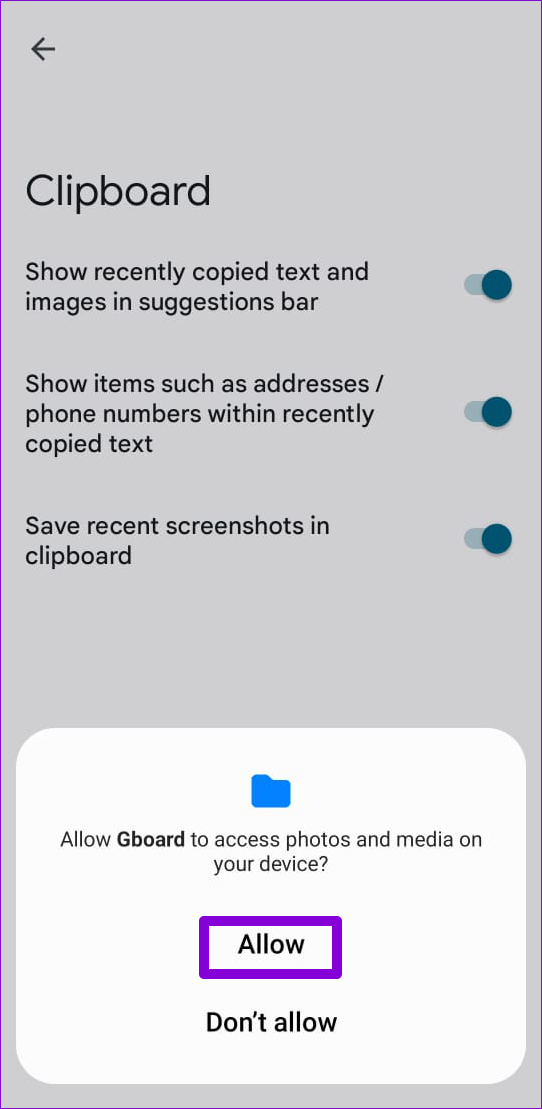
Bonus Tip: Schakel waarschuwingen voor toegang tot klembord in op Android 12
Als u het vaak gebruikt om wachtwoorden, telefoonnummers en e-mailadressen te kopiëren en plakken, maakt u zich misschien zorgen over apps van derden die toegang hebben tot uw klembord. Gelukkig, als uw Samsung-telefoon Android 12 (One UI 4.0 of hoger) gebruikt, kunt u privacywaarschuwingen ontvangen wanneer een app toegang probeert te krijgen tot uw klembord. Om het in te schakelen, ga je naar de app Instellingen en scrol je omlaag om op Privacy te tikken. Schakel vervolgens de schakelaar naast’Waarschuwing bij toegang tot klembord’in.
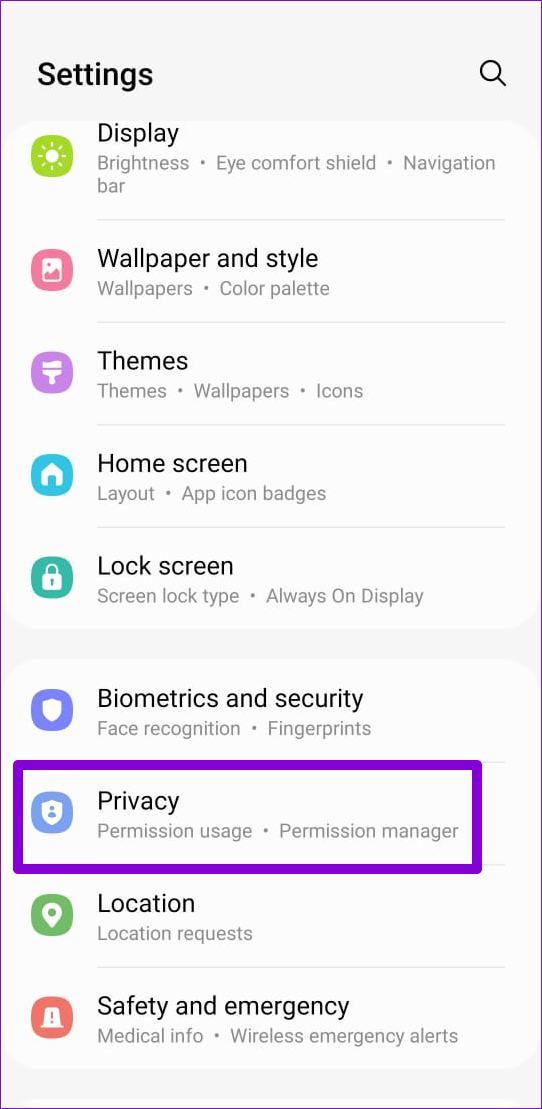

Eenvoudig om toegang te krijgen
Naast de hierboven genoemde opties zijn er verschillende klembord-apps beschikbaar in de Play Store en Galaxy Store. Met sommige apps kunt u ook klemborditems synchroniseren met uw Windows-pc. Houd u echter aan de standaardoptie van uw Android als u zich niet op uw gemak voelt bij het kopiëren van gevoelige informatie zoals wachtwoorden, creditcardnummers en meer naar een Android-app van derden.