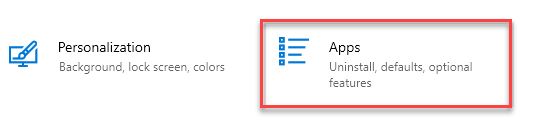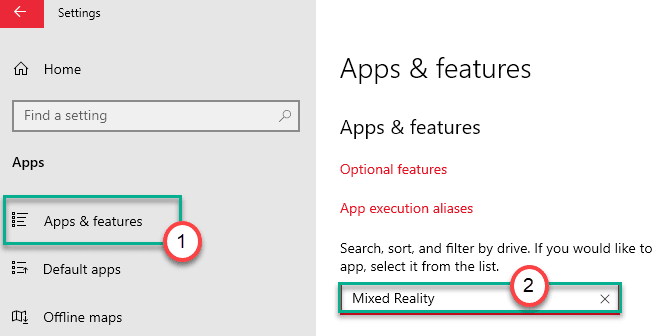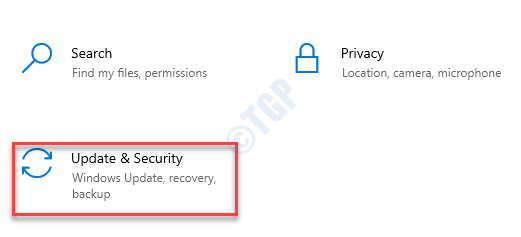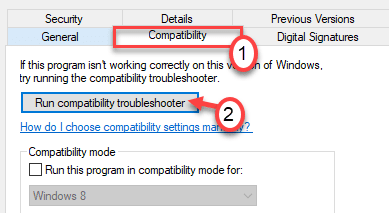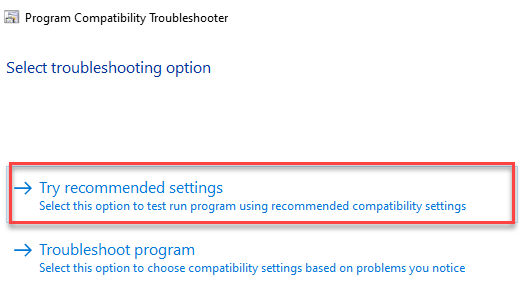Wordt de foutcode – 0x8007000d weergegeven tijdens het installeren van de nieuwste Windows Update op uw computer? De foutcode-0x8007000d verschijnt wanneer het normale Windows Update-proces wordt gehinderd door een toepassing die op het systeem wordt uitgevoerd. We hebben een paar eenvoudige maar precieze oplossingen voor dit probleem beschreven. Volg deze nauwgezet en het probleem zal in een mum van tijd worden opgelost.
Oplossing –
1. Als u dit probleem ondervindt tijdens het installeren van Windows 10 vanaf een dvd of een ander verwisselbaar opslagapparaat, zijn de opstartbare installatiemedia die u gebruikt mogelijk beschadigd.
We raden u aan een nieuw opstartmedium te maken met MCT.
Fix 1 – Verwijder de Mixed Reality Portal
Het lijkt erop dat de Mixed Reality-portal wordt afgesloten met het reguliere Windows Update-proces en de foutcode wordt weergegeven.
1. Druk eerst tegelijkertijd op de Windows-toets+I-toetsen.
2. Klik vervolgens op de”Apps“.
3. Klik vervolgens in het linkerdeelvenster op”Apps en functies“.
4. Typ nu aan de rechterkant’Mixed Reality‘in het zoekvak.
Je zult zien dat de’Mixed Reality Portal’is verschenen in de zoekresultaten.
5. Klik daarna op de”Mixed Reality Portal“in het zoekresultaat.
6. Klik vervolgens op de “Geavanceerde opties“.
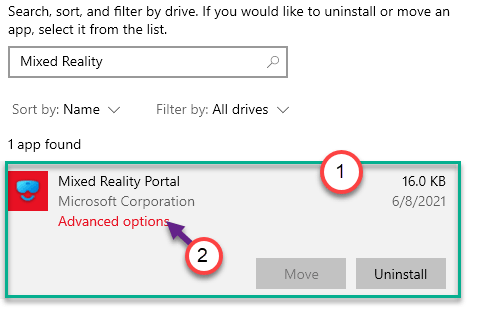
7. Scroll opnieuw naar beneden om de optie”Verwijderen“te vinden.
8. Klik erop om de Mixed Reality Portal van uw computer te verwijderen.
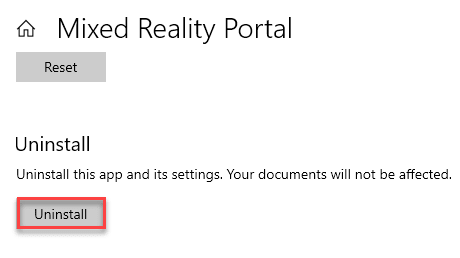
Sluit daarna het venster Instellingen.
Vervolgens herstart uw computer. Zodra het opstart, volgt u deze stappen-
1. Open het venster Instellingen opnieuw.
2. Klik vervolgens op de”Update & Beveiliging“.
3. Selecteer aan de linkerkant de “Windows Update“.
4. Klik daarna op”Controleren op updates“.
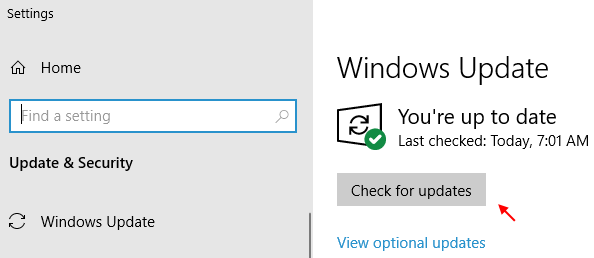
Windows zal de update detecteren en op uw computer installeren.
5. Klik op”Nu opnieuw opstarten“om opnieuw op te starten en de update op het systeem te installeren.

Dit zou de Windows Update moeten installeren zonder de foutcode – 0x8007000d.
Fix 2-DISM-scan uitvoeren
DISM-scan kan het probleem detecteren en oplossen.
1. Klik op het zoekvak en begin met het schrijven van “cmd“.
2. Klik verder met de rechtermuisknop op de”Opdrachtprompt“en klik op”Als administrator uitvoeren“.
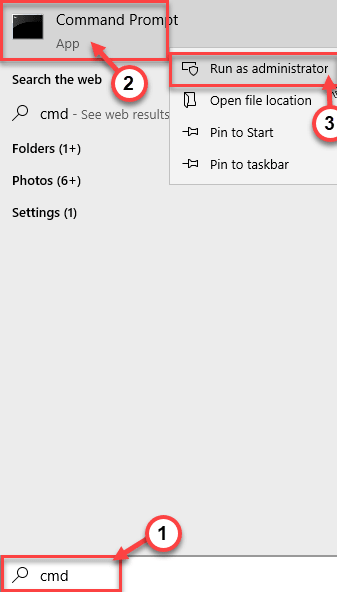
3. Plak deze code in de terminal. Druk daarna op Enter om de scan uit te voeren.
sfc/scannow
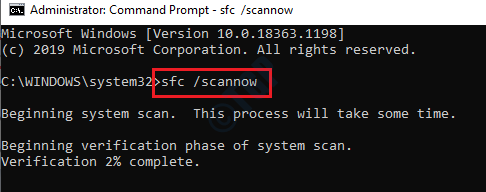
SFC-scan begint.
4. Na de SFC-scan schrijft u deze opdrachten één voor één in de CMD-terminal en drukt u vervolgens op Enter.
DISM.exe/Online/Cleanup-image/Scanhealth DISM.exe/Online/Cleanup-image/CheckhealthCheck DISM.exe/Online/Cleanup-image/Restorehealth
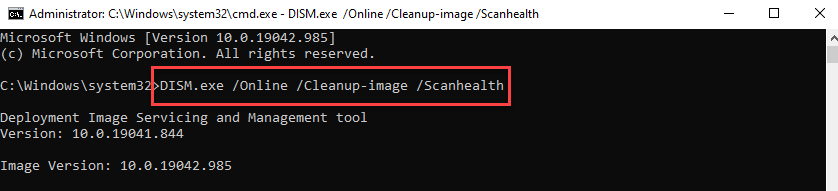
Sluit de terminal na het scannen van het systeem. Vergeet niet de computer opnieuw op te starten.
Fix 3 – Maak en voer een batchbestand uit
Maak een nieuw batchbestand en voer het uit op uw computer.
[We hebben het batchbestand voor uw gemak gemaakt en geüpload. Als u het batchbestand niet zelf wilt maken, scrolt u omlaag naar de OPMERKING aan het einde van deze oplossing en volgt u de daar vermelde instructies.]
1. Eerst moet je zoeken naar “Kladblok“.
2. Klik vervolgens op’Kladblok‘ in het verhoogde zoekresultaat.
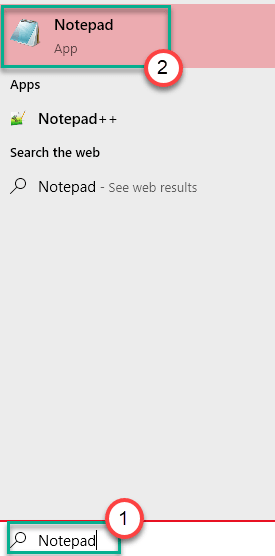
3. Nadat u Kladblok hebt geopend, kopieer deze opdrachten en plakt ze in het Kladblok pagina.
netstopbits net stop wuauserv net stop appidsvc net stop cryptsvc Ren %systemroot%SoftwareDistributiesoftwareDistribution.bak Ren %systemroot%system32catroot2 catroot2.bak Del"%ALLUSERSPROFILE%\Application Data\Microsoft\Network\Downloader\qmgr*.datregsvr32.exe/s atl.dll regsvr32.exe/s urlmon.dll regsvr32.exe/s mshtml.dll regsvr32.exe/s shdocvw.dll regsvr32.exe/s browseui.dll regsvr32.exe/s jscript.dll regsvr32.exe/s vbscript.dll regsvr32.exe/s scrrun.dll regsvr32.exe/s msxml.dll regsvr32.exe/s msxml3.dll regsvr32.exe/s msxml6.dll regsvr32.exe/s actxprxy.dll regsvr32.exe/s softpub.dll regsvr32.exe/s wintrust.dll regsvr32.exe/s dssenh.dll regsvr32.exe/s rsaenh.dll regsvr32.exe/s gpkcsp.dll regsvr32.exe/s sccbase.dll regsvr32.exe/s slbcsp.dll regsvr32.exe/s cryptdlg.dll regsvr32.exe/s oleaut32.dll regsvr32.exe/s ole32.dll regsvr32.exe/s shell32.dll regsvr32.exe/s initpki.dll regsvr32.exe/s wuapi.dll regsvr32.exe/s wuaueng.dll regsvr32.exe/s wuaueng1.dll regsvr32.exe/s wucltui.dll regsvr32.exe/s wups.dll regsvr32.exe/s wups2.dll regsvr32.exe/s wuweb.dll regsvr32.exe/s qmgr.dll regsvr32.exe/s qmgrprxy.dll regsvr32.exe/s wucltux.dll regsvr32.exe/s muweb.dll regsvr32.exe/s wuwebv.dll netsh winsock reset netsh winsock reset proxy netto startbits net start wauserv net start appidsvc net start cryptsvc
3. Nadat u dit script hebt geplakt, klikt u op”Bestand“en vervolgens op”Opslaan als“.
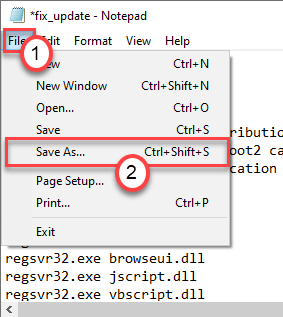
4. Stel nu de Bestandsnaam: in als”fix_update.bat“en klik op’Opslaan als type:‘en stel het in als”Alle bestanden“.
5. Klik ten slotte op’Opslaan‘om het batchbestand op te slaan.

Als u het bestand heeft opgeslagen, sluit u het venster Kladblok .
7. Ga naar de locatie waar je het batchbestand zojuist hebt opgeslagen.
8. Nu, klik met de rechtermuisknop op’fix_update.bat‘en klik vervolgens op’Als administrator uitvoeren‘.
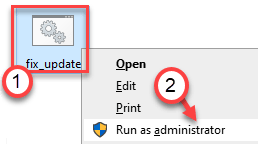
Hierdoor wordt het batchbestand op uw computer uitgevoerd.
9. U ziet het bericht’DllRegisterServer in alt.dll geslaagd’. Klik op “OK“.

Blijf op”OK“klikken bij verschillende prompts totdat het batchbestand volledig op het systeem is uitgevoerd.
Zodra het script klaar is, sluit u alles en herstart uw computer.
[
OPMERKING –
a. Download het”fix_update“zip-bestand op uw computer.
b. Extract het op een locatie naar keuze.

c. Voer vervolgens het batchbestand”fix_update“uit volgens de bovengenoemde instructies.
]
Dit zou alle Windows Update-componenten op uw computer moeten resetten en
Fix 4 – Werk de computer bij met behulp van de MCT
De foutcode – 0x8007000d kan worden opgelost door uw pc bij te werken met behulp van de Media Creation Tool.
1. U moet de tool downloaden. Ga naar de Microsoft Software Download pagina.
2. Klik in het gedeelte Windows 10-installatiemedia maken op de”Tool nu downloaden“.
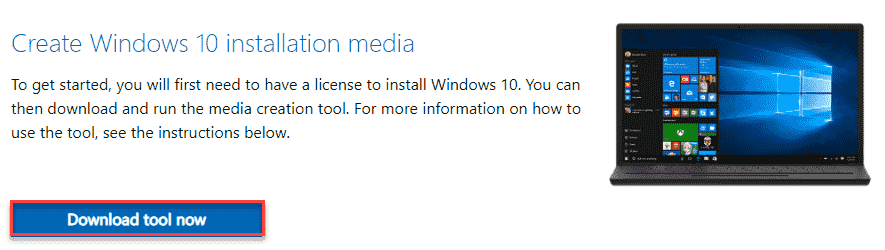
3. Klik daarna op’Opslaan‘om het pakket op te slaan.
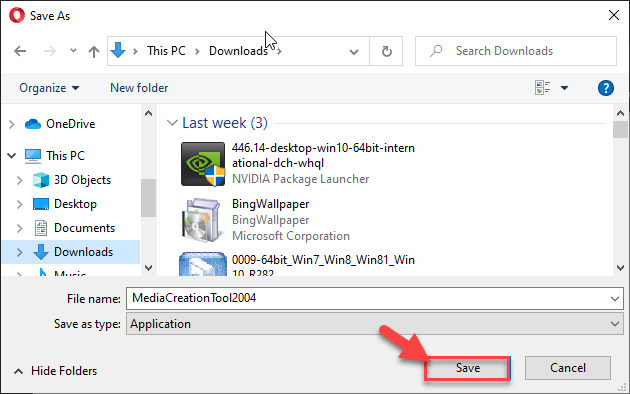
Zodra het downloadproces is voltooid, sluit u de browser.
4. Ga vervolgens naar de bestandslocatie.
5. Vervolgens dubbelklik op’MediaCreationTool2004‘.
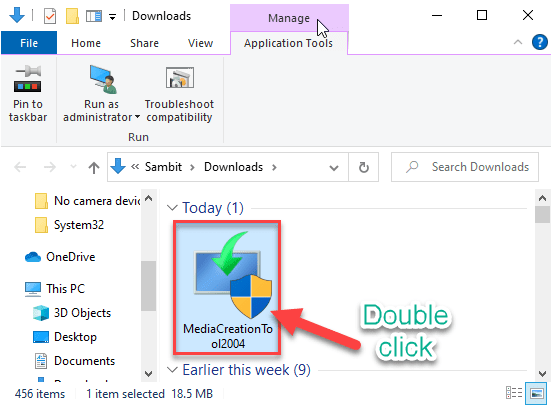
6.’Accepteer‘ de algemene voorwaarden van de tool.
7. Selecteer nu”Deze pc nu upgraden“op het scherm.
8. Klik ten slotte op”Volgende“.
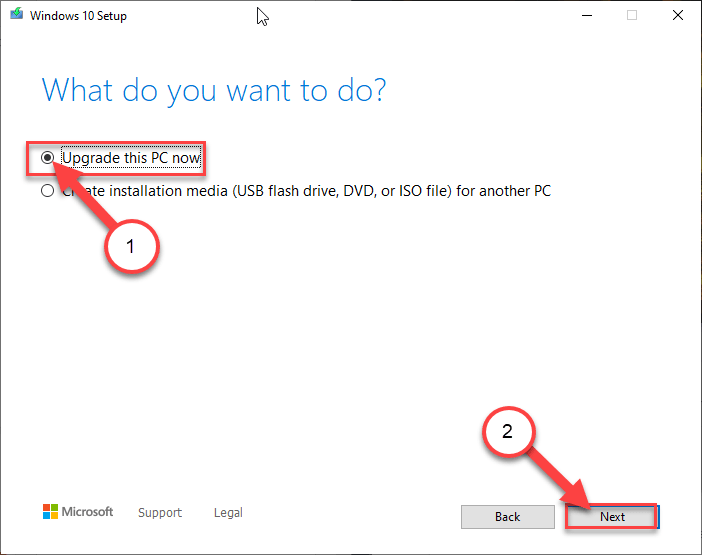
Hiermee wordt de nieuwste versie van Windows voor uw computer gedownload. Nadat de update is gedownload, wordt deze automatisch geïnstalleerd.
Dit proces kan even duren. Mogelijk ziet u deze foutmelding tijdens het updaten-“Deze pc kan niet worden geüpgraded.”, volg deze stappen-
a. Klik met de rechtermuisknop op de Windows-toets en de “R”-toetsen samen.
b. typ of plak vervolgens deze opdracht en druk op Enter.
C:$WINDOWS.~BT\Sources\Panther
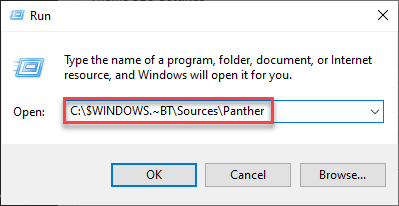
c. Klik vervolgens met de rechtermuisknop en niet op het bestand”compatscancache.dat“en klik op”Verwijderen“om het bestand te verwijderen.
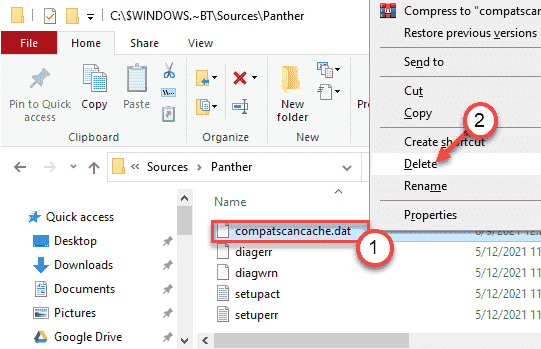
Zodra u het bestand van uw computer heeft verwijderd, start u het systeem opnieuw.
Probeer vervolgens de computer opnieuw te updaten met de MCT volgens de eerder genoemde stappen.
Fix 5 – Gebruik de probleemoplosser voor Windows Update
1. Druk eerst op de Windows-toets samen met de I-toets.
2. Nadat het venster Instellingen is geopend, klikt u op de instellingen voor’Update en beveiliging‘.
3. In het linkerdeelvenster moet u klikken op”Problemen oplossen“.
4. Klik daarna gewoon op”Aanvullende probleemoplossers“.
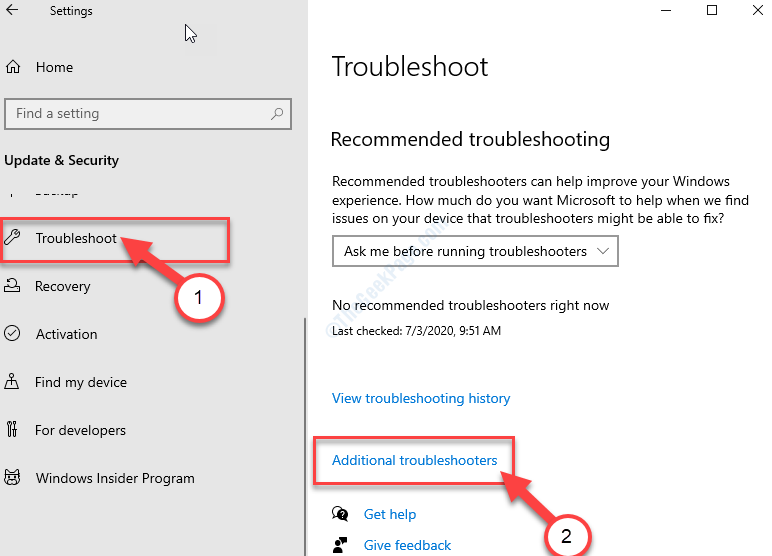
5. Klik daarnaast op “Windows Update“.
6. Klik daarna op “Voer de probleemoplosser uit“.

Laat deWindows Update probleemoplosser nu detecteren of er een probleem is met het Windows Update-proces.
Fix 6 – Gebruik de probleemoplosser voor compatibiliteit
[Alleen voor zelfstandige installatieprogramma’s]
Als u met dit probleem wordt geconfronteerd terwijl u probeert een update uit te voeren op uw oude computer met een zelfstandig installatieprogramma, probeer dan de compatibiliteit op te lossen.
1. Ga naar de locatie van het zelfstandige installatieprogramma.
2. Klik vervolgens met de rechtermuisknop op het installatieprogramma en klik op”Eigenschappen“.
3. Ga naar het tabblad”Compatibiliteit“.
4. Klik vervolgens op”Voer de probleemoplosser voor compatibiliteit uit“.
5. Klik vervolgens op de”Probeer aanbevolen instellingens”.
Hiermee wordt de aanbevolen compatibiliteitsinstelling toegepast op het installatieprogramma.
6. Om de toegepaste instelling te testen, klikt u op”Test het programma…“.
7. Klik vervolgens op “Volgende“.
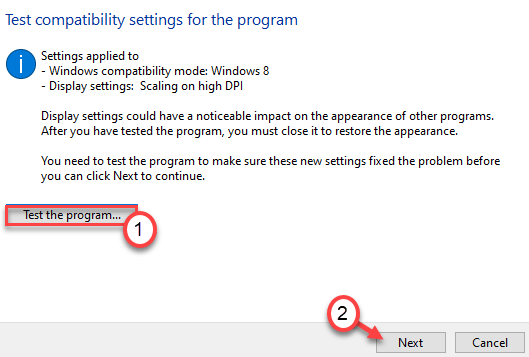
Terwijl het installatieprogramma wordt uitgevoerd, probeert u de update opnieuw te installeren.
8. Klik ten slotte op”Ja, sla deze instellingen op voor dit programma“.
Hiermee worden de instellingen voor het installatieprogramma opgeslagen.
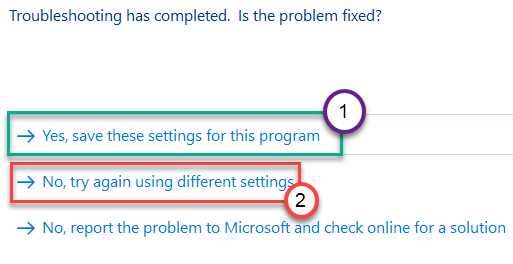
Als u nog steeds met dit probleem wordt geconfronteerd, klikt u op”Nee, probeer het opnieuw met andere instellingen“.
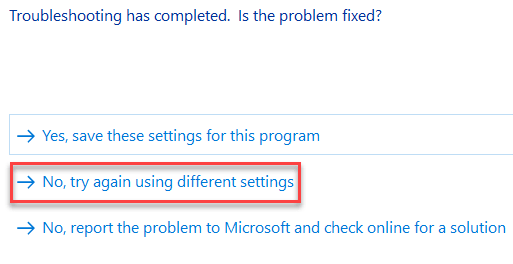
9. Nu, vink het vakje aan naast de problemen die u opmerkt met het installatieprogramma.
10. Klik vervolgens op “Volgende“.
11. Klik na het toepassen van de instellingen op”Test het programma...”.
12. Klik vervolgens op “Volgende“.
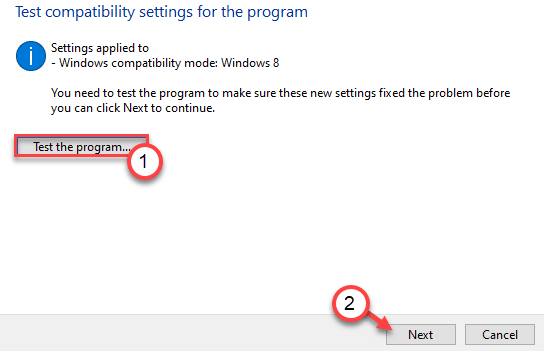
Dit zou het probleem moeten oplossen.
Probeer de computer bij te werken met behulp van het zelfstandige installatieprogramma en u zult de’Foutcode – 0x8007000d’niet zien. Uw probleem zou opgelost moeten zijn.
Sambit is een werktuigbouwkundig ingenieur met kwalificatie die graag schrijft over Windows 10 en oplossingen voor de vreemdste mogelijke problemen.