Kun je’install.wim’niet kopiëren op een FAT32 USB vanwege het grote formaat? Maak een opstartbare Windows 11 USB-drive vanaf je Mac zonder je ooit zorgen te maken over de bestandsgrootte!
Windows is altijd een van de besturingssystemen geweest die kunnen worden geïnstalleerd via een opstartbare USB-drive, en het is vrij eenvoudig om op een Windows-machine te creëren met Windows USB/DVD Tool of andere software van derden.
p>
Dit wordt echter een beetje lastig als je dagelijkse stuurprogramma een macOS-apparaat is en je geen toegang hebt tot een Windows-computer. Dat gezegd hebbende, je Mac kan deze taak redelijk gemakkelijk aan en maakt in een mum van tijd een opstartbare USB voor je.
Lees ook → Hoe maak je een Windows 11 USB-stick van Windows 10
In deze handleiding gaan we een opstartbare Windows 11 USB-drive maken met Terminal van Mac. Dus laten we beginnen.
Vereisten
- Windows 11 ISO-bestand
- Minimaal 8 GB USB-flashdrive
- Een macOS-apparaat
- Doel Windows-machine
Maak een Windows 11 USB vanaf Mac
Start eerst de Terminal vanaf de launchpad van uw Mac, deze bevindt zich mogelijk in de map’Other’in de Launchpad.

Geef in het Terminal-venster de volgende opdracht om een lijst te krijgen van alle aangesloten opslagstations (intern en extern).
diskutil-lijst figure
figure
Let op de resultaten van het pad van uw USB-flashstation (in dit geval /dev/disk2, maar u zou een andere naam kunnen hebben volgens de schijven die op uw systeem zijn aangesloten ). Identificeer ook het schijfpartitieschema (dat aanwezig zal zijn onder het label FDisk_partition_scheme in de terminal), aangezien deze informatie nodig is in verdere stappen.
 figure
figure
Voer deze stap uit op uw Windows-computer. U moet de BIOS-modus van uw doelcomputer kennen. Druk hiervoor op uw Windows-computer op Windows + R, typ vervolgens msinfo32 in het tekstvak en klik vervolgens op’OK’.

Zoek daarna het veld BIOS Mode in het geopende venster en controleer het. Het zal ofwel’Legacy’of’UEFI’zijn.

Om terug te keren naar Terminal op Mac, moet u, zodra u de BIOS-modusinformatie van uw doelcomputer heeft, uw USB-drive voorbereiden door deze te formatteren.
Typ hiervoor de volgende opdracht in overeenstemming met de BIOS-modus van uw doelmachine en druk op Enter om deze uit te voeren.
Opmerking: Zorg ervoor dat u disk2 in het pad vervangt voor het geval uw USB-drive een andere pad van degene die hier aanwezig is.
Als uw BIOS-modus’UEFI’is, geef dan de volgende opdracht:
diskutil eraseDisk MS-DOS"WIN11"GPT/dev/disk2Als uw BIOS-modus’Legacy’is, geeft u het volgende commando:
diskutil eraseDisk MS-DOS"WIN11"MBR/dev/disk2 figure
figure
Het uitvoeren van deze opdracht kan enkele seconden tot enkele minuten duren, afhankelijk van uw macOS-machine.
 figure
figure
Houd voor de volgende stap je ISO-bestandsnaam en het pad op je macOS-apparaat bij de hand om jezelf te behoeden voor het haastig zoeken.
Als uw bestand zich in de map’Downloads’van uw macOS-apparaat bevindt, voert u de volgende opdracht uit (met de juiste bestandsnaam van het Windows 11 ISO-bestand) in de terminal en drukt u op Enter om uitvoeren.
hdiutil mount ~/Downloads/.iso  figure
figure
Aangezien macOS NTFS niet ondersteunt en Windows-computer een EX-FAT-bestandssysteem niet herkent als opstartoptie, zijn de voorbereide USB-drives alleen van het FAT32-bestandssysteem. Dit creëert een hindernis omdat het FAT32-bestandssysteem geen bestanden van meer dan 4 gigabyte ondersteunt en een van de belangrijkste bestanden in uw Windows 11 ISO-bestand-install.wim overtreft dat.
Gelukkig is hier een oplossing voor, waarmee je de install.wim in twee delen kunt splitsen zodat je ze naar je schijf kunt kopiëren. Dit proces is volkomen veilig omdat Windows automatisch opnieuw deelneemt aan de gesplitste bestanden.
Om dat te doen, typt u eerst het volgende in de Terminal om al uw bestanden van uw aangekoppelde Windows 11-image te kopiëren, met uitzondering van het bestand’install.wim’.
rsync-vha--exclude=sources/install.wim/Volumes//*/Volumes/WIN11 Opmerking: vergeet niet om uw aangekoppelde bestandsnaam toe te voegen in de bovenstaande opdracht op de opgegeven padpositie.
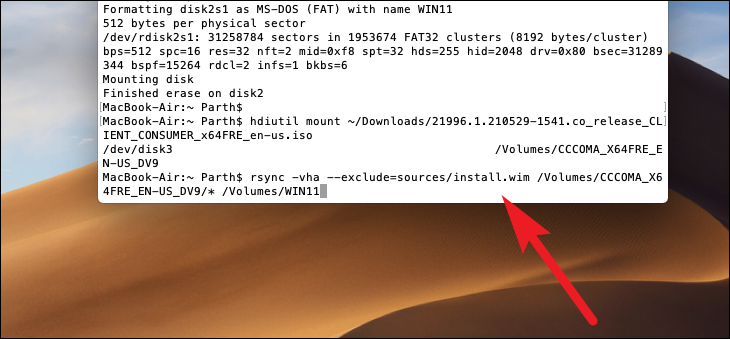 figure
figure Typ daarna de volgende opdracht en druk op Enter in de Terminal om’Homebrew’te downloaden.
/usr/bin/ruby-e"$(curl-fsSL https://raw.githubusercontent.com/Homebrew/install/master/install)"Opmerking: als je Homebrew al op je macOS-apparaat hebt geïnstalleerd. Sla de volgende opdracht over.
 figure
figure
Typ nu uw accountwachtwoord wanneer daarom wordt gevraagd, druk op Enter om door te gaan. U zult geen getypte letters kunnen zien, het is normaal gedrag van de Terminal om uw privacy te beschermen.
 figure
figure
Druk daarna op Enter om Xcode Command Line Tools op uw macOS-apparaat te installeren. Deze tools helpen bij het installeren van de tool die we nodig hebben om de bestandsafbeelding te splitsen.

Je ziet het bericht’Installatie geslaagd’in de terminal zodra de Homebrew op je Mac is geïnstalleerd.

Typ/plak vervolgens de volgende opdracht Terminal en druk op Enter om een tool genaamd’wimlib’te installeren met Homebrew.’wimlib’is de tool die we zullen gebruiken om het bestand’install.wim’te splitsen.
brew install wimlib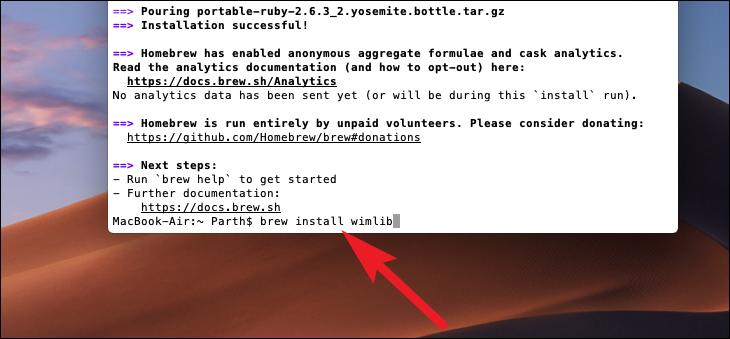 figure
figure
Je kunt het pad, het aantal bestanden en de grootte van de bestanden zien zodra de installatie is voltooid.
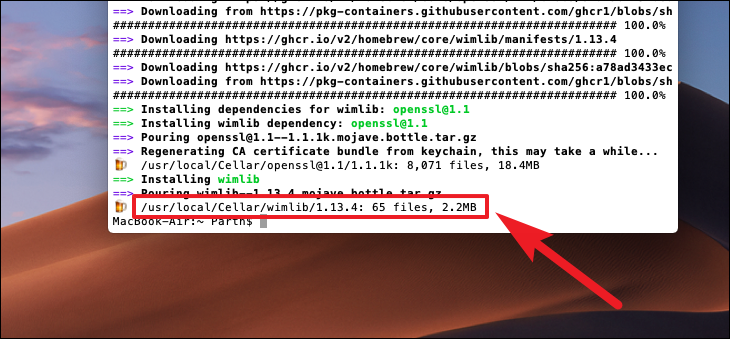 figure
figure
Gebruik vervolgens de volgende opdracht om het bestand’install.wim’te splitsen.
wimlib-imagex split/Volumes/CCCOMA_X64FRE_EN-US_DV9/sources/install.wim/Volumes/WIN11/sources/install.swm 3000Opmerking: het getal’3000’aan het einde van de opdracht geeft de maximale grootte aan voor elk nieuw gesplitst bestand. Voel je vrij om te veranderen volgens je wensen.
Hier zal’wimlib”install.wimaa’maken met een bestandsgrootte van 3000 megabyte en’install.wimab’zal 1000 megabyte zijn, aangezien mijn’install.wim’ongeveer 4 gigabyte verwijderd is.
 figure
figure
Deze opdracht kan een paar minuten duren, en sommigen kunnen zelfs 0% voortgang zien totdat het proces is voltooid. Stop het dus niet met de gedachte dat het proces vastzit. In normale scenario’s kun je de voortgang volgen.
 figure
figure
Zodra het proces is voltooid, kunt u dat zien in de Terminal.
 figure
figure
Nu kunt u uw USB-station veilig uit de vinder verwijderen. Uw opstartbare Windows 11 USB-drive is niet klaar voor gebruik.
In het begin voelt het misschien wat overweldigend, maar als je het eenmaal onder de knie hebt, is het vrij eenvoudig. Nu kunt u rechtstreeks vanaf uw Mac een opstartbare Windows 11 USB-drive maken!
