Bent u gestopt met het ontvangen van Facebook-meldingen op uw smartphone of desktopwebbrowser? Mogelijk hebt u de waarschuwingen van de app uitgeschakeld in de instellingen van uw telefoon of in de browserconfiguratie. Er zijn ook andere oorzaken en we laten u zien hoe u het probleem kunt oplossen.
Vaak kan Facebook geen meldingen verzenden omdat je NST of energiebesparende modus hebt ingeschakeld, de Facebook-app problemen heeft of je browser de waarschuwingsrechten beperkt. In deze handleiding leert u hoe u deze problemen kunt oplossen.
Inhoudsopgave 
Uitschakelen De modus Niet storen van uw Android of iPhone
De modus Niet storen van uw iPhone of Android blokkeert de weergave van alle meldingen op uw scherm. Dit kan de reden zijn dat Facebook u geen waarschuwingen kan sturen.
Om dit op te lossen, schakelt u de NST-modus op uw telefoon als volgt uit.
Niet storen uitschakelen op iPhone
Start Instellingen op uw iPhone. Tik op Niet storen. Schakel de optie Niet storen uit. 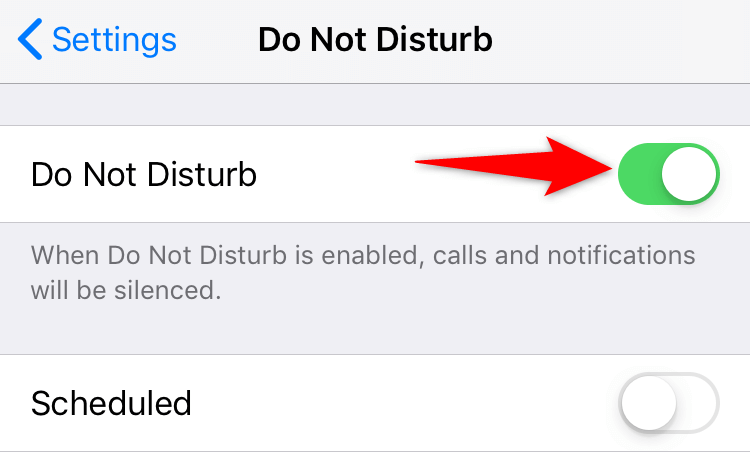
Niet storen uitschakelen op Android
Trek naar beneden vanaf de bovenkant van het scherm van je telefoon. Tik op de tegel Niet storen om de modus uit te schakelen. 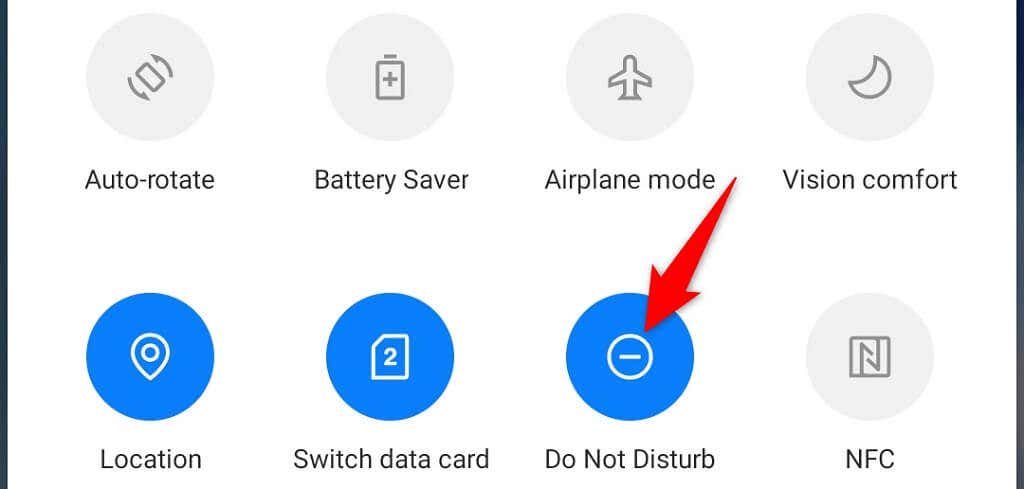
Batterijbesparingsmodus op uw telefoon uitschakelen
Batterijbesparingsmodus op zowel iPhone als Android probeert je telefoon zo min mogelijk energie te laten verbruiken. Dit gaat meestal ten koste van het beperken van de functies van uw apps.
Het is de moeite waard om deze optie uit te schakelen om te zien of je Facebook-meldingen begint te ontvangen.
Schakel Batterijbesparing uit op iPhone
Open Instellingen op je iPhone. Tik op Batterij. Schakel de optie Low Power Mode uit. 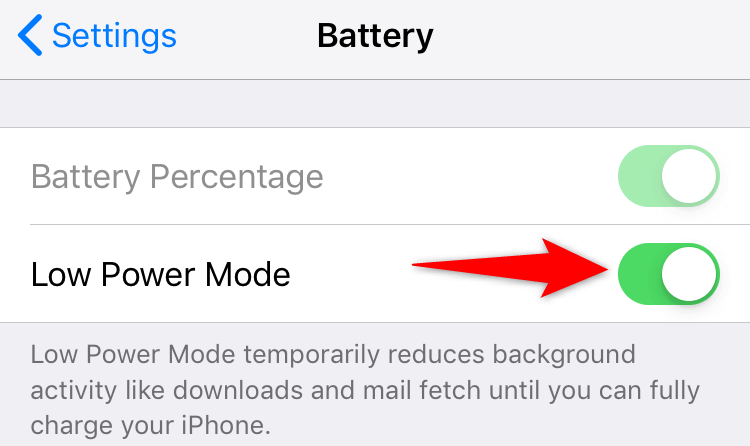
Schakel Batterijbesparing uit op Android
Trek vanaf de bovenkant van het scherm van uw apparaat naar beneden. Tik op Batterijbesparing om de modus uit te schakelen. 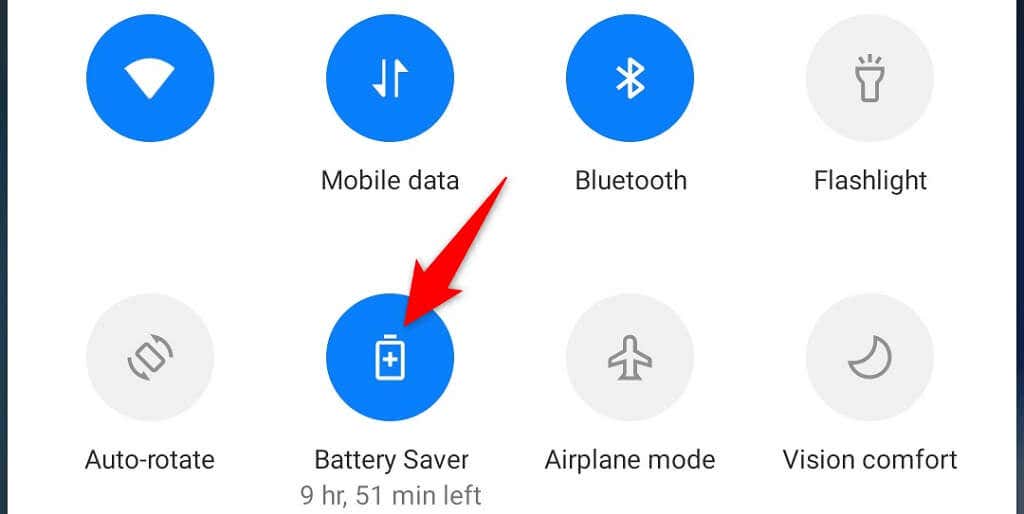
Schakel Facebook-meldingen in op Android, iPhone en desktop
Met uw Apple iPhone, Android-apparaat en desktopwebbrowsers kunt u de sites kiezen waarvan u meldingen wilt ontvangen. U of iemand anders heeft mogelijk een instelling op uw telefoon of webbrowser gewijzigd, waardoor Facebook-meldingen worden geblokkeerd.
Tweak die waarschuwingsoptie op je telefoon of browser en je meldingen worden hervat. Hier is hoe.
Activeer Facebook-meldingen op iPhone
Open Instellingen op je iPhone. Selecteer Meldingen. Tik op Facebook in de lijst. Schakel de optie Meldingen toestaan in. 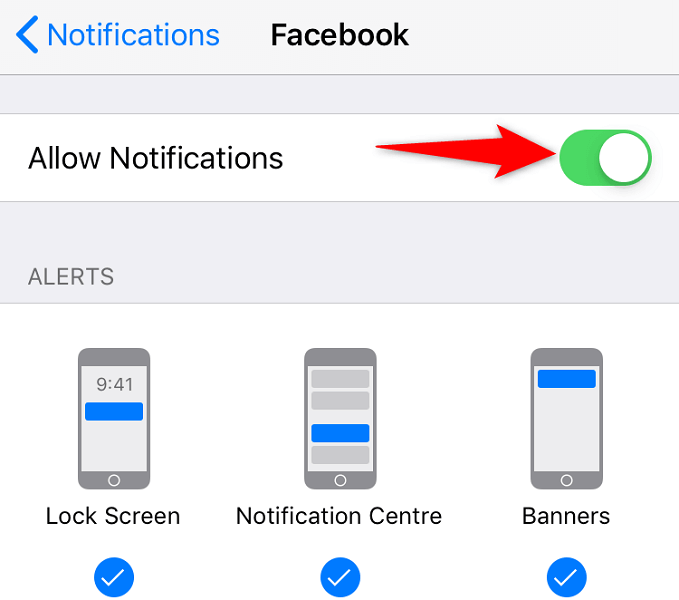
Schakel Facebook-meldingen in op Android
Open Instellingen op je Android-telefoon. Navigeer naar Apps & meldingen > Facebook. Als u deze app niet in de lijst vindt, tikt u op Alle X-apps weergeven (waarbij X het nummer van uw apps is) om de app te vinden. Tik op Meldingen op de app-pagina van Facebook. Schakel de optie Alle”Facebook”-meldingen in. 
Deblokkeer Facebook-meldingen in uw desktopwebbrowser
De stappen om toestemming voor meldingen in te schakelen verschillen per browser. Hier laten we u zien hoe u Facebook-meldingen activeert in Google Chrome.
Start Chrome, ga naar de Facebook-site en log in op uw account. Selecteer het hangslotpictogram naast de adresbalk in Chrome. Kies Site-instellingen in het menu dat wordt geopend. Selecteer Toestaan in het vervolgkeuzemenu naast Meldingen. 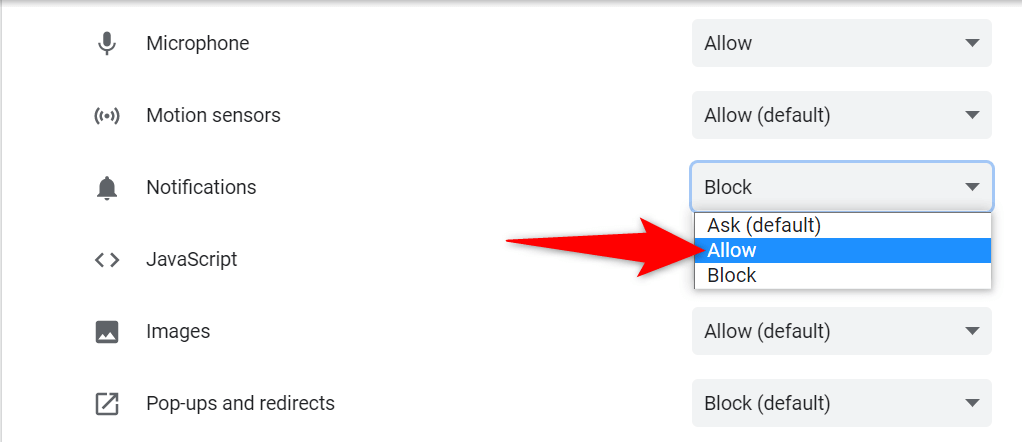
Meldingen inschakelen in de mobiele Facebook-app
De mobiele app van Facebook heeft ingebouwde meldingsinstellingen die u kunt aanpassen. Het is mogelijk dat een of meer van deze opties zijn uitgeschakeld, waardoor u bepaalde meldingen niet ontvangt.
U kunt alle waarschuwingsopties in de app inschakelen, waarmee uw probleem zou moeten worden opgelost.
Start de Facebook-app op je telefoon en tik op je profielpictogram in de rechterbovenhoek. Navigeer naar Instellingen & privacy > Instellingen > Profielinstellingen > Meldingsinstellingen. Tik op het type melding dat u niet ontvangt. Schakel de Push-optie in om pushmeldingen voor het geselecteerde type in te schakelen. Voel je vrij om ook andere opties in te schakelen als je wilt. 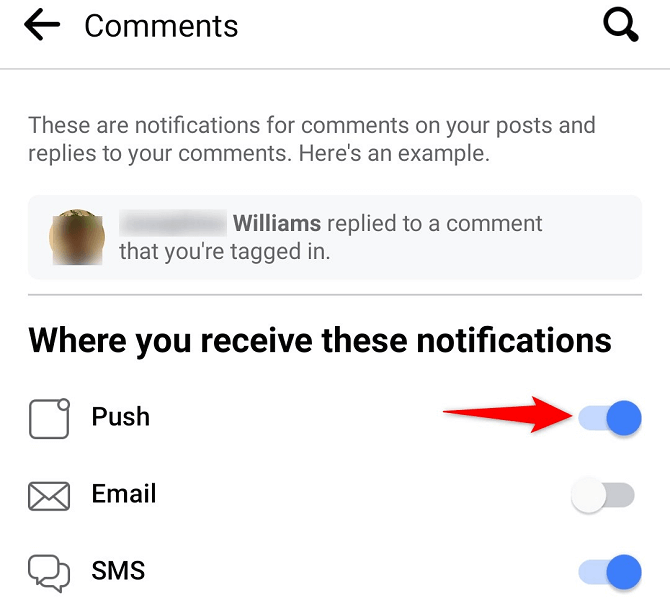 Selecteer Push op de pagina Instellingen voor meldingen en schakel Pushmeldingen dempen uit als dit is ingeschakeld.
Selecteer Push op de pagina Instellingen voor meldingen en schakel Pushmeldingen dempen uit als dit is ingeschakeld. 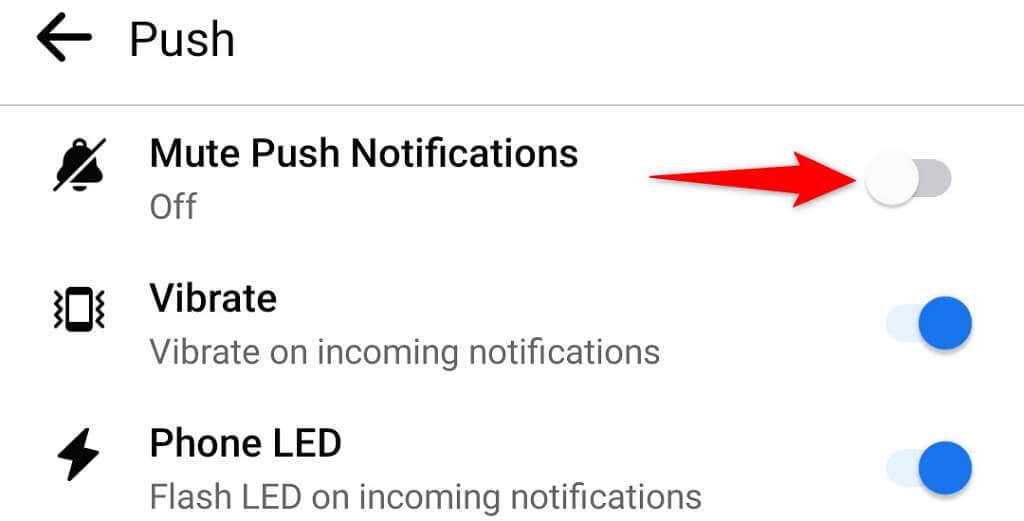
Sta de Facebook-app toe om internet op de achtergrond te gebruiken
De mobiele app van Facebook vereist een constante verbinding met internet om je tijdige updates te sturen. Om dat te laten werken, moet uw iPhone of Android-telefoon toestaan dat de app uw internetverbinding op de achtergrond gebruikt.
Gelukkig hebben zowel iOS als Android opties in hun respectievelijke Instellingen-apps om achtergrondgegevens voor de geïnstalleerde apps in te schakelen. Hier leest u hoe u die functie voor Facebook inschakelt.
Achtergrondgegevens inschakelen voor Facebook op iPhone
Open Instellingen en tik op Facebook. Schakel de Achtergrond-app vernieuwen in keuze. 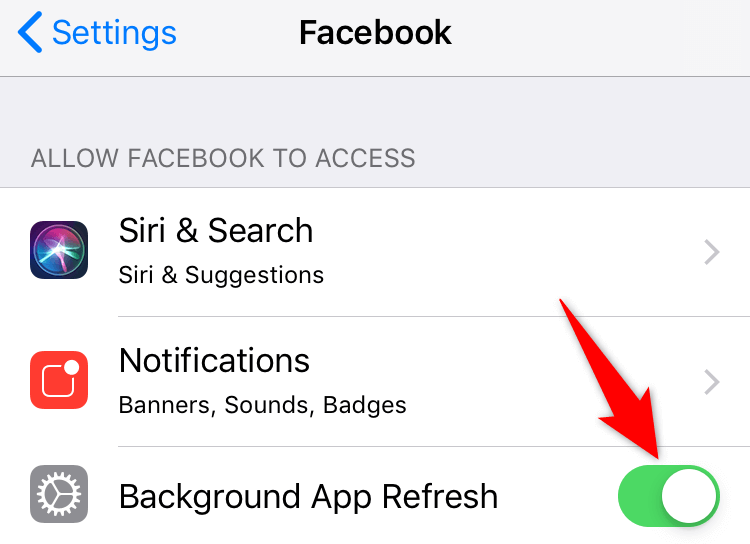
Achtergrondgegevens activeren voor Facebook op Android
Start Instellingen en navigeer naar Apps & meldingen > Facebook > Mobiele data & Wi-Fi. Schakel de optie Achtergrondgegevens in. 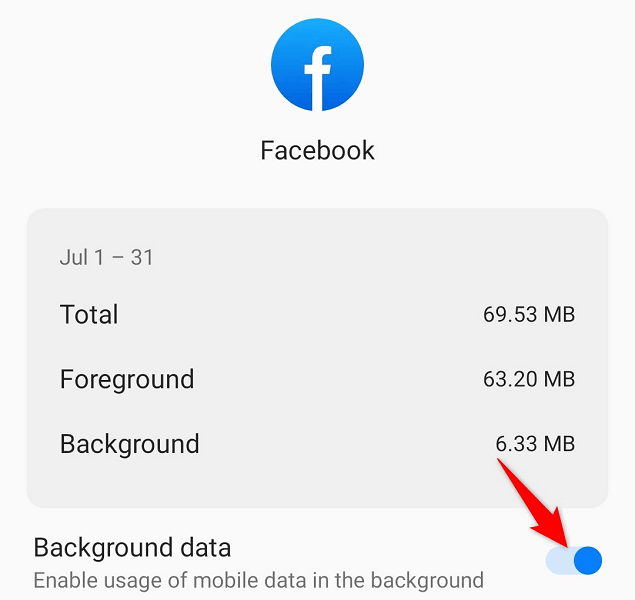
Wis de cache van de Facebook-app op Android
Cachebestanden helpen je apps sneller en efficiënter te maken. Soms raken deze bestanden beschadigd, wat verschillende problemen veroorzaakt. Uw probleem met Facebook-meldingen kan het gevolg zijn van de problematische cache van de Facebook-app.
Gelukkig kun je het probleem oplossen door de app-cache op je telefoon te verwijderen. Houd er rekening mee dat u dit alleen op Android kunt doen, omdat u met de iPhone de app-cache niet kunt wissen. U verliest ook uw accountgegevens niet wanneer u de cache verwijdert.
Ga naar Instellingen en ga naar Apps & meldingen > Facebook. Tik op Opslag en cache op de app-pagina. Selecteer Cache wissen om de cachebestanden van de app te verwijderen. 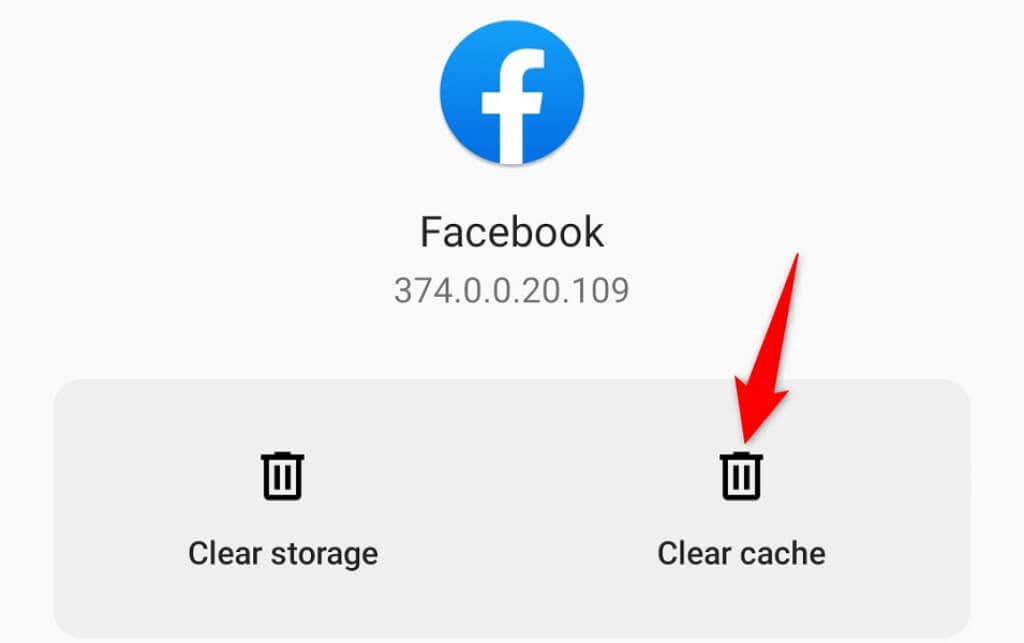 Als het probleem zich blijft voordoen, verwijdert u de opslag van de app door op Opslag wissen te tikken. Houd er rekening mee dat u hierdoor wordt uitgelogd van uw Facebook-account in de app.
Als het probleem zich blijft voordoen, verwijdert u de opslag van de app door op Opslag wissen te tikken. Houd er rekening mee dat u hierdoor wordt uitgelogd van uw Facebook-account in de app.
Update de Facebook-app op iPhone en Android
App-updates lossen vaak veel bestaande bugs en problemen in je applicaties op. Het waarschuwingsprobleem van Facebook kan een kernprobleem zijn, dat u kunt oplossen door de nieuwste versie van de app uit uw respectievelijke app store te halen.
Het is snel, gemakkelijk en gratis om app-updates te downloaden en te installeren op zowel iPhone als Android.
Facebook bijwerken op iPhone
Open de App Store op uw iPhone. Tik onderaan op het tabblad Updates. Selecteer Bijwerken naast Facebook. 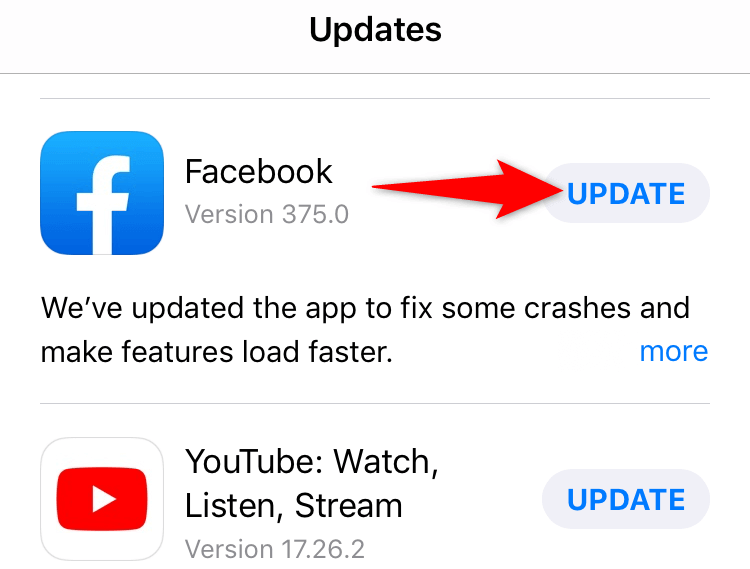
Je gebruikt al de nieuwste app-versie als je Facebook niet ziet op de Updates-pagina.
Update Facebook op Android
Open de Google Play Store op je telefoon. Zoek naar Facebook en tik op de app in de lijst. 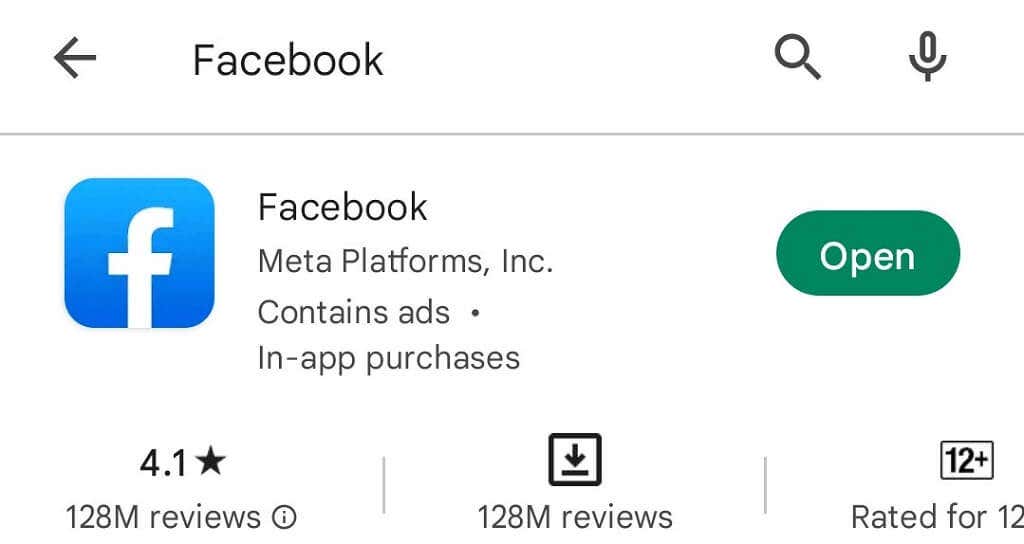 Kies Update om de app bij te werken.
Kies Update om de app bij te werken.
De knop Bijwerken verschijnt niet als je Facebook-app al up-to-date is.
Installeer de Facebook-app opnieuw op iPhone en Android
Het updaten van de app lost je meldingsprobleem niet op als het probleem wordt veroorzaakt door de kernbestanden van de app. In dit geval moet u de app verwijderen en opnieuw installeren op uw iPhone of Android-telefoon. Hiermee worden alle app-bestanden van je telefoon verwijderd en komen er werkende nieuwe bestanden binnen.
Facebook opnieuw installeren op iPhone
Houd Facebook op je startscherm ingedrukt totdat je app-pictogrammen beginnen te wiebelen. Selecteer X in de linkerbovenhoek van Facebook en kies Verwijderen in de prompt. 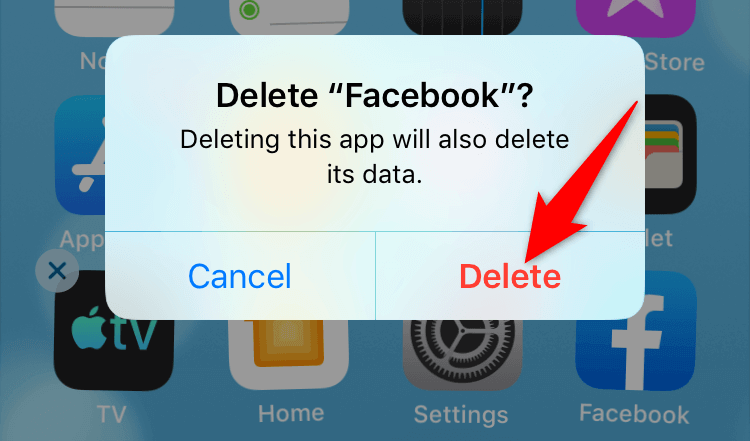 Open de App Store, zoek naar Facebook en tik op het downloadpictogram.
Open de App Store, zoek naar Facebook en tik op het downloadpictogram.
Facebook opnieuw installeren op Android
Houd Facebook ingedrukt in je app-lade. Selecteer Installatie ongedaan maken in het menu dat wordt geopend. 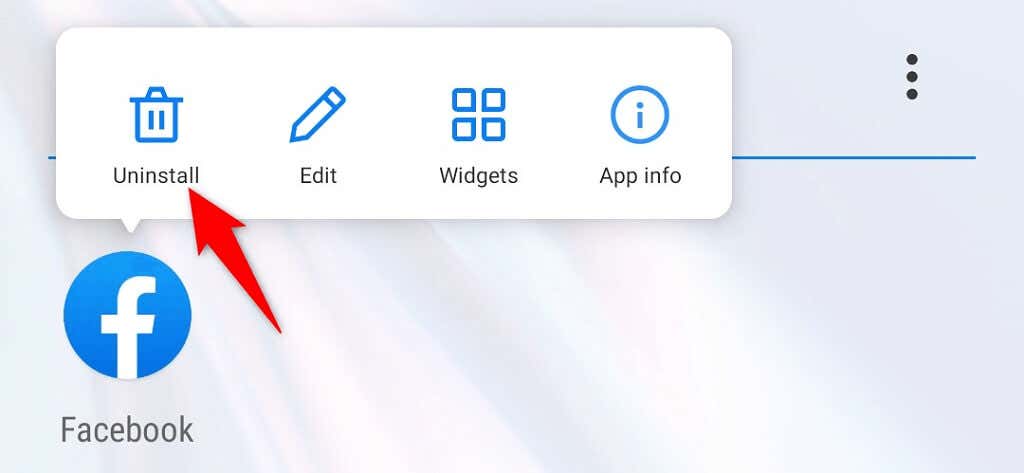 Kies OK in de prompt. Open de Play Store, zoek naar Facebook en tik op Installeren.
Kies OK in de prompt. Open de Play Store, zoek naar Facebook en tik op Installeren.
Repareer Facebook-meldingen en begin met het ontvangen van tijdige updates
Als je een fervent Facebook-gebruiker bent en voor je taken op het platform vertrouwt, kan het missen van zelfs een enkele belangrijke melding je behoorlijk wat kosten. Gelukkig kun je de meeste waarschuwingsproblemen oplossen door opties op je smartphone of desktopwebbrowser aan te passen, zoals hierboven uitgelegd.
Zodra je meldingen worden hervat, kun je op die last-minute evenementen springen, iemand op hun verjaardag wensen en meer doen.


