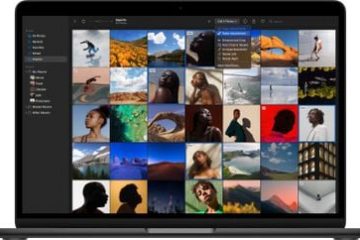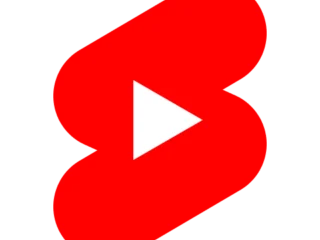In dit artikel leren we u hoe u tekst uit een beveiligde PDF kopieert en bewerkt. Dit is mogelijk dankzij de OCR-technologie.
De OCR-technologie is revolutionair en erg handig omdat het inhoud van afbeeldingen, waaronder PDF, PNG, JPEG, GIF en TIFF, kan lezen en extraheren en kan omzetten in bewerkbare teksten. Deze handige technologie kan ons talloze uren handwerk besparen. Op dezelfde manier kunnen mensen”echte””gedrukte”documenten naar de echte wereld brengen. U kunt immers foto’s maken van bepaalde oude boeken en deze omzetten in bewerkbare tekst via de OCR-technologie.
In dit artikel zullen we het hebben over de zeer nuttige PDNob Image Translator-software. Daarnaast leren we je hoe je tekst uit beveiligde pdf kopieert via 3 gratis methoden.
Waarom kan ik niet meer kopiëren en plakken vanuit een pdf?
Tegenwoordig zijn de meeste PDF-bestanden vergrendeld, zodat mensen niet vrijelijk inhoud heen en weer kunnen kopiëren. Soms is dit een maatregel om intellectueel eigendom te beschermen, en om onder andere het ongekend kopiëren en plakken van documenten te voorkomen.
Hoe dan ook, er worden verschillende beveiligingsmaatregelen genomen door populaire PDF-software. De Adobe Acrobat-software heeft bijvoorbeeld twee soorten beveiligingswachtwoorden om PDF-bestanden te beschermen. Daarom kunt u niet zomaar tekst kopiëren en plakken. Het toestemmingswachtwoord kan het PDF-bestand beveiligen tegen kopiëren, bewerken, afdrukken of zelfs becommentariëren. Als een bestand beveiligd is, kun je er misschien niets aan doen, tenzij je het wachtwoord hebt.
Tekst kopiëren uit een beveiligde PDF
Gelukkig zijn er enkele alternatieven waarmee u de inhoud van beveiligde PDF-bestanden kunt herkennen en kopiëren. U kunt zonder wachtwoord pagina’s uit beveiligde PDF extraheren en zelfs tekst uit beveiligde PDF kopiëren. De magie wordt gedaan door de OCR-technologie. Via dit artikel leren we u hoe u tekst uit een beveiligde PDF kopieert via 3 Top-methoden, waaronder door het gebruik van PDNob Image Translator.
Tekst kopiëren uit beveiligde PDF – PDNob Image Translator
Tekst kopiëren uit beveiligde PDF – PDNob Image Translator
strong>
PDNob is beschikbaar voor Windows-en Mac-apparaten. Je hoeft het alleen maar van deze pagina te downloaden, het te installeren en de magie te doen met deze krachtige software.
Download en installeer de PDNob Image Translator op uw computer Gebruik de opdrachtsneltoets LeftCTRL+LeftALT+Z om het op Windows te roepen en Command+1 om het op Mac op te roepen Gebruik de selectie zijn om scherm het bestand vast dat u probeert te converteren via de OCR-technologie. Herken de tekst en wacht een paar seconden, afhankelijk van de hoeveelheid tekst. Zodra de OCR-herkenning van de afbeelding is voltooid, verschijnt er een pop-upvenster met de geconverteerde tekst. Zoals we eerder hebben gezegd, kunt u eenvoudig nieuwe bestanden kopiëren, bewerken en maken met deze”vertaalde afbeelding”.
Tekst uit een beveiligde PDF kopiëren door bestanden te importeren
Op dezelfde manier kunt u tekst uit een beveiligde PDF kopiëren door de bestanden te importeren
Klik met de rechtermuisknop op het programma pictogram in het ladegebied. Selecteer de optie”Afbeeldingen importeren (die PDF-bestanden ondersteunt, zelfs de beveiligde) om meer dan één afbeelding aan het programma toe te voegen. U kunt ook met de rechtermuisknop op het programmapictogram in de lade klikken en”Batch OCR”selecteren. Gebruik daarna de snelkoppelingen, afhankelijk van uw besturingssysteem, om meer dan één afbeelding op het scherm vast te leggen. Zodra de beeldherkenning is voltooid, verschijnt de tekst aan de rechterkant van het programma. De OCR-inhoud ondersteunt bewerken en kopiëren. U kunt het OCR-resultaat exporteren in txt-, doc-of Docx-indeling. De laatste stap is om indien nodig op het pictogram Vertalen te klikken. Het springt naar Google Translate; het resultaat dat door de OCR-technologie wordt gegeven, vult automatisch de inhoud.
Tekst uit een vergrendelde PDF kopiëren Met Google Chrome
Interessant is dat u de tekst ook uit een vergrendelde PDF kunt kopiëren met de Google Chrome-webbrowser. Het is minder handig dan PDNob, maar het is ook mogelijk en we zullen in de volgende stappen leren hoe.
Download Google Chrome Sleep de vergrendelde PDF naar Chrome, of klik er met de rechtermuisknop op en selecteer”Openen met”en kies Google Chrome Klik op het pictogram”Afdrukken”en klik op”Wijzigen”de bestemmingsprinter en stel deze in als”Opslaan als PDF”. In plaats van afdrukken, wordt het bestand zodra u op”Afdrukken”klikt, opgeslagen als een geheel nieuwe PDF. Klik op Opslaan en selecteer een doelmap. U kunt het bestand een andere naam geven. Open de nieuwe pdf via uw pdf-viewer. Het wordt weergegeven als een niet-beveiligde PDF, zodat u de tekst gemakkelijk kunt kopiëren.
Tekst uit een beveiligde pdf kopiëren met Google Drive
Het derde alternatief maakt ook gebruik van een andere Google-service. In plaats van de webbrowser gebruikt u hiervoor Google Drive.
Upload de beveiligde PDF naar uw Google Drive Klik met de rechtermuisknop op het nieuwe geüploade PDF-bestand en selecteer”Openen met”en kies”Google Docs”. Zodra het PDF-bestand is geopend op Google Docs, is de tekst al selecteerbaar. U kunt het beveiligde PDF-bestand kopiëren en desgewenst in een ander document plakken. Zoals u kunt zien, is het proces redelijk eenvoudig met Google Drive. Maar op dezelfde manier is het niet zo handig, omdat u uw Drive moet openen en een bestand moet uploaden.
Conclusie
Zoals u kunt zien, is er zelfs hoop voor degenen die dringend tekst uit beveiligde PDF-bestanden moeten kopiëren. Er zijn meerdere manieren, maar we geloven dat PDNob Image Translator er zeker een is van de handigste manieren om tekst uit beveiligde, beveiligde PDF-bestanden te kopiëren. U kunt deze link raadplegen voor volledige details over deze superhandige software tool.
strong>