VirtualBox geeft de foutcode”E_FAIL (0x80004005)”weer wanneer het geen virtuele machinesessie kan openen. De fout kan te wijten zijn aan problemen met de VirtualBox-app, configuratiebestanden of hardwaregerelateerde problemen.
Deze tutorial belicht mogelijke oorzaken en oplossingen voor probleemoplossing voor de E_FAIL (0x80004005) VirtualBox-fout op Windows-apparaten.
Inhoudsopgave 
1. VirtualBox bijwerken
Sommige Windows-gebruikers hebben deze fout opgelost door de nieuwste build van VirtualBox 6 te installeren. Ga naar de ontwikkelaarswebsite en download het Windows hosts VirtualBox-installatiebestand.
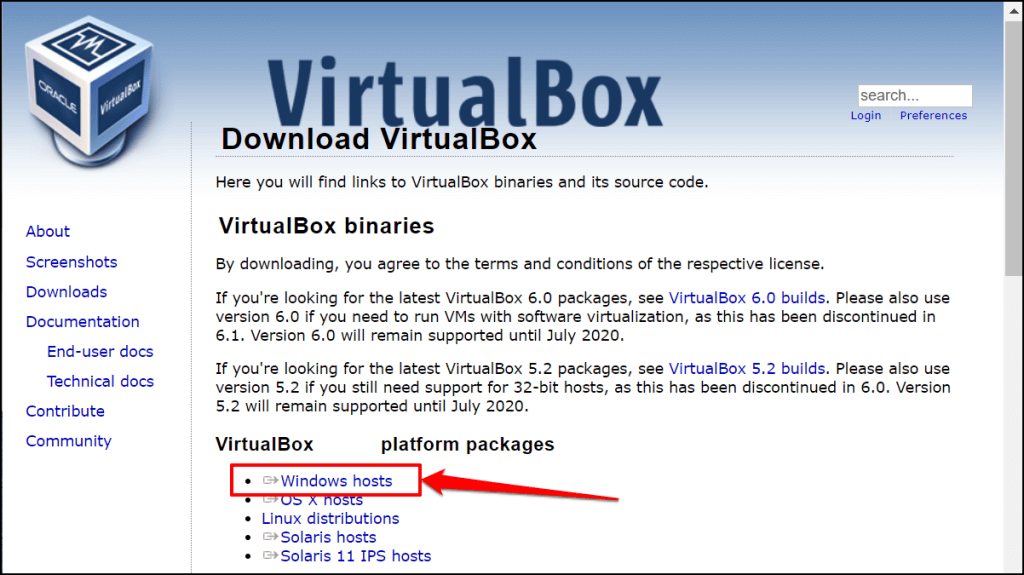
U kunt VirtualBox ook rechtstreeks vanuit de app bijwerken. Open de VirtualBox Manager-app, selecteer Bestand op de menubalk en selecteer Controleren op updates.
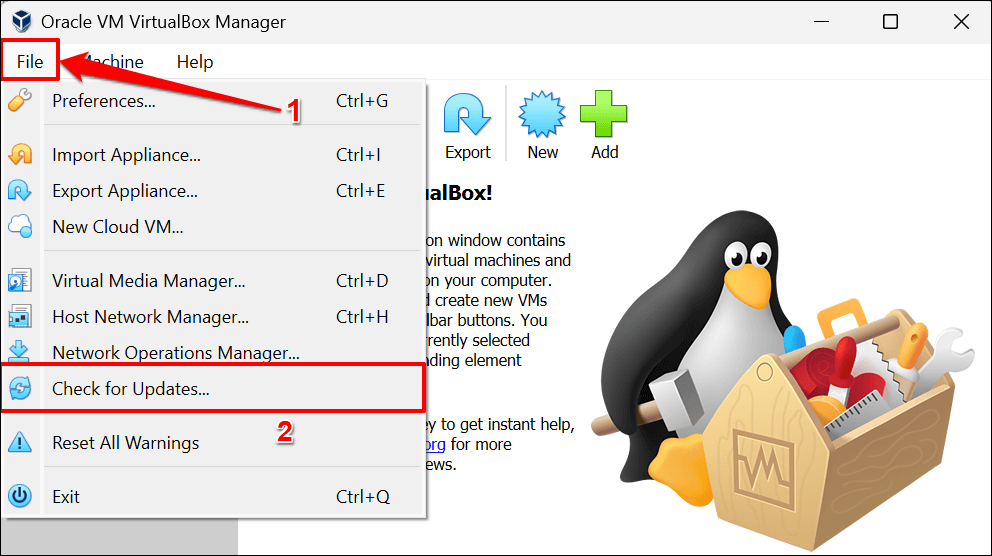
Selecteer de meegeleverde link om het uitvoerbare bestand (.exe) van de nieuwste versie van VirtualBox te downloaden.
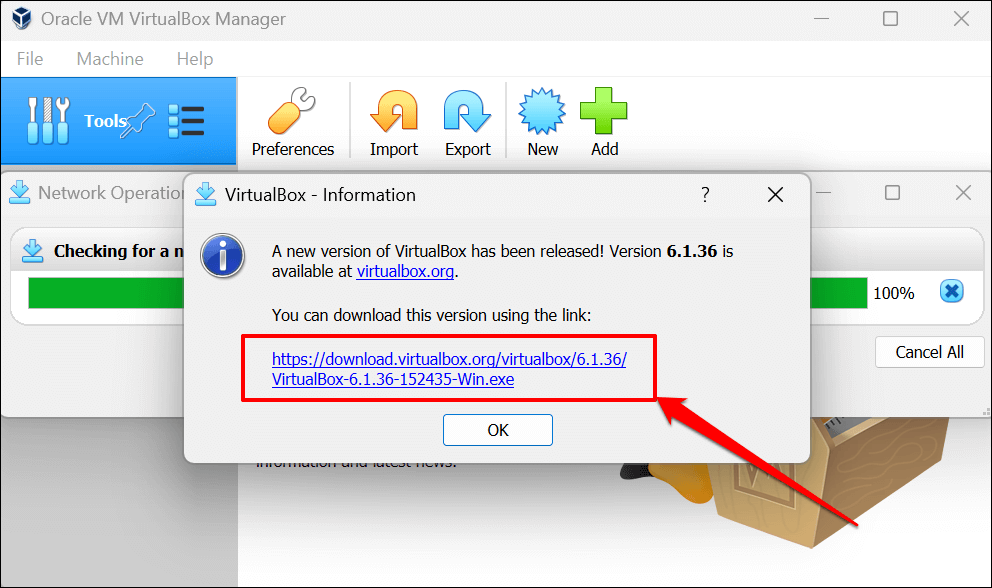
2. Start de Windows Hypervisor (Hyper-V) opnieuw
Hyper-V is een Windows-functie waarmee uw computer meerdere besturingssystemen als virtuele machines kan uitvoeren. Mogelijk hebt u geen toegang tot virtuele machines in VirtualBox als Hyper-V een storing ondervindt.
Herstarten van Hyper-V in Windows (zie onderstaande stappen) kan problemen oplossen waardoor VirtualBox geen virtuele machinesessies kan uitvoeren.
Open het menu Start, typ cmd in de zoekbalk en selecteer Uitvoeren als beheerder onder de app Opdrachtprompt. 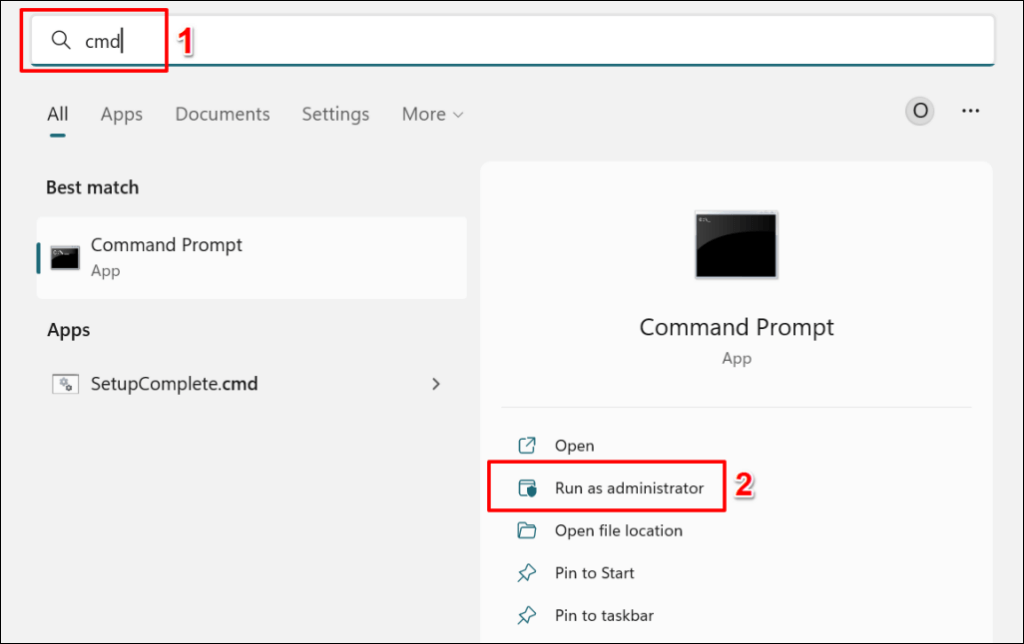 Plak bcdedit/set hypervisorlaunchtype uit in de opdrachtpromptconsole en druk op Enter.
Plak bcdedit/set hypervisorlaunchtype uit in de opdrachtpromptconsole en druk op Enter. 
Als u deze opdracht uitvoert, wordt Hyper-V op uw computer uitgeschakeld. Als er meerdere besturingssystemen op uw computer zijn geïnstalleerd, voert u de onderstaande opdracht uit om Hyper-V voor het actieve/huidige besturingssysteem uit te schakelen.
Plak bcdedit/set {current} hypervisorlaunchtype uit in de opdrachtpromptconsole en druk op Enter.
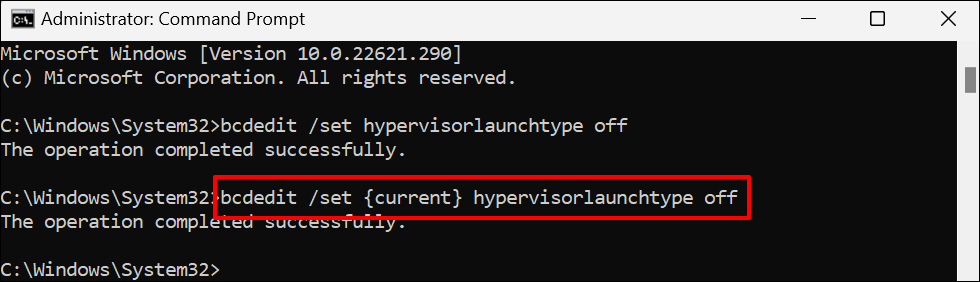
Start uw computer opnieuw op wanneer u het bericht”Deze bewerking is voltooid”krijgt.
Open de opdrachtprompt met beheerdersrechten en voer de onderstaande opdracht uit om Hyper-V opnieuw in te schakelen.
bcdedit/set hypervisorlaunchtype auto
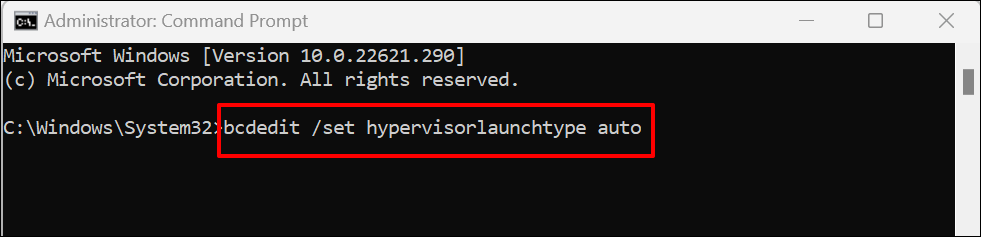
Start uw computer opnieuw op wanneer de opdrachtprompt het bericht’De bewerking is voltooid’weergeeft. Start VirtualBox en probeer de virtuele machine te openen.
3. Opgeslagen status negeren
VirtualBox kan ook de E_FAIL (0x80004005)-fout weergeven als er een probleem is met de opgeslagen status van virtuele sessie. Dus als u een sessie niet kunt herstellen, verwijdert u de opgeslagen status en opent u de virtuele machine opnieuw.
Het negeren van de opgeslagen status van een machine heeft hetzelfde effect als het afsluiten. Open VirtualBox, klik met de rechtermuisknop op de virtuele machine, selecteer Opgeslagen status negeren (of druk op Ctrl + J) en start de sessie opnieuw.
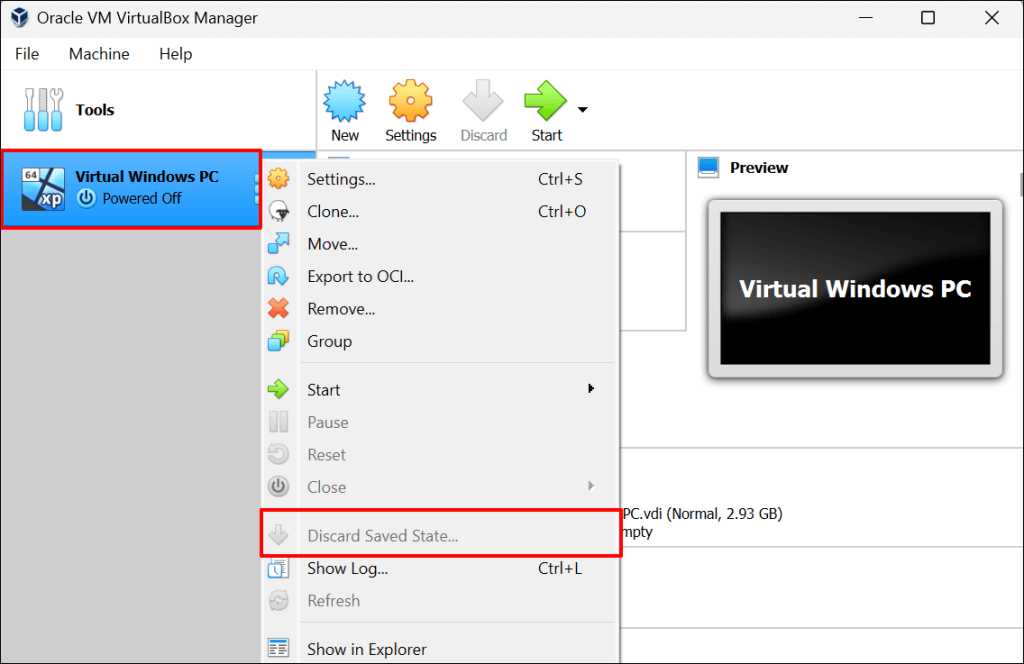
Probeer de onderstaande oplossingen voor probleemoplossing als”Opgeslagen status negeren”grijs is, d.w.z. de virtuele machine heeft geen opgeslagen status.
4. De naam van VirtualBox-configuratiebestanden wijzigen
VirtualBox geforceerd afsluiten zonder eerst een virtuele machine te sluiten, kan de E_FAIL (0x80004005)-fout veroorzaken. We leggen uit hoe en waarom dit gebeurt.
Laten we aannemen dat u een virtuele”Linux PC”-machine in VirtualBox hebt. Wanneer u de virtuele machine start, hernoemt VirtualBox het bestand van de machine van”Linux PC.vbox”naar”Linux PC.vbox-prev”. VirtualBox maakt en gebruikt vervolgens een nieuwe/tijdelijke kopie van het virtuele machinebestand-“Linux PC.vbox-tmp”-voor de actieve sessie.
Wanneer u de sessie van de virtuele machine beëindigt, hernoemt VirtualBox het tijdelijke bestand (d.w.z. Linux PC.vbox-tmp) naar Linux PC.vbox. Het bestand”Linux PC.vbox-prev”dient als back-up: VirtualBox overschrijft het bestand telkens wanneer u een nieuwe sessie start.

Het beëindigen van VirtualBox zonder uw virtuele machine te sluiten, kan het bestandsconversieproces verstoren. Dat zal de volgende keer dat u de virtuele machine probeert te starten, de foutmelding”Resultaatcode: E_FAIL (0x80004005)”oproepen.
Open de VirtualBox-map van uw pc en controleer of er een.vbox-bestand is voor uw virtuele machine. Als u alleen tijdelijke (.vbox-tmp) en back-up (.vbox-prev) bestanden in de map vindt, hebt u waarschijnlijk VirtualBox geforceerd gesloten terwijl u een virtuele machine gebruikt.
Het hernoemen van het back-upbestand kan het probleem oplossen en uw virtuele machine weer aan de praat krijgen. Sluit de VirtualBox Manager-toepassing en volg de onderstaande stappen om het voor elkaar te krijgen.
Open de bestandsbeheerder van VirtualBox in Verkenner. Open uw lokale schijfmap (C:), dubbelklik op de map Gebruikers en selecteer uw computer-of accountnaam. 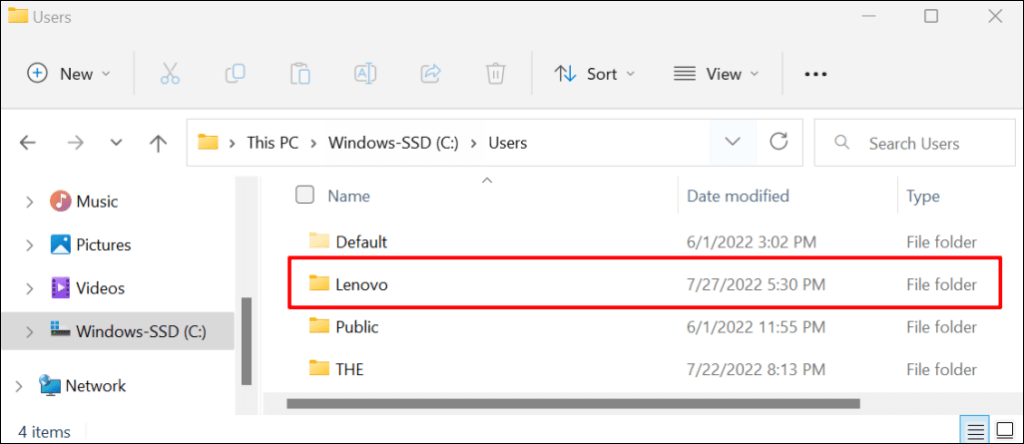 Open de map VirtualBox VMs, selecteer Machines en dubbelklik op de map van de virtuele machine.
Open de map VirtualBox VMs, selecteer Machines en dubbelklik op de map van de virtuele machine. 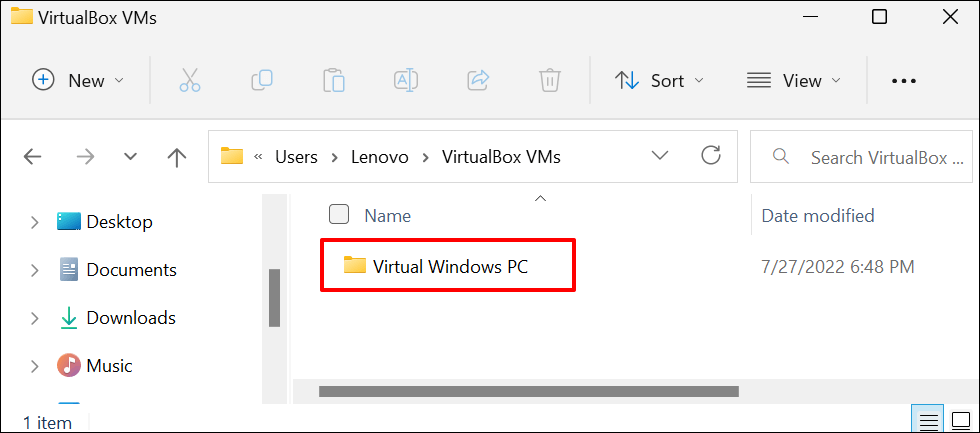 Kopieer of maak een back-up van beide bestanden (.vbox-tmp en.vbox-prev) ergens op uw computer. Wijzig de bestandsextensie van het tijdelijke bestand van.vbox-prev naar.vbox.
Kopieer of maak een back-up van beide bestanden (.vbox-tmp en.vbox-prev) ergens op uw computer. Wijzig de bestandsextensie van het tijdelijke bestand van.vbox-prev naar.vbox. 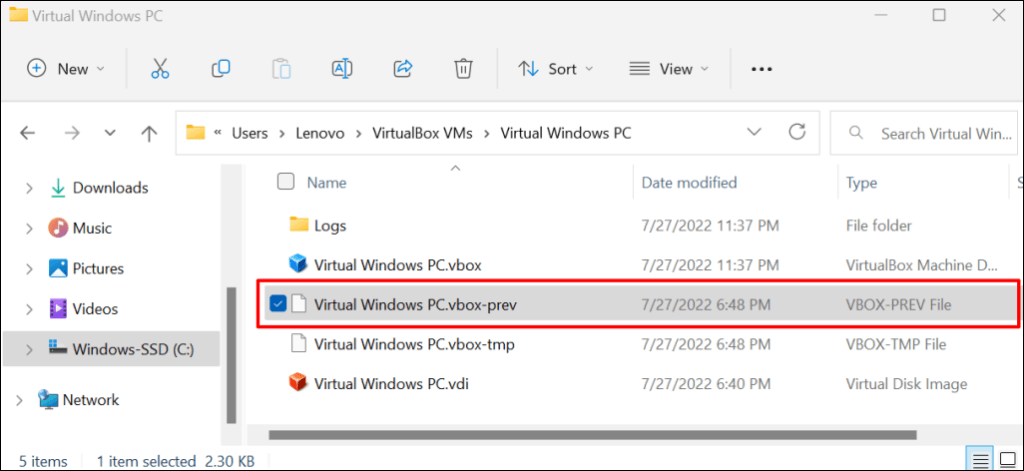 Selecteer OK bij de waarschuwingsprompt en open de virtuele machine in VirtualBox.
Selecteer OK bij de waarschuwingsprompt en open de virtuele machine in VirtualBox. 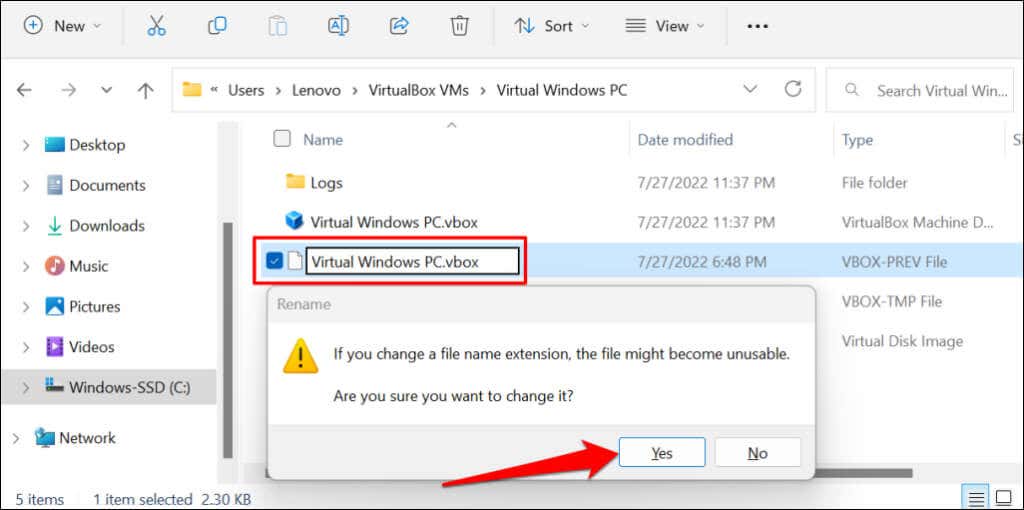 Sluit VirtualBox en verander het.vbox-bestand terug naar.vbox-prev als de fout aanhoudt. Hernoem daarna het.vbox-temp-bestand naar.vbox en controleer of VirtualBox nu de virtuele machine uitvoert.
Sluit VirtualBox en verander het.vbox-bestand terug naar.vbox-prev als de fout aanhoudt. Hernoem daarna het.vbox-temp-bestand naar.vbox en controleer of VirtualBox nu de virtuele machine uitvoert. 
Opmerking: oudere VirtualBox-versies (v3.2 en ouder) slaan configuratiebestanden voor virtuele machines op in.xml-indeling, niet in.vbox. Als u bestanden met deze extensie in de map van uw virtuele machine vindt, hernoem ze dan door de bovenstaande stappen te volgen. Dat betekent dat u bestanden in.xml-prev-of.xml-tmp-indeling wijzigt in.xml.
5. Virtualisatie inschakelen in BIOS-instellingen
U moet hardware-of CPU-virtualisatie op uw computer hebben ingeschakeld om virtuele machines te kunnen draaien. Als VirtualBox de trefwoorden”AMD-v”of”VT-x”in de foutdetails opneemt, is de hardwarevirtualisatie van uw pc waarschijnlijk uitgeschakeld.
Volg de onderstaande stap om de hardwarevirtualisatiestatus van uw computer te controleren.
Ga naar Instellingen > Systeem > Herstel > Geavanceerd opstarten en selecteer Nu opnieuw opstarten. 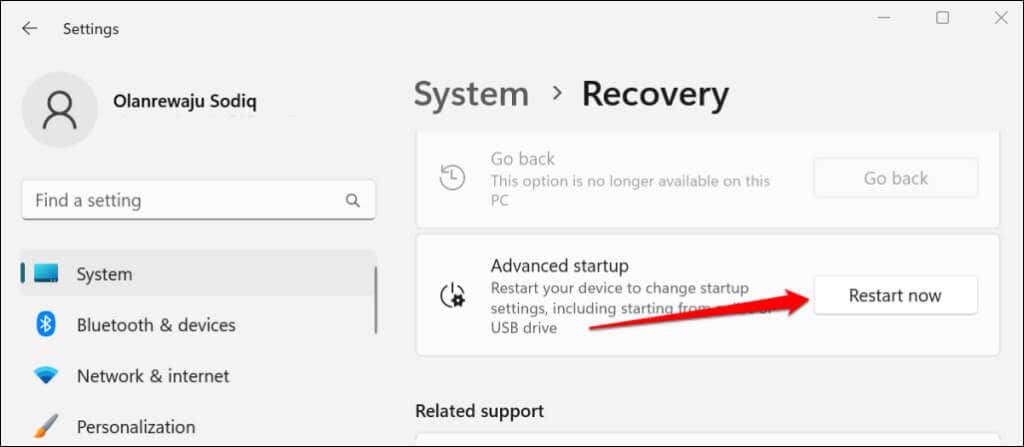
Ga in Windows 10 naar Instellingen > Updates en beveiliging > Herstel en selecteer Nu opnieuw opstarten in het gedeelte’Geavanceerd opstarten’.
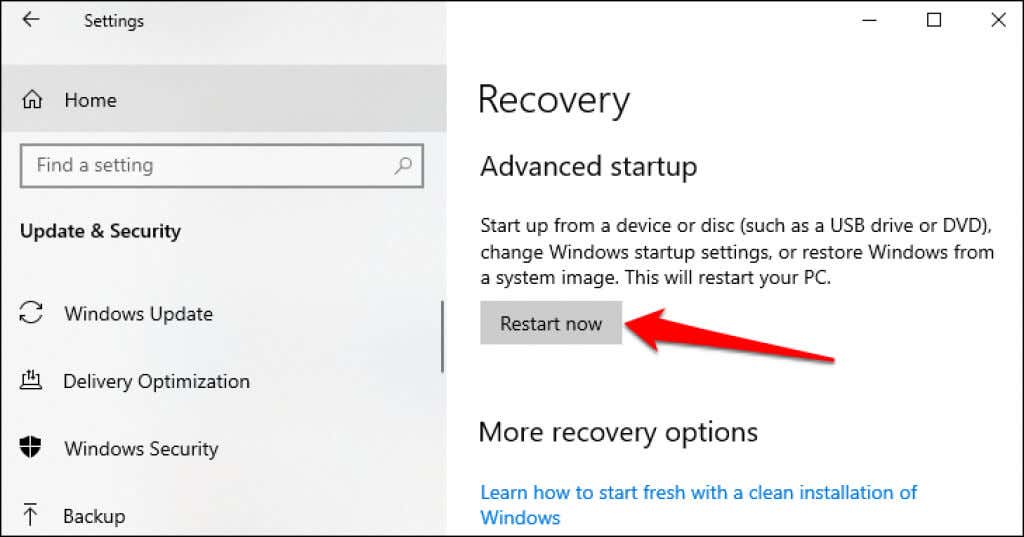 Ga naar Problemen oplossen.> Geavanceerde opties.> UEFI-firmware-instellingen en selecteer Opnieuw opstarten om op te starten naar de UEFI-of BIOS-instellingen van uw pc.
Ga naar Problemen oplossen.> Geavanceerde opties.> UEFI-firmware-instellingen en selecteer Opnieuw opstarten om op te starten naar de UEFI-of BIOS-instellingen van uw pc. 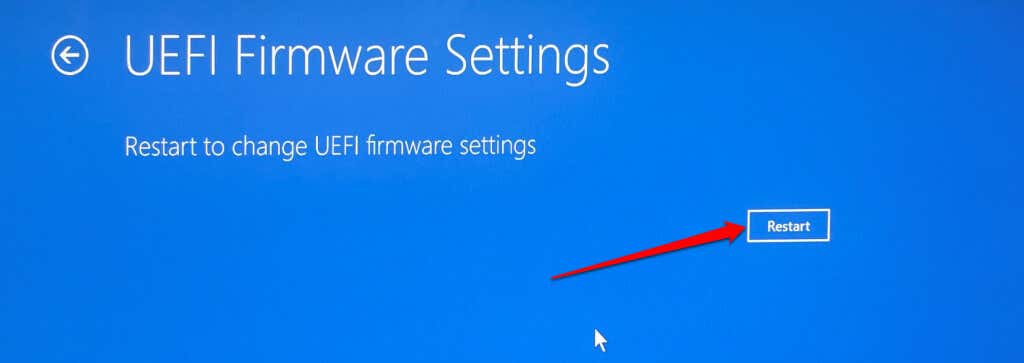 Hoe u virtualisatie inschakelt in de BIOS-instellingen, hangt af van de fabrikant of het model van uw pc. Ga voor Lenovo-apparaten naar het gedeelte Configuratie en stel Intel Virtual Technology in op Ingeschakeld.
Hoe u virtualisatie inschakelt in de BIOS-instellingen, hangt af van de fabrikant of het model van uw pc. Ga voor Lenovo-apparaten naar het gedeelte Configuratie en stel Intel Virtual Technology in op Ingeschakeld. 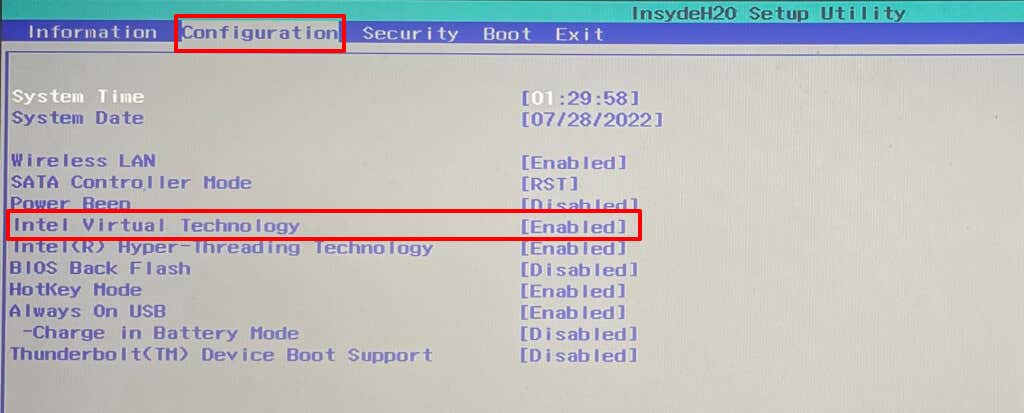
Ga naar het gedeelte Configuratie op HP computers en houd virtualisatietechnologie ingeschakeld. Deze Microsoft-ondersteuningsdocument bevat instructies voor het inschakelen van virtualisatie voor alle pc-fabrikanten en apparaten.
Ga naar het gedeelte”Afsluiten”, selecteer Afsluiten Wijzigingen opslaan en selecteer Ja om in Windows op te starten. 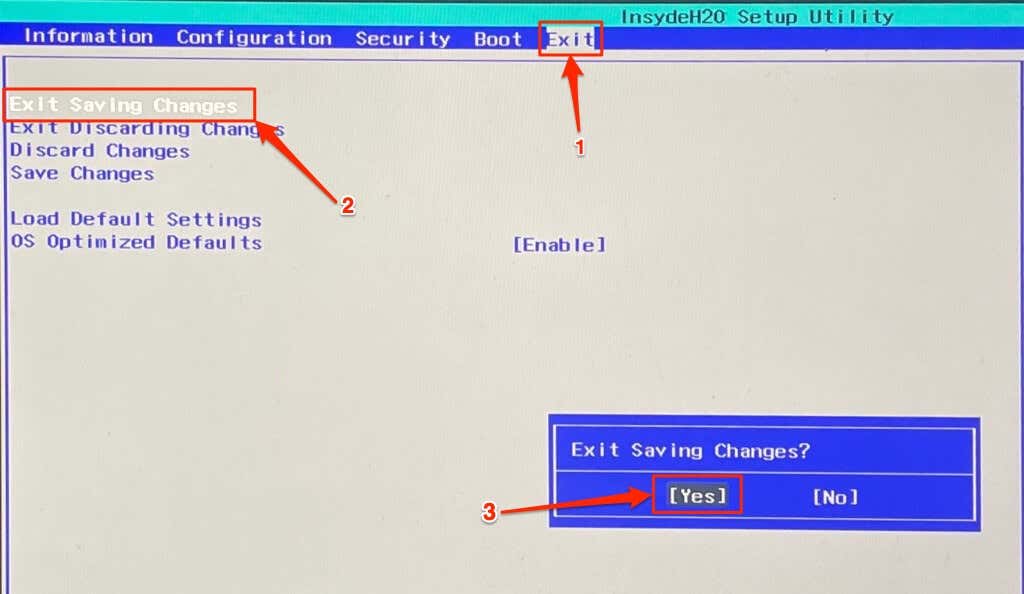
VirtualBox zou nu de virtuele machine moeten draaien na het inschakelen van virtualisatie in de BIOS/UEFI-instellingen van uw pc.
6. Installeer VirtualBox opnieuw
Verwijder VirtualBox als geen van de trucs voor probleemoplossing het probleem oplost. Start daarna uw computer opnieuw op en installeer de nieuwste VirtualBox-versie. Het opnieuw installeren van VirtualBox loste het probleem voor sommige Windows-gebruikers op in deze Microsoft Community-thread.
Typ virtualbox in het menu Start zoeken, selecteer Uninstall onder de Oracle VM VirtualBox-app en volg de verwijderingsprompt.
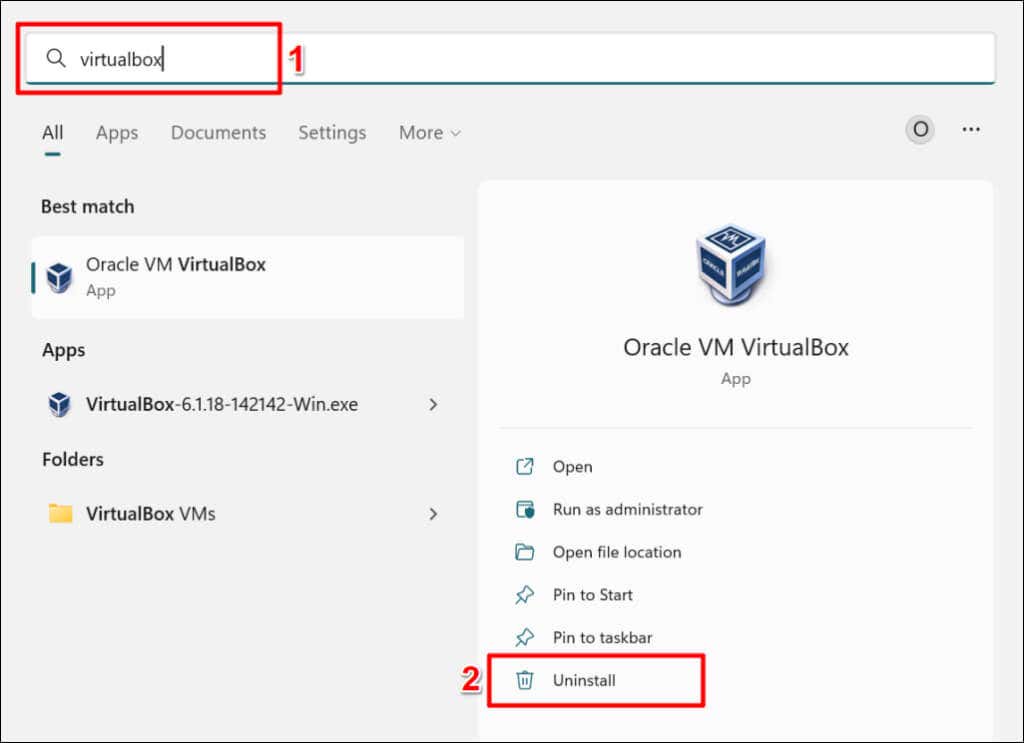
Neem contact op met Oracle Support of uw pc-fabrikant als de fout”Resultaatcode: E_FAIL (0x80004005)”aanhoudt ondanks het opnieuw installeren van VirtualBox.