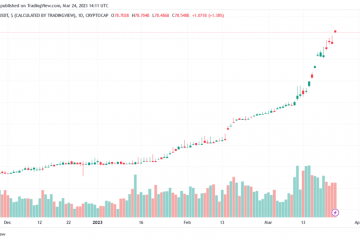Live Text is een ingebouwde functie op iPhone, iPad en Mac die tekst in een afbeelding of video herkent. Van daaruit kunt u de tekst kopiëren, vertalen, de definitie opzoeken en nog veel meer.
Hier leest u hoe u Live Text op uw Apple-apparaten gebruikt.
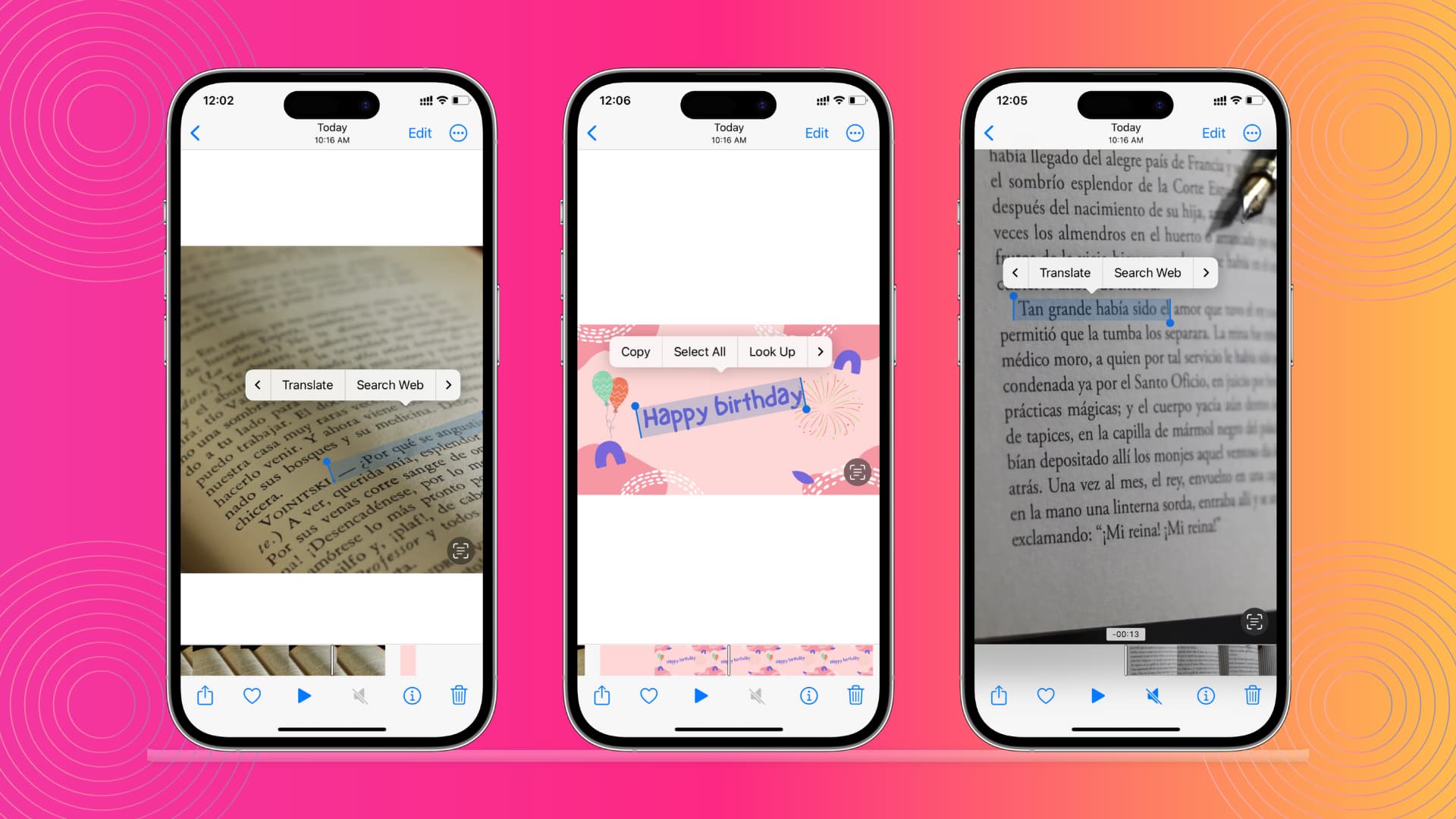 Inhoudsopgave verberg
Inhoudsopgave verberg
Ondersteunde apparaten
U kunt Live Text gebruiken op Mac met macOS Monterey of hoger, en op iPhone en iPad met iOS 15 of hoger:
iPhone XS en hoger iPad mini 5e generatie of hoger iPad Pro 2020 en hoger iPad 2020 en later iPad Air 2019 en later
Opmerking: Met de Live Text-functie die is geïntroduceerd in iOS 15 en macOS Monterey, kunt u tekst in een afbeelding herkennen. Maar om tekst in een video te herkennen, moet je ervoor zorgen dat je iPhone, iPad en Mac iOS 16, iPadOS 16 en macOS Ventura gebruiken.
Ondersteunde apps
Live Text werkt in verschillende ingebouwde Apple-apps zoals Camera, Foto’s, Safari, Bestanden, Preview, Finder Quick View, enz.
Ondersteunde talen
Vanaf nu werkt Live Text als de tekst in een van de volgende talen:
Kantonees Chinees Engels Frans Duits Italiaans Japans Koreaans Portugees Spaans Oekraïens
Wat u kunt doen met Live Text
U kunt de iPhone-camera-app gebruiken om tekst en cijfers te herkennen , adressen en andere dingen op vrijwel elk object. Je kunt het ook gebruiken om tekst te extraheren uit foto’s en video’s die op je apparaat of in Safari staan. De functie werkt in het hele Apple-ecosysteem en in verschillende Apple-apps, wat betekent dat je tekst van de ene app of besturingssysteem kunt herkennen en in een andere kunt plakken. Het kan zelfs tekst in foto’s vinden via Spotlight-zoeken!
Gebruik Live Text op bestaande foto’s of video’s
Belangrijk: Houd er rekening mee dat als u gebruik Live Text voor een video, zorg ervoor dat je de video op het juiste moment pauzeert wanneer de tekst op het scherm verschijnt.
iPhone en iPad
Stel dat je een foto hebt gemaakt van een fysiek noteer met je iPhone, of een tekst die je naar de Notes-app wilt kopiëren of als bijschrift op Instagram wilt gebruiken. Met Live Text kun je de tekst gewoon pakken en kopiëren/plakken.
1) Start de app Foto’s op je iPhone of iPad
p>
2) Tik op de foto met de tekst die je wilt kopiëren.
3) Jij zou een Live Text-knop in de rechterbenedenhoek moeten zien. Tik op deze knop om de Live Text-weergave te openen.
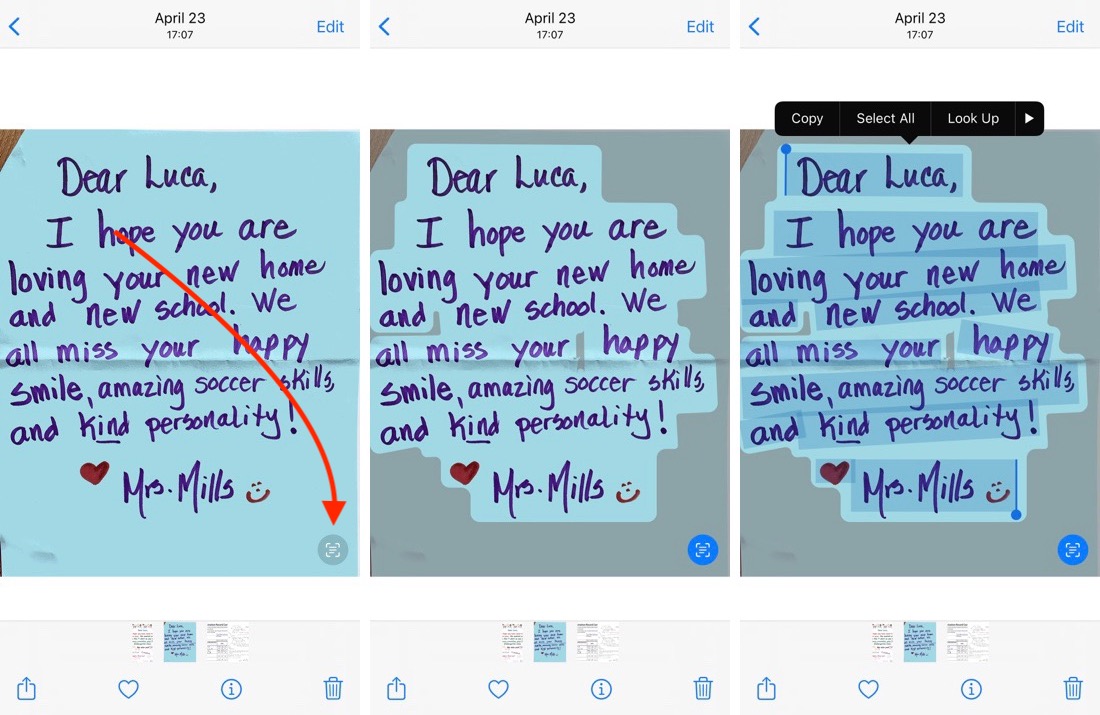
4) Selecteer de gewenste tekst met uw vinger.
5) U gaat nu krijg opties om Kopiëren, Alles selecteren, Opzoeken, Vertalen, Zoeken op internet , of Deel de tekst.
Zodra je de tekst hebt gekopieerd, kun je deze in elke app plakken.
Mac
Soms kan Live Text erg handig zijn. U kunt het gebruiken om tekst van oudere foto’s of op een webpagina in Safari te herkennen. Zo gebruikt u Live Text op Mac:
1) Open een foto in Foto’s of Voorbeeld of bekijk deze in Snelle weergave in Finder (door de afbeelding te selecteren en op de spatiebalk te drukken). Je kunt ook een webpagina openen in Safari met een afbeelding met tekst.
2) Live Text zou automatisch tekst op de achtergrond moeten herkennen. Beweeg uw muisaanwijzer over de tekst en sleep om deze te selecteren.
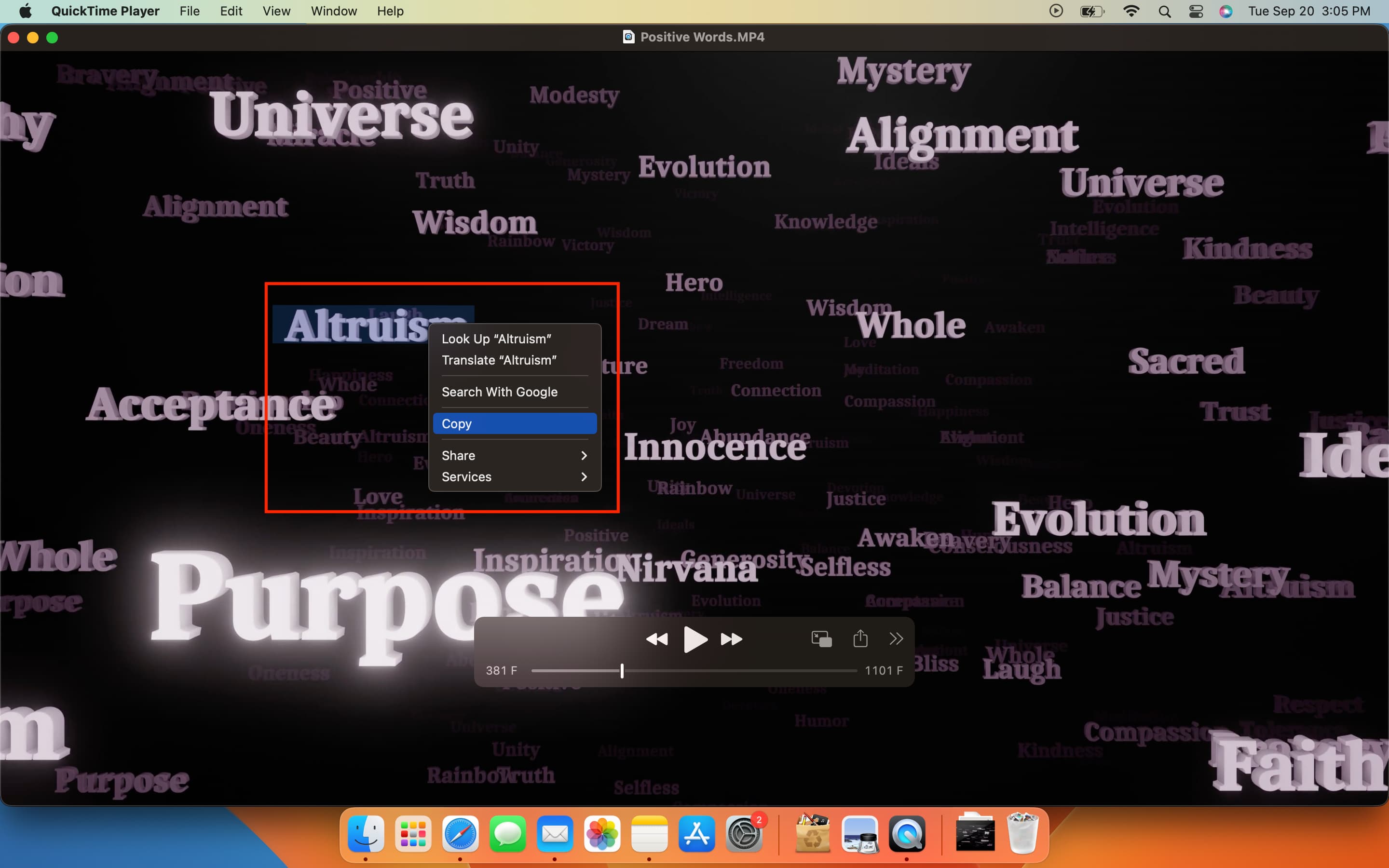
3) U kunt de geselecteerde tekst kopiëren door rechts klikken en kopiëren of met de sneltoets Command + C. Als u met de rechtermuisknop klikt, wordt ook de optie weergegeven om te vertalen, opzoeken, delen, zoeken op internet, enz.
Tekst extraheren met de iPhone-camera en Live-tekst
Met Live-tekst kunt u de iPhone-camera ook gebruiken om tekst te extraheren uit alles wat u in de zoeker ziet. Dit werkt als volgt:
1) Open de app Camera op je iPhone of iPad.
2) Richt de camera op een object met tekst erop en tik op het gebied waar de tekst staat.
3) Een gele haakjes verschijnt nu rond de tekst.
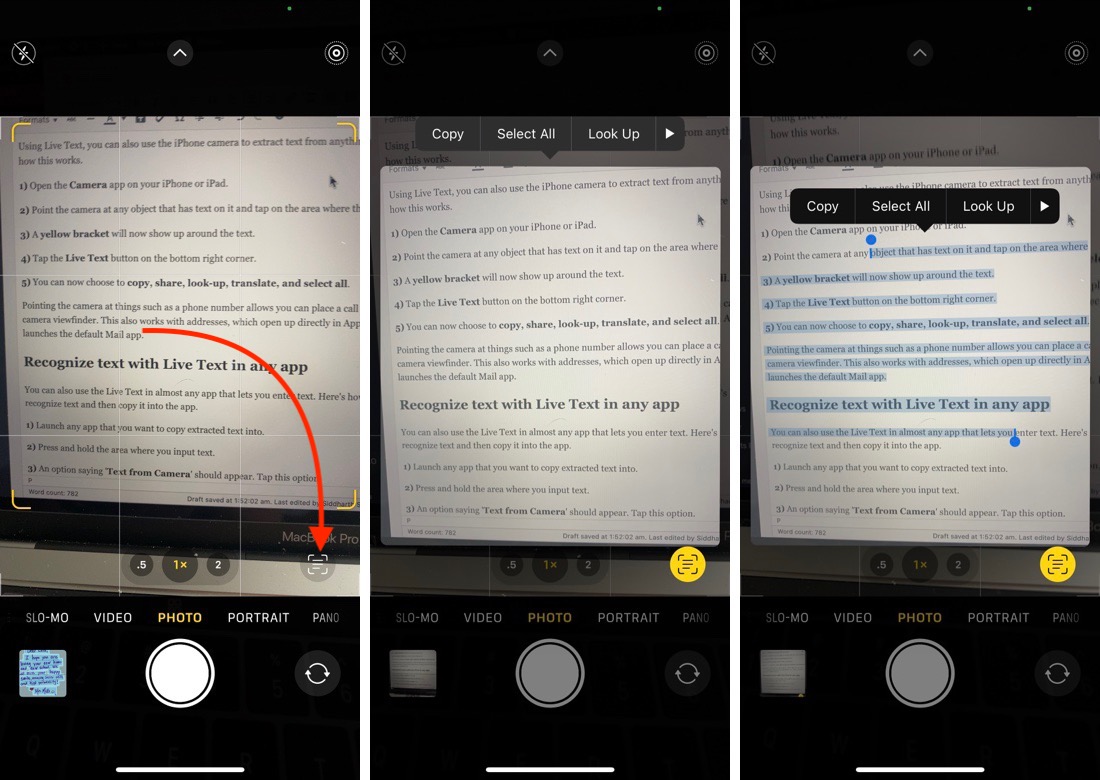
4) Tik op de knop Live Text in de rechterbenedenhoek. U kunt nu met uw vinger over de tekst slepen om delen ervan te selecteren. U kunt er ook voor kiezen om kopiëren, delen, opzoeken, vertalen en alles selecteren.
Door de camera op zaken als een telefoonnummer te richten, kunt u rechtstreeks bellen vanaf de zoeker van de iPhone-camera. Dit werkt ook met adressen, die rechtstreeks in Apple Maps worden geopend, en e-mail-ID’s, waarmee de standaard Mail-app wordt gestart.
Tekst invoegen in een app met Live Text
U kunt ook gebruik Live Text in bijna elke app waarmee u tekst kunt invoeren. Hier leest u hoe u Live Text kunt gebruiken om tekst in te voegen en deze vervolgens automatisch in de app te plakken:
1) Start een app waarin u de geëxtraheerde tekst wilt plakken. Dit kan Mail, Notities, enz. zijn.
2) Houd het gebied ingedrukt waar u tekst wilt invoeren. Er moet een optie verschijnen met de tekst ‘Tekst van camera’. Tik op deze optie. Het scherm wordt nu in twee delen gesplitst, met onderaan een camerazoeker.
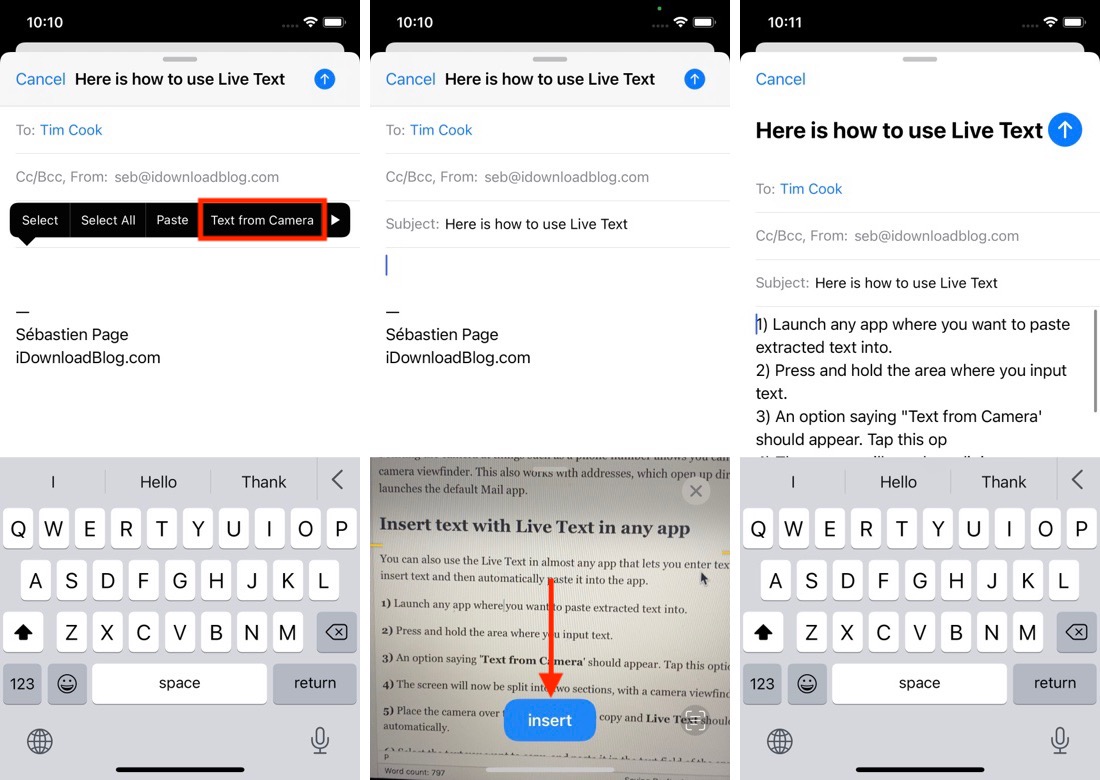
3) Plaats de camera op de tekst die u wilt kopiëren en Live Text zou moeten beginnen met herkennen de tekst automatisch. Selecteer de tekst die u wilt kopiëren en plak deze in het tekstveld van de app.
Bekijk volgende: