Je kunt op verschillende manieren controleren welke versie van Ubuntu je hebt, en elk heeft zijn voordelen. Sommige geven je de hoofdversie; anderen geven je alle kleine details.
Waarom zou u uw versie van Ubuntu moeten vinden?
Je weet dat je Ubuntu hebt. Waarom is de versie belangrijk?
Inhoudsopgave Net als de verschillende versies van Windows, zullen sommige dingen in sommige versies van Ubuntu werken en andere alleen in andere. U moet weten welke versie u heeft om de juiste stuurprogramma’s voor uw hardware en apps te installeren die het beste werken op uw versie. Het helpt u ook te bepalen welke updates uw Ubuntu-besturingssysteem nodig heeft. Sommige versies van Ubuntu kunnen het beste als servers worden gebruikt en sommige zijn het beste voor desktopomgevingen. Als je iemand om hulp vraagt met Ubuntu, willen ze weten welke versie je hebt. 
Wat zijn de versies van Ubuntu?
Windows en macOS zijn duidelijk als het om versies gaat. Veel pc’s zijn ofwel Windows 11 of Windows 10. De meest recente versies van MacOS zijn Monterey, Big Sur en Catalina.
Ubuntu-versienummers zijn gebaseerd op het jaar en de maand van uitgave. Ubuntu-releases worden ook geleverd met codenamen die zijn gemaakt van twee allitererende woorden. Het is een bijvoeglijk naamwoord en een dierennaam, dus het resultaat is een naam als Bionic Beaver. De nieuwste standaard Ubuntu-release is bijvoorbeeld 21.10 Impish Indri. (Een indri is een grote soort maki.)
Als dat nog niet verwarrend genoeg was, zijn er op elk moment twee huidige versies. Er zijn de tussentijdse release en de lange termijn service (LTS) versies. Ondersteuning voor de tussentijdse Ubuntu-release is 9 maanden na release. De LTS-versie wordt gebruikt waar de stabiliteit van de instantie van cruciaal belang is. Het krijgt vijf jaar standaardondersteuning en kan nog vijf jaar duren onder het Extended Security Maintenance (ESM). ESM is gratis voor persoonlijk gebruik en is een betaald abonnement voor ondernemingen.
Canonical Ltd. bouwt Ubuntu op de open-source Linux-kernel, dus de Linux-kernelversie kan belangrijk zijn om te weten. Een huidig versienummer van de Linux-kernel kan eruit zien als 5.15. Het eerste nummer is de hoofdreleaseversie en de overige nummers zijn de secundaire release.
Als je ze allemaal samenvoegt, krijg je een Ubuntu-versie zoals 22.04 LTS Jammy Jellyfish, Linux-kernel 5.15.
De versie van Ubuntu vinden in het Windows Linux-subsysteem
Ja, u kunt Ubuntu binnen Windows uitvoeren met het Windows Linux-subsysteem (WSL) van Microsoft.
Open Ubuntu voor Windows. 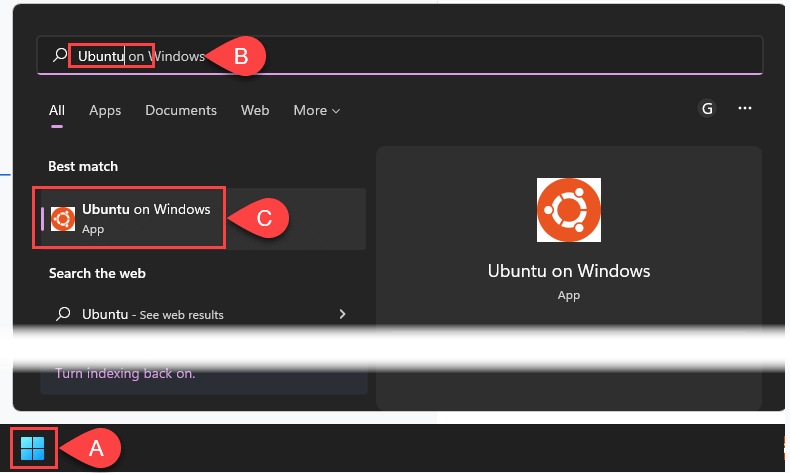 Bij het opstarten deelt Ubuntu de versie en meer informatie op de opdrachtregel. De versie in het voorbeeld is Ubuntu 20.04 LTS. Het toont ook de Linux-kernel die wordt gebruikt als 5.10.102.1-microsoft-standard-WSL2. Let op het WSL2-gedeelte. Er zijn twee versies van Ubuntu Linux voor WSL, 1 en 2, en elk heeft zijn voor-en nadelen.
Bij het opstarten deelt Ubuntu de versie en meer informatie op de opdrachtregel. De versie in het voorbeeld is Ubuntu 20.04 LTS. Het toont ook de Linux-kernel die wordt gebruikt als 5.10.102.1-microsoft-standard-WSL2. Let op het WSL2-gedeelte. Er zijn twee versies van Ubuntu Linux voor WSL, 1 en 2, en elk heeft zijn voor-en nadelen. 
Ubuntu WSL al geopend en die regel is verdwenen? Raadpleeg het onderstaande gedeelte over het vinden van de Ubuntu-versie via de opdrachtregel. Ze werken ook in WSL.
Hoe u de versie van Ubuntu in de opdrachtregel kunt vinden
Als u regelmatig termen als”Linux distro”of”bash”gebruikt, is de opdrachtregelinterface iets voor u.
Druk op Ctrl + Alt + T om de opdrachtregelterminal te openen. Gebruik een van de volgende opdrachten om de Ubuntu-versie te controleren. Elke opdracht toont verschillende hoeveelheden informatie over de versie en het systeem.
lsb_release-d
Gebruik voor het kortste resultaat het commando lsb_release-d. De opdracht lsb_release onthult de Linux Standard Base (lsb) informatie voor elke Linux-distributie.
![]()
lsb_release-a
Het gebruik van de-a geeft volledige informatie over Ubuntu, inclusief distributeur-ID, beschrijving, release en codenaam. Vreemd genoeg onthult Codename niet de volledige codenaam, namelijk Jammy Jellyfish in de onderstaande versie.
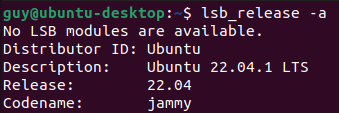
hostnamectl
Het hulpprogramma hostnamectl verandert of geeft informatie terug over de host of hostnaam. Als u het zonder opties gebruikt, wordt alleen de hostnaaminfo geretourneerd. Zoek naar de regel Besturingssysteem om de Ubuntu-versie te krijgen en de regel Kernel voor de Linux-kernelversie.
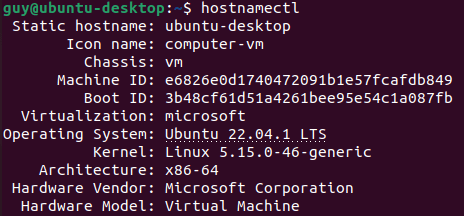
cat/etc/issue
Het concatenate (cat) commando wordt meestal gebruikt om bestanden samen te voegen. Bij gebruik zonder enige opties en alleen het bestandspad/bestandsnaam (etc/issue), toont het de inhoud van het issue-bestand. Negeer de \n \l. Het is niet belangrijk in deze context.
![]()
cat/etc/os-release
Net als het bovenstaande commando, toont dit de inhoud van het os-release bestand. Let op de versieregel, die de volledige codenaam toont.
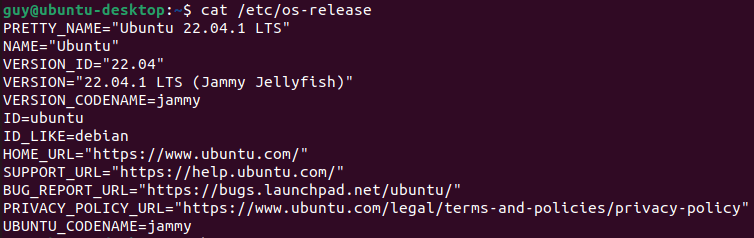
uname-r
Om alleen de Linux core-versie te zien, gebruik je het commando uname-r. Het hulpprogramma uname geeft informatie over het systeem, maar niet over Ubuntu zelf.
![]()
De versie van Ubuntu vinden met Neofetch
Neofetch is een bash-app die systeeminformatie op creatieve wijze weergeeft met ASCII-kunst.
Open de bash-terminal en installeer met het commando sudo apt install neofetch. Voer vervolgens uw wachtwoord in en het zal de neofetch vinden. ![]()
Zodra het neofetch-pakket is gevonden, voert u Y in om de installatie te starten.
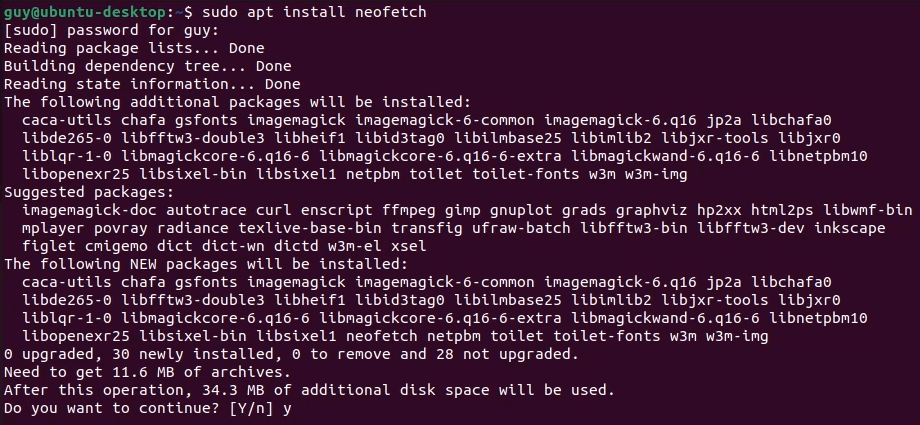 Wanneer de installatie is voltooid, voert u het commando neofetch in.
Wanneer de installatie is voltooid, voert u het commando neofetch in. 
Om een soortgelijk hulpprogramma genaamd Superfetch te installeren (niet te verwarren met Windows Superfetch), volgt u dezelfde procedure hierboven, waarbij u superfetch vervangt waar u neofetch gebruikte. Elk retourneert iets andere informatie, dus kies degene met de informatie die je het vaakst nodig hebt.
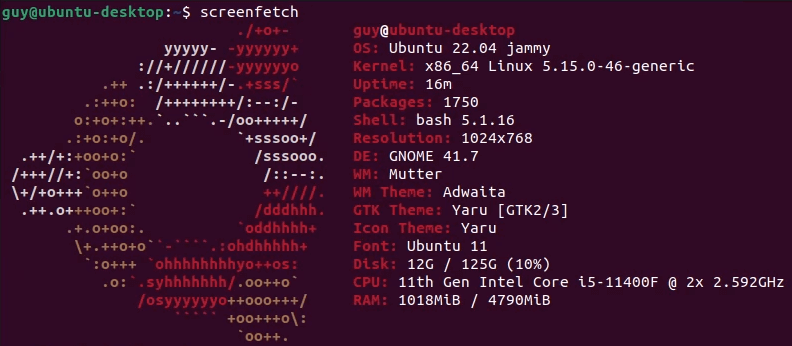
Hoe u de versie van Ubuntu kunt vinden met behulp van de GUI
Misschien is het meer dan u wilt om in de terminal te komen en met bash en de opdrachtregel te werken.
Selecteer het pictogram Toepassingen weergeven en selecteer vervolgens Instellingen.  Het zou moeten openen om het scherm Info weer te geven waar u de OS-naam kunt vinden. Als dat niet het geval is, bladert u naar de onderkant van het venster Instellingen en selecteert u Over.
Het zou moeten openen om het scherm Info weer te geven waar u de OS-naam kunt vinden. Als dat niet het geval is, bladert u naar de onderkant van het venster Instellingen en selecteert u Over. 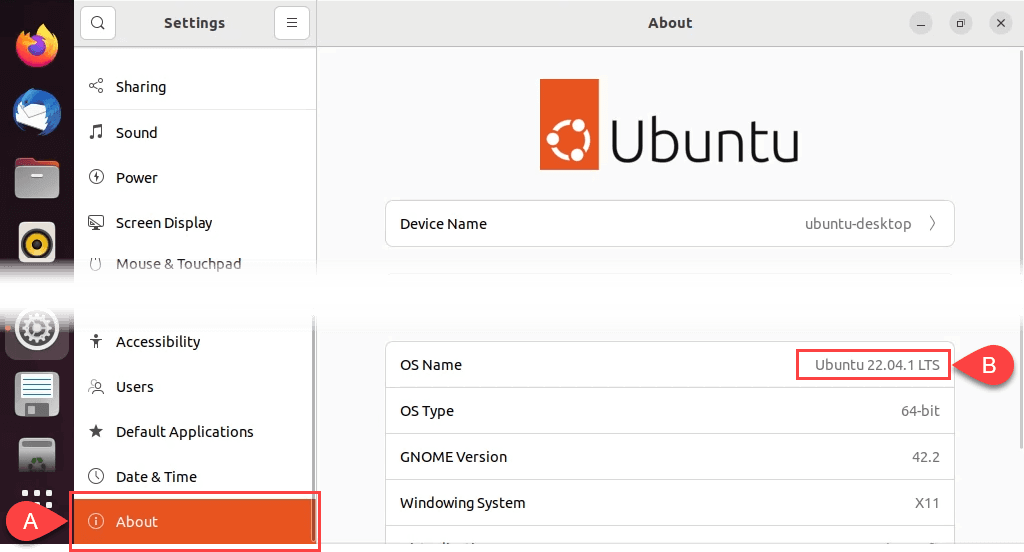
Nu ken je je Ubuntu
Met tien manieren om de Ubuntu-versie te vinden, waarvan vele met andere systeeminformatie, zul je Ubuntu beter kennen. U kunt beslissen welke updates u nodig heeft, apps vinden die eraan werken en weten wanneer het tijd is om te upgraden naar de nieuwste versie van Ubuntu.


