Telefoonmeldingen zijn zowel een zegen als een vloek. Overmatige meldingen zijn een belangrijke oorzaak van afleiding, en tegelijkertijd betekent nulmelding dat u belangrijke waarschuwingen misloopt. Met de Android 11-update zijn echter nogal wat gebruikers er niet in geslaagd hun app-meldingen werkend te krijgen, waardoor gebruikers essentiële meldingen mislopen.

Met Android 11 heeft Google de meldingsmodule vernieuwd en nu zijn er nogal wat aanpassingsopties, waaronder de handige chatballonnen.
Al deze functies zijn echter een gooi als u niet de basismeldingen krijgt. Voor het geval u in hetzelfde schuitje zit, volgen hier enkele controles die u kunt uitvoeren om uw meldingen weer te laten werken op uw Android 11-smartphone.
1. App-cache wissen
De cache van de app-cache kan verknoeien vaak met de werking ervan, en het is niet alleen beperkt tot meldingen. Als je de cache nog niet hebt gewist, wordt het tijd dat je op de knop drukt.
Om dit te doen, tik je lang op de app om toegang te krijgen tot de instellingen. Samsung-gebruikers kunnen op het kleine’i’-pictogram in de hoek tikken. Eenmaal binnen, scroll je naar beneden totdat je Opslag ziet.
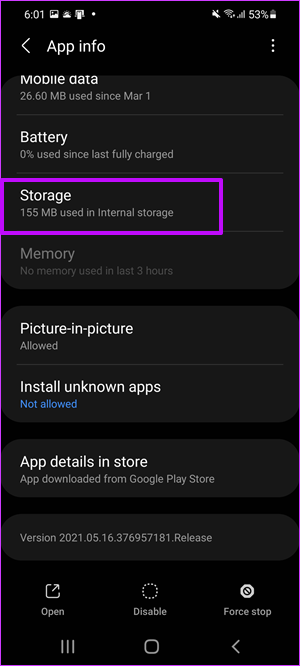
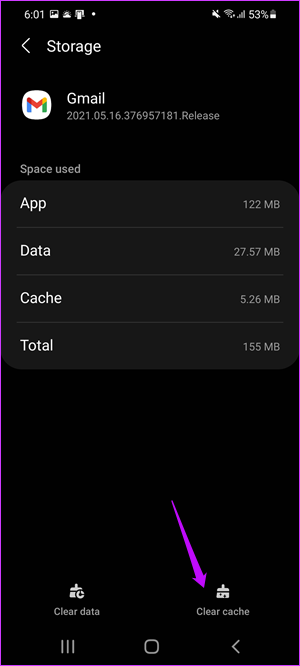
Selecteer vervolgens de knop Cache wissen.
Als de app-cache een van de boosdoeners was, kansen zouden het probleem oplossen.
Zoals we eerder hebben opgemerkt, kan een oude cache ertoe leiden dat de app langzamer gaat werken of de gegevens niet laadt zoals verwacht.
2. App bijwerken
Dus uw telefoon heeft de softwareversie bijgewerkt, maar het kan zijn dat er nog steeds een verouderde versie van de app wordt uitgevoerd. In de meeste gevallen vindt de app-update op de achtergrond plaats en hoeft u deze niet handmatig te controleren.
Zoals u wellicht al weet, is het vrij eenvoudig om de app bij te werken. Ga naar de Play Store en zoek naar de app.
Als uw telefoon een oude versie heeft, ziet u de knop Bijwerken, en u weet wat u vervolgens moet doen.
3. Controleer de meldingsinstellingen
In de loop der jaren heeft de meldingsmodule veel veranderingen ondergaan. En nu kun je met sommige apps, zoals WhatsApp en Instagram, meldingen aanpassen. U kunt bijvoorbeeld meldingen uitschakelen voor directe berichten, opmerkingen, vriendschapsverzoeken of groepsberichten.
Om te zien welke categorieën zijn uitgeschakeld, opent u de app-instellingen en gaat u naar Meldingen.
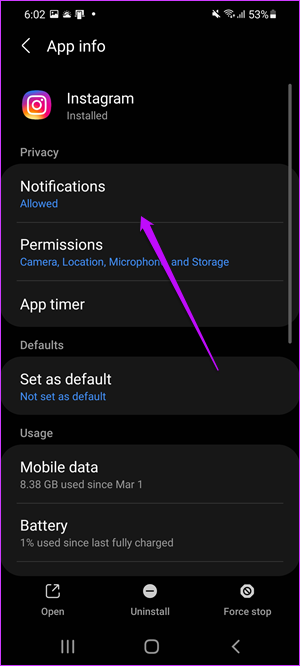
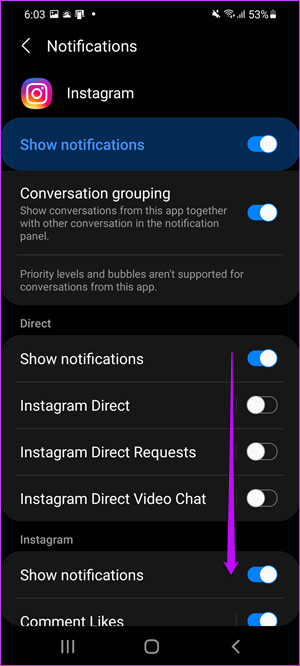
Je hoeft nu alleen nog maar naar beneden te scrollen om te zien welke van de categorieën zijn uitgeschakeld.
4. Batterijoptimalisatie uitschakelen
Sommige Android-besturingssystemen, zoals Oxygen OS en Samsung’s One UI, staan bekend om hun agressieve batterij-optimalisatie. Sommige apps (inclusief smartwatch-modules) zijn geblokkeerd om langdurig actief te blijven om het maximale uit de batterij van de telefoon te halen. En als dat gebeurt, gebeurt het onvermijdelijke: geen meldingen.
Hoewel verschillende merken telefoons een andere lay-out van de module Instellingen hebben, is de kans groot dat je de opties voor batterijoptimalisatie onder Batterij vindt.
p>
Tik op Samsung-telefoons lang op de app om de instellingen te openen. Selecteer Batterij > Batterijgebruik optimaliseren en schakel de schakelaar uit.
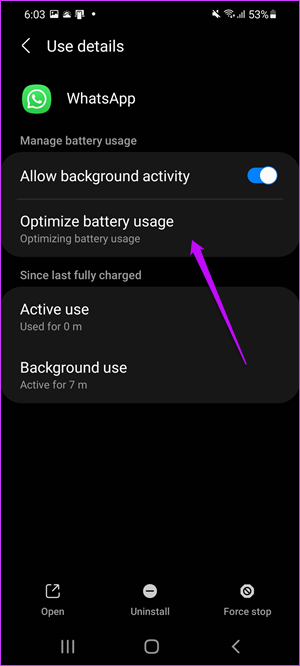
U kunt ook naar de batterij-instellingen van uw telefoon gaan als u deze niet kunt vinden via de hierboven genoemde snelkoppeling.
5. Slaapt de app
Om een app meldingen te laten ontvangen, moet deze actief en actief zijn. Nogmaals, als uw telefoon een agressieve batterij-optimalisatie heeft, kunnen de weinig gebruikte apps in de sluimerstand worden gezet. Hoewel een paar besturingssystemen je dit laten weten voordat ze apps in de sluimerstand zetten, is dit overal het geval.

Het activeren van een app is net zo eenvoudig als op het pictogram tikken om hem te starten, maar het is misschien niet elke dag een praktische benadering. Om de slaap-apps te zien, ga je naar de batterij-instellingen van je telefoon.
Ga nogmaals in de Samsung One UI naar Batterij en apparaatonderhoud > Batterij > Achtergrondgebruikslimieten om de Slaap-apps te zien. Eenmaal binnen, plaats je de app onder de Never Sleeping apps-header.
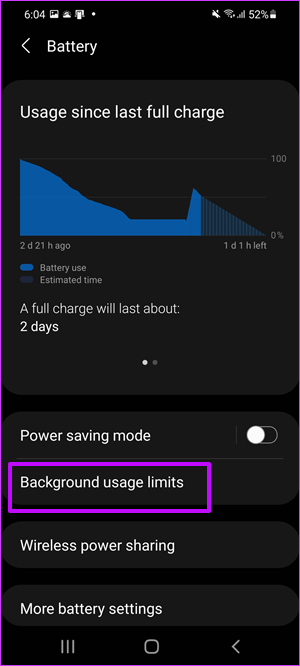

Op stock-Android is er geen optie om te zien of een app in de slaapstand is gezet. Als je zin hebt om te verkennen, kun je naar de ontwikkelaarsopties gaan om de stand-bystatus van de app te wijzigen.
Voorlopig kun je met Android spelen met drie verschillende sets: Frequent, Active , Werkend en Zeldzaam. Als je een app prioriteit wilt geven, moet je deze op Actief instellen.
Ga hiervoor naar Instellingen > Opties voor ontwikkelaars en zoek naar stand-by-apps.
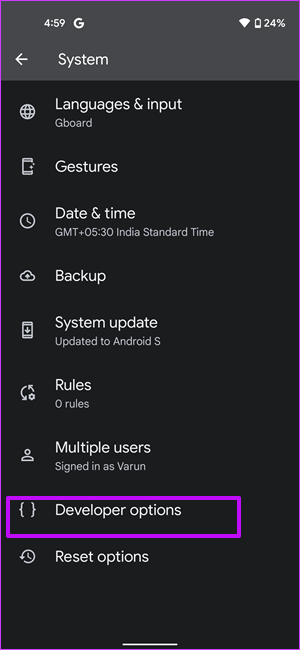
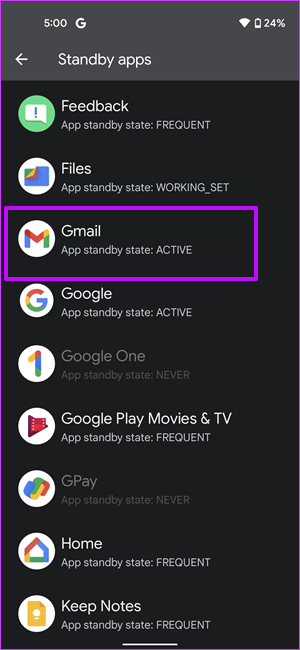
Zoek naar de app die u prioriteit wilt geven en stel deze in op Actief.
6. Controleer de meldingsprioriteit
Met Android 11 kunt u prioriteit toewijzen aan meldingen. Voorlopig kun je spelen met Priority, Default en Silent. Nu hoef je alleen nog maar de meldingsprioriteit te controleren van de app waarvoor je problemen hebt ondervonden.
Om dit te doen, schuif je de melding een beetje naar links om toegang te krijgen tot de meldingsinstellingen. Schakel eenvoudig over naar Prioriteit (of Standaard) vanuit Stil.
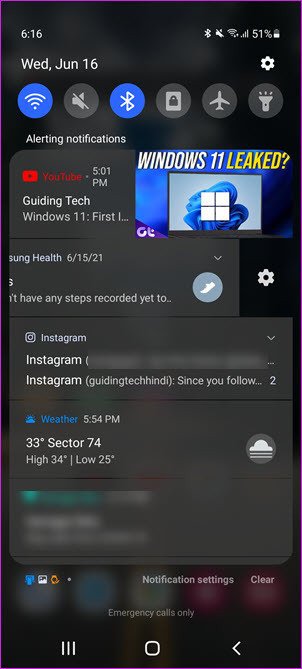
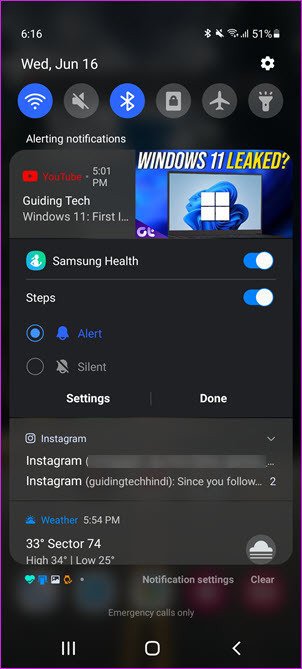
Houd er rekening mee dat One UI nog niet de optie heeft om prioriteit te geven aan meldingen.
Repareer die meldingen
Als een van de bovenstaande trucs de meldingsproblemen niet heeft opgelost, reset dan je telefoon. We weten dat het lastig is om de telefoon weer in de normale staat te krijgen, maar soms is er een reset lost het probleem op. Maar nogmaals, het is de laatste stap.
En voordat je dat doet, voer je een eenvoudige herstart uit om te zien of dat de problemen oplost.
Controleer tegelijkertijd de’Niet storen’-schema’s van uw telefoon. En om eerlijk te zijn, het kan nooit kwaad om van tijd tot tijd dieper in te gaan op de instellingen voor app-meldingen.
Het bovenstaande artikel kan gelieerde links bevatten die Guiding Tech helpen ondersteunen. Het tast onze redactionele integriteit echter niet aan. De inhoud blijft onbevooroordeeld en authentiek.