Windows 11 S-modus maakt uw systeem veiliger door alleen app-downloads uit de Microsoft Store toe te staan en andere beperkingen op te leggen. Hoewel Microsoft u in een paar eenvoudige stappen de S-modus laat afmelden, verloopt het proces niet altijd soepel. Als u problemen ondervindt bij het verlaten van de S-modus op Windows 11, helpt deze handleiding u bij het oplossen van het probleem.

Het is vermeldenswaard dat het uitschakelen van de S-modus een eenrichtingsproces is. Zodra u de S-modus verlaat, is er geen weg meer terug. Als je echter software nodig hebt die niet beschikbaar is in de Microsoft Store, moet je de S-modus verlaten.
Hier zijn enkele tips voor het oplossen van problemen die je kunt proberen als je ondanks meerdere pogingen niet uit de S-modus kunt komen.
1. Schakel de S-modus uit met de koppeling naar de Microsoft Store-pagina
Als u geen optie ziet om de S-modus af te sluiten in de app Instellingen, kunt u de volgende koppeling gebruiken om rechtstreeks naar de’Uitschakelen van S-modus’-pagina in de Microsoft Store.
Klik op de pagina Uitschakelen van S-modus op de knop Ophalen en volg de instructies op het scherm om de S-modus af te sluiten.

2. Start of herstart de Windows Update Service
Windows Update (of wuauserv)-service is een klein programma dat helpt bij het detecteren, downloaden en installeren van updates voor Windows en zijn apps. Het kan zijn dat u problemen ondervindt bij het verlaten van de S-modus als de service niet op de achtergrond actief is. Hier leest u hoe u dit kunt controleren.
Stap 1: Druk op de Windows-toets + R om het dialoogvenster Uitvoeren te openen. Typ services.msc in het veld Openen en druk op Enter.
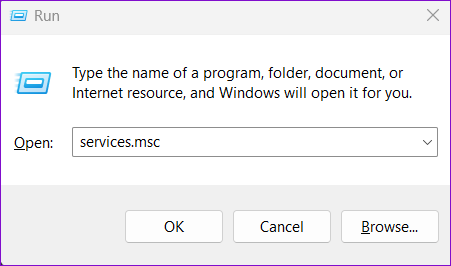
Stap 2: Scrol in het venster Services omlaag om de wuauserv-service in de lijst te zoeken. Klik er met de rechtermuisknop op en selecteer Start. Als de service al actief is, selecteert u Opnieuw opstarten.
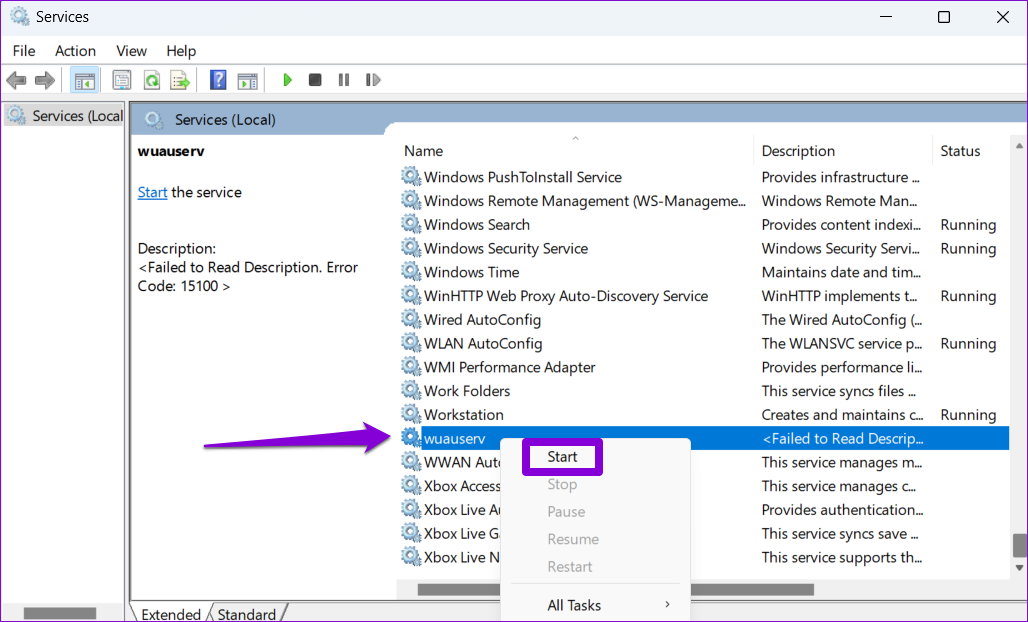
Probeer na het voltooien van de bovenstaande stappen de S-modus te verlaten.
3. Wis Microsoft Store-cache
Omdat u voor het uitschakelen van de S-modus Microsoft Store moet gebruiken, kunnen problemen met de Store-app dergelijke afwijkingen veroorzaken. U kunt proberen de bestaande cache van de Microsoft Store te wissen om te zien of dat de situatie verbetert.
Om de cache van de Microsoft Store te wissen, drukt u op de Windows-toets + R om het dialoogvenster Uitvoeren te openen. Typ wsreset.exe in het veld Openen en druk op Enter.

Er verschijnt een leeg opdrachtpromptvenster en voer de opdracht uit. Nadat de cache is gewist, wordt Microsoft Store automatisch gestart. Vervolgens kunt u de link in de eerste methode hierboven gebruiken om uit de S-modus te schakelen.
4. Windows Store-app repareren of resetten
Als het wissen van het cachegeheugen niet werkt, kun je proberen de Microsoft Store-app te repareren door de onderstaande stappen te volgen.
Stap 1: Open het menu Start en klik op het tandwielpictogram om de app Instellingen te starten.
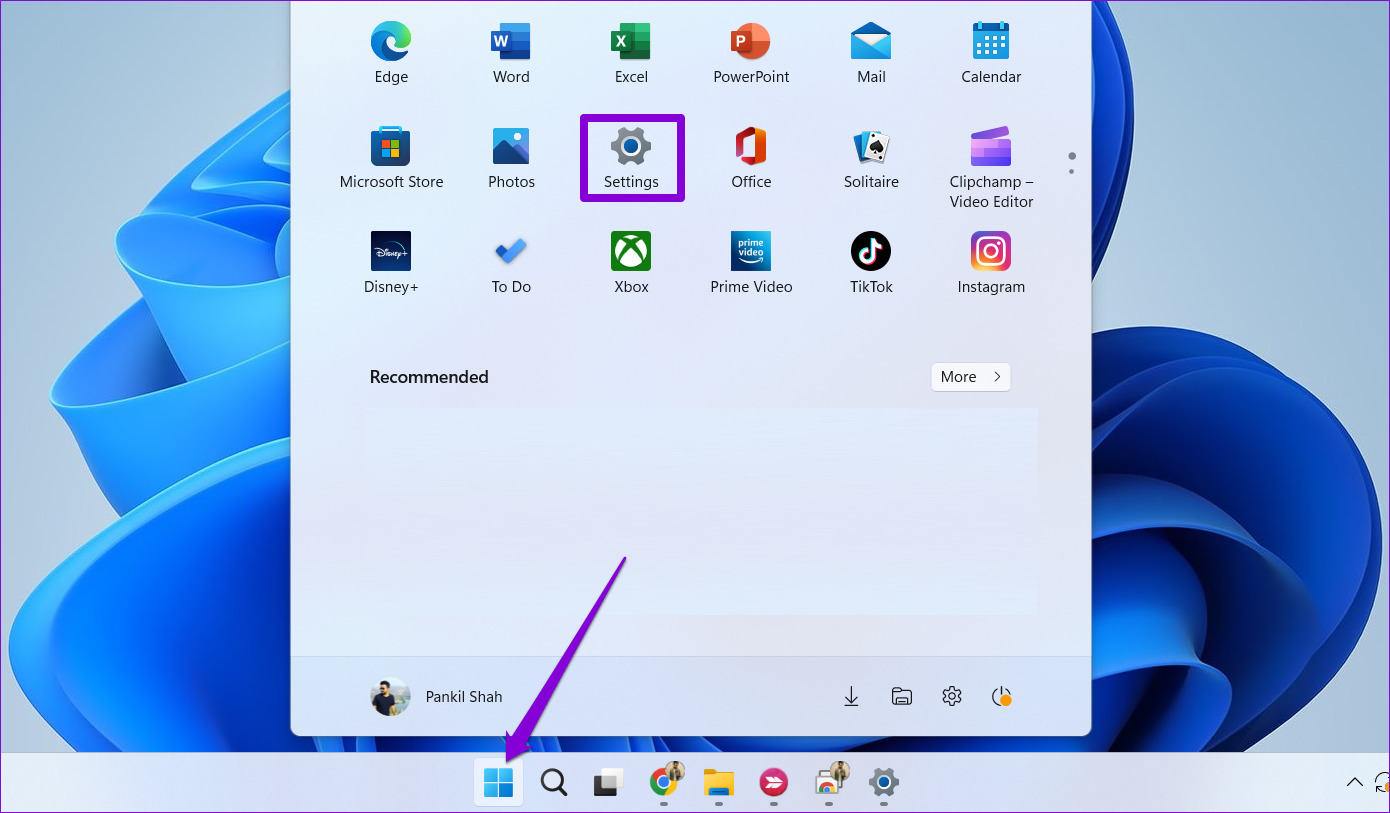
Stap 2: Schakel over naar het tabblad Apps en klik op Geïnstalleerde apps.
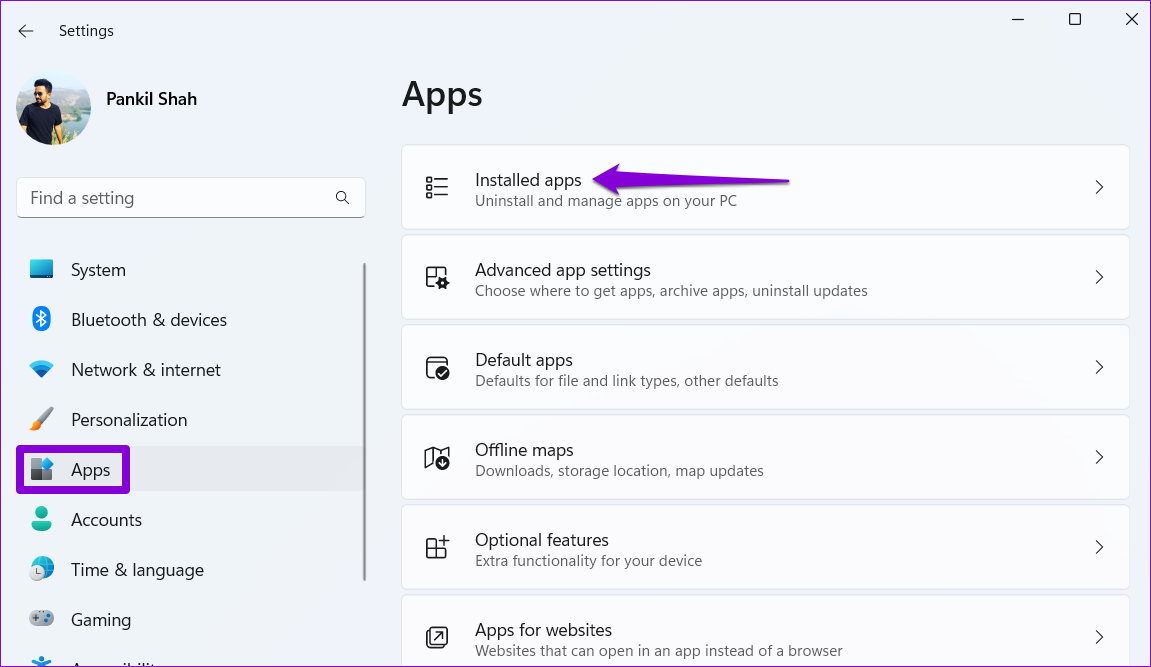
Stap 3: Scroll naar beneden of gebruik de zoekbalk om Microsoft Store in de lijst te zoeken. Klik op het menupictogram met drie stippen ernaast en selecteer Geavanceerde opties.

Stap 4: Scrol omlaag naar het gedeelte Resetten en klik op Repareren.
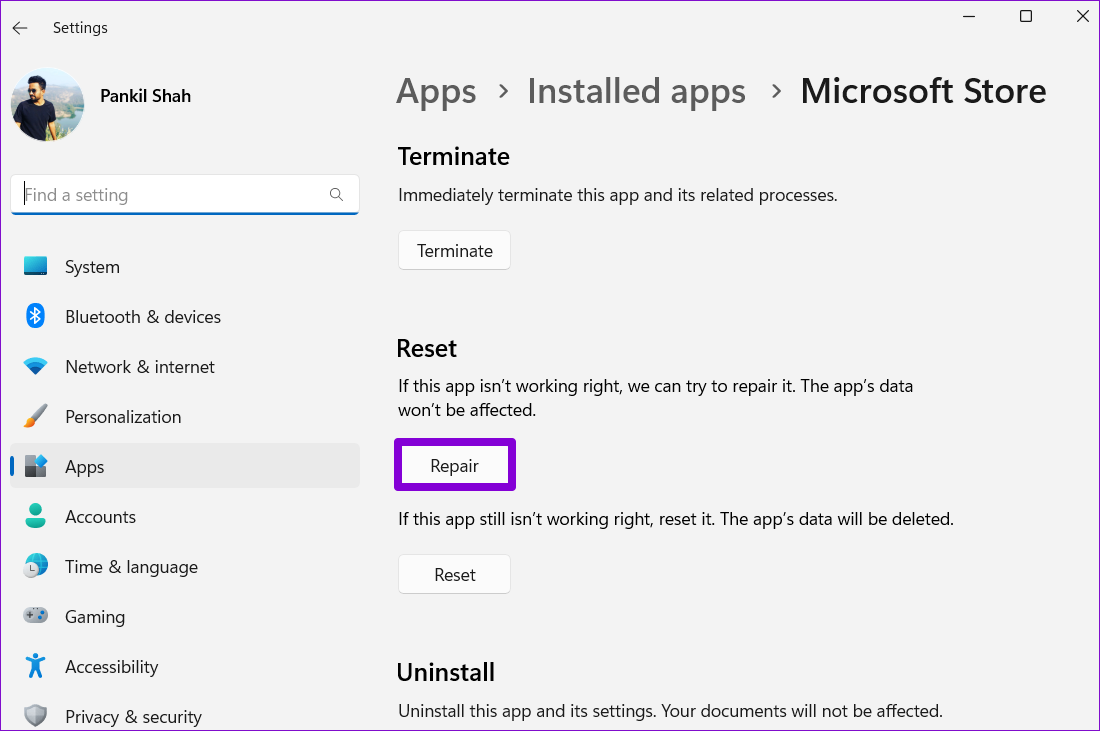
Windows zal proberen de Microsoft Store-app te repareren, waarna u de S-modus zou moeten kunnen verlaten.
Als het repareren van de app niet helpt, kunt u proberen de Microsoft Store opnieuw in te stellen vanuit hetzelfde menu. Houd er rekening mee dat hiermee alle app-gegevens worden verwijderd en de Microsoft Store wordt teruggezet naar de standaardstatus.

5. Nieuwe gebruikersaccount aanmaken
Problemen met uw huidige gebruikersaccount kunnen er ook voor zorgen dat u de S-modus op Windows 11 niet kunt verlaten. Als dat het geval lijkt te zijn, kunt u een nieuwe gebruikersaccount aanmaken en naar een nieuwe gebruikersaccount overschakelen. Dat gaat als volgt:
Stap 1: Druk op de Windows-toets + I om de app Instellingen te openen. Navigeer naar het tabblad Accounts en klik op Andere gebruikers.
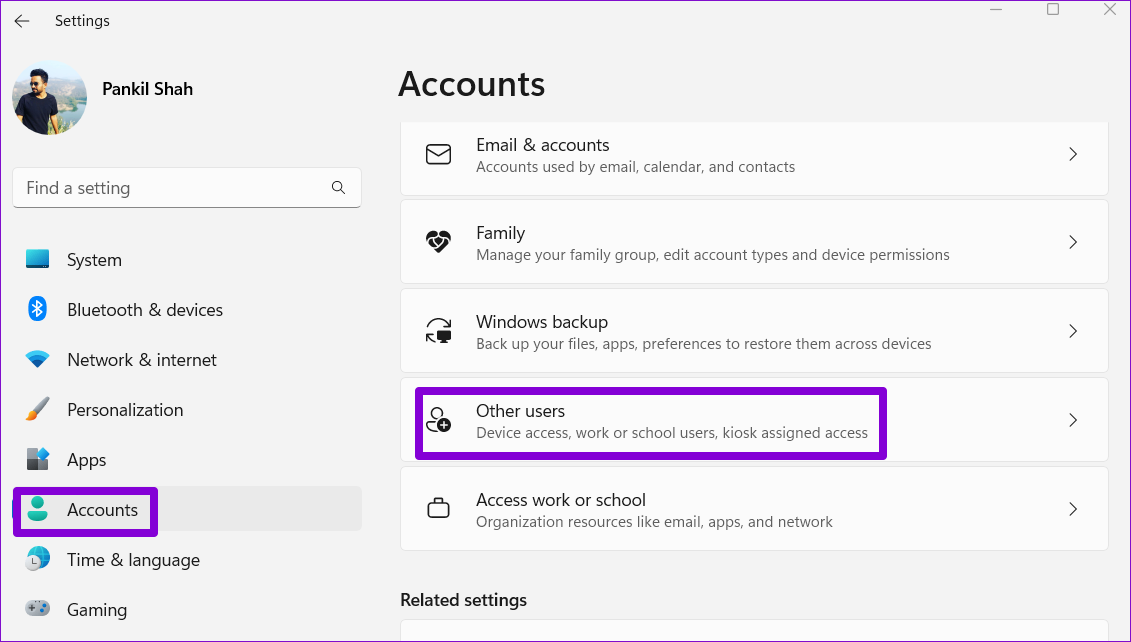
Stap 2: Klik op de knop Account toevoegen.

Stap 3: Volg de aanwijzingen op het scherm om een nieuwe gebruikersaccount aan te maken.
Meld u aan met uw nieuwe account en probeer de S-modus opnieuw te verlaten.
6. Wacht een tijdje en probeer het opnieuw
Als u de S-modus uitschakelt, moeten de Micorosft-servers uw verzoek accepteren nadat alle benodigde details zijn geverifieerd. Als de Microsoft-servers problemen ondervinden, ziet u mogelijk de melding’Probeer het later opnieuw. Er is iets misgegaan met de foutmelding van onze kant. In dat geval kun je het beste wachten en dan proberen de S-modus opnieuw te verlaten.
Geen grenzen meer
Hoewel de S-modus betere beveiliging en prestaties biedt, wil je misschien om het om verschillende redenen uit te schakelen. Als u de S-modus verlaat, kunt u uw favoriete apps van derden van internet installeren en toegang krijgen tot opdrachtregelprogramma’s op Windows. Hopelijk zijn de bovenstaande oplossingen nuttig geweest en is het je gelukt om uit de S-modus over te schakelen.