De meeste gebruikers die een upgrade van Windows 10 naar Windows 11 hebben uitgevoerd, vinden de nieuwe versie van Windows behoorlijk strak en samenhangend in het gebruik. De taakbalk is echter een gebied waar gebruikers zich geïrriteerd voelen door de beperkingen ervan. U moet apps van derden gebruiken om eenvoudig pictogrammen op de taakbalk te degroeperen en vóór de update van Windows 11 2022 kon u geen items meer slepen en neerzetten op de taakbalk. In feite is er geen ingebouwde manier om de taakbalk naar boven te verplaatsen. Dat gezegd hebbende, brengen we u een gedetailleerde zelfstudie over hoe u de taakbalk naar de boven-of zijkant op Windows 11 kunt verplaatsen. U kunt de positie van de Windows 11-taakbalk eenvoudig wijzigen met een paar eenvoudige wijzigingen. Laten we wat dat betreft naar de gids springen.
Verplaats de taakbalk naar de boven-of zijkant in Windows 11 (2022)
Hier zijn de stappen die u moet volgen om de taakbalk naar de boven-of linker-/rechterkant in Windows te verplaatsen 11. We hebben drie verschillende manieren toegevoegd om de positie van de Windows 11-taakbalk te wijzigen, dus laten we erin duiken.
Inhoudsopgave
Hoe de taakbalk naar de top te verplaatsen in Windows 11
1. Om de taakbalk naar de top van Windows 11 te verplaatsen, moet u enkele wijzigingen aanbrengen in het register. Druk om te beginnen op de Windows-toets en typ”registry”in de zoekbalk. Open vervolgens”Register-editor“vanuit de zoekresultaten.
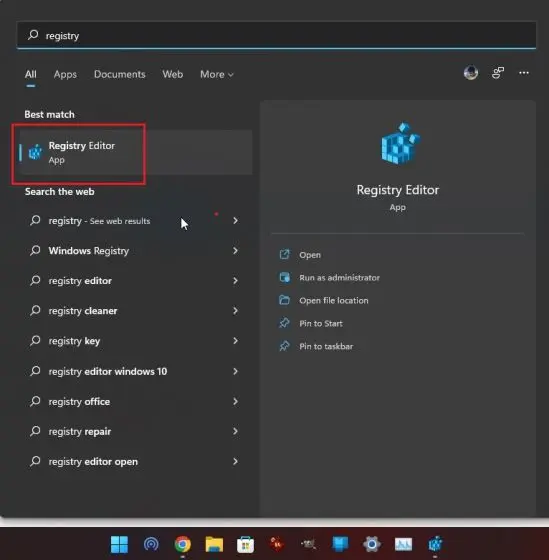
2. Kopieer vervolgens het onderstaande pad en plak het in de adresbalk van de Register-editor en druk op Enter. U komt dan direct bij de gewenste vermelding.
Computer\HKEY_CURRENT_USER\Software\Microsoft\Windows\CurrentVersion\Explorer\StuckRects3 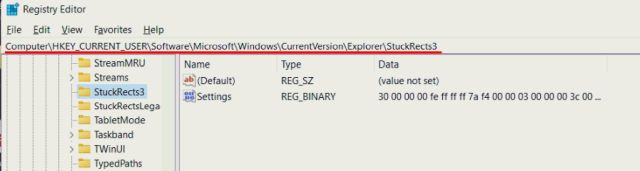
3. Dubbelklik hier op de toets”Instellingen”in het rechterdeelvenster en zoek naar de rij 00000008 (meestal is dit de 2e rij).
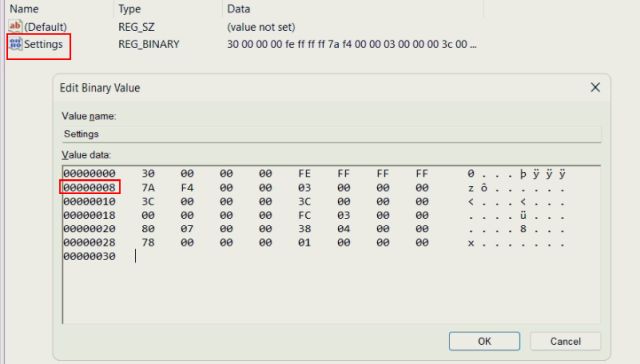
4. In de 5e kolom van deze rij verander de waarde 03 in 01 direct onder FE. Klik nu op”OK”.
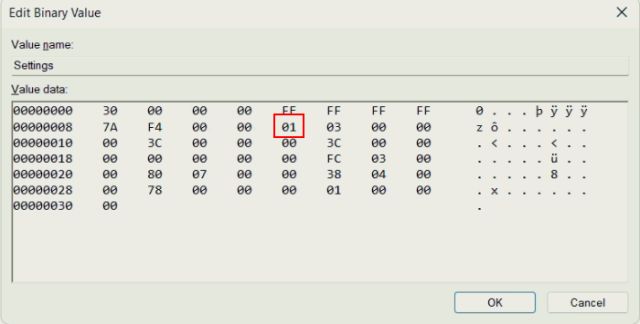
5. Gebruik ten slotte de sneltoets”Ctrl + Shift + Esc”op Windows 11 om Taakbeheer te openen. Zoek vervolgens onder”Processen”naar”Windows Verkenner“en start opnieuw door er met de rechtermuisknop op te klikken.
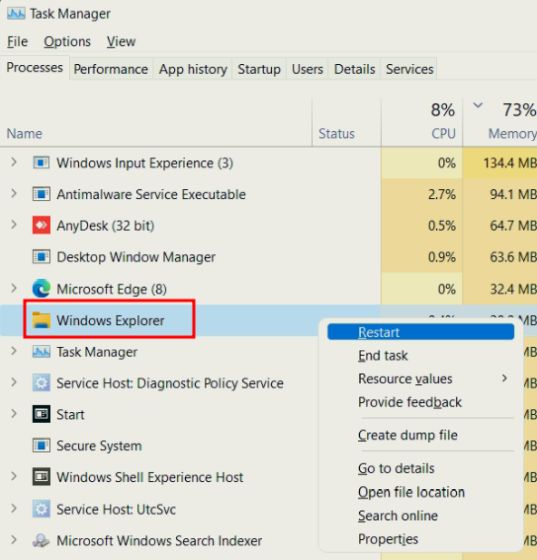
6. De taakbalk wordt onmiddellijk naar de top verplaatst in Windows 11. Als het niet werkt, start u uw Windows 11-pc opnieuw op om het in actie te zien.

7. Ter referentie: hier zijn de taakbalkpositiewaarden voor elke zijde. Als u de taakbalk van Windows 11 naar een bepaalde kant wilt verplaatsen, gebruikt u de bijbehorende waarde die hieronder wordt vermeld.
Linker Taakbalk – 00Bovenste Taakbalk – 01Rechter Taakbalk – 02Onderste Taakbalk – 03
8. Als u de taakbalk wilt herstellen zoals gewoonlijk, hoeft u alleen maar dezelfde registerwaarde te wijzigen in 03 en Windows Verkenner opnieuw te starten.
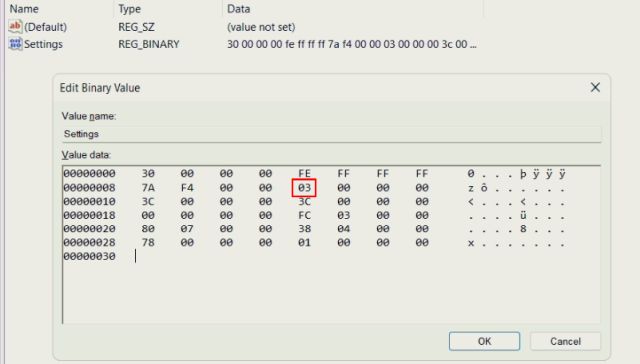
Verplaats taakbalkpictogrammen naar de linkerkant in Windows 11
Niet veel Windows 11-gebruikers zijn fan van de in het midden uitgelijnde taakbalkpictogrammen en willen terug naar de Windows 10-achtige taakbalk. Gelukkig heeft Windows 11 een ingebouwde optie om de uitlijning van het taakbalkpictogram naar links te wijzigen. U hoeft niet met het register te knoeien om de taakbalk naar links te verplaatsen in Windows 11. Dit zijn de stappen die u moet volgen.
1. Klik met de rechtermuisknop op de taakbalk en open”Taakbalkinstellingen“.
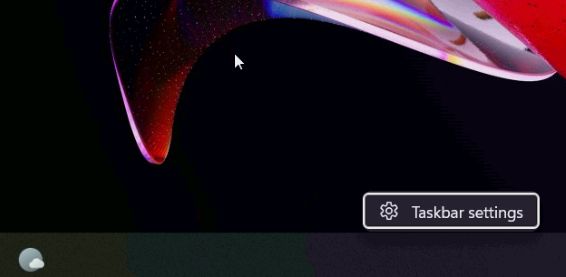
2. Klik daarna op”Taakbalkgedrag“om het menu uit te vouwen.
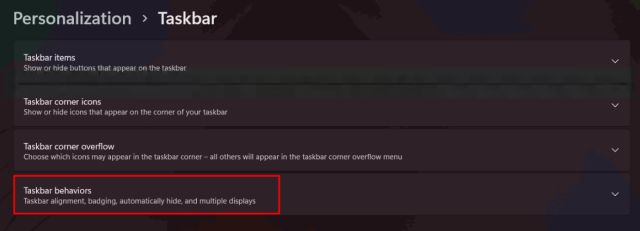
3. Kies vervolgens in het vervolgkeuzemenu”Taakbalkuitlijning“voor”Links”.
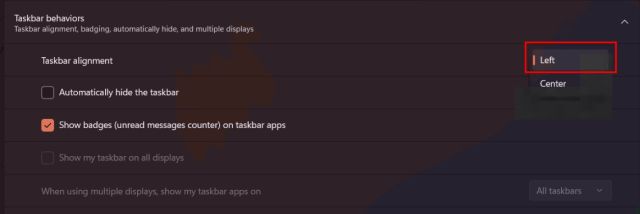
4. Dat is het. Nu worden de taakbalkpictogrammen naar links verplaatst op uw Windows 11-pc.
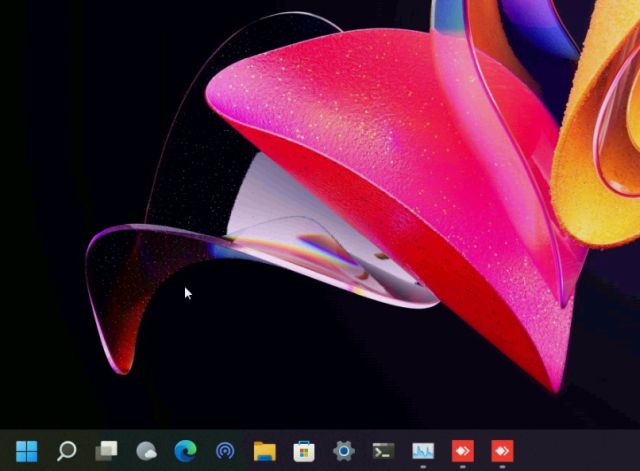
Wijzig de taakbalkpositie van Windows 11 met ExplorerPatcher
Als u op zoek bent naar een derde partij app om snel de taakbalkpositie te wijzigen, samen met de mogelijkheid om de Windows 11-taakbalk aan te passen, raden we aan de ExplorerPatcher-app te downloaden. Het is een fantastisch gratis en open-source programma waarmee je elk element van de taakbalk gemakkelijk kunt wijzigen. Dus hier is hoe het werkt:
1. Ga je gang en download ExplorerPatcher via de link hier.
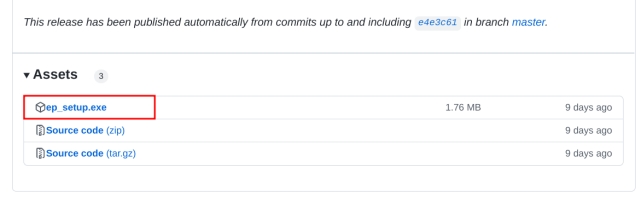
2. Voer daarna het programma uit en het zal het uiterlijk van de taakbalk onmiddellijk veranderen in een Windows 10-stijl. Om het verder aan te passen, klikt u met de rechtermuisknop op de taakbalk en selecteert u’Eigenschappen‘.
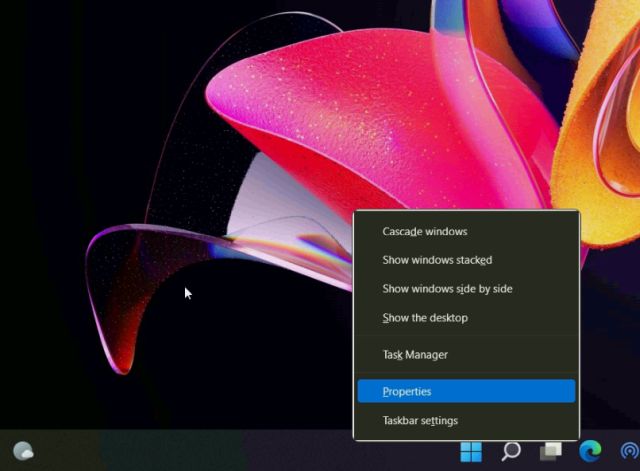
3. Wijzig onder de instellingen van de”Taakbalk”de stijl in”Windows 11″in het rechterdeelvenster. Stel daarna de”Primaire taakbalklocatie op het scherm“in op”Bovenaan”. Klik ten slotte op”Bestandsverkenner opnieuw opstarten”in de linkerbenedenhoek.
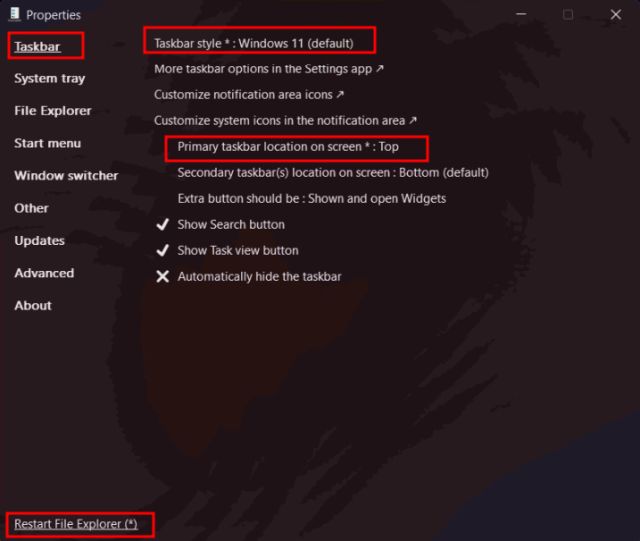
4. Het zal de Taakbalk naar boven verplaatsen, en de Taakbalk zal ook naar Windows 11-stijl gaan.

5. Als u ExplorerPatcher wilt verwijderen en de standaard Windows 11-taakbalk wilt herstellen, gaat u naar”Over”en klikt u op”Standaardinstellingen herstellen”. Volg daarna de instructies op het scherm en klik op”Ja”bij alle prompts die verschijnen.
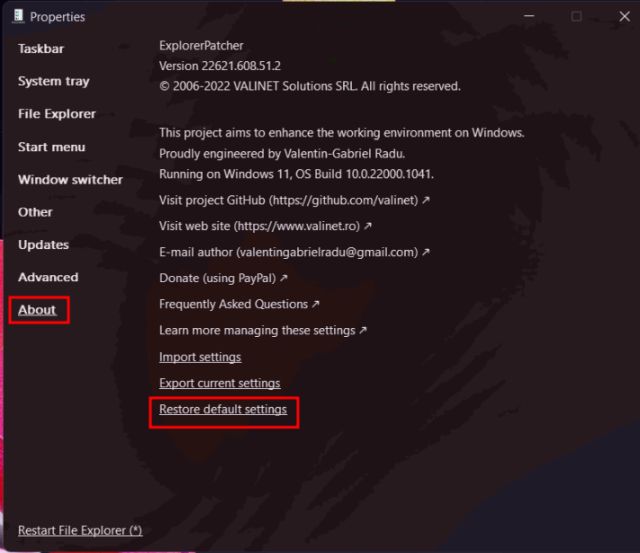
6. Open daarna het Configuratiescherm en verwijder het programma. Het scherm wordt een paar seconden leeg en dan verschijnt alles automatisch.
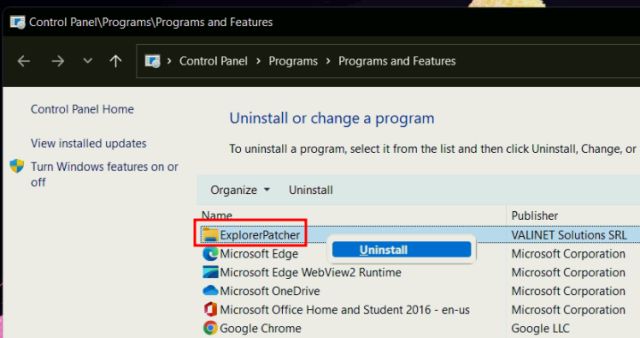
Verplaats de taakbalk naar uw favoriete positie op Windows 11
Dit zijn dus de drie manieren waarop u de taakbalk naar boven, naar links of naar een willekeurige positie kunt verplaatsen jij wil. Als u het register vaak gebruikt, ga dan verder en wijzig de waarden handmatig om de uitlijning van de taakbalk aan te passen. Als u een eenvoudige oplossing wilt, download dan de app van derden die we hierboven hebben voorgesteld. Dat is in ieder geval allemaal van ons. Ga voor meer van dergelijke registerhacks op Windows 11 naar ons gekoppelde artikel. En als de taakbalkpictogrammen ontbreken op uw Windows 11-pc, hebben we daar ook een zelfstudie voor. Tot slot, als u nog vragen heeft, laat het ons dan weten in het commentaargedeelte hieronder.
Laat een reactie achter
De laatste keer dat ik een smartwatch beoordeelde, ging het er meer om de basisgezondheidsfuncties goed te krijgen. Maar in 2022 zijn deze gezondheidskenmerken er nog steeds, maar de focus is verschoven naar een aspect dat terecht zo belangrijk wordt geacht als […]
Elke gamer die zijn zout waard is, weet dat het na een bepaalde budgetdrempel beter om een gaming-pc te bouwen om de beste ervaring te krijgen. Maar wat als u iemand bent die vaak reist? Of misschien ben je iemand die […]
Draagbaar computergebruik is geen overbodige luxe meer, het is in feite een vereiste en vereist zorgvuldige afweging. Met de laptopmarkt boordevol bedrijven en laptopmodellen, is het moeilijk om door de ruis te filteren. Nog moeilijker is het vinden van een laptop […]