Gebruik de functie’Vergelijken’van Microsoft Word om versies van een Word-document te vergelijken om hun overeenkomsten en verschillen te bekijken.
Soms moet u twee Word-documenten met elkaar vergelijken om hun verschillen te zien. Misschien werken jij en je medewerker aan hetzelfde document, maar afzonderlijk, of heb je je document bewerkt zonder de modus Wijzigingen bijhouden in te schakelen, of misschien ben je een advocaat en wil je de wijzigingen noteren die tussen twee exemplaren van een contract zijn aangebracht.
Wat de reden ook is, als u twee of meer versies van hetzelfde document heeft, hoeft u ze niet handmatig te vergelijken door het originele document woord voor woord te relateren aan het herziene document. U kunt gewoon de functie’Vergelijken’van Microsoft Word gebruiken om twee Word-documenten te vergelijken om te zien hoe ze van elkaar verschillen.
Als u twee documenten in Word vergelijkt, verschijnt er een nieuw derde document met de vergelijkingen tussen de twee documenten, dat u als een apart document kunt opslaan. Dit is handig als u geen wijzigingen wilt tussen het originele en het herziene document en u beide exemplaren van het document wilt bewaren voor toekomstig gebruik.
Het laat ook zien welke wijzigingen zijn aangebracht en door wie. Deze functie is met name handig voor juridische professionals voor het maken van juridische blackline-documenten. Zo vergelijk je twee documenten in Microsoft Word.
Twee versies van een Microsoft Word-document vergelijken
Open eerst een van de twee documenten die u wilt vergelijken (of het kan een willekeurig documentbestand zijn, zelfs een leeg document). Ga dan naar het tabblad’Review’in het lint.
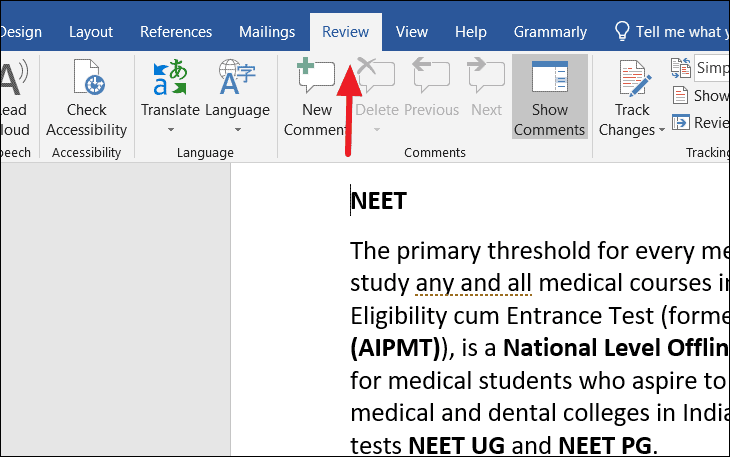
Klik vervolgens op de vervolgkeuzeknop’Vergelijken’in de werkbalk en selecteer de optie’Vergelijken’.

Hierdoor wordt het dialoogvenster’Documenten vergelijken’geopend op uw scherm. Het venster Documenten vergelijken heeft twee secties: Origineel document en Herzien document. U moet hier de originele en herziene documenten kiezen die u wilt vergelijken.
Klik op de vervolgkeuzelijst onder’Origineel document’en selecteer het originele document dat u wilt vergelijken met het herziene document (NEET (2020).docx in ons voorbeeld).

Als u uw document niet ziet in de vervolgkeuzelijst, klikt u op het mappictogram rechts naast de vervolgkeuzelijst Origineel document.
Navigeer in het dialoogvenster’Openen’naar dat document, selecteer het en klik op de knop’OK’.

Selecteer onder’Revised Document’de herziene versie van het document in het vervolgkeuzemenu (in ons geval NEET (2021)-Revised Document.docx).

Voer in het veld’Labelwijzigingen’in wat u naast de wijzigingen in het document wilt weergeven (dit kan een naam of een notitie zijn). We gaan dit’Stark’labelen, omdat dit degene is die de wijzigingen in het originele document heeft aangebracht.

Je kunt ook van document wisselen door op het pictogram met de dubbele pijl te klikken om de documenten andersom te vergelijken.
Klik op de knop’Meer >>’in de linkerbenedenhoek om de geavanceerde opties te zien. Dit is optioneel, u kunt ook op’OK’klikken om de vergelijking te zien.

Specificeer onder’Vergelijkingsinstellingen’de opties die u wilt gebruiken om uw documenten te vergelijken (standaard zijn alle opties geselecteerd).

In het gedeelte’Wijzigingen weergeven’kunt u kiezen of u wijzigingen voor één teken tegelijk of voor één woord tegelijk wilt weergeven. U kunt ook kiezen waar u de wijzigingen wilt weergeven, dit kan het originele document, het herziene document of een nieuw document zijn. Het wordt aanbevolen om’Nieuw document’te gebruiken.
Als u klaar bent met het instellen, klikt u op’OK’om het document te vergelijken.

Dit opent een nieuw venster met vier vensters. Het’vergelijkende document’in het midden toont en markeert alle wijzigingen die zijn aangebracht met rode markeringen in de linkermarge. Aan de rechterkant van het scherm toont een dubbel venster de originele en herziene documenten gestapeld. Aan de linkerkant toont het deelvenster’Revisies’de lijst met alle revisies die zijn gemaakt, inclusief wat is verwijderd, toegevoegd en gewijzigd.

Klik op de rode lijn in de linkermarge van het vergeleken document om details over elke wijziging te bekijken.
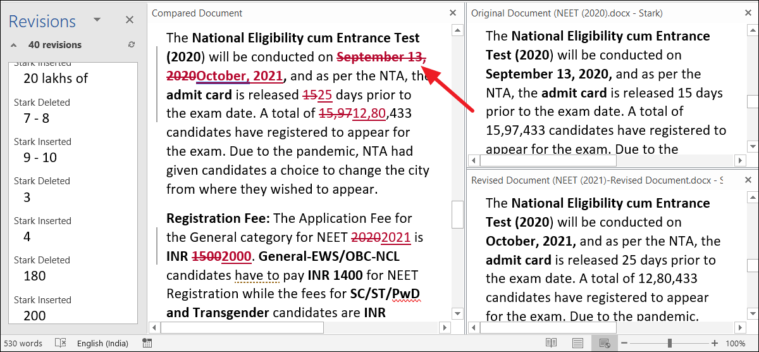
Na het bekijken van de bijgehouden wijzigingen en als u een specifieke revisie wilt accepteren, kunt u met de rechtermuisknop op de gewijzigde/toegevoegde tekst klikken en’Invoeging accepteren’of’Invoeging weigeren’selecteren om de wijziging respectievelijk te behouden of ongedaan te maken.
/p>

Om alle wijzigingen in één keer te accepteren, klikt u op de knop’Accepteren’, onder de groep Wijzigingen op het tabblad’Bekijken’en selecteert u de optie’Alle wijzigingen accepteren’. Afhankelijk van uw voorkeur kiest u ook andere opties in het vervolgkeuzemenu.

Als u alle wijzigingen in één keer wilt afwijzen, klikt u op de knop’Weigeren’naast de knop’Accepteren’op het tabblad’Bekijken’en selecteert u’Alle wijzigingen afwijzen’.

Als u klaar bent, vergeet dan niet om dit vergeleken document op te slaan als een apart bestand met de optie’Opslaan als’in de werkbalk.
