Soms willen we de miniatuur van bepaalde video’s op onze pc’s wijzigen met coole filmposters of illustraties, afhankelijk van het mediabestand. Er is echter geen native manier om dat op Windows-computers te doen. U hebt een hulpprogramma van derden nodig om videominiaturen in Verkenner op Windows 10 en 11 te wijzigen. Maakt u zich geen zorgen, want we gaan geen zware video-editors op Windows gebruiken om deze eenvoudige taak te volbrengen. In dit artikel hebben we stappen toegevoegd om miniaturen van video’s op Windows-pc’s te wijzigen, toe te voegen of helemaal te verwijderen. Wat dat betreft, laten we aan de slag gaan.
Videominiaturen wijzigen in Verkenner (2022)
In deze tutorial gebruiken we Tag Editor, een gratis en open-source hulpprogramma waarmee je videominiaturen op Windows-pc’s kunt wijzigen. Het ondersteunt meerdere media-indelingen en u kunt ook veel metadatadetails toevoegen. Bovendien is de app snel en gemakkelijk te gebruiken. Nu dat allemaal uit de weg is, volgen hier de stappen die u moet volgen.
1. Ga je gang en download Tag Editor van zijn GitHub-pagina op je Windows-pc. Zorg ervoor dat u het ZIP-bestand downloadt dat is gemarkeerd in de onderstaande schermafbeelding. Het versienummer kan in de toekomst veranderen.

2. Pak daarna het ZIP-bestand uit op uw pc met Windows 11/10 en navigeer naar de uitgepakte map. U kunt met de rechtermuisknop op het ZIP-bestand klikken en”Alles uitpakken“kiezen.
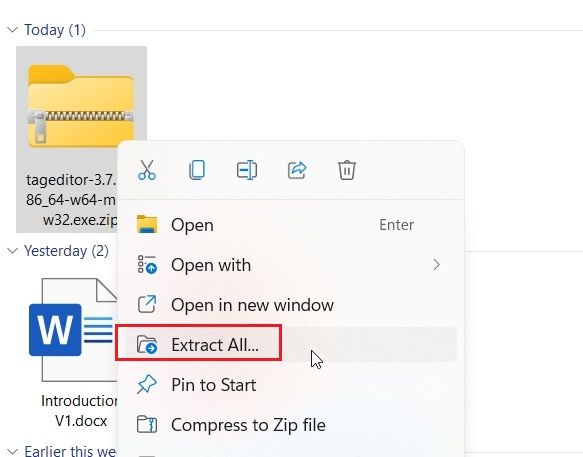
3. Dubbelklik in de map op het EXE-bestand om Tag Editor te starten. Hiermee kun je de videominiatuur wijzigen in Verkenner op Windows 10 en 11.
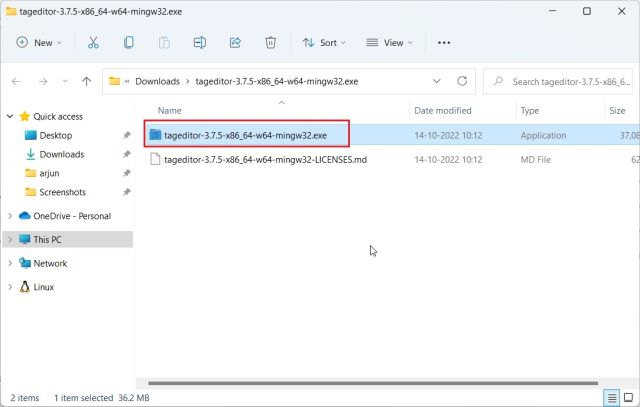
4. Zodra het programma is geopend, zoekt u het videobestand in de linkerzijbalk door uw stations en mappen te doorlopen.
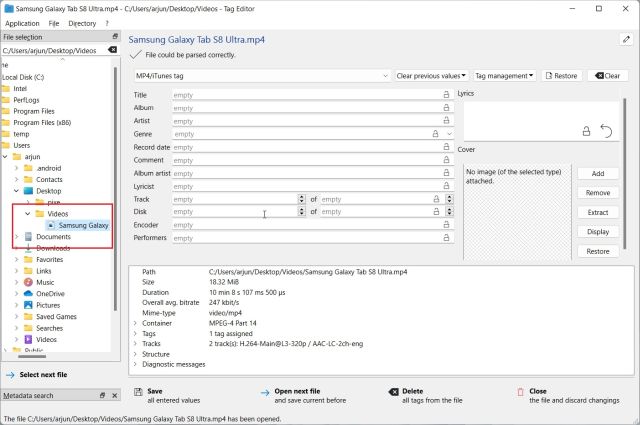
5. Nadat u het videobestand heeft geselecteerd, klikt u aan de rechterkant op”Toevoegen”of”Wijzigen“.
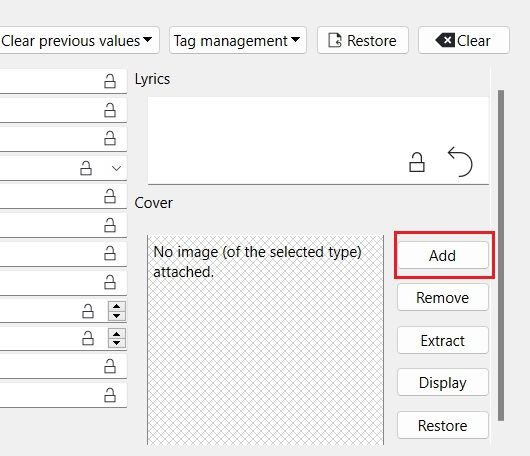
6. Daarna selecteer je de afbeelding die je als thumbnail voor je videobestand wilt gebruiken. Als u om bevestiging wordt gevraagd, klikt u op”Ja”.

7. Klik ten slotte onderaan op”Opslaan“en u bent klaar. Nu kunt u de app sluiten.
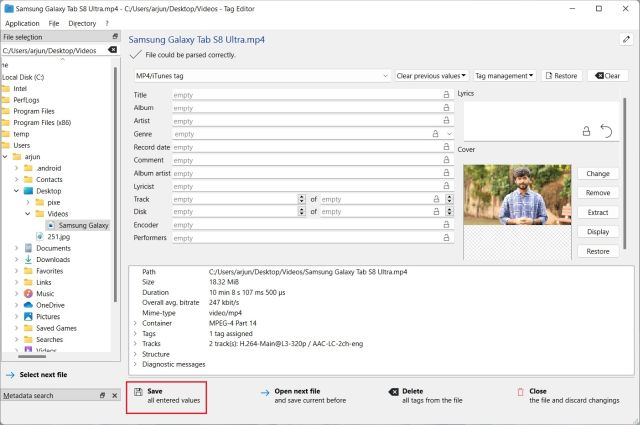
8. Zoals je hier kunt zien, is de miniatuur van de video veranderd op mijn Windows 11-pc. U kunt nu veilig de.bak-bestanden verwijderen die tijdens het proces zijn gemaakt.
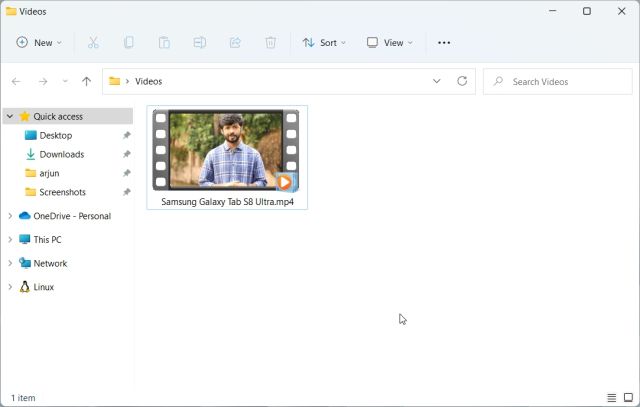
9. Als je de videominiatuur wilt verwijderen, klik je op’Verwijderen‘. Daarnaast kun je via deze app veel attributen aan het videobestand toevoegen.
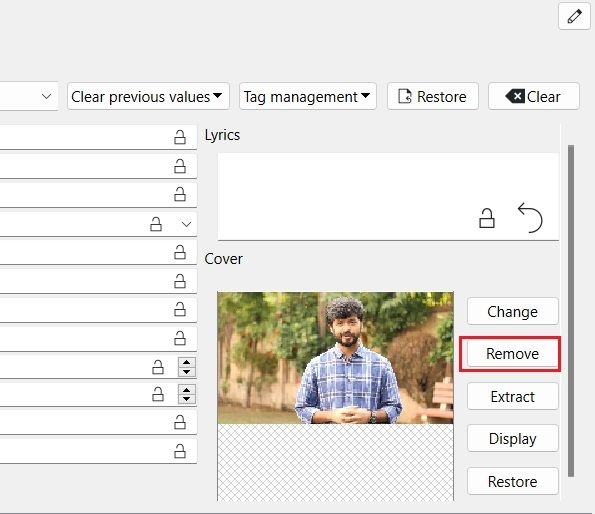
Videominiaturen toevoegen, wijzigen of verwijderen op Windows 10 en 11
Dit zijn dus de stappen die u moet volgen om videominiaturen toe te voegen, te wijzigen of te verwijderen op een pc met Windows 10 en 11. Ik wou dat Microsoft een optie gaf in het venster Eigenschappen om de videominiatuur te wijzigen. Desalniettemin werkt deze oplossing van derden prima en zou u geen probleem moeten ondervinden. Als je op zoek bent naar de beste mediaspelers voor Windows 10/11, ga dan naar onze samengestelde lijst. En om te leren hoe je ondertitels aan je video’s kunt toevoegen, hebben we hier een gedetailleerde tutorial gelinkt. Tot slot, als u nog vragen heeft, laat het ons dan weten in het commentaargedeelte hieronder.
Laat een reactie achter
De laatste keer dat ik een smartwatch beoordeelde, ging het er meer om de basisgezondheidsfuncties goed te krijgen. Maar in 2022 zijn deze gezondheidskenmerken er nog steeds, maar de focus is verschoven naar een aspect dat terecht zo belangrijk wordt geacht als […]
Elke gamer die zijn zout waard is, weet dat het na een bepaalde budgetdrempel beter om een gaming-pc te bouwen om de beste ervaring te krijgen. Maar wat als u iemand bent die vaak reist? Of misschien ben je iemand die […]
Draagbaar computergebruik is geen overbodige luxe meer, het is in feite een vereiste en vereist zorgvuldige afweging. Met de laptopmarkt boordevol bedrijven en laptopmodellen, is het moeilijk om door de ruis te filteren. Nog moeilijker is het vinden van een laptop […]