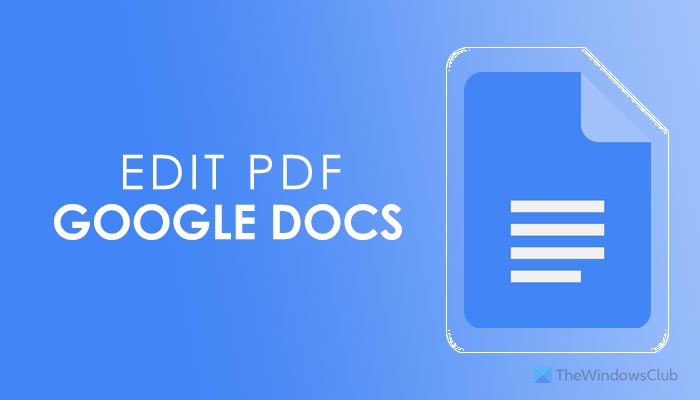Als u een PDF in Google Documenten of Google Drive wilt bewerken, kunt u dit als volgt doen zonder een add-on van derden te installeren. Deze zelfstudie laat zien hoe u PDF kunt bewerken in de webversie van Google Docs. U kunt echter hetzelfde doen in de mobiele versie van Google Documenten.
Het bewerken van een pdf-bestand is niet zo moeilijk omdat er al zoveel gratis apps beschikbaar zijn. Zelfs als u Word op uw computer heeft, kunt u probleemloos een PDF-bestand bewerken. Aan de andere kant is Google Docs een van de beste Word-alternatieven die u op internet kunt gebruiken. Behalve dat u maakt Drop Cap, regelnummers weergeven, enz., kunt u een PDF-bestand bewerken in Google Documenten.
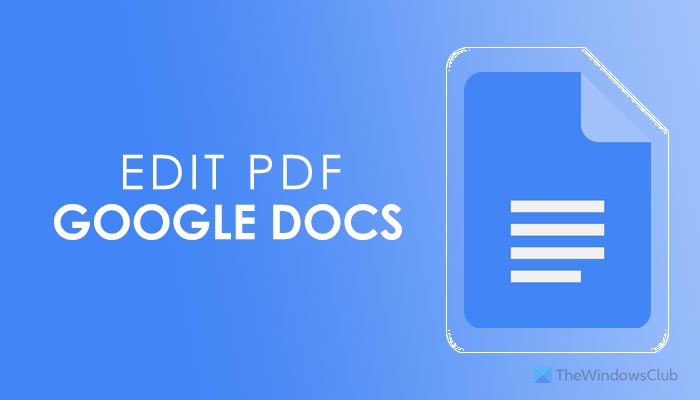
Kun je bewerken een pdf-document in Go ogle Docs?
Ja, u kunt zonder noemenswaardige problemen een PDF-document in Google Docs bewerken. Zolang het teksten en eenvoudige blokken bevat, kunt u uw PDF-document zonder veel verschil in Google Docs bewerken. Daarvoor kunt u dezelfde hierboven genoemde handleiding volgen als hier vermeld.
Voordat u aan de slag gaat met het bewerkingspaneel, is het essentieel om te weten dat niet alle styling compatibel is met Google Documenten. U heeft bijvoorbeeld een codeblok toegevoegd aan uw PDF-document. Als u het opent in Google Docs, heeft dat codeblok mogelijk niet dezelfde stijl. Zelfs als u een Google Documenten-bestand naar PDF heeft geconverteerd, naar Google Drive heeft geüpload en heeft geprobeerd te bewerken, blijft hetzelfde probleem in uw bestand bestaan.
Een PDF bewerken in Google Documenten
Als u een pdf wilt bewerken in Google Documenten, volgt u deze stappen:
- Open drive.google.com en log in op uw account.
- Klik op Nieuw > Bestand uploaden en selecteer het pdf-bestand dat u wilt uploaden.
- Dubbelklik op het pdf-bestand in Google Drive.
- Klik op de Openen met > Google Documenten optie.
- Breng alle wijzigingen aan volgens uw vereisten.
- Ga naar Bestand > Downloaden > PDF-document .
Ga verder voor meer informatie over deze stappen ading.
Eerst moet u het PDF-bestand uploaden naar Google Drive. Ga daarvoor naar drive.google.com, de officiële website van Google Drive, en log in op uw Google-account. Klik daarna op de knop Nieuw , kies de optie Bestand uploaden en selecteer het pdf-bestand dat je wilt bewerken.
Als je dat al hebt gedaan het PDF-bestand in uw Google Drive-account, hoeft u de eerste twee hierboven genoemde stappen niet te volgen.
Dubbelklik op het PDF-bestand om het voorbeeld te krijgen. Nu moet u op de knop Openen klikken en de optie Google Documenten selecteren. Ter informatie, als u andere PDF-gerelateerde add-ons heeft geïnstalleerd, kunnen deze hier verschijnen.
Daarna zal Google Docs uw PDF-bestand openen , en u kunt het naar uw wensen gaan bewerken.
Als u klaar bent, kunt u het in PDF of DOC naar uw computer downloaden X-formaat. Ga daarvoor naar Bestand > Downloaden en selecteer een bestandsindeling volgens uw wensen.
Hoe converteer ik een PDF naar een bewerkbaar Google-document?
Een PDF converteren naar een ed itable Google Docs-document, moet u het eerst uploaden naar uw Google Drive-account. Log daarvoor in op uw account en klik op de optie Nieuw > Bestand uploaden. Selecteer het bestand, dubbelklik erop en kies Openen met > Google Docs. U kunt nu een bewerkbare versie van uw PDF-bestand vinden in Google Documenten.
Hoe bewerk ik een PDF op Google Drive?
Het bewerken van een PDF-bestand in Google Docs en Google Drive is niet anders. In feite gebruikt u Google Drive om het bestand in Google Documenten te verkrijgen. Daarom kunt u dezelfde bovengenoemde stappen volgen om de klus te klaren.
Dat is alles! Zo kun je een PDF-bestand bewerken in Google Docs.