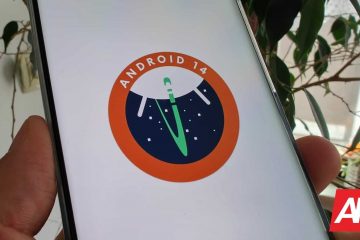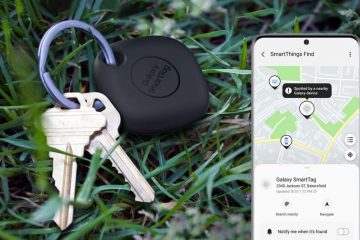Microsoft Excel bevat verschillende ingebouwde tools waarmee gebruikers voorwaardelijke opmaak kunnen automatiseren (zoals het veranderen van de kleur van een cel), afhankelijk van of aan specifieke voorwaarden wordt voldaan.
Maar veel mensen realiseren zich niet dat het mogelijk is om Excel een geluid te laten spelen met Microsoft’s Visual Basic for Applications (VBA). In deze Excel-tutorial wordt uitgelegd hoe u een alarm in Excel kunt laten klinken wanneer aan een voorwaarde is voldaan.
Inhoudsopgave 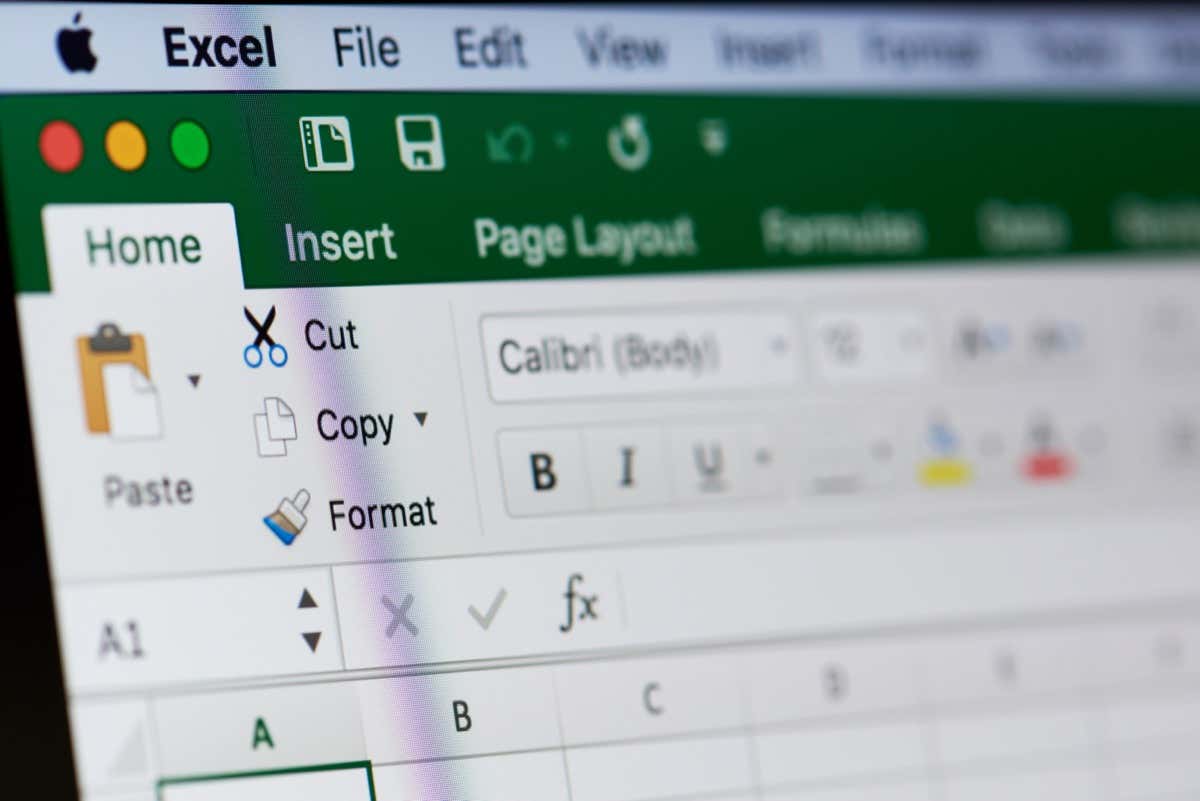
Hoe Bel een alarm in Excel
Er zijn twee stappen nodig om Excel een geluid te laten spelen op basis van een bepaalde trigger. Eerst moet u aangepaste code toevoegen zodat Excel het geluid kan afspelen. Vervolgens moet u Excel vertellen welke gebeurtenis of waarde het geluid zal activeren.
Om dit te doen, moet u een nieuwe regel maken met behulp van een Excel VBA-macro. Dit klinkt ingewikkeld, maar maak je geen zorgen-het enige wat je hoeft te doen is de onderstaande code kopiëren en plakken en vervolgens enkele basisparameters wijzigen.
Hoe maak je een alarm in Excel
Open je Excel-spreadsheet. Druk op Alt + F11 om het pop-upvenster Microsoft Visual Basic for Applications te openen. Klik op Invoegen > Module. 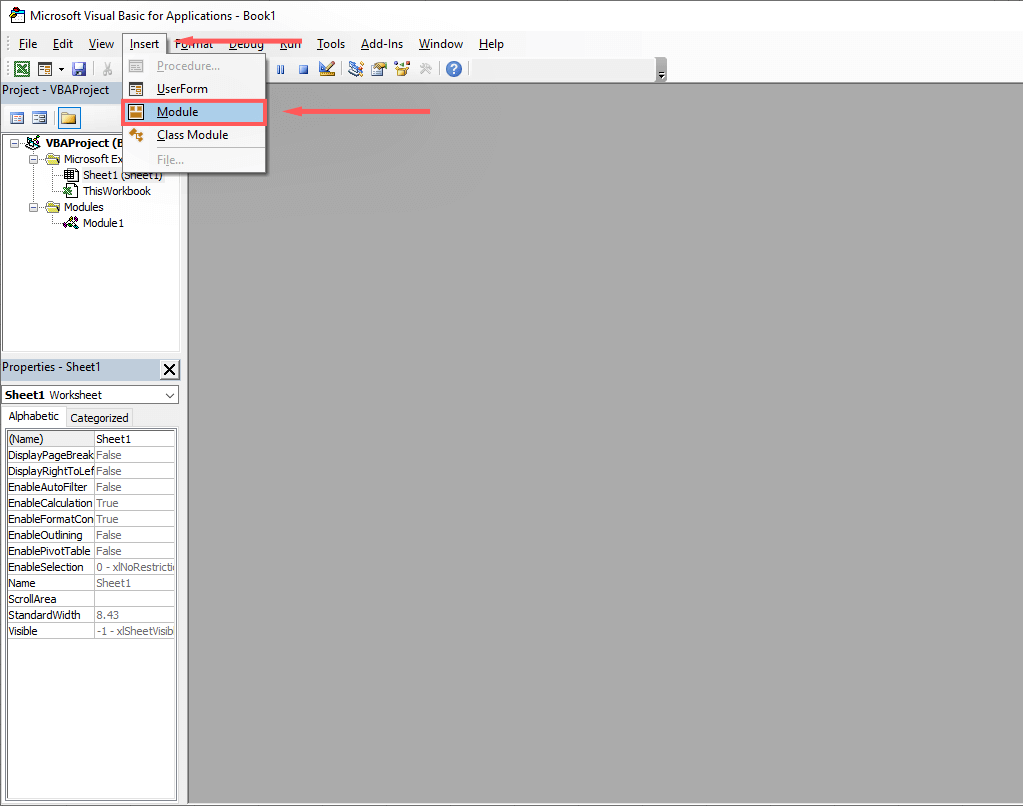 Voer de volgende code in:
Voer de volgende code in:
Functie MakeABeep() as String
Piep
MakeABeep=“”
Einde functie
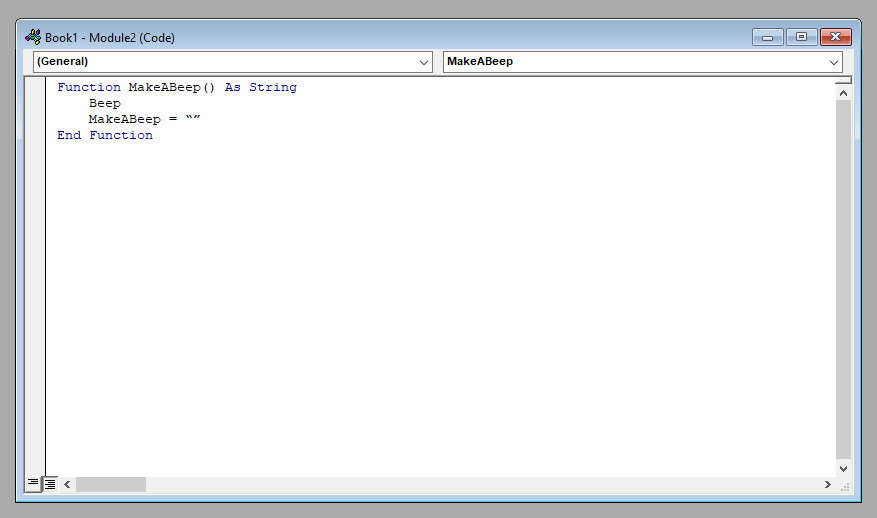 Klik op Opslaan.
Klik op Opslaan. 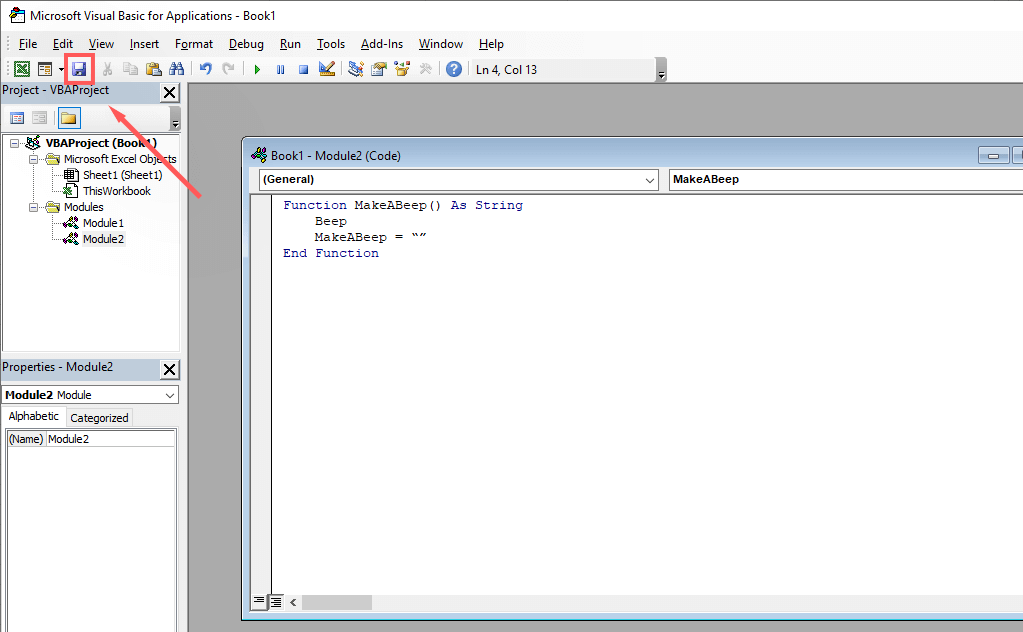 Selecteer in het vervolgkeuzemenu Opslaan als type Excel Macro-enabled werkmap.
Selecteer in het vervolgkeuzemenu Opslaan als type Excel Macro-enabled werkmap. 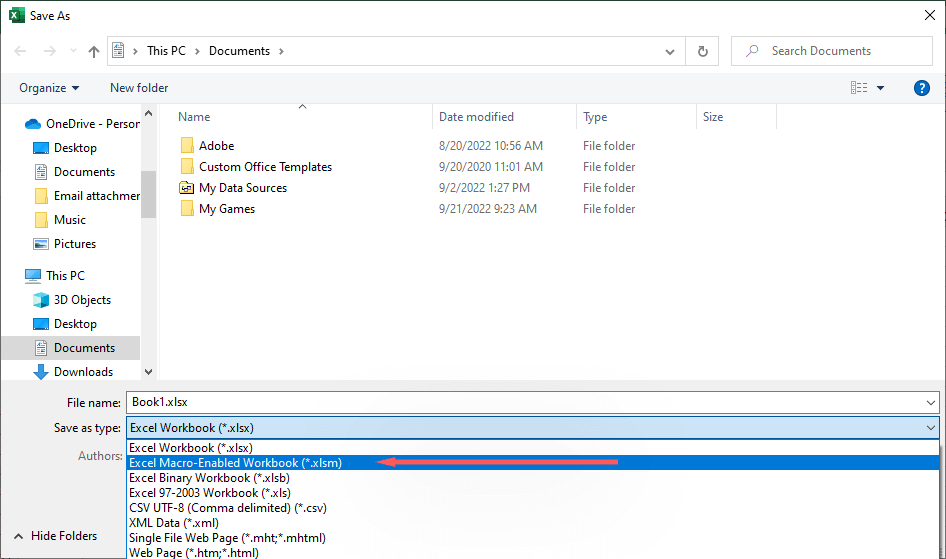 Typ in een willekeurige cel”=MakeABeep()”en druk op Enter. Als u een systeemgeluid hoort, heeft uw code gewerkt en is het tijd om door te gaan naar de volgende stap.
Typ in een willekeurige cel”=MakeABeep()”en druk op Enter. Als u een systeemgeluid hoort, heeft uw code gewerkt en is het tijd om door te gaan naar de volgende stap. 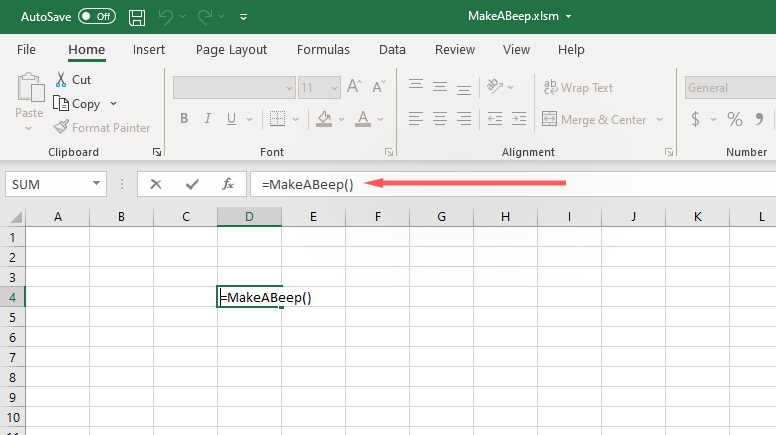
Het alarm activeren in Excel
Vervolgens moet u voorwaardelijke opmaak toevoegen aan de cel waarvoor u een geluid wilt afspelen op een specifiek evenement. Dit hangt af van wat u wilt dat de trigger is, dus u moet mogelijk weten hoe u de verschillende Excel-formules moet gebruiken om het precies zoals gepland te laten werken.
Hier is een eenvoudig voorbeeld dat laat zien hoe je cel A1 een geluid kunt laten spelen als het 100 bereikt:
Selecteer een lege cel in je Excel-werkblad. Typ”=IF(A1>100, MakeABeep(),””)”en druk op Enter. 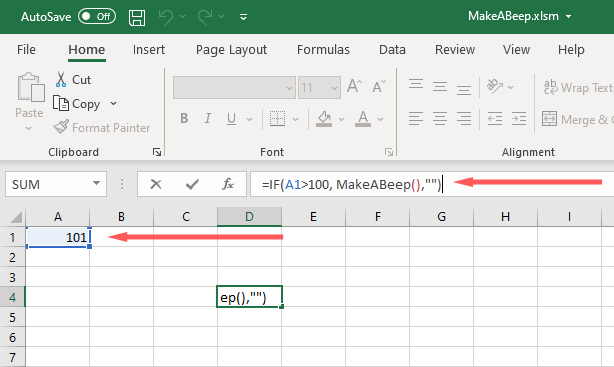
Als de A1-celwaarde 101 bereikt, wordt er een systeemgeluid afgespeeld.
Hoe u Excel een aangepast geluid laat afspelen
U kunt Excel meerdere aangepaste geluiden laten afspelen in plaats van te vertrouwen op het enkele systeemgeluid. Op deze manier kunt u meerdere alarmen instellen die afgaan wanneer aan verschillende voorwaarden wordt voldaan.
Open je Excel-bestand. Druk op Alt + F11 om Microsoft VBA te openen. Druk op Invoegen > Module. 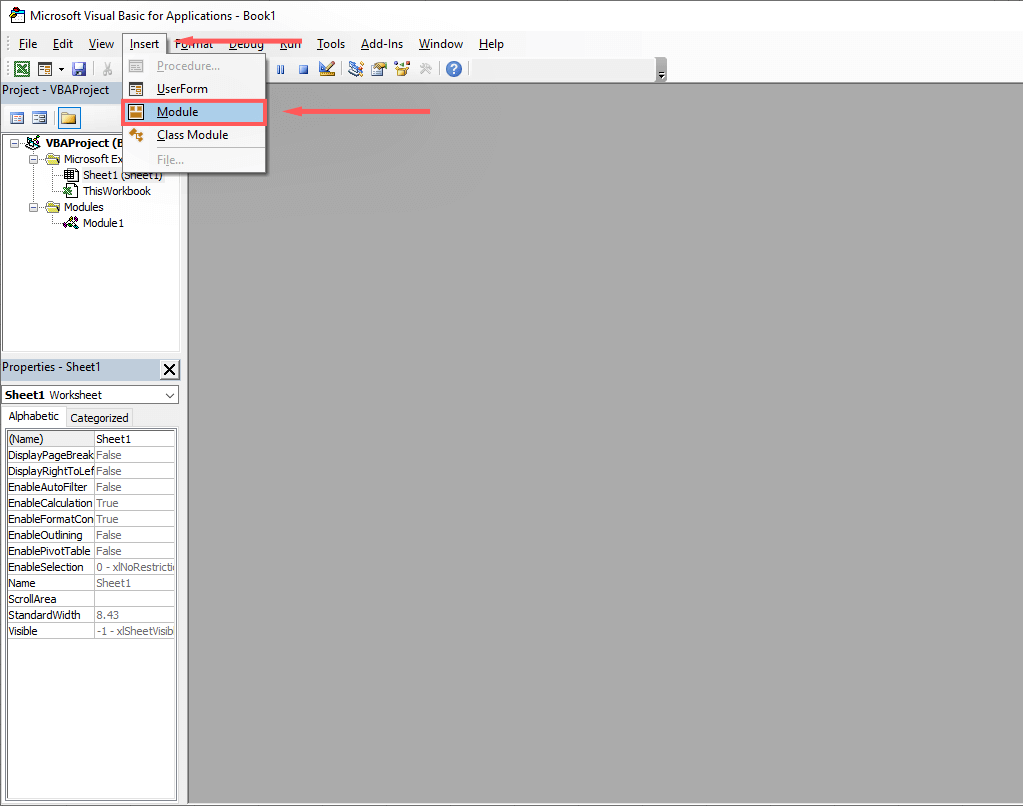 Typ in het dialoogvenster:
Typ in het dialoogvenster:
#If Win64 Then
Private Declare PtrSafe Function PlaySound Lib “winmm.dll” _
Alias “PlaySoundA” (ByVal lpszName As String, _
ByVal hModule As LongPtr, ByVal dwFlags As Long) As Boolean
#Else
Private Declare Functie PlaySound Lib “winmm.dll” _
Alias “PlaySoundA” (ByVal lpszName As String, _
ByVal hModule As Long, ByVal dwFlags As Long) As Boolean
#End If
Const SND_SYNC=&H0
Const SND_ASYNC=&H1
Const SND_FILENAME=&H20000
Functie AlarmSound() As String
Roep PlaySound(“C:\Users\User\Downloads\sound.wav”, _
0, SND_ASYNC of SND_FILENAME)
AlarmSound=“”
Functie beëindigen
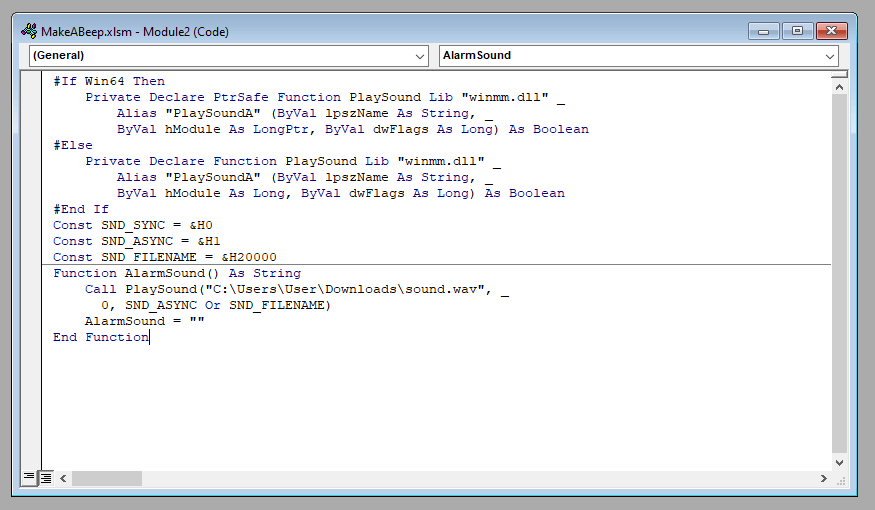 Vervang”C:\Users\User\Downloads\sound.wav”door de locatie van het geluidsbestand dat u wilt gebruiken. Open hiervoor de map in Verkenner, klik met de rechtermuisknop op de adresbalk en selecteer Adres kopiëren als tekst.
Vervang”C:\Users\User\Downloads\sound.wav”door de locatie van het geluidsbestand dat u wilt gebruiken. Open hiervoor de map in Verkenner, klik met de rechtermuisknop op de adresbalk en selecteer Adres kopiëren als tekst. 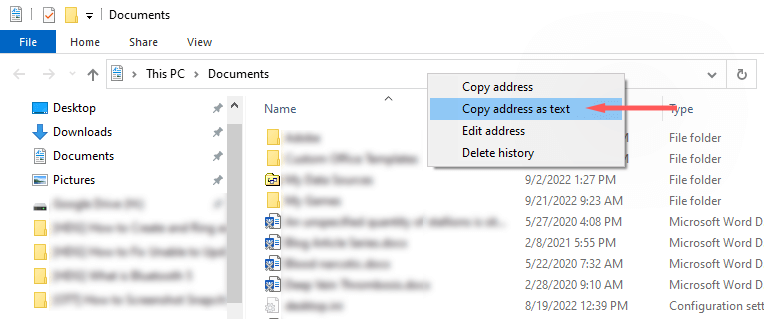 Druk op Ctrl + S om het bestand op te slaan. Selecteer in de vervolgkeuzelijst Opslaan als type Excel Macro-enabled werkmap.
Druk op Ctrl + S om het bestand op te slaan. Selecteer in de vervolgkeuzelijst Opslaan als type Excel Macro-enabled werkmap. 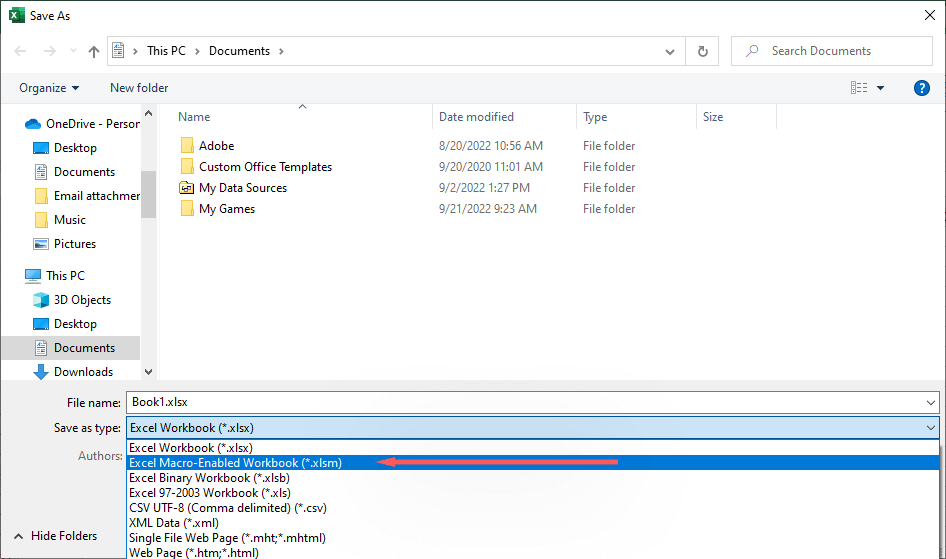 Voeg in een lege cel uw voorwaardelijke opmaakvergelijking toe. Bijvoorbeeld:”=IF(A1>100, AlarmSound(),””)”. Zoals hierboven wordt er een alarm afgespeeld als de A1-cel de waarde 100 bereikt.
Voeg in een lege cel uw voorwaardelijke opmaakvergelijking toe. Bijvoorbeeld:”=IF(A1>100, AlarmSound(),””)”. Zoals hierboven wordt er een alarm afgespeeld als de A1-cel de waarde 100 bereikt. 
Opmerking: In deze sjablooncode werd “AlarmSound” gebruikt in plaats van “ MakeABeep.” Beide kunnen worden geschreven als wat je maar wilt. Als u bijvoorbeeld meerdere alarmen wilt laten afgaan voor verschillende omstandigheden, kunt u”Alarm1″,”Alarm2″enzovoort gebruiken.
Wat voor soort alarmen kunt u maken in Excel?
Excel is een krachtig hulpmiddel en het bevat verschillende formules die u kunt gebruiken om uw gegevens precies op te maken zoals u dat wilt. Om deze regels te gebruiken, klikt u op het tabblad Start en vervolgens op Voorwaardelijke opmaak.
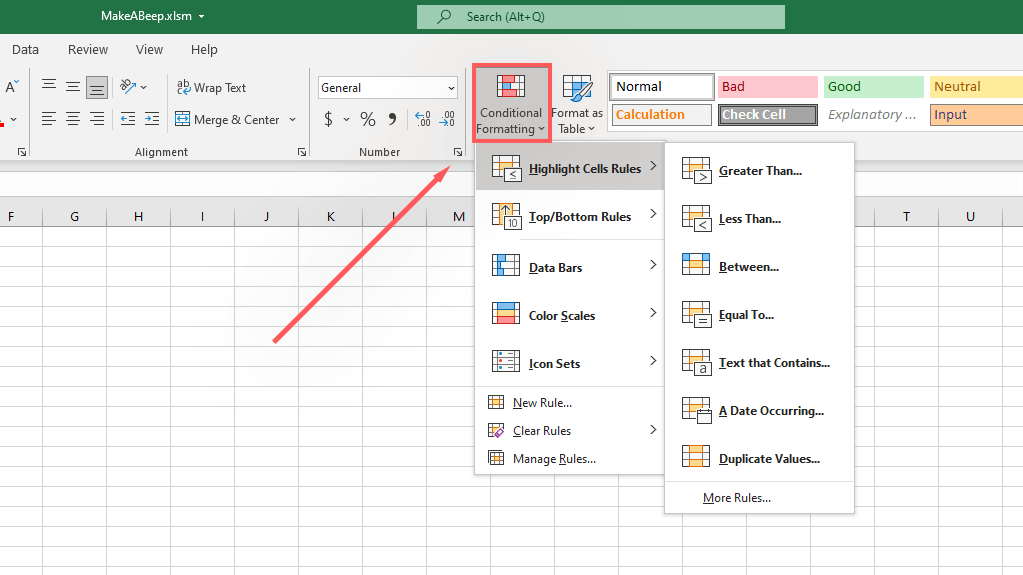
Hier zijn een paar voorbeelden van gegevenscondities waarvoor u Excel kunt vertellen een alarm af te spelen:
Als de waarde gelijk is aan, groter dan, kleiner dan of tussen andere waarde(n) Als de cel een duplicaat is Als de cel naar een bepaalde datum verwijst (zoals een vervaldatum of vervaldatum) Als de waarde in een specifiek percentiel ligt (bijvoorbeeld de top 10 % of hoger gemiddeld) Als de cel een bepaalde kleur heeft—handig als u eerdere voorwaardelijke opmaakregels hebt ingesteld
Gegevensbeheer is nog nooit zo eenvoudig geweest
Microsoft Office’s Excel is een van de krachtigste gegevensvalidatie en analysetools op de markt en dat al heel lang. Of u nu wilt dat uw Excel-werkmap uw gegevens op een gemakkelijk te begrijpen manier weergeeft of cellen opmaakt om u op de hoogte te stellen wanneer aan de voorwaarden wordt voldaan, Excel heeft de tools voor u.