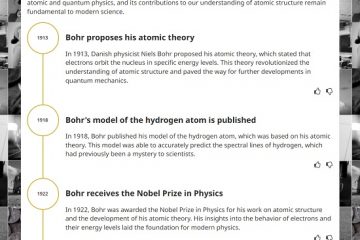Als u zoekt naar hoe u het scherm in Ubuntu kunt opnemen, hebben we al uitgelegd hoe u de ingebouwde schermrecorder en apps van derden gebruikt. Voor degenen die andere Linux-distributies gebruiken, hebben we echter een lijst samengesteld met de beste schermrecorders voor Linux-gebruikers. We zijn ons ervan bewust dat gebruikers verschillende gebruiksscenario’s hebben. Terwijl sommigen het scherm willen vastleggen met een webcam voor het opnemen van tutorials, willen anderen gewoon een korte GIF maken met de schermopname. Met deze punten in gedachten, zijn hier de 8 beste schermopnamesoftware voor Linux die u zou moeten testen. Van eenvoudige tot geavanceerde tools, we hebben alle populaire schermrecorders aan deze lijst toegevoegd. Dus laten we er meteen in duiken.
Beste schermopname-apps voor Linux (2022)
In deze lijst hebben we zowel basis-als geavanceerde schermrecorders voor Linux-pc-gebruikers opgenomen. Afgezien daarvan vindt u de beste Ubuntu-schermrecorders in deze lijst, aangezien ik de meeste op Ubuntu heb getest.
Opmerking: De meeste schermrecorders die ik heb getest, werken niet goed samen met Wayland, ondanks hun officiële ondersteuning. Het wordt dus aanbevolen om over te schakelen naar Xorg als u van plan bent het scherm zonder problemen op te nemen.
Inhoudsopgave
1. Gnome Screen Recorder
Als uw Linux-distro (meestal op Debian gebaseerd) de Gnome Desktop Shell gebruikt, hoeft u geen schermrecorder van derden te downloaden. De Gnome Desktop Shell wordt geleverd met een ingebouwde schermrecorder die werkt als een zonnetje, zowel op Wayland als Xorg. Sinds de release is de native schermrecorder aanzienlijk verbeterd en ondersteunt deze nu schermopname voor de Wayland-weergaveserver. Dus als u op zoek bent naar een betrouwbare Ubuntu-schermrecorder, zal de ingebouwde Gnome-schermrecorder aan al uw behoeften voldoen.
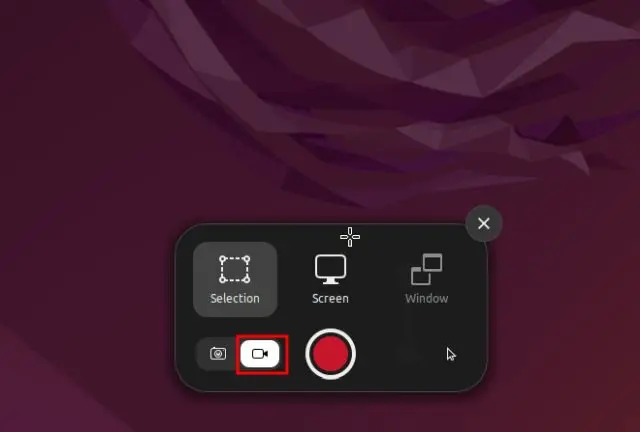
U kunt het scherm opnemen in drie modi: volledig scherm, venster en gedeeltelijk selectiegebied. U moet op de Ubuntu-sneltoets”Ctrl + Alt + Shift + R“drukken om de tool op uw scherm te laten verschijnen. Vervolgens kunt u het scherm meteen opnemen. Dat gezegd hebbende, heeft de Gnome-schermrecorder een grote tekortkoming. Het kan de microfoonaudio of het interne geluid niet opnemen. Afgezien daarvan ondersteunt het momenteel alleen het WEBM-mediaformaat. Desondanks is deze ingebouwde schermrecorder een van de meest eenvoudige tools om het scherm op Linux op te nemen, en ik raad het ten zeerste aan vanwege de toegankelijkheid.
Hoe te gebruiken:
Toetsenbordsnelkoppeling: Ctrl + Alt + Shift + R
2. SimpleScreenRecorder
SimpleScreenRecorder is een van de beste schermrecorders voor Linux die bekend staat om het bieden van solide stabiliteit en boordevol functies. Met deze tool kun je de framesnelheid aanpassen, nieuwe audiobronnen toevoegen (zowel interne als externe microfoon), de bitrate wijzigen, de cursor opnemen en nog veel meer. Het ondersteunt zelfs het exporteren van de opgenomen video in verschillende media-indelingen, waaronder MP4, MKV, WEBM, enz. U kunt ook het voorkeursgebied voor schermopname selecteren-het volledige scherm of een vaste rechthoek.
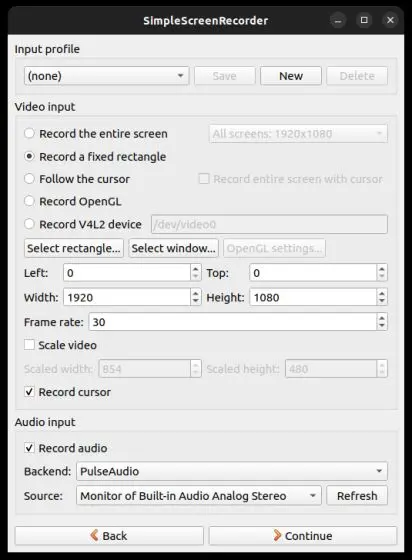
Het enige probleem met SimpleScreenRecorder is dat het niet compatibel is met Linux-systemen die de Wayland-displayserver gebruiken. Bij mijn testen op Ubuntu 22.04.1 liet de app een leeg scherm zien, waar de app me eerlijk gezegd van tevoren voor waarschuwde. Desalniettemin, als je de oudere en populaire Xorg-displayserver gebruikt, zal deze app geweldig werken voor schermopname op elke Linux-distro.
Hoe te installeren: Open de Terminal en voer de onderstaande opdracht uit om te installeren. sudo apt install simplescreenrecorder
3. Kazam
Kazam is een van mijn favoriete tools om het scherm op Linux op te nemen. In tegenstelling tot andere basis-en geavanceerde schermrecorders, zit deze software in het midden met alle benodigde functies in een gepolijste en minimale gebruikersinterface. U opent gewoon de schermrecorder en kunt direct de opnamemodus kiezen-volledig scherm, venster of een aangepast gebied. Afgezien daarvan kun je ervoor kiezen om de muiscursor, het geluid van de luidsprekers en het geluid van de microfoon vast te leggen.
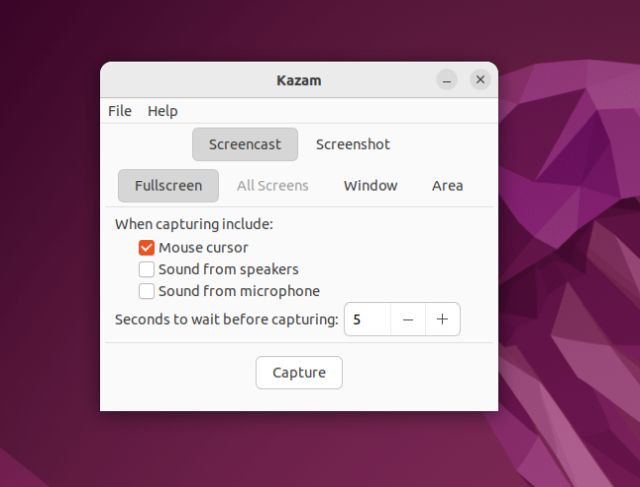
Een Kazam-functie die ik erg leuk vind, is dat het vertraagde opname ondersteunt. U kunt de wachttijd definiëren voordat de software begint met het opnemen van het scherm, wat een handige functie is. Ten slotte ondersteunt het MP4-, AVI-en WEBM-formaten, en je kunt ook de bestemming kiezen om de opname op te slaan. Om nog maar te zwijgen, het is ook mogelijk om de framerate te selecteren op de pagina Voorkeuren. Over het algemeen is Kazam een lichtgewicht tool waarmee je het scherm op Linux-computers kunt opnemen. Ik zou het nog leuker hebben gevonden als de tool ondersteuning had voor sneltoetsen.
Hoe te installeren: Open de Terminal en voer de onderstaande opdracht uit. sudo apt install kazam
4. Peek
Als je op zoek bent naar een Ubuntu schermrecorder om GIF’s te maken, raad ik Peek ten zeerste aan. Het is een van de beste tools voor schermopname waarmee je het scherm in GIF-formaat kunt opnemen, samen met MP4, WEBM en APNG. Open het programma, sleep het kader om het schermgebied dat u wilt vastleggen aan te passen en klik op”Opnemen”. En dat is het.
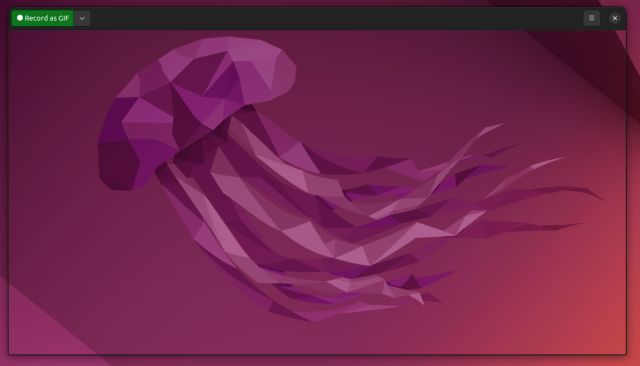
Je kunt zelfs het geluid vastleggen tijdens het opnemen in MP4-of WEBM-indeling, maar je moet dit inschakelen via de pagina Voorkeuren. Onder de instellingen kunt u ook de gewenste framerate, vertragingstimer, optie om de muiscursor te volgen en meer kiezen. Over het algemeen is Peek een van de beste schermrecorders voor Linux, met name voor het maken van GIF’s. Als dit overeenkomt met uw gebruiksscenario, installeer Peek dan meteen op uw Linux-pc.
Hoe te installeren: Open de Terminal en voer de onderstaande opdracht uit. Vind meer informatie hier. sudo add-apt-repository ppa:peek-developers/stable sudo apt update sudo apt install peek
5. Kooha
Kooha is een van de beste Ubuntu-schermrecorders met een intuïtieve gebruikersinterface. Zonder veel rommel biedt het eenvoudige schakelaars om een functie in of uit te schakelen en het scherm meteen op te nemen. Het is niet nodig om te rommelen met een schat aan opties. Kies de optie venster of aangepast gebied, of u kunt beide uitschakelen om een opname op volledig scherm te starten. Er is ook een optie om audio-opname van de luidspreker, microfoon (of beide samen) in te schakelen en de cursor in de opname vast te leggen. Nogmaals, je kunt de opnames exporteren in MP4-, WEBM-, MKV-en GIF-formaten, wat geweldig is.
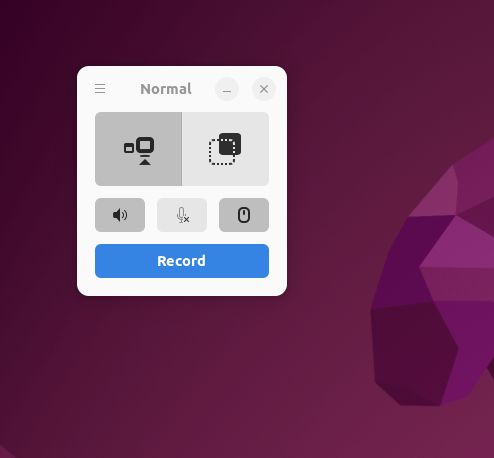
Wat ik vooral leuk vind aan deze app, is dat je je weergavebron kunt kiezen, wat betekent dat je ervoor kunt kiezen om het scherm vanaf een andere monitor op te nemen ook. Ten slotte kunt u de opslagbestemming en framesnelheid aanpassen en zelfs een opnamevertraging toevoegen vanuit de instellingen. Al met al is Kooha een van de beste schermrecorders voor Linux, en je kunt het zeker eens proberen.
Hoe te installeren: Open de Terminal en voer de onderstaande opdracht uit. Merk op dat je eerst Flatpak moet instellen om Kooha op je Linux-distro te kunnen installeren. flatpak install flathub io.github.seadve.Kooha
6. Blue Recorder
Herinner je je Green Recorder nog? Het was een van de beste schermrecorders voor Linux, maar is nu niet meer leverbaar. Welnu, een van de ontwikkelaars heeft Green Recorder gevorkt om Blue Recorder te bouwen. Het is gebaseerd op Green Recorder, heeft een vergelijkbare gebruikersinterface en heeft veel bugs opgelost met betrekking tot het nieuwe Screencast-framework, Wayland en FFmpeg. Tijdens mijn korte tests werkte de tool goed op Xorg, maar ik had wel problemen met Wayland.
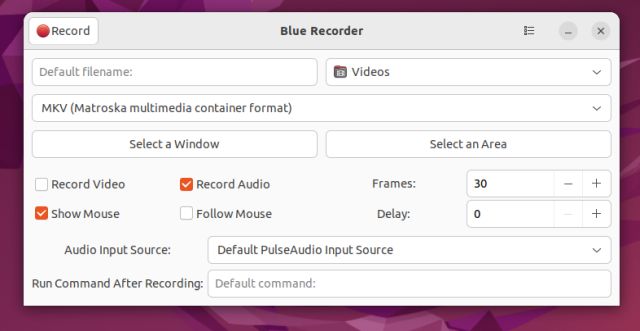
Wat de functies betreft, kunt u het exportbestandstype kiezen uit verschillende media-indelingen, waaronder MP4, AVI, MKV, WMV, NUT en GIF. Je leest het goed, je kunt zelfs je schermopname automatisch naar GIF converteren met Blue Recorder. Daarnaast kun je een venster, een geselecteerd gebied of een schermvullende opname selecteren. Er is ook een optie om audio op te nemen, de muis te volgen, de framerate te kiezen en een vertraagde timer in te stellen. Simpel gezegd, Blue Recorder is een van de beste schermrecorders voor Linux, en je moet het testen voordat je er een kiest.
Hoe te installeren: Open de Terminal en voer de onderstaande opdracht uit. Op Ubuntu-pc’s wordt Snap automatisch ingesteld nadat u de opdracht hebt uitgevoerd. sudo snap install blue-recorder
7. OBS Studio
OBS Studio wordt gerangschikt onder de beste schermrecorders voor alle platforms. Het is een professioneel programma, niet alleen voor video-opnames, maar ook voor streaming. En je kunt OBS op Linux gebruiken om het scherm op te nemen, een webcam-overlay toe te voegen, een audiobron van de microfoon of andere bronnen te mixen, een venster vast te leggen en nog veel meer. Je kunt ook de bitrate en het audioniveau aanpassen door in de geavanceerde opties te duiken.
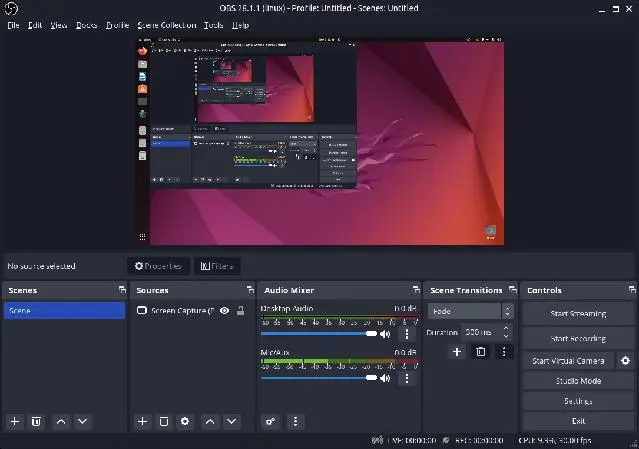
Standaard slaat het de opnamen op in het MKV-formaat, maar u kunt het uitvoerformaat wijzigen in MP4, MOV, FLV, TS of M3U8. Simpel gezegd, als u op zoek bent naar een geavanceerde schermrecorder op Ubuntu of andere Linux-distributies, is OBS Studio een van de beste tools die er zijn. Houd er rekening mee dat OBS Studio vastliep op de Wayland-server, dus het wordt aanbevolen om over te schakelen naar Xorg voordat u het scherm opneemt.
Hoe te installeren: Open de Terminal en voer de onderstaande opdracht uit om OBS Studio op Linux te installeren. sudo add-apt-repository ppa:obsproject/obs-studio sudo apt update sudo apt install obs-studio
8. vokoscreenNG
vokoscreenNG is een andere geavanceerde schermrecorder voor Linux met ondersteuning voor webcam-overlay. Als je iemand bent die tutorials wil maken met voice-over en webcam, dan is vokoscreenNG een uitstekend programma. Ten eerste kunt u het volledige scherm, een venster of een aangepast gebied opnemen. Er is ook ondersteuning voor een vergrootglas, dat u kunt gebruiken terwijl u uitlegt vanuit een PDF-bestand of een document om de aandacht van de gebruiker naar de tekst te trekken. Vervolgens kunt u een audio-of microfoonbron toevoegen, de framesnelheid kiezen, een codec naar keuze selecteren en meer.

Daarnaast kun je video’s exporteren in MKV-, MP4-, MOV-, AVI-en WEBM-formaten, dus dat is geweldig. Als u een vertragingstimer wilt toevoegen of een voorwaardelijke opnamesessie wilt plannen, kunt u dat ook doen. Ten slotte kunt u ook sneltoetsen voor afzonderlijke functies aanpassen. Samenvattend, vokoscreenNG is een geweldige schermrecorder voor onderwijzers, en als je er een bent, mag je deze app niet missen.
Hoe te installeren: Open de Terminal en voer het onderstaande uit opdracht. Je kunt ook de nieuwste versie downloaden van hier. sudo apt install vokoscreen-ng
Top Ubuntu Linux-schermrecorders voor jou
Dus dit zijn de 8 beste schermrecorders voor Linux die u kunt gebruiken op basis van uw behoeften. Ik heb zowel basis-als geavanceerde tools toegevoegd, dus ga je gang en kies een tool die geschikt is voor je behoeften. Als u het scherm echter op Windows 11 wilt opnemen, gaat u naar onze gedetailleerde handleiding. En om een lijst met handige Ubuntu-sneltoetsen te vinden, gaat u door het gekoppelde artikel. Tot slot, als je nog vragen hebt, laat het ons dan weten in het opmerkingengedeelte.
Plaats een reactie
Er was een tijd dat gaming-laptops schaars waren. Met de vooruitgang van de technologie wordt de markt nu echter overspoeld met een behoorlijk aantal draagbare gaming-rigs die populaire AAA-games aankunnen. Terwijl Nvidia’s met 4000-serie beladen […]
De laatste keer dat ik een smartwatch beoordeelde, ging het er meer om de basisgezondheidsfuncties goed te krijgen. Maar in 2022 zijn deze gezondheidskenmerken er nog steeds, maar de focus is verschoven naar een aspect dat terecht zo belangrijk wordt geacht als […]
Elke gamer die zijn zout waard is, weet dat het na een bepaalde budgetdrempel beter om een gaming-pc te bouwen om de beste ervaring te krijgen. Maar wat als u iemand bent die vaak reist? Of misschien ben jij iemand die […]