De nieuwste iOS-, iPadOS-en macOS-versies introduceren altijd enkele handige nieuwe functies. Dit jaar hebben we de mogelijkheid gekregen om het vergrendelscherm op de iPhone en Stage Manager op de Mac en iPad aan te passen om er maar een paar te noemen. Een andere dergelijke functie die Apple op al zijn apparaten beschikbaar heeft gemaakt, is de nieuwe Lockdown-modus.
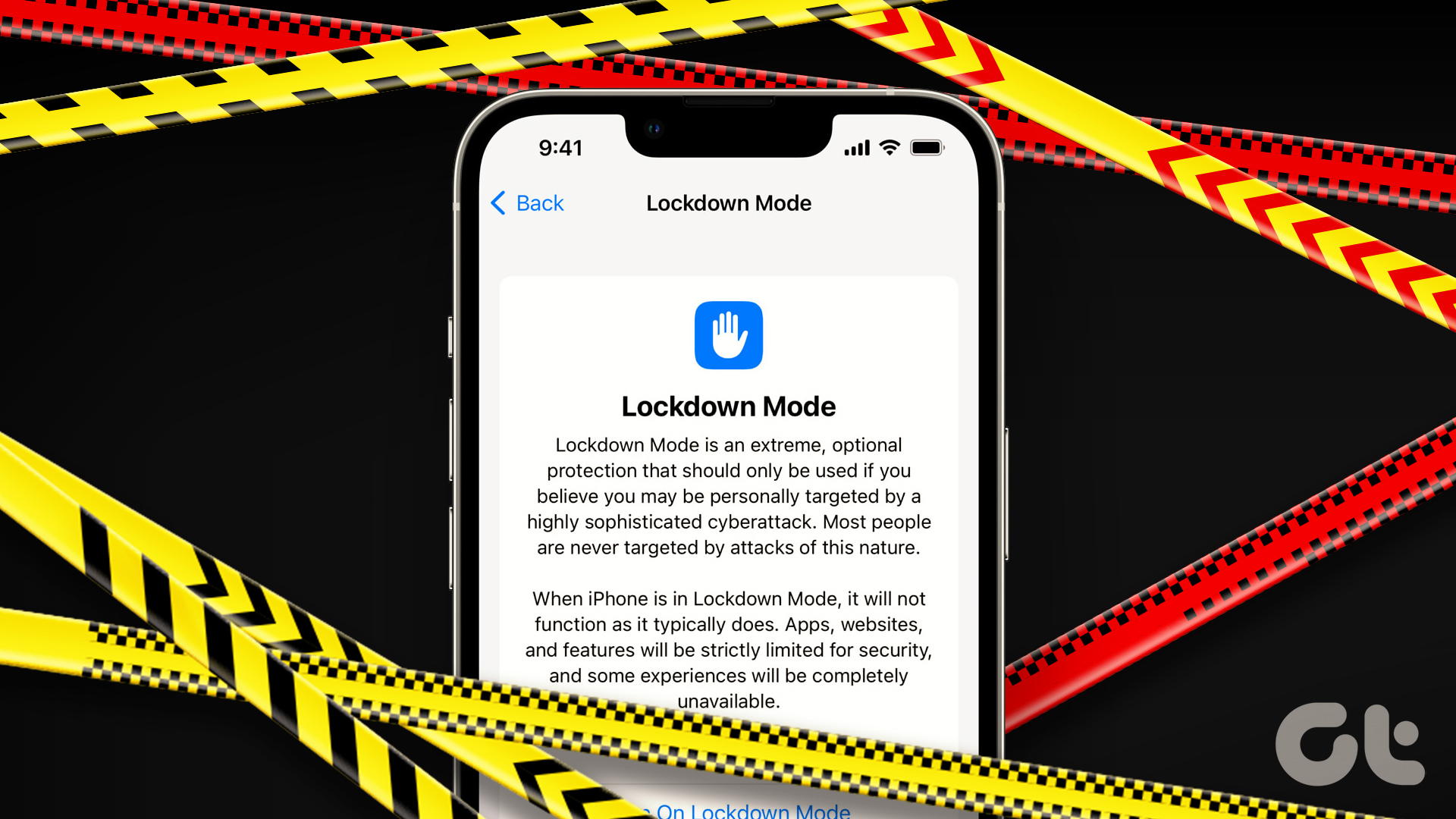
Lockdown-modus is een onderdeel van iOS 16, iPadOS 16 en macOS Ventura. Zoals de naam al doet vermoeden, vergrendelt het sommige functies van je iPhone om misbruik of externe toegang te voorkomen. Als u zich zorgen maakt dat uw gegevens op uw Apple-apparaat worden gecompromitteerd, kunt u als volgt de Lockdown-modus gebruiken om te voorkomen dat dit gebeurt. Laten we eerst beginnen met de basis.
Wat is de Apple Lockdown-modus en hoe werkt het
Als u denkt dat uw iPhone, iPad of Mac het slachtoffer kan zijn van gerichte bedreigingen en spyware, zorgt de Lockdown-modus ervoor dat uw gegevens veilig blijven. Het doet dit door zoveel mogelijk buitenlandse interacties tussen uw apparaat en een extern apparaat te beperken. Het is in wezen een manier om elke vorm van cyberaanval op uw Apple-apparaten te voorkomen.
Hoewel de meeste gewone gebruikers deze modus niet zouden moeten gebruiken, is het een leuke functie als u extreme gegevensbeveiliging op de kosten van het mislopen van sommige opties.
Functies die niet werken in de Lockdown-modus
Dit is wat u mist als de Lockdown-modus is ingeschakeld:
Accessoires en verbindingen: U kunt geen accessoire aansluiten of een extern apparaat aansluiten op uw iPhone, iPad of Mac.Configuratieprofielen: u kunt geen configuratieprofielen installeren op uw Apple-apparaten, wat betekent dat u installeer een bètaprofiel om iOS-bèta te gebruiken, of als je voor je werk een werkprofiel op je telefoon moet installeren, is dat niet mogelijk.Bijlagen: de vergrendelmodus blokkeert alle berichtbijlagen die je ontvangt anders dan afbeeldingen. Dit is om te voorkomen dat virussen en malware naar u worden verzonden via berichten of e-mails.Uitnodiging voor Apple-services: alleen gebruikers die u eerder uitnodigingen voor Apple-services hebben gestuurd, mogen dit opnieuw doen. Het blokkeert alle nieuwe uitnodigingen.Browsen op het web: je kunt kiezen welke websites je wilt uitsluiten van de Lockdown-modus en alleen die websites zullen volledig functioneren. In de handleiding van Apple kun je lezen hoe je apps en websites kunt uitsluiten van de vergrendelingsmodus.FaceTime: u kunt alleen FaceTime-oproepen plaatsen en ontvangen van/naar mensen met wie u eerder contact heeft gehad. Het blokkeert echter automatisch oproepen van nieuwe gebruikers.
Nu je een basiskennis hebt, kun je deze functie op al je apparaten inschakelen.
De vergrendelingsmodus van iOS 16 inschakelen op iPhone en iPad
Als je een iPhone of een iPad hebt, kunt u als volgt de nieuwe iOS 16 Lockdown-modus inschakelen. Merk op dat deze functie alleen werkt op iOS 16 of iPadOS 16 en hoger. Werk je apparaat dus bij naar het nieuwste besturingssysteem en volg de onderstaande stappen.
Stap 1: Open de app Instellingen op je iPhone of iPad. Scroll naar beneden en navigeer naar het gedeelte’Privacy en beveiliging’.
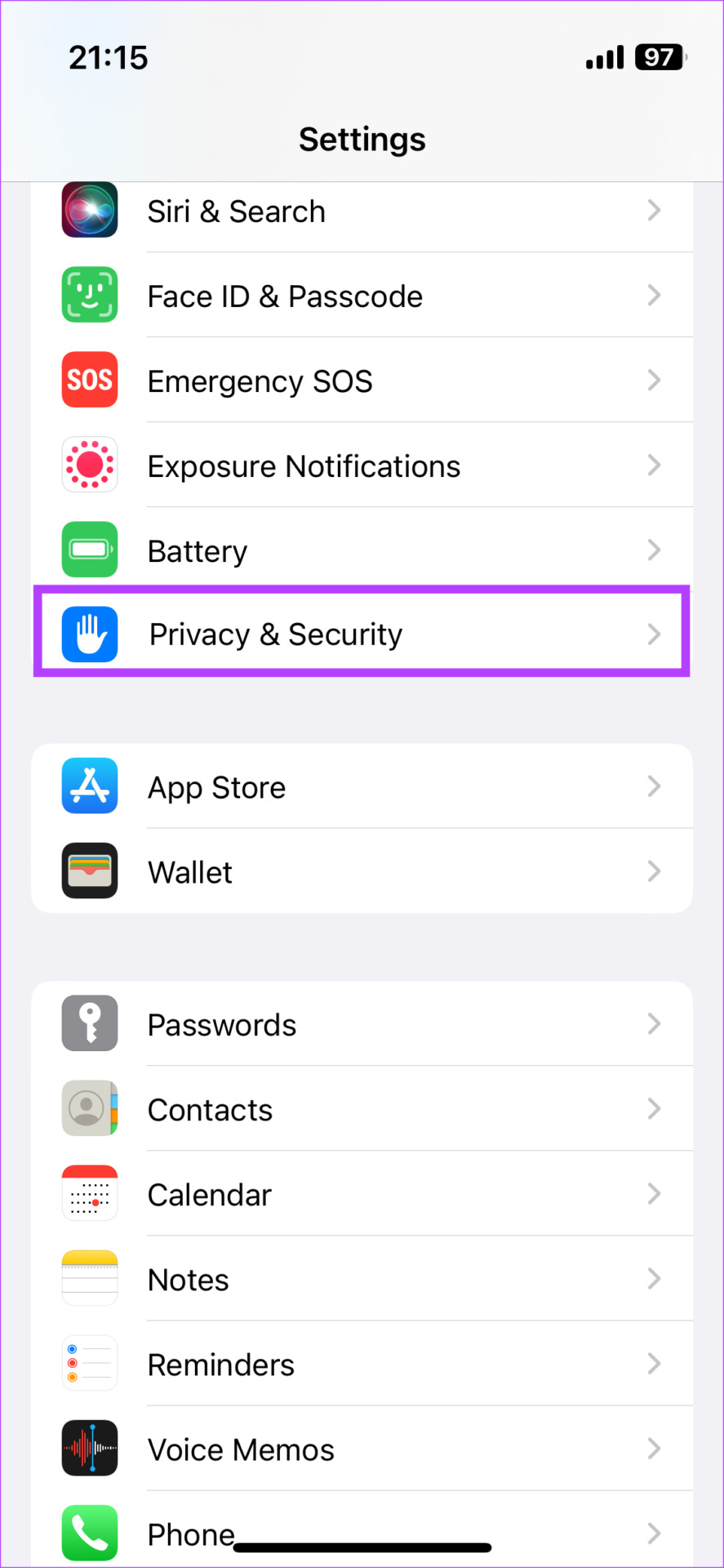
Stap 2: Scroll naar beneden en tik op Vergrendelingsmodus.
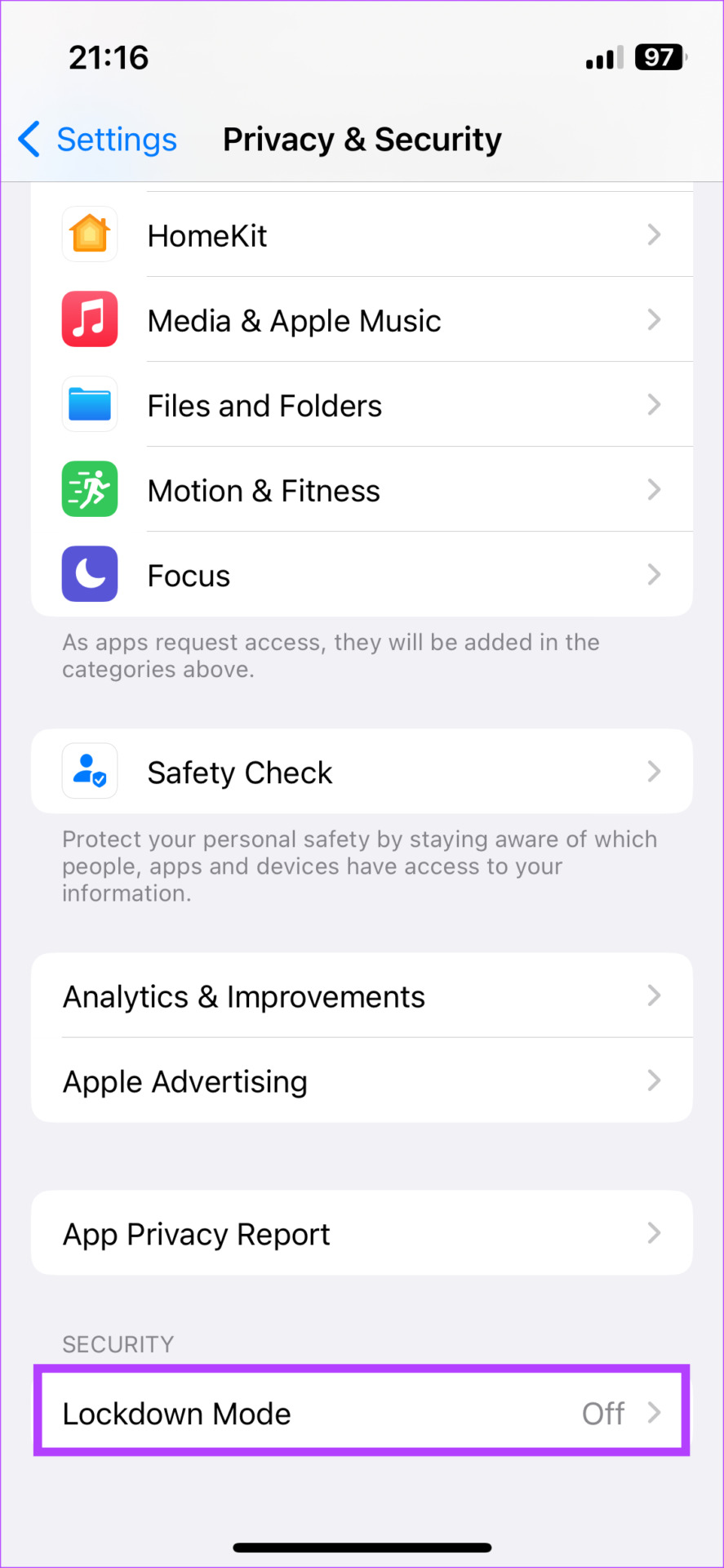
Stap 3: Tik op’Vergrendelingsmodus inschakelen’knop.
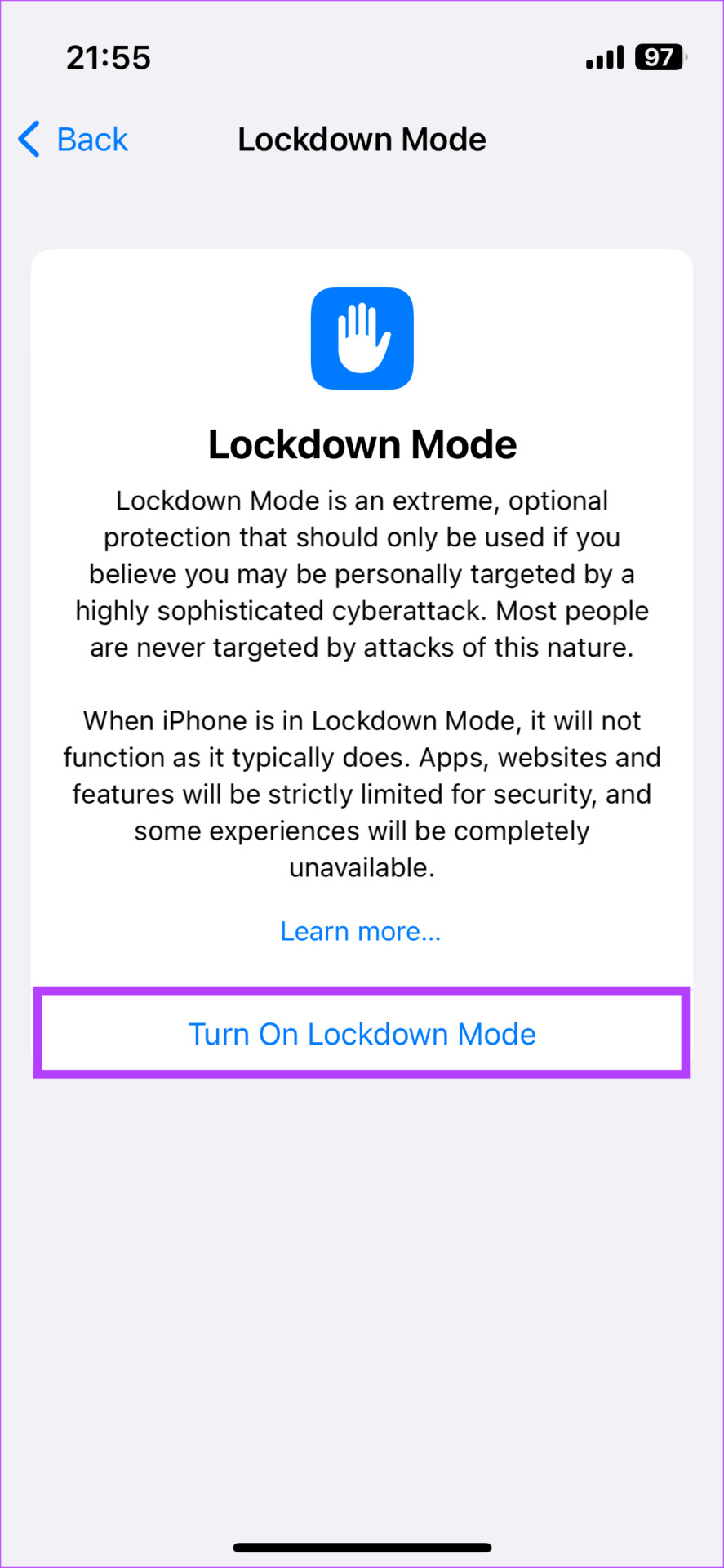
Om deze functie uit te schakelen: volg de bovenstaande stappen en schakel de schakelaar voor de Lockdown-modus uit op uw iPhone of iPad.
De Lockdown-modus inschakelen en gebruiken op Mac
Meer dan een iPhone of iPad is een Mac een gemakkelijker doelwit voor virussen of malware. Dit is de reden waarom de Lockdown-modus voordeliger kan zijn bij gebruik op macOS. Als u denkt dat er een bedreiging is voor uw gegevens op uw Mac, kunt u deze als volgt op Mac gebruiken.
Opmerking: de functie werkt op macOS Ventura en hoger; zorg er dus voor dat je je Mac bijwerkt naar de nieuwste versie.
Stap 1: Klik op het Apple-logo in de linkerbovenhoek van je Mac. Selecteer Systeeminstellingen.
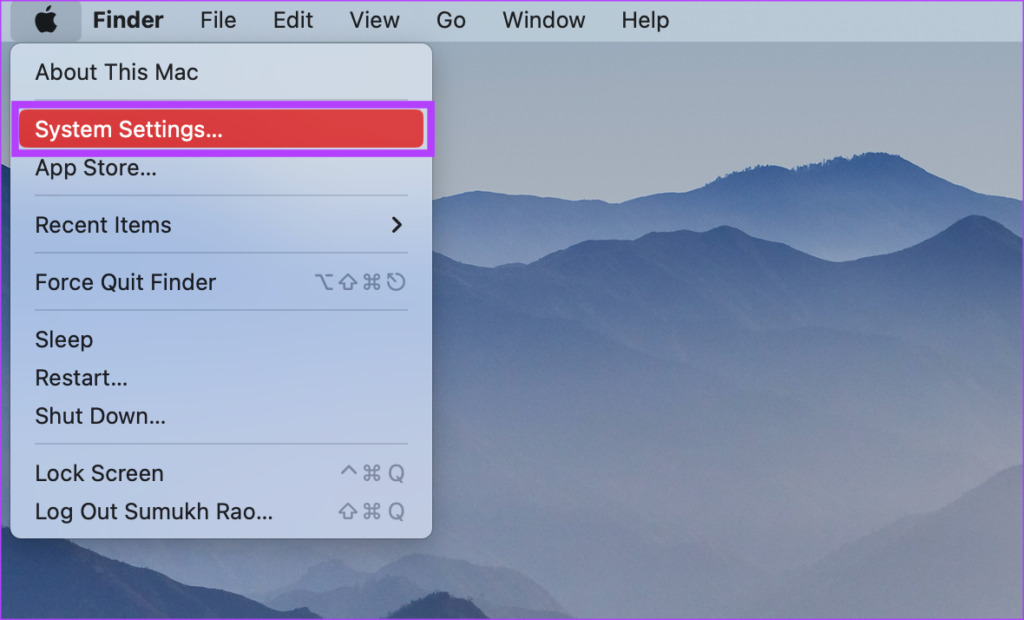
Stap 2: Navigeer naar het gedeelte’Privacy en beveiliging’met behulp van het linkerdeelvenster.
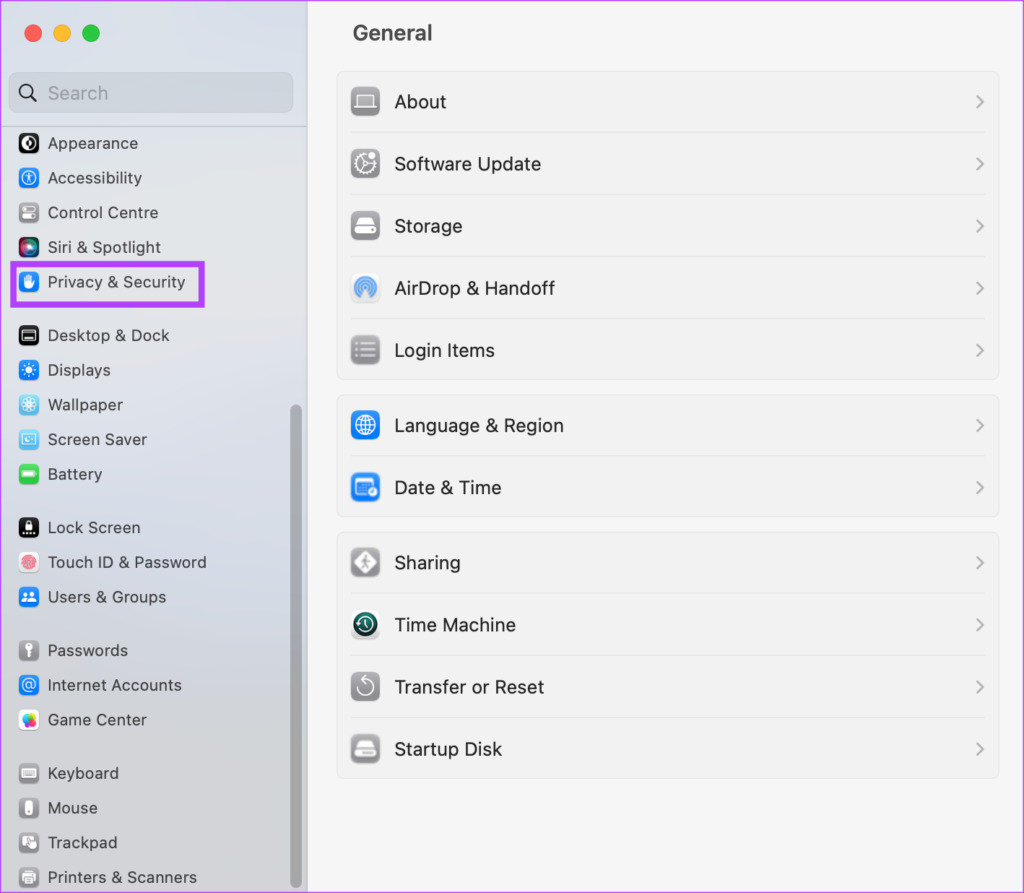
Stap 3: Scroll naar beneden en klik op Inschakelen knop naast Vergrendelingsmodus.
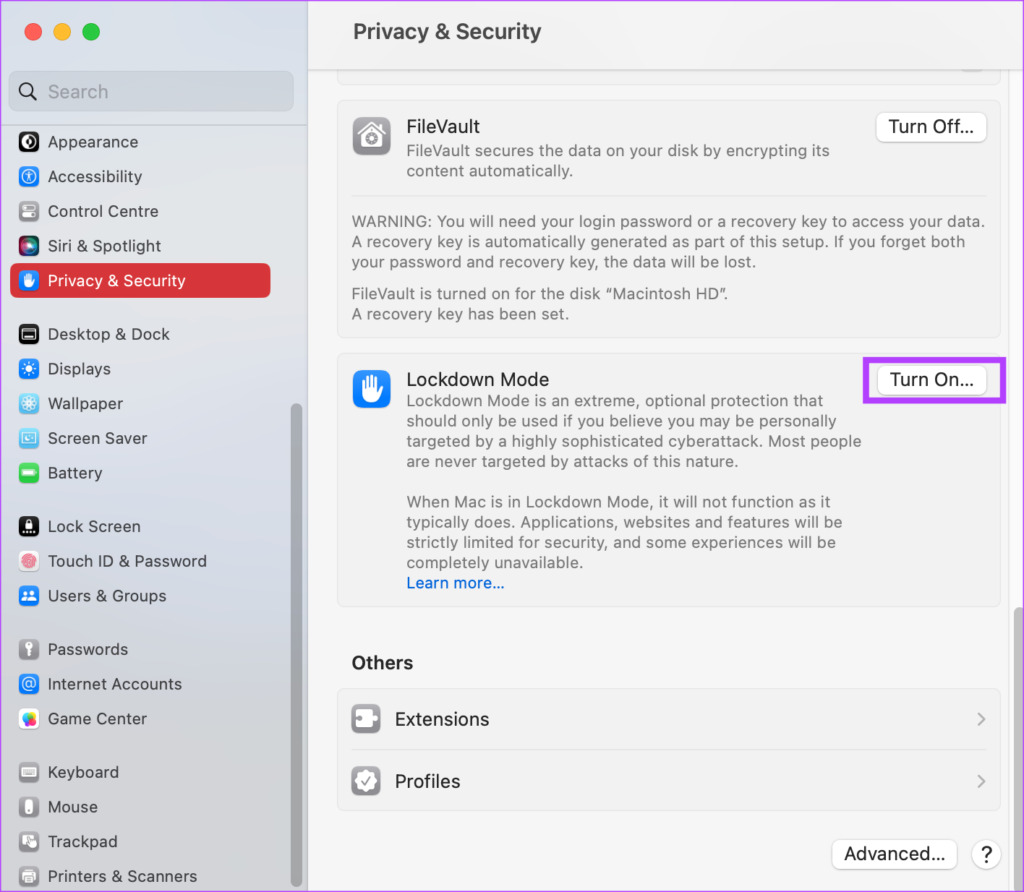
Stap 4: Gebruik Touch ID om de actie toe te staan. Je Mac wordt opnieuw opgestart en gaat naar de Lockdown-modus.
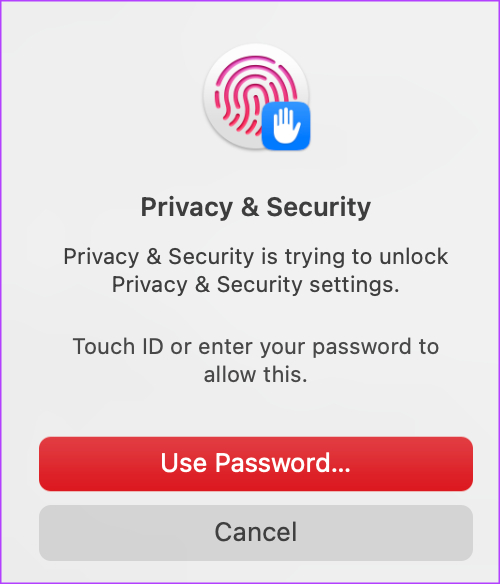
Als je de Lockdown-modus op je Mac wilt uitschakelen, ga je terug naar hetzelfde scherm en klik je op de knop Uitschakelen.
Wanneer de Lockdown-modus gebruiken
Zoals eerder vermeld, helpt de Lockdown-modus uw apparaat te beschermen tegen malware of enige vorm van externe aanval. U kunt het echter ook gebruiken om de veiligheid van uw gegevens te waarborgen als u uw iPhone, iPad of Mac aan iemand anders uitleent. Als u niet wilt dat iemand uw bestanden naar een externe schijf kopieert, of als u niet wilt dat ze e-mailbijlagen ontvangen die onbewust schadelijk kunnen zijn, kunt u dit inschakelen voordat u uw apparaat uitleent.
Het kan ook een goed idee zijn om deze functie in te schakelen wanneer u verbinding maakt met een openbaar Wi-Fi-netwerk. Het is altijd belangrijk om ervoor te zorgen dat u veilig bent wanneer u een openbaar netwerk gebruikt. Het inschakelen van de Apple Lockdown-modus kan dus handig zijn om vertrouwelijke gegevensuitwisseling vanaf uw apparaat te voorkomen.
Veelgestelde vragen
1. Kan ik de Lockdown-modus op afstand inschakelen?
Helaas kan de Lockdown-modus niet op afstand worden ingeschakeld. Dus als je apparaat zoekraakt of kwijtraakt, kun je het niet inschakelen.
2. Presteert mijn Mac normaal in de Lockdown-modus?
Uw Mac zal geen prestatieverlies ondervinden als de Lockdown-modus is ingeschakeld. Afgezien van de functies die worden uitgeschakeld zoals hierboven vermeld, zal er geen verschil zijn in de manier waarop uw Mac of iPhone/iPad presteert in de Lockdown-modus.
Bescherm uw apparaten tegen malware
Hoewel je misschien niet altijd de behoefte voelt om de Lockdown-modus te gebruiken, is het een leuke functie voor als je voelt dat je apparaten vatbaar zijn voor aanvallen. Gebruik het in uw voordeel en voorkom dat aanvallers uw gevoelige gegevens in handen krijgen.