Of uw pc nu een HDD (Hard Disk Drive) of een SSD (Solid State Drive) gebruikt, alle schijven zijn vatbaar voor fouten na jaren van slijtage. Gelukkig maakt het Check Disk Utility (chkdsk) het gemakkelijk om schijfgerelateerde problemen op uw Windows-pc te scannen en op te lossen door de beschadigde en onleesbare gegevens op uw schijven te repareren.

Dat gezegd hebbende, wil je dit hulpprogramma misschien regelmatig gebruiken om de levensduur van je schijf te behouden. We laten u de beste manieren zien waarop u het hulpprogramma Schijf controleren op uw pc met Windows 11 het gemakkelijkst kunt uitvoeren.
1. Voer Check Disk Utility uit vanuit Verkenner
Hoewel Check Disk een hulpprogramma op systeemniveau is, kunt u het openen vanuit Verkenner. Hier zijn de stappen voor hetzelfde:
Stap 1: Druk tegelijkertijd op de Windows + E-toetsen om de Verkenner te openen.
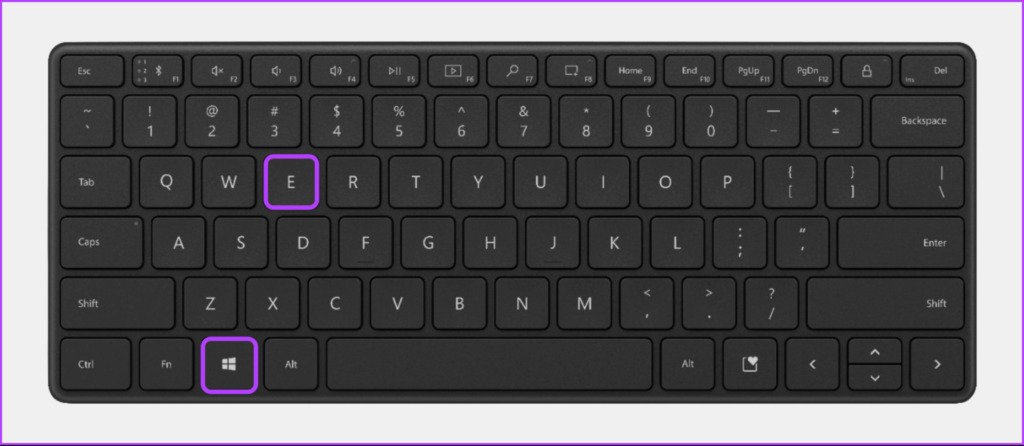
Stap 2: Navigeer naar dit pc-gedeelte van de bestandsverkenner in de linkerzijbalk en klik met de rechtermuisknop op het station dat u wilt scannen. Klik vervolgens in het contextmenu dat verschijnt op Eigenschappen.
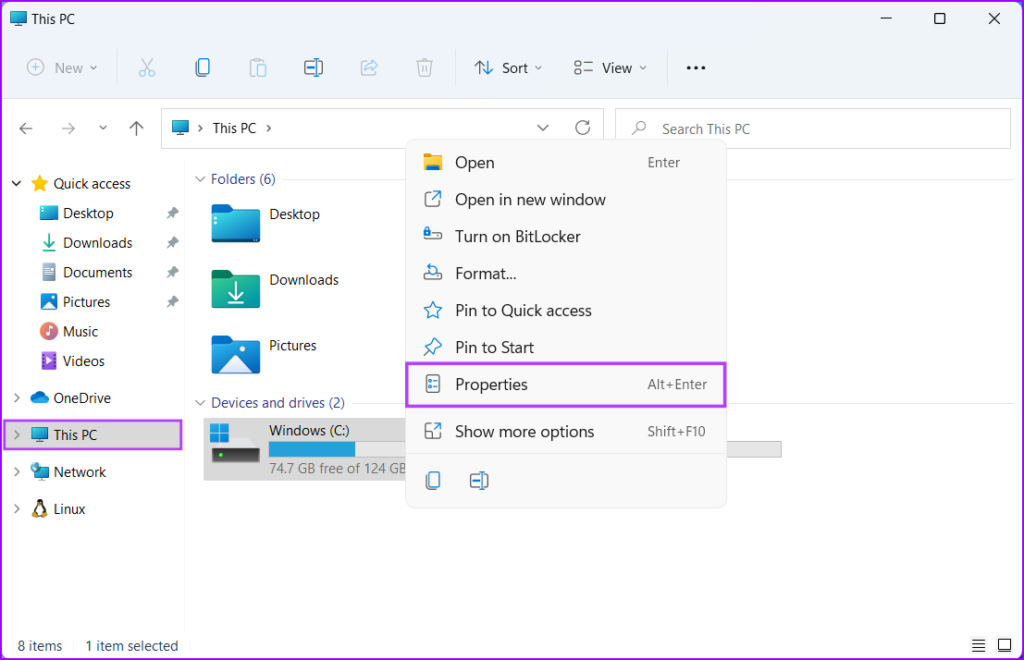
Stap 3: Wanneer een dialoogvenster Eigenschappen voor lokale schijf (C:) op uw scherm verschijnt, klikt u op Extra.
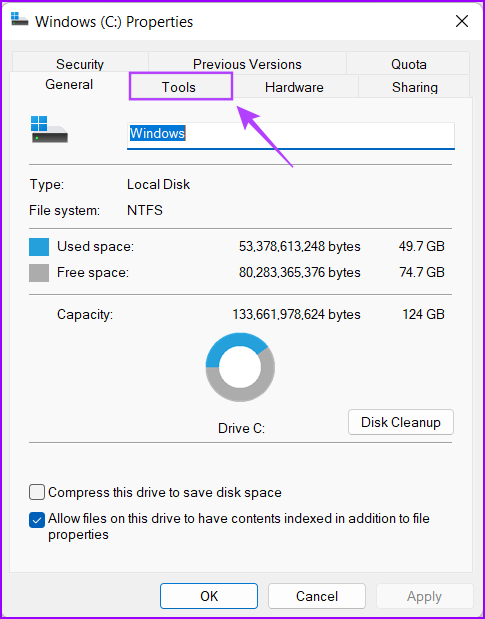
Stap 4: Klik op de knop Controleren in het gedeelte Foutcontrole.
Bovendien kan er een UAC-prompt (User Access Control) verschijnen nadat u op Controleren hebt geklikt als u niet bent aangemeld als beheerder. Als u een UAC-prompt op uw pc tegenkomt, klikt u op Ja en gaat u verder met de volgende stap.

Stap 5: Klik op Scan drive om de Check Disk-scan te starten.
Maak je geen zorgen als je een bericht ziet met de tekst’Je hoeft deze schijf niet te scannen’. Je kunt deze negeren en toch op Schijf scannen klikken als je schijfgerelateerde problemen ondervindt op je pc.
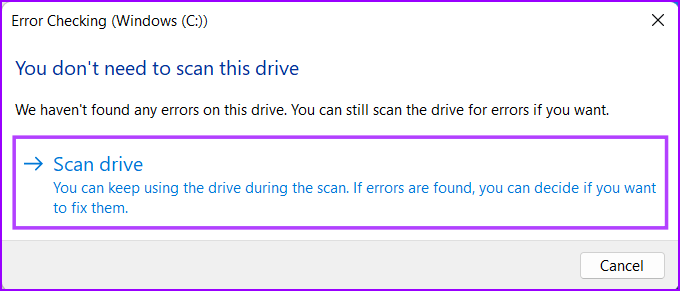
Stap 6: Wacht tot de scan is voltooid. Wanneer de scan is voltooid, klikt u op Details weergeven om meer details over de scan te bekijken met behulp van Event Viewer om ze te inspecteren. Anders kunt u op Sluiten klikken.
Als alles goed is gegaan en er geen schijffouten zijn gedetecteerd, ontvangt u een bericht met de melding’Windows heeft de schijf met succes gescand. Er zijn geen fouten gevonden.’Als de scan echter schijffouten detecteert, zal Windows u vragen uw pc opnieuw op te starten om de schijffouten te herstellen.
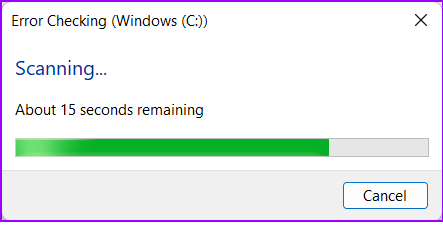
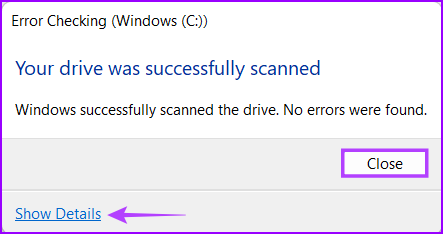
Als u ondertussen nog meer controle wilt hebben over hoe de Check Disk Utility (chksdk) de schijf van uw pc scant, ga verder met de volgende sectie.
2. Voer Schijfcontrole uit met behulp van de opdrachtprompt
Als u vertrouwd bent met het uitvoeren van een paar opdrachten, kunt u de opdrachtprompt gebruiken om dingen voor elkaar te krijgen. Hoewel deze methode eenvoudig is, krijgt u geen grafische gebruikersinterface te zien. We raden u echter aan voorzichtig te werk te gaan.
Zo kunt u het hulpprogramma Schijf controleren uitvoeren met de opdrachtprompt op uw pc:
Stap 1: Druk op de Windows + S-toetsen en typ Opdrachtprompt. Klik vervolgens vanuit de resultaten voor de opdrachtprompt op’Als administrator uitvoeren’.
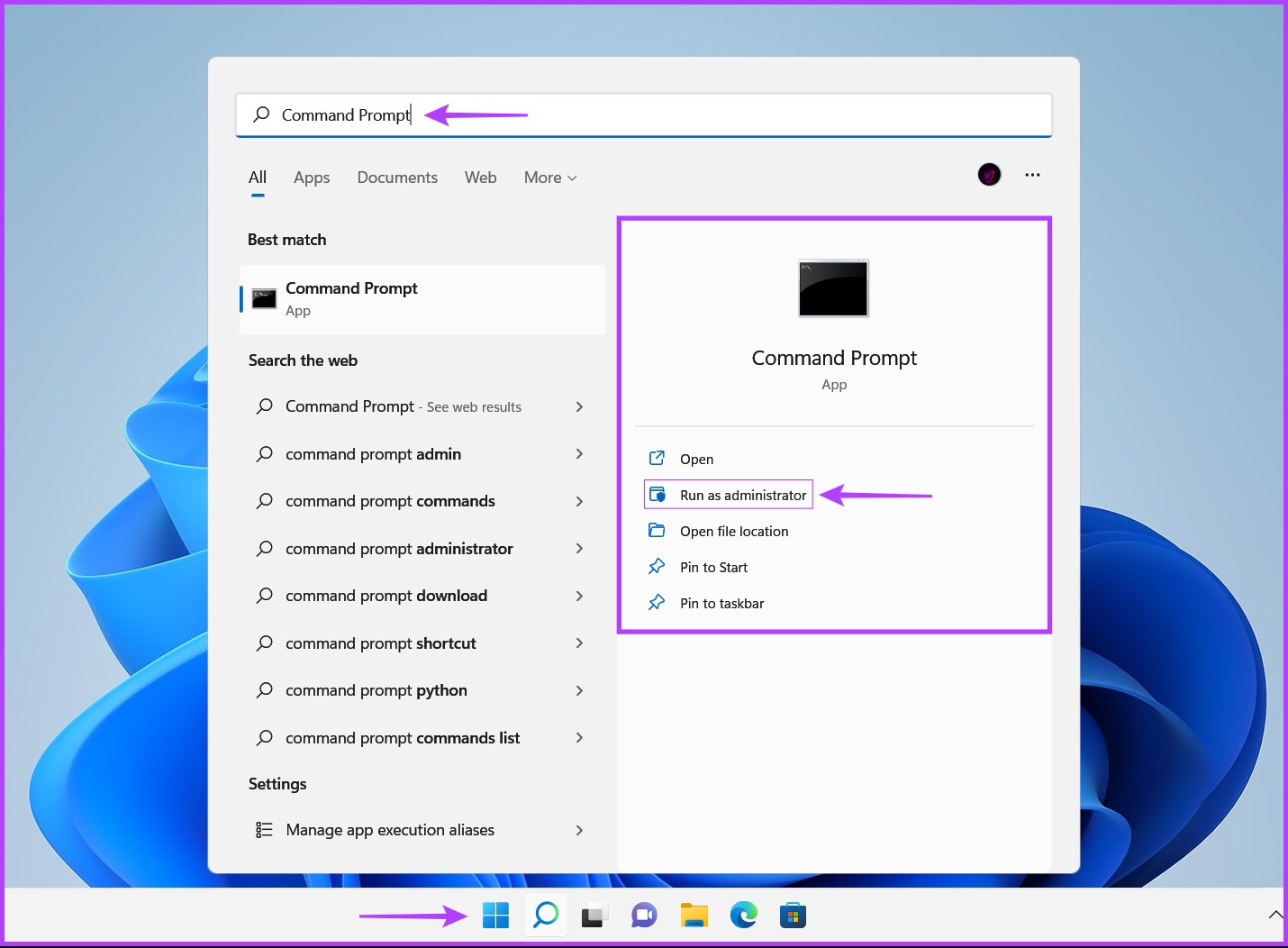
Stap 2: Klik op Ja wanneer een prompt voor gebruikersaccountbeheer (UAC) op het scherm verschijnt.
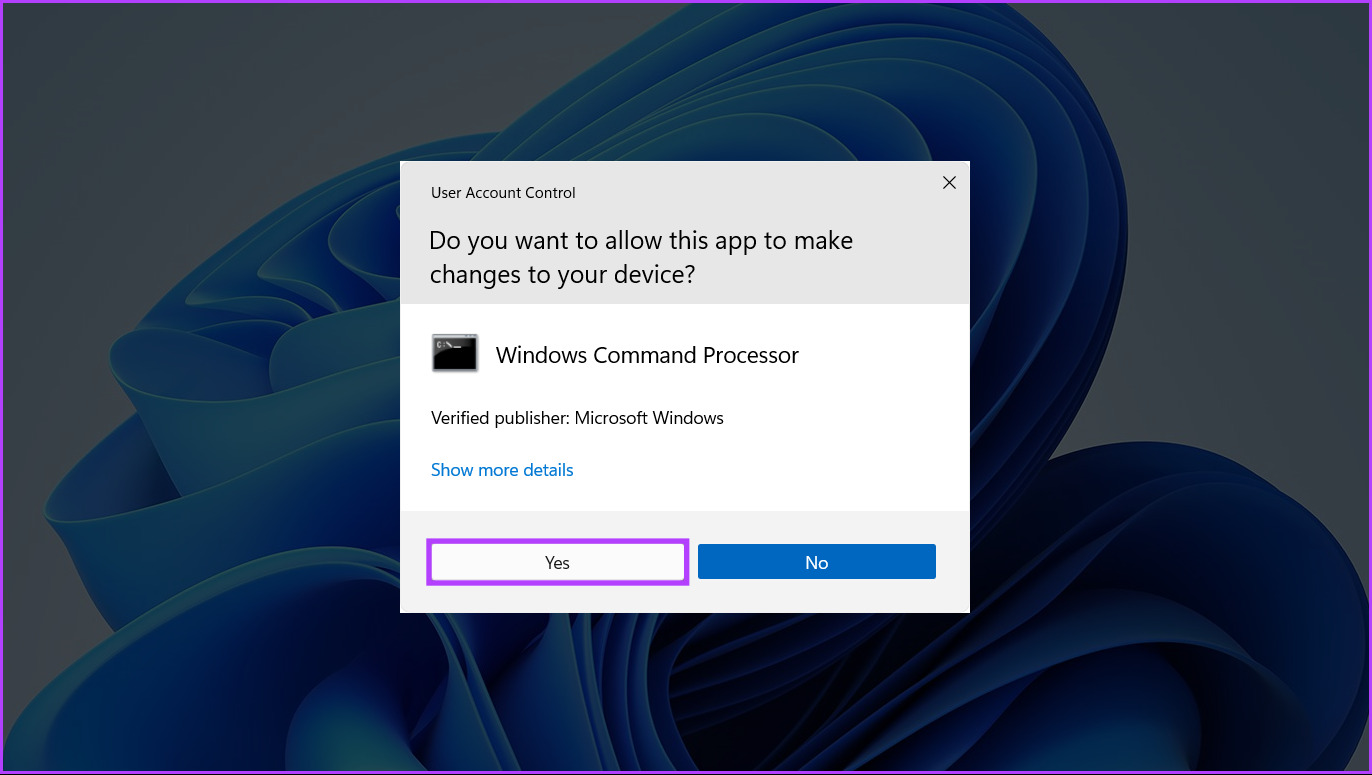
Stap 3: Typ de volgende opdracht in het opdrachtpromptvenster en druk op Enter om uw C:-schijf te scannen op problemen en deze op te lossen.
chkdsk c:/r/scan/perf
Deze opdracht voert een reeks scans uit die de opslag van uw pc controleren rijdt. De/r en/scan modifiers scannen en repareren de sectoren op uw harde schijf om er zeker van te zijn dat er geen slechte sectoren zijn.
Ondertussen zorgt de/perf-modifier in de opdracht ervoor dat uw pc meer systeembronnen kan gebruiken om de Check Disk-scan zo snel mogelijk te voltooien. U kunt de/perf verwijderen als u het goed vindt dat de scan wordt uitgevoerd.
Als u andere stations op uw pc wilt scannen, vervangt u de c: in de opdracht door een andere stationsletter.
Deze opdracht kan enige tijd duren om problemen met uw harde schijf te scannen en op te lossen. Nadat CHKDSK uw pc heeft gescand, ziet u een bericht dat aangeeft of er corrupte bestanden of andere schijffouten zijn gevonden die moeten worden verholpen.
Als het uitvoeren van de scan geen problemen heeft gevonden, zou u krijg een bericht met de melding:’Windows heeft het bestandssysteem gescand en geen problemen gevonden. Er is geen verdere actie vereist.’Als er echter beschadigde bestanden of andere schijffouten worden gedetecteerd, worden deze automatisch voor u hersteld.
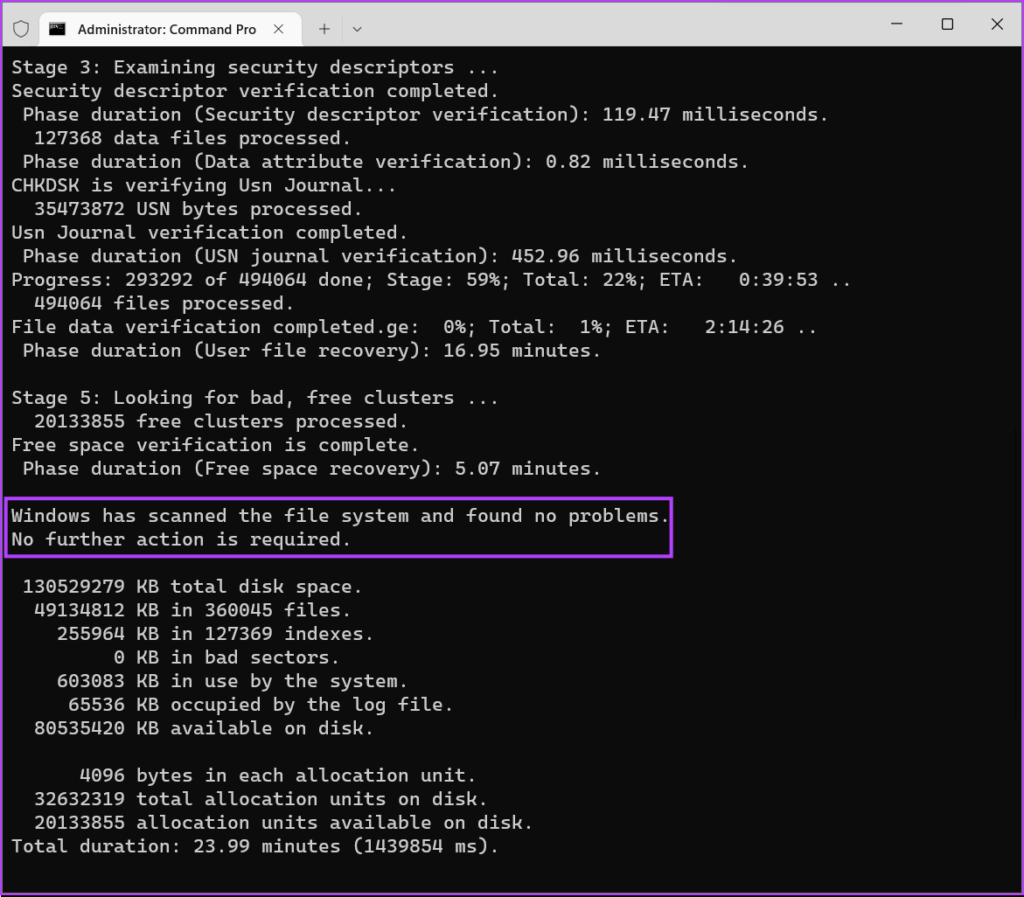
3. Voer Check Disk Utility uit met geavanceerde opstartopties
Kan je je computer niet opstarten, zie je het bureaublad? Maak je geen zorgen, je kunt deze methode gebruiken om het Check Disk Utility uit te voeren vanuit de geavanceerde opstartopties. Hier zijn de stappen voor hetzelfde:
Stap 1: Druk op de aan/uit-knop om je pc in te schakelen. Wanneer het Windows-logo verschijnt, houdt u de aan/uit-knop ingedrukt om uw pc geforceerd af te sluiten.

Stap 2: Start je pc nog drie keer opnieuw op totdat je het scherm Automatisch herstellen ziet. Klik vervolgens op Geavanceerde opties om het menu Geavanceerde opstartopties te openen.
Als u de geavanceerde opstartopties niet kunt openen met de hierboven genoemde methode, probeer dan de geavanceerde opstartopties te openen met een USB-herstelstation en ga verder met de volgende stap.
Opmerking: Je hebt alleen toegang tot de geavanceerde opstartopties met een USB-herstelschijf als je een USB-herstelschijf hebt gemaakt.
Stap 3: Wanneer uw pc opnieuw opstart en u het blauwe scherm Kies een optie bereikt, klikt u op Problemen oplossen.
Stap 4: Klik op Geavanceerde opties.
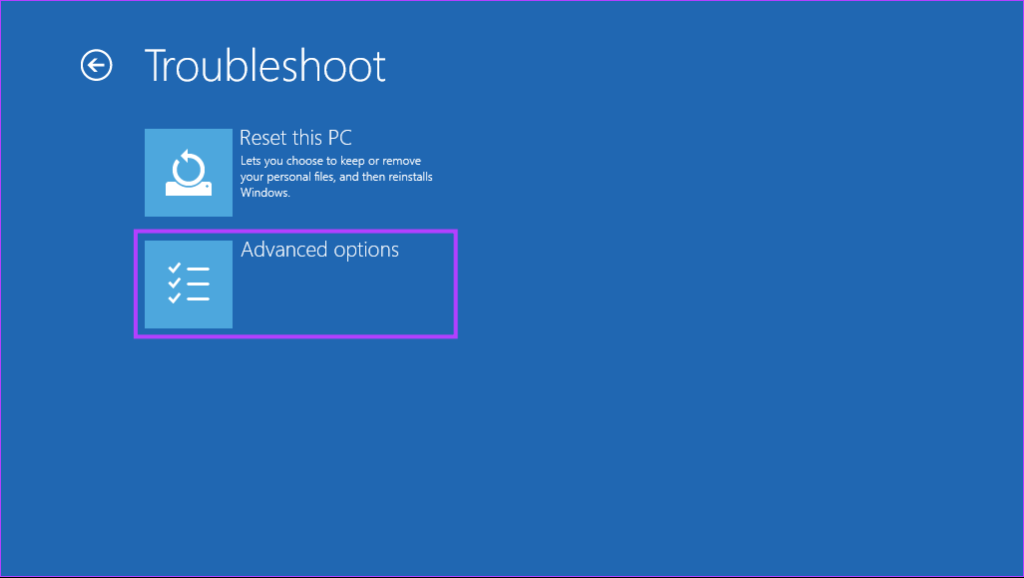
Stap 5: Klik op de opdrachtprompt.
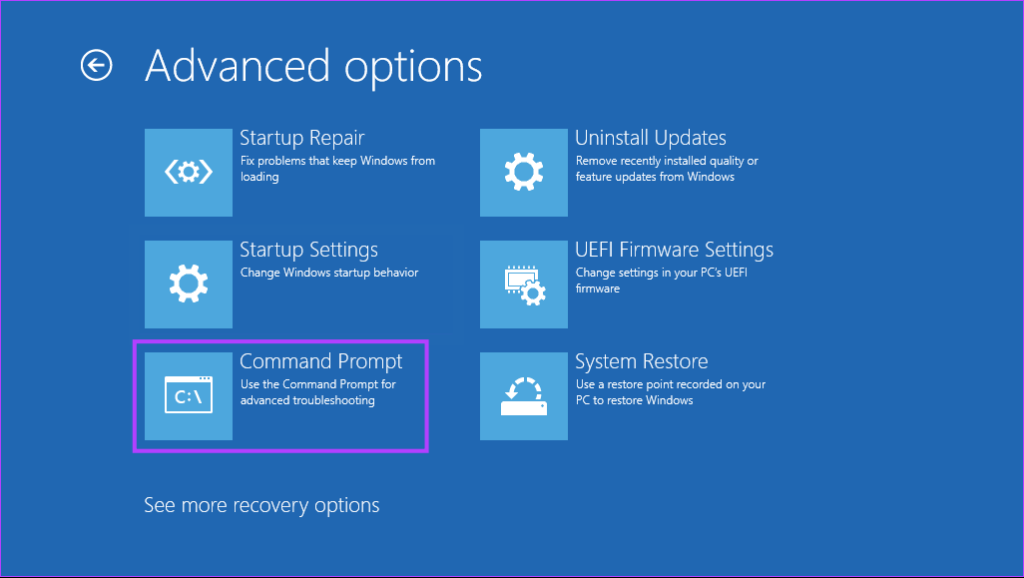
Stap 6: Typ de volgende opdracht in het opdrachtpromptvenster en druk op Enter om scan uw C:-schijf op problemen en los deze op. Als u andere stations op uw pc wilt scannen, vervangt u de c: in de opdracht door een andere stationsletter.
chkdsk/f C:
De chkdsk-opdracht voert een reeks scans uit die de opslagstations van uw pc controleren. Terwijl de/f-modifier verantwoordelijk is voor het herstellen van de slechte sectoren (fouten in het bestandssysteem van uw harde schijf).
Als het uitvoeren van de scan geen problemen heeft opgeleverd, zou een bericht krijgen met de melding:’Windows heeft het bestandssysteem gescand en geen problemen gevonden. Er is geen verdere actie vereist.’Als er echter beschadigde bestanden of andere schijffouten worden gedetecteerd, worden deze automatisch voor u hersteld.
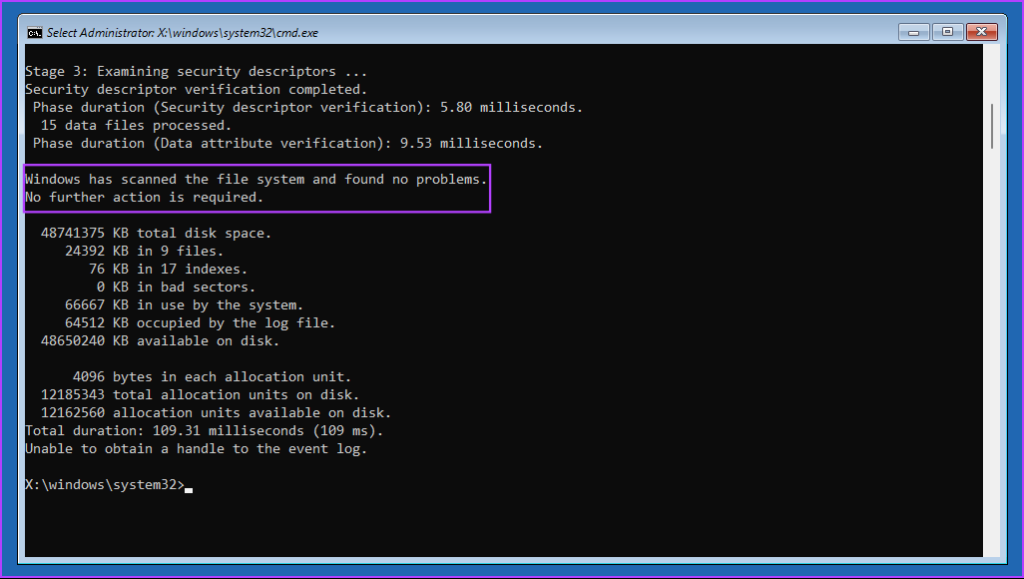
Als alternatief kunt u de stappen volgen genoemd in het tweede deel van dit artikel om een meer gedetailleerde scan van de schijf van uw pc uit te voeren.
U kunt elk van de bovenstaande methoden gebruiken om toegang te krijgen tot het hulpprogramma Schijf controleren op uw Windows 11-pc. Het uitvoeren van het hulpprogramma Schijf controleren op uw pc helpt de integriteit en stabiliteit van het bestandssysteem en de gegevens te behouden.

