Krijgt u steeds het bericht”Er zijn momenteel geen energie-opties beschikbaar”terwijl u het Aan/uit-pictogram selecteert in het menu Start van Windows 11/10? Alternatieve manieren om uw pc af te sluiten en opnieuw op te starten, zijn mogelijk ook niet beschikbaar of werken niet. Waarom is dat?
De foutmelding”Er zijn momenteel geen energieopties beschikbaar”verschijnt in Windows 10 en 11 vanwege een beschadigd energieplan, onvoldoende accountgerelateerde machtigingen of andere problemen met het besturingssysteem.
Inhoudsopgave
Werk je een weg door de oplossingen in deze zelfstudie voor probleemoplossing om de”Er zijn momenteel geen stroomopties beschikbaar”aan-uitknopfout in Windows 10 en 11.
Als de fout optreedt op een standaard Windows-gebruikersaccount, moet u een persoon met beheerdersrechten voor de pc vragen om u te helpen met enkele van de onderstaande oplossingen.
Voer de Windows Power Troubleshooter uit
Windows 10 en 11 hebben een ingebouwde probleemoplosser die stroomgerelateerde problemen op uw pc detecteert en oplost. Om het uit te voeren:
Klik met de rechtermuisknop op de Start-knop en selecteer Instellingen. 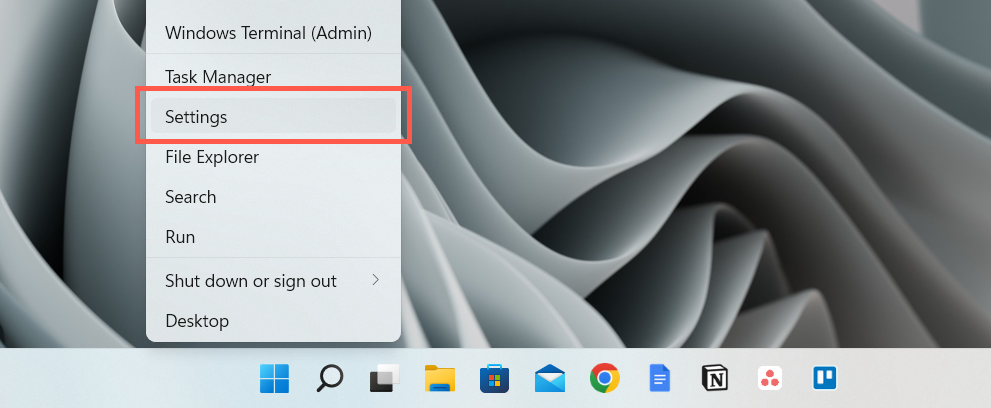 Ga naar Systeem > Problemen oplossen.
Ga naar Systeem > Problemen oplossen. 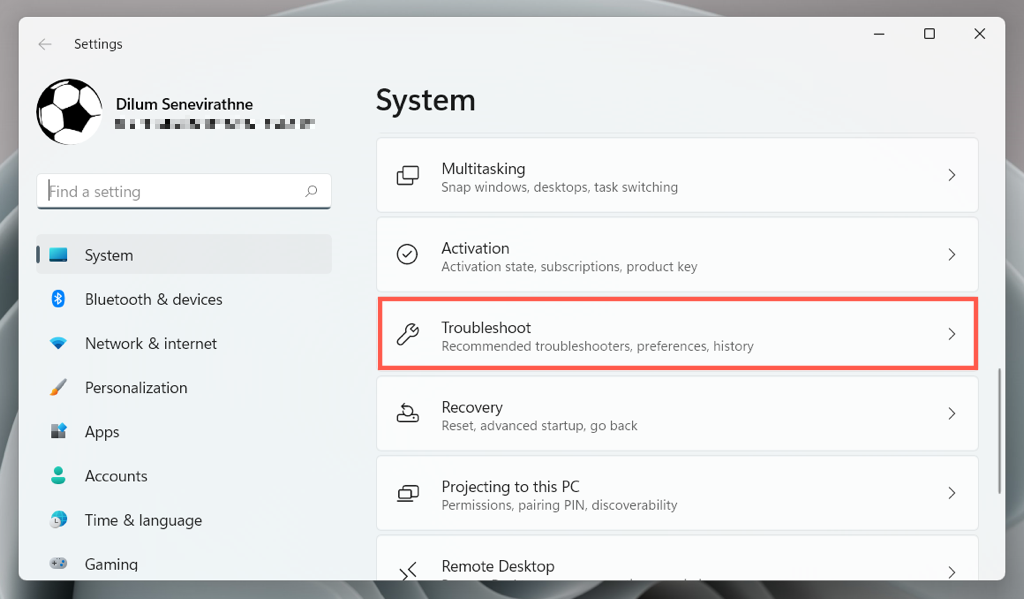 Selecteer Overige/Extra probleemoplossers.
Selecteer Overige/Extra probleemoplossers. 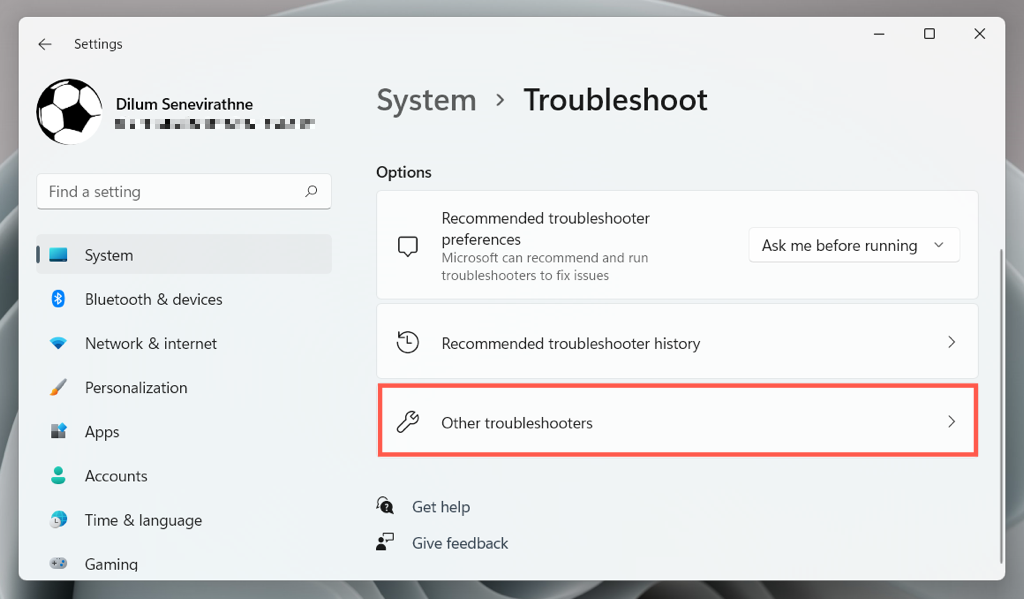 Selecteer Aan/uit > De probleemoplosser uitvoeren/uitvoeren.
Selecteer Aan/uit > De probleemoplosser uitvoeren/uitvoeren. 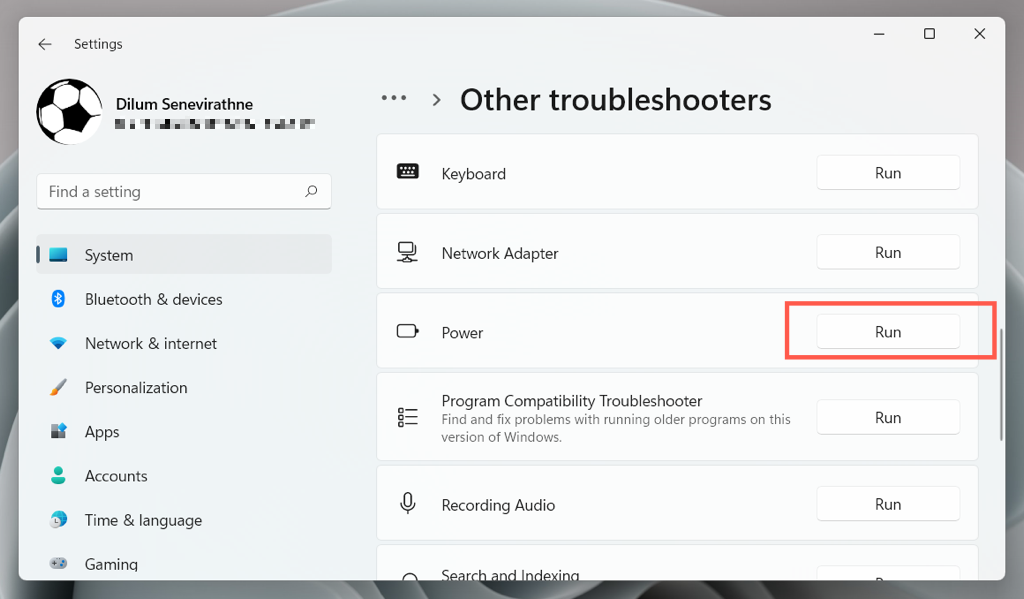 Volg alle instructies op het scherm om problemen op te lossen die de probleemoplosser voor stroom detecteert.
Volg alle instructies op het scherm om problemen op te lossen die de probleemoplosser voor stroom detecteert.
Controleer de Editor voor lokaal groepsbeleid
Als uw computer de Pro-editie van Windows 10 of 11 gebruikt, is er een groepsbeleidsinstelling die de toegang tot de stroomopties van uw pc kan blokkeren. Om het te controleren en uit te schakelen:
Druk op Windows + R om een dialoogvenster Uitvoeren te openen. Typ gpedit.msc in het veld Openen en druk op Enter. 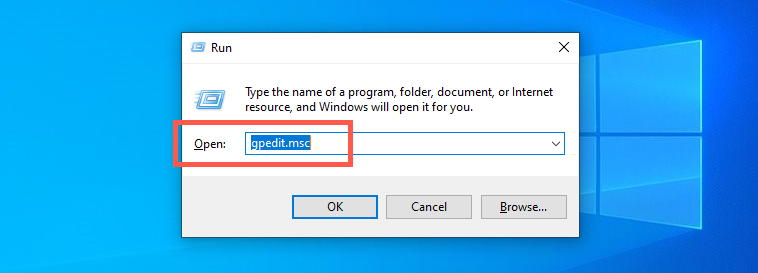 Ga naar Gebruikersconfiguratie > Beheersjablonen > Menu Start en Taakbalk in het linkernavigatiegebied. Dubbelklik op de beleidsinstelling Verwijderen en voorkomen van toegang tot de beleidsinstelling Afsluiten, Opnieuw opstarten, Slaapstand en Hibernate in het rechterdeelvenster.
Ga naar Gebruikersconfiguratie > Beheersjablonen > Menu Start en Taakbalk in het linkernavigatiegebied. Dubbelklik op de beleidsinstelling Verwijderen en voorkomen van toegang tot de beleidsinstelling Afsluiten, Opnieuw opstarten, Slaapstand en Hibernate in het rechterdeelvenster. 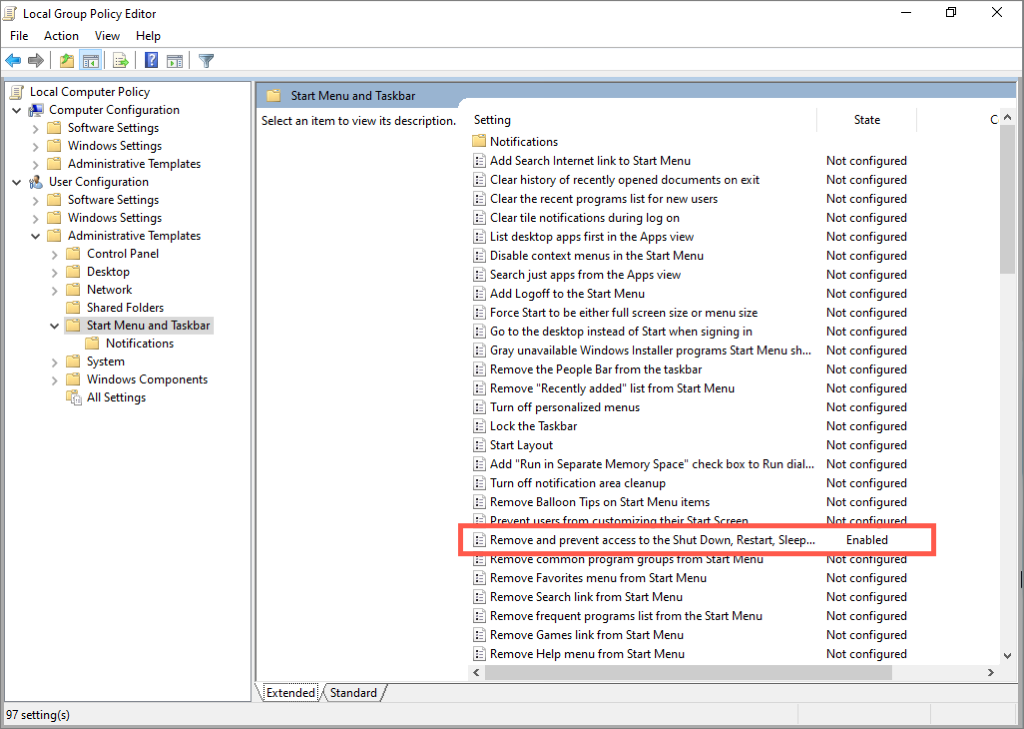 Selecteer het keuzerondje naast Niet geconfigureerd of Uitgeschakeld.
Selecteer het keuzerondje naast Niet geconfigureerd of Uitgeschakeld. 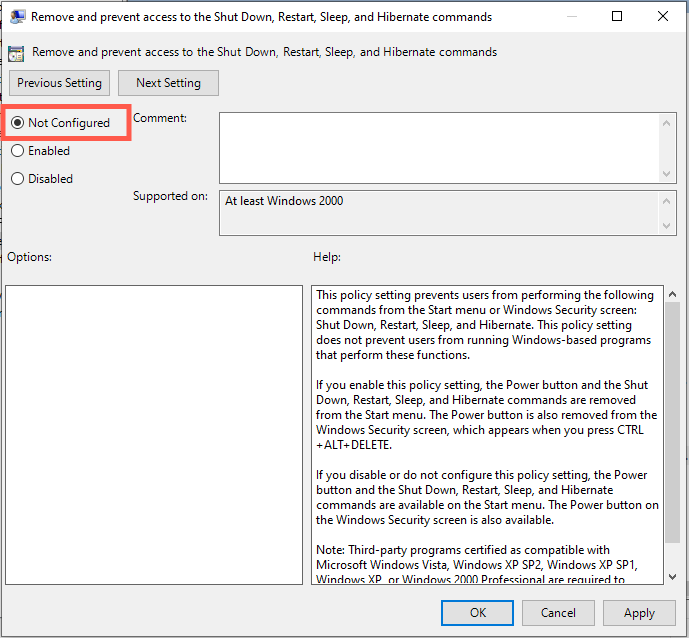 Selecteer Toepassen > OK.
Selecteer Toepassen > OK.
Tweak het Windows-systeemregister
Als je de Home-editie van Windows 10/11 gebruikt, gebruik dan de Register-editor om de volgende aanpassingen uit te voeren. Het is het beste om een back-up van het systeemregister te maken voordat u begint.
Druk op Windows-toets + R, typ regedit en druk op Enter. Kopieer het volgende pad naar de adresbalk van de Register-editor en druk op Enter:
HKEY_CURRENT_USER\Software\Microsoft\Windows\CurrentVersion\Policies\Explorer
 Dubbel-klik op de NoClose-registervermelding in het rechterdeelvenster.
Dubbel-klik op de NoClose-registervermelding in het rechterdeelvenster. 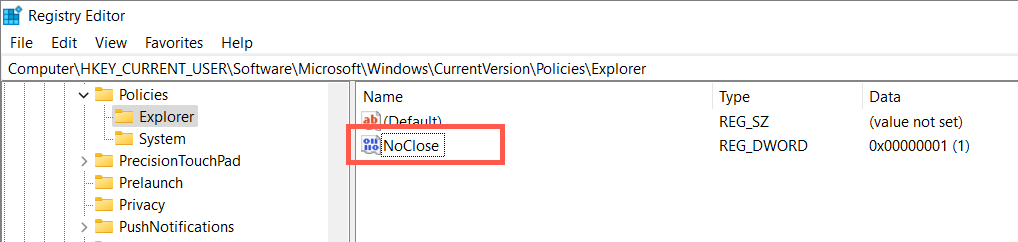 Stel de waarde in het veld Waardegegevens in op 0 en selecteer OK.
Stel de waarde in het veld Waardegegevens in op 0 en selecteer OK. 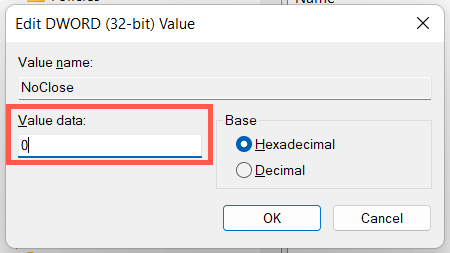 Druk op Ctrl + Alt + Esc om Windows Taakbeheer te openen. Selecteer Windows Verkenner onder het tabblad Processen.
Druk op Ctrl + Alt + Esc om Windows Taakbeheer te openen. Selecteer Windows Verkenner onder het tabblad Processen.  Selecteer de knop Opnieuw opstarten in de rechterbenedenhoek van het venster. Open het menu Start en kijk of uw energie-opties beschikbaar zijn.
Selecteer de knop Opnieuw opstarten in de rechterbenedenhoek van het venster. Open het menu Start en kijk of uw energie-opties beschikbaar zijn.
Als het bovenstaande registerpad niet beschikbaar is:
Voer het volgende in de adresbalk in en druk op Enter:
HKEY_CURRENT_USER\Software\Microsoft\Windows\CurrentVersion\Policies\
Klik met de rechtermuisknop op het beleid map in het linkerdeelvenster en selecteer Nieuw > Sleutel. 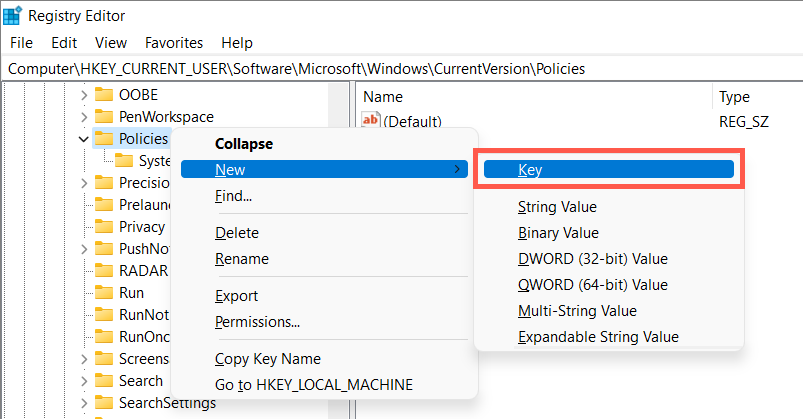 Geef de map de naam Verkenner.
Geef de map de naam Verkenner. 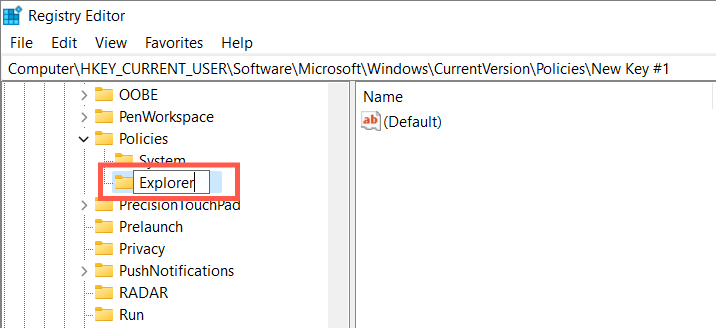 Klik met de rechtermuisknop op de map Verkenner en selecteer Nieuw > DWORD (32-BIT).
Klik met de rechtermuisknop op de map Verkenner en selecteer Nieuw > DWORD (32-BIT). 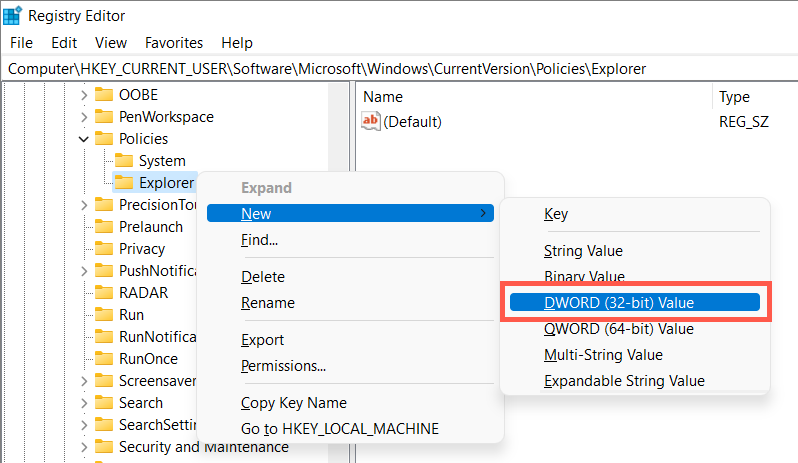 Geef het item de naam NoClose. U hoeft de invoer niet te wijzigen aangezien de standaardwaarde 0 is.
Geef het item de naam NoClose. U hoeft de invoer niet te wijzigen aangezien de standaardwaarde 0 is. 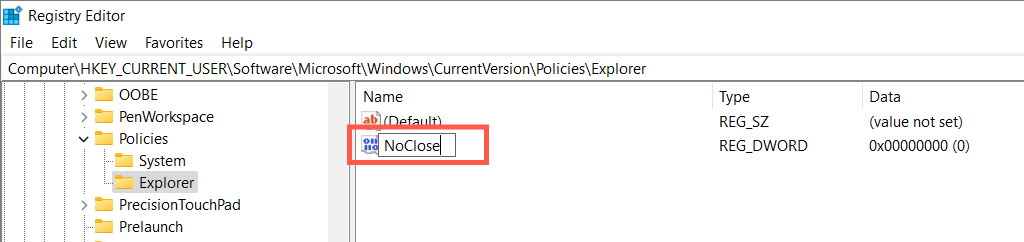 Open Taakbeheer en start het Windows Verkenner-proces opnieuw (controleer stap 6-9 hierboven).
Open Taakbeheer en start het Windows Verkenner-proces opnieuw (controleer stap 6-9 hierboven).
Herstel energiebeheer naar standaardinstellingen
Herstel vervolgens de instellingen van het energiebeheerschema van Windows naar hun standaardinstellingen en controleer of dat een verschil maakt. Om dat te doen:
Open het menu Start, typ cmd in de zoekbalk en selecteer Uitvoeren als beheerder. 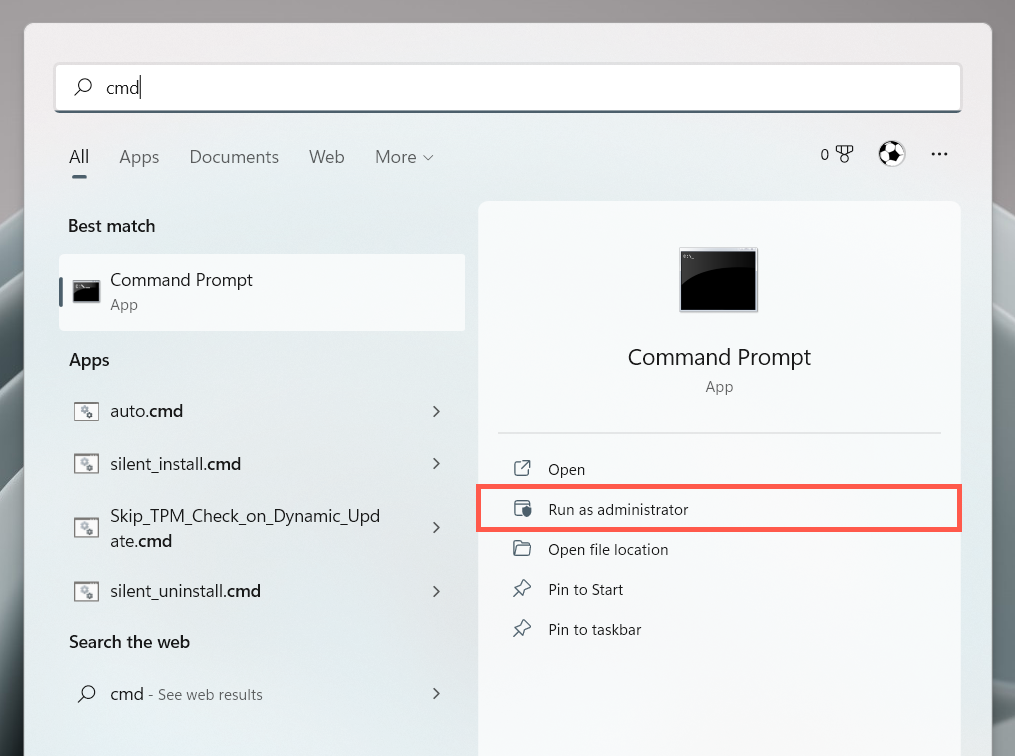 Typ het volgende in de verhoogde opdrachtpromptconsole:
Typ het volgende in de verhoogde opdrachtpromptconsole:
powercfg –restoredefaultschemes
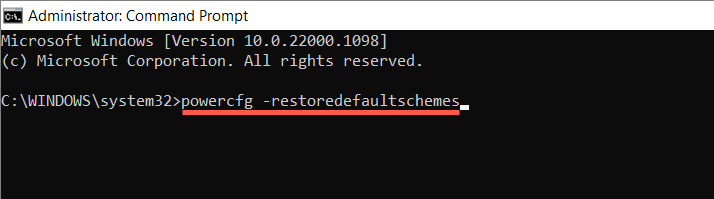 Druk op Enter.
Druk op Enter.
Los conflicten met lokaal beveiligingsbeleid op
In Windows 10 of 11 Pro kan de foutmelding”Er zijn momenteel geen stroomopties beschikbaar”ook verschijnen als gevolg van onvoldoende machtigingen van een verkeerd geconfigureerd lokaal beveiligingsbeleid. De volgende stappen kunnen helpen:
Typ secpol.msc in het vak Uitvoeren en druk op Enter. Ga naar Beveiligingsinstellingen > Lokaal beleid > Toewijzing van gebruikersrechten in het linkernavigatiegebied. Dubbelklik op het systeembeleid afsluiten in het rechterdeelvenster. 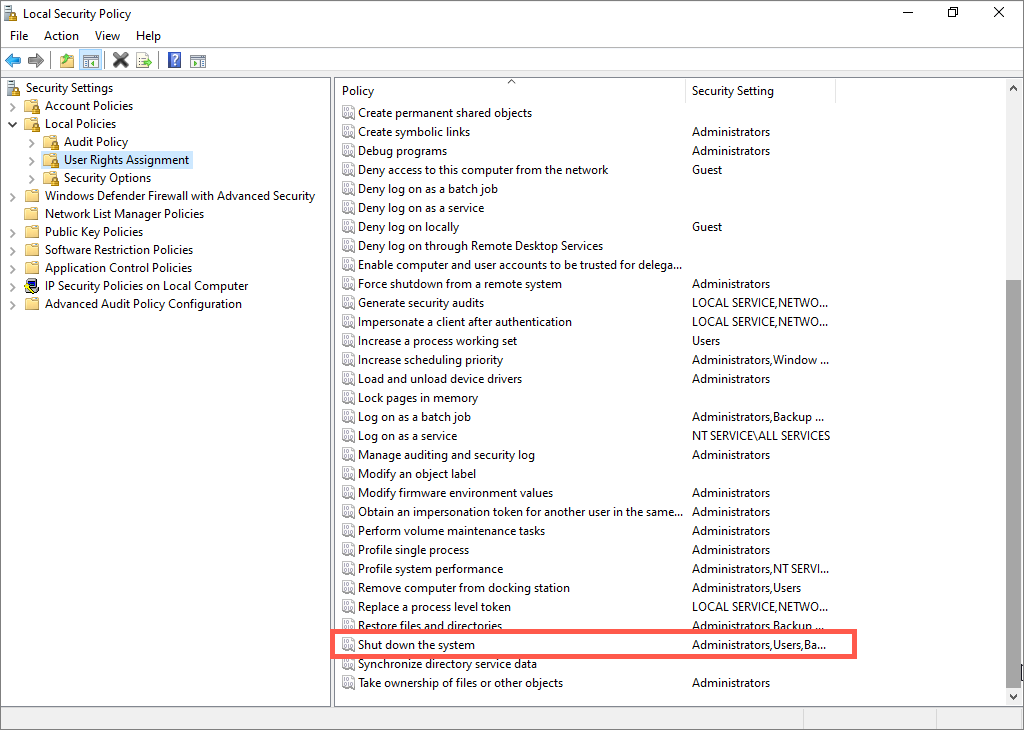 Selecteer de knop Gebruiker of groep toevoegen.
Selecteer de knop Gebruiker of groep toevoegen. 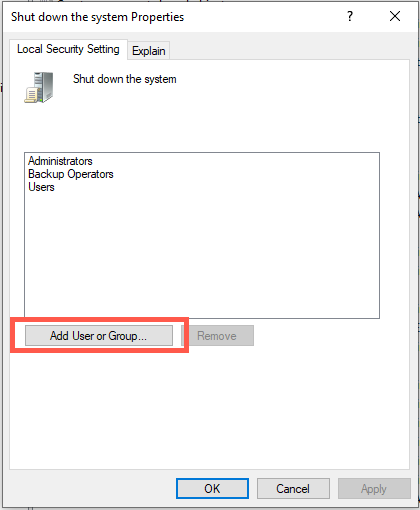 Selecteer Geavanceerd.
Selecteer Geavanceerd. 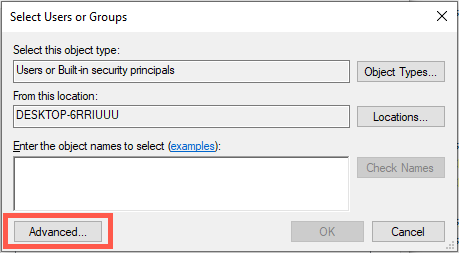 Houd de Ctrl-toets ingedrukt en selecteer Beheerders, Back-upoperators en Gebruikers in de lijst onder Zoekresultaten. Selecteer vervolgens Nu zoeken. Selecteer OK.
Houd de Ctrl-toets ingedrukt en selecteer Beheerders, Back-upoperators en Gebruikers in de lijst onder Zoekresultaten. Selecteer vervolgens Nu zoeken. Selecteer OK.  Selecteer Toepassen > OK.
Selecteer Toepassen > OK.
Als alternatief kunt u de lokale beveiligingsinstellingen van uw computer terugzetten naar hun standaardwaarden via een verhoogde opdrachtpromptconsole. Om dat te doen, voert u gewoon het volgende commando uit:
secedit/configure/cfg %windir%\inf\defltbase.inf/db defltbase.sdb/verbose
Voer SFC en DISM Scan uit
Beschadigde systeembestanden kunnen leiden tot vreemde afwijkingen in Windows 10 en 11. Om dit te controleren, voert u de SFC (System File Checker) en DISM-systeemopruimingstools vanaf een verhoogde Command Prompt-console:
sfc/scannow dism/online/cleanup-image/restorehealth
Update Windows 10/11
Nieuwere updates van het besturingssysteem voor Windows 10 en 11 kunnen een softwarematige oplossing bevatten voor de fout”Er zijn momenteel geen stroomopties beschikbaar”. Controleren:
Open de app Windows Instellingen. Selecteer Windows-update. Selecteer Controleren op updates. 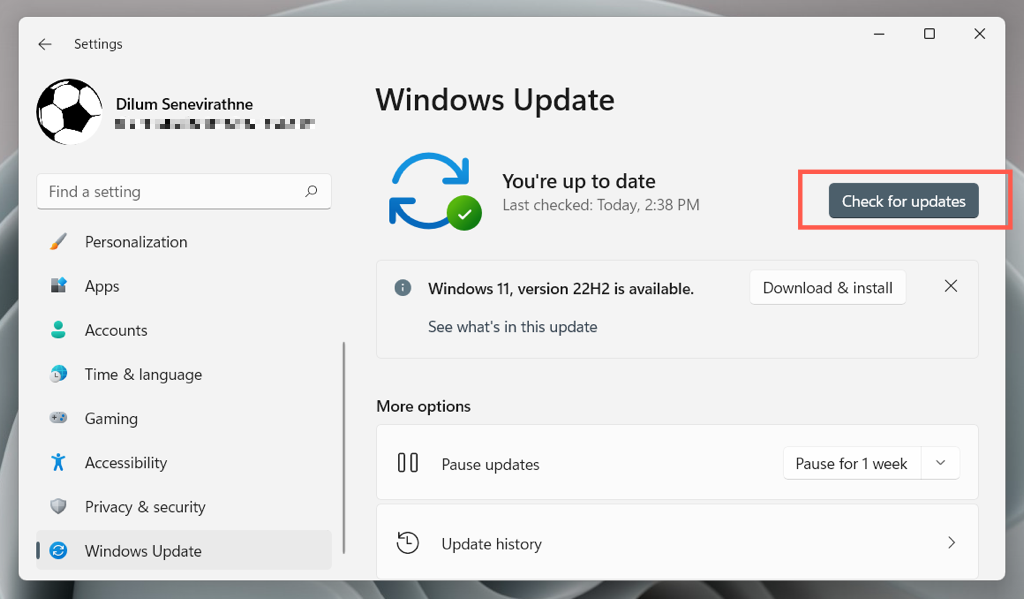
Stel dat Windows Update updates detecteert, selecteer Downloaden en installeren om ze toe te passen.
Het besturingssysteem terugdraaien
Gebruik de functie Systeemherstel in Windows 10 of 11 om het besturingssysteem terug te zetten naar het moment waarop u zonder fouten toegang had tot uw energiebeheer. Om dat te doen:
Open een Run-venster, typ rstrui en druk op Enter. Selecteer Volgende in het pop-upvenster Systeemherstel. 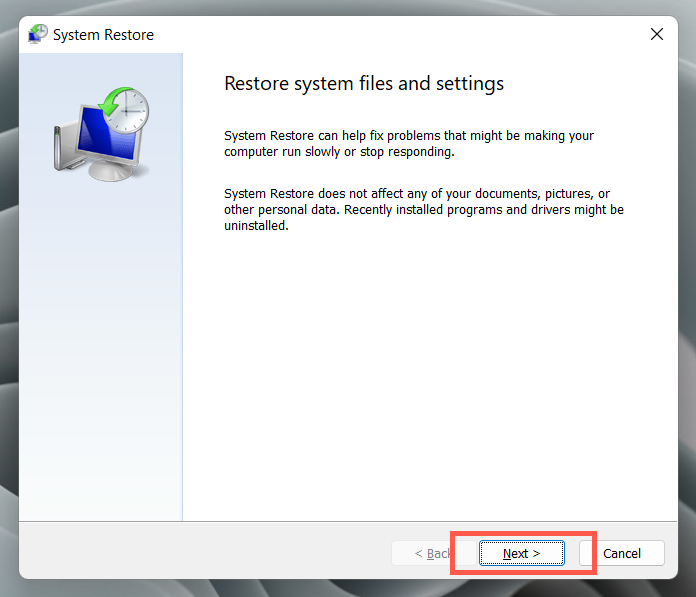 Vink het vakje aan naast Meer herstelpunten weergeven en kies een herstelpunt. Selecteer Scannen op getroffen programma’s als u wilt controleren welke programma’s mogelijk worden beïnvloed als u het systeem terugzet naar het geselecteerde tijdsbestek.
Vink het vakje aan naast Meer herstelpunten weergeven en kies een herstelpunt. Selecteer Scannen op getroffen programma’s als u wilt controleren welke programma’s mogelijk worden beïnvloed als u het systeem terugzet naar het geselecteerde tijdsbestek. 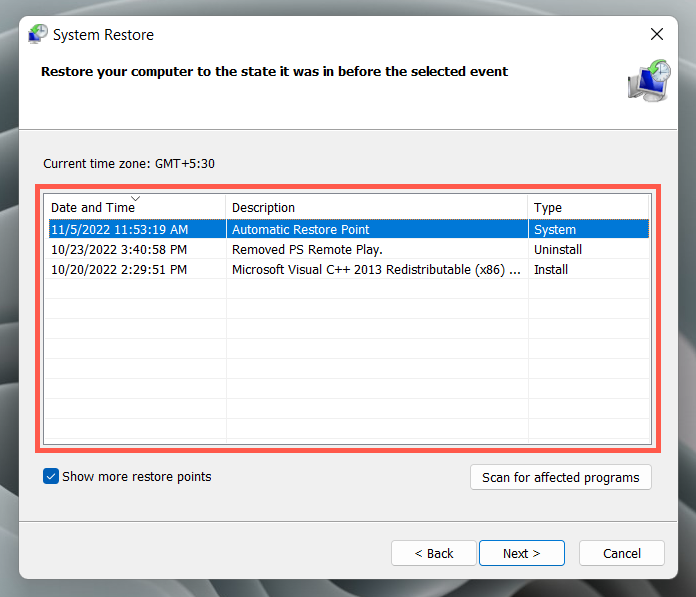 Selecteer Volgende om door te gaan. Selecteer Voltooien.
Selecteer Volgende om door te gaan. Selecteer Voltooien. 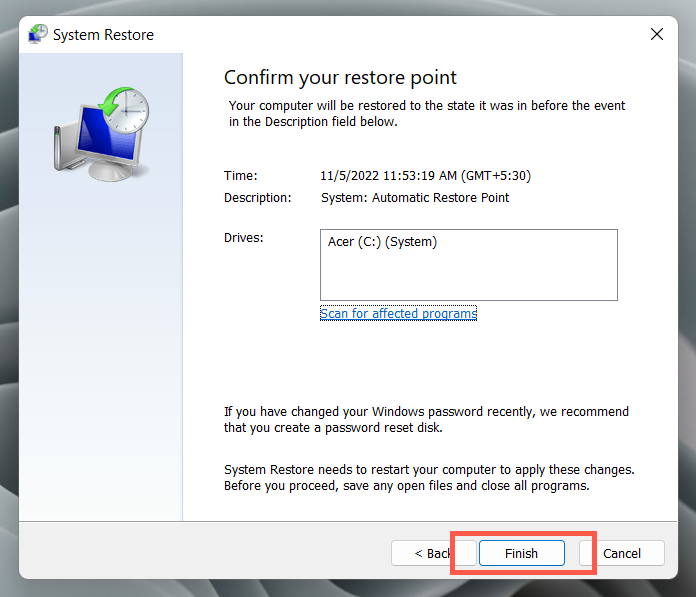 Volg de instructies op het scherm om uw pc terug te draaien.
Volg de instructies op het scherm om uw pc terug te draaien.
Maak een nieuw Windows-account
Maak kort een nieuw Windows-account en schakel over naar een nieuw Windows-account om te controleren of de fout”Er zijn momenteel geen stroomopties beschikbaar”het gevolg is van profielbeschadiging. Om dat te doen:
Open de app Instellingen op je computer. Ga naar Accounts. Selecteer Familie en andere gebruikers. 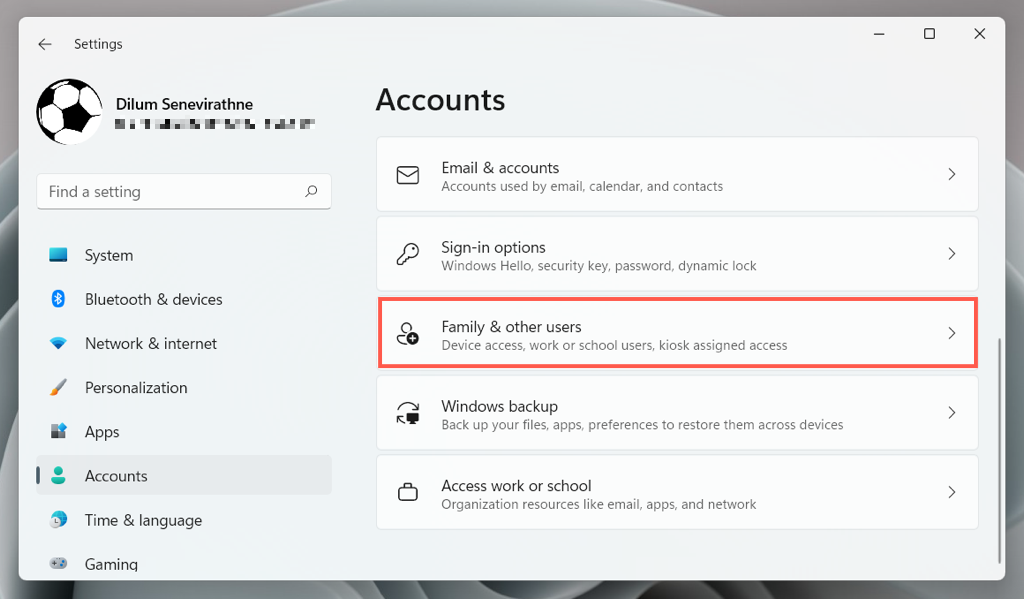 Scroll naar beneden naar Andere gebruikers en selecteer Account toevoegen.
Scroll naar beneden naar Andere gebruikers en selecteer Account toevoegen. 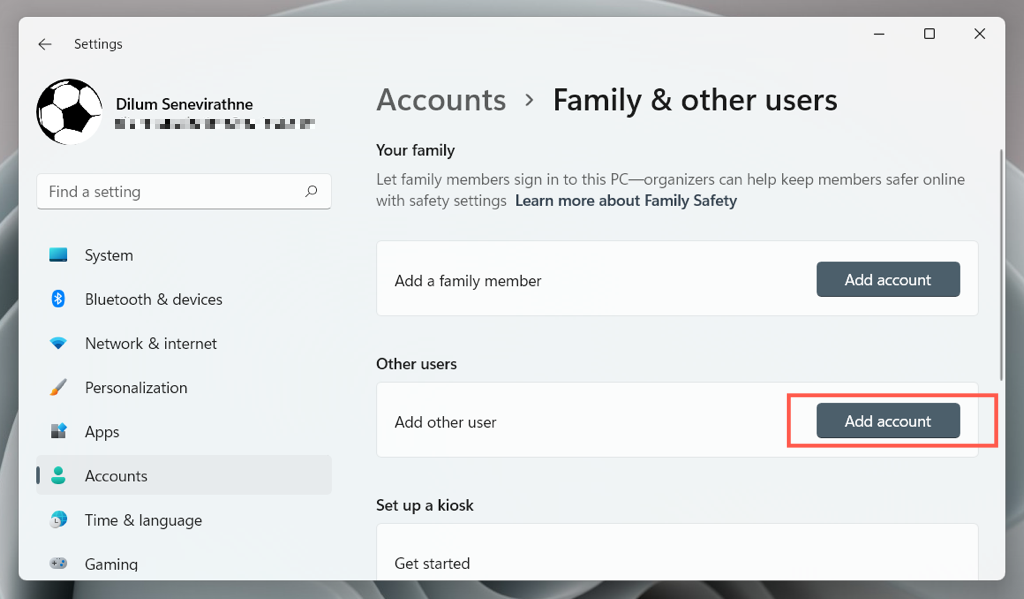 Selecteer Ik heb de inloggegevens van deze persoon niet.
Selecteer Ik heb de inloggegevens van deze persoon niet. 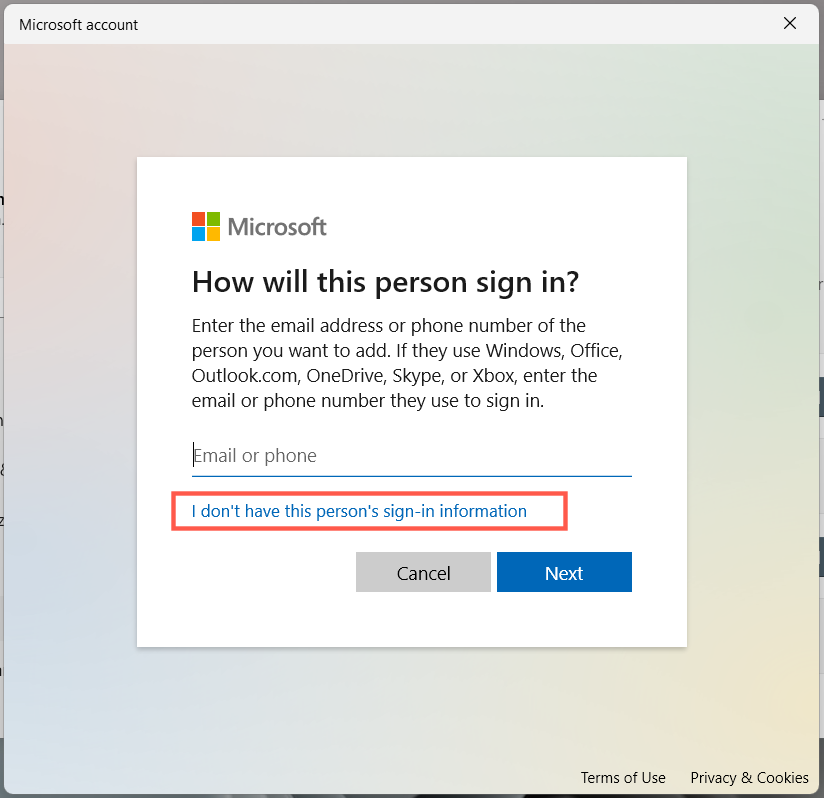 Kies Een gebruiker zonder Microsoft-account toevoegen.
Kies Een gebruiker zonder Microsoft-account toevoegen. 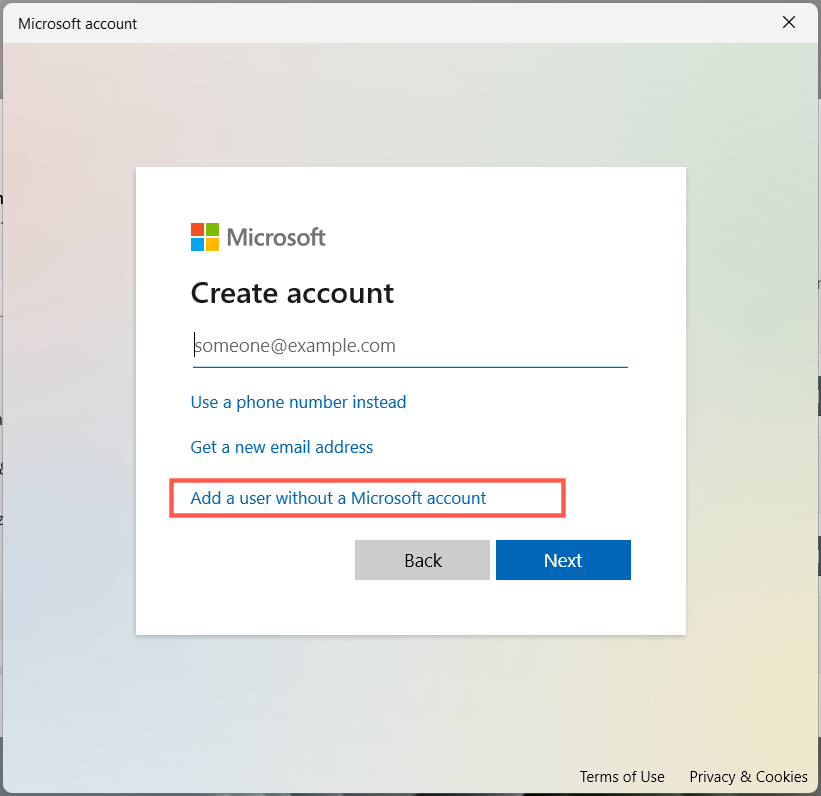 Maak een alternatieve gebruikersnaam en wachtwoord aan en selecteer Volgende.
Maak een alternatieve gebruikersnaam en wachtwoord aan en selecteer Volgende. 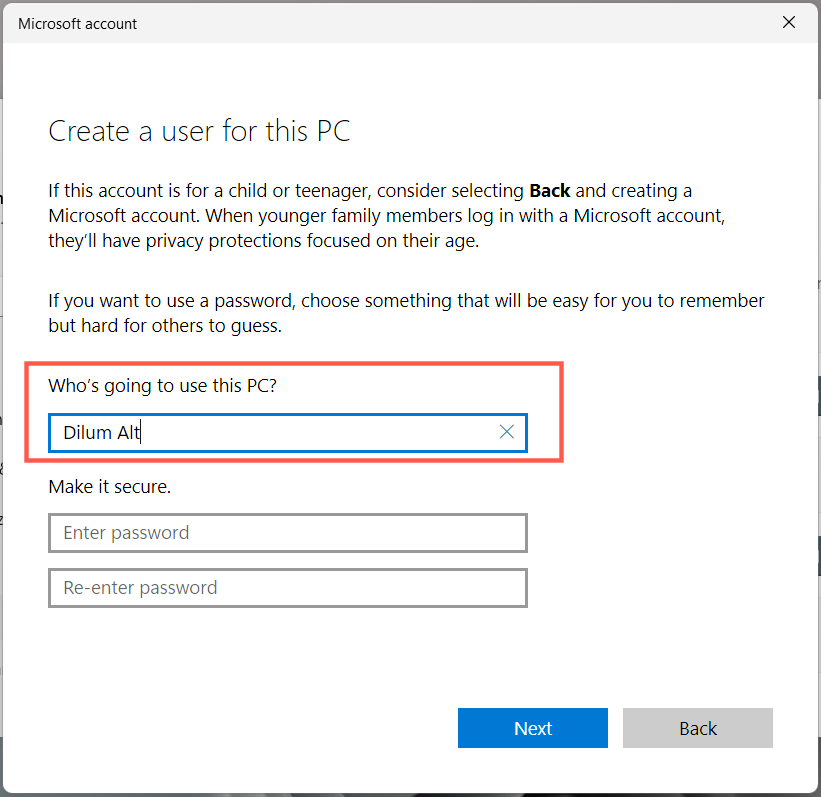 Open het menu Start, selecteer uw Windows-profielportret en meld u aan bij het account dat u zojuist hebt gemaakt.
Open het menu Start, selecteer uw Windows-profielportret en meld u aan bij het account dat u zojuist hebt gemaakt. 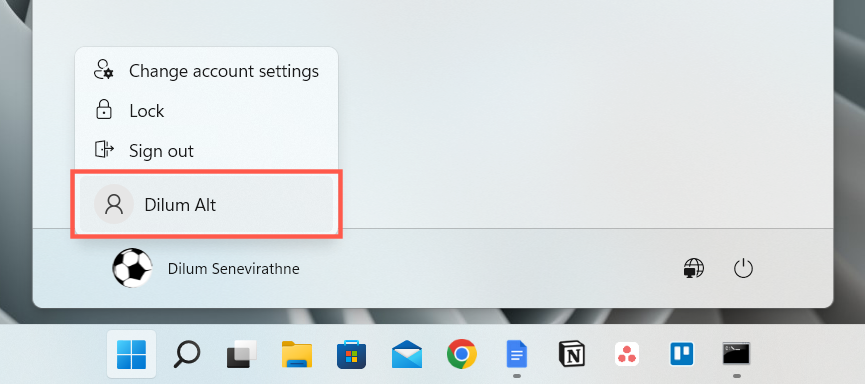
Als de energie-opties werken op het nieuwe account, lees dan hoe u uw gegevens uit het oude profiel kunt verplaatsen.
Windows resetten naar standaardinstellingen
Als geen van de bovenstaande oplossingen helpt, moet u de installatie van Windows 10 of 11 terugzetten naar de fabrieksinstellingen. Maak een back-up van uw pc en:
Open de app Instellingen en selecteer Systeem > Herstel (of Update en beveiliging > Herstel in Windows 10). 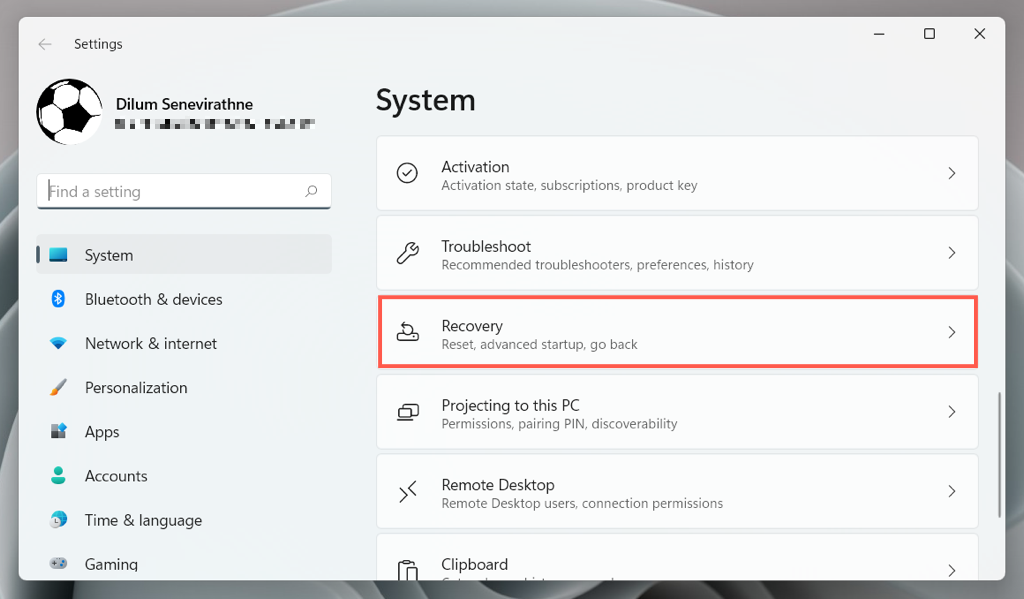 Selecteer Pc opnieuw instellen (of Aan de slag onder Deze pc opnieuw instellen in Windows 10).
Selecteer Pc opnieuw instellen (of Aan de slag onder Deze pc opnieuw instellen in Windows 10). 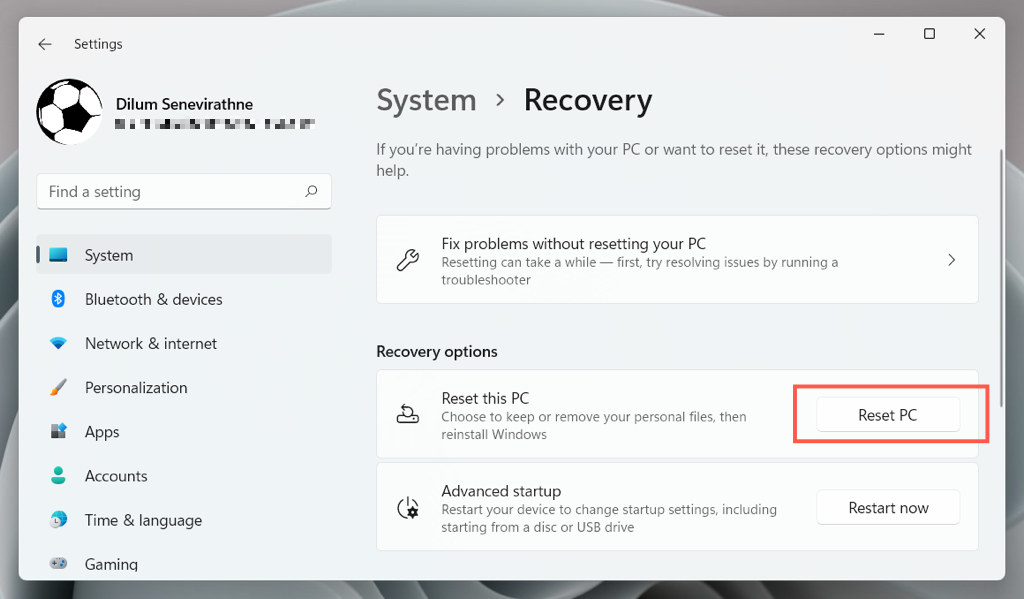 Selecteer Mijn bestanden behouden om persoonlijke gegevens te bewaren tijdens de herstelprocedure. Of kies Alles verwijderen voor een volledige fabrieksreset.
Selecteer Mijn bestanden behouden om persoonlijke gegevens te bewaren tijdens de herstelprocedure. Of kies Alles verwijderen voor een volledige fabrieksreset. 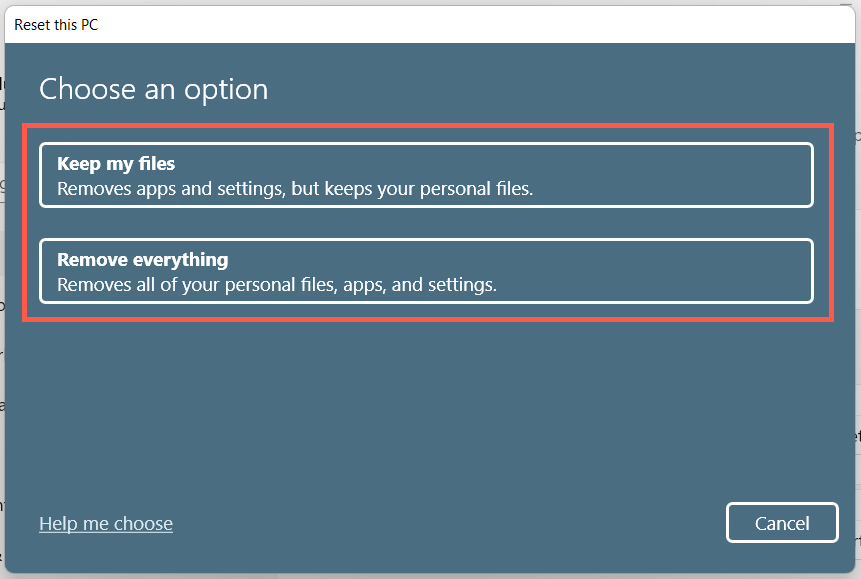
Meer informatie over het herstellen van Windows 10 en 11 naar hun standaardinstellingen.
Het menu Energiebeheer werkt weer
De fout”Er zijn momenteel geen stroomopties beschikbaar”in Windows 11/10 kan worden opgelost zolang u tijd besteedt aan het toepassen van de bovenstaande oplossingen. Het uitvoeren van de probleemoplosser voor Power, het controleren van de Editor voor lokaal groepsbeleid of het aanpassen van het systeemregister werkt in de meeste gevallen. Het maken van een nieuw gebruikersaccount en het uitvoeren van een fabrieksreset zijn extreme maatregelen die u waarschijnlijk niet hoeft uit te voeren.
