De oplossing van Google om te voorkomen dat bots toegang proberen te krijgen tot websites die voor mensen bedoeld zijn, wordt reCAPTCHA genoemd. Het is een tool die een website helpt onderscheid te maken tussen een echte gebruiker en een autonome bot. Deze tool is echter soms buggy en als u merkt dat reCAPTCHA niet werkt in Chrome, Mozilla Firefox en elke andere browser, zal dit artikel u helpen.
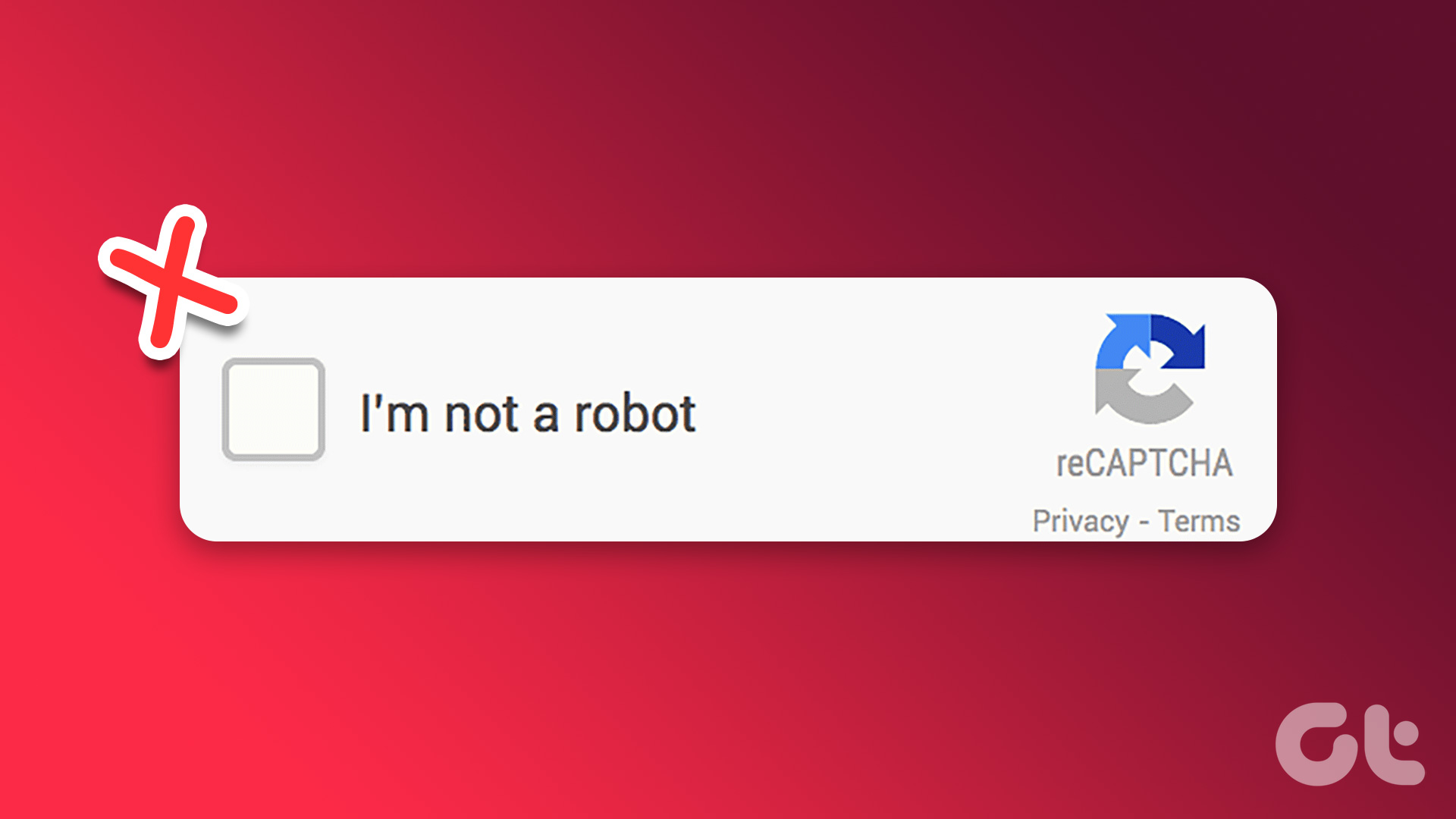
De reCAPTCHA-test houdt in dat de gebruiker een vakje met de naam’Ik ben geen robot’moet aanvinken om te bevestigen dat het geen autonome bot is die toegang probeert te krijgen tot de website. Wanneer deze test ondanks het invoeren van de juiste captcha-code niet werkt, heb je helemaal geen toegang tot de website, wat behoorlijk frustrerend kan zijn. Maak je geen zorgen! We helpen u deze fout op te lossen. Maar voordat we ingaan op de manieren, laten we begrijpen wat dit probleem veroorzaakt.
Waarom werkt reCAPTCHA niet in Chrome of Firefox
reCAPTCHA werkt mogelijk niet in uw webbrowser voor verschillende redenen. Dit omvat netwerkproblemen zoals slechte connectiviteit of een VPN die de website verstoort.
Een verouderde browser, verdacht IP-adres, beschadigd browserprofiel of zelfs malware kunnen echter een paar andere redenen zijn waardoor het probleem van reCAPTCHA niet werkt in uw browser. Maar maak je geen zorgen! Laten we alle manieren onderzoeken om dit probleem stap voor stap op te lossen.
10 manieren om de reCAPTCHA werkt niet-fout op te lossen
Hier zijn tien verschillende manieren om dit probleem van reCAPTCHA op te lossen werkt niet in Chrome en andere populaire browsers. Laten we beginnen met proberen uw webbrowser bij te werken.
1. Werk uw Chrome-of Firefox-browser bij
Als ontwikkelaars vinden dat reCAPTCHA niet werkt voor een grote groep gebruikers, is er waarschijnlijk een probleem met de huidige versie van de webbrowser of gebruikt u waarschijnlijk een verouderde versie. Zorg er daarom altijd voor dat u de nieuwste versie van uw browser gebruikt.
Hier leest u hoe u de verouderde Chrome-versie bijwerkt. Bovendien is de procedure ook vergelijkbaar in Firefox en andere browsers.
Stap 1: Open Chrome, klik op het pictogram met de drie stippen op de werkbalk en selecteer Help.
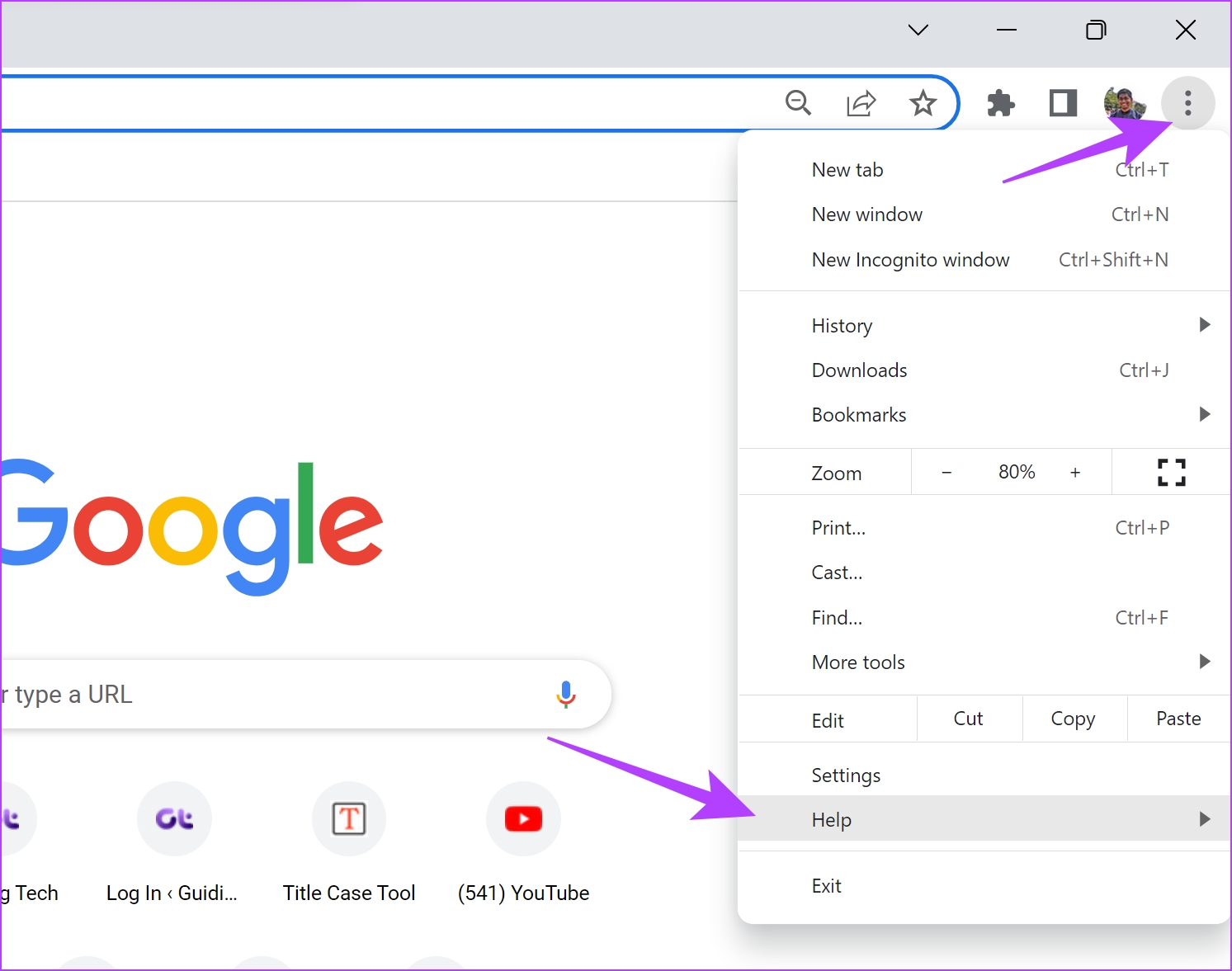
Stap 2: Selecteer nu’Over Google Chrome’.
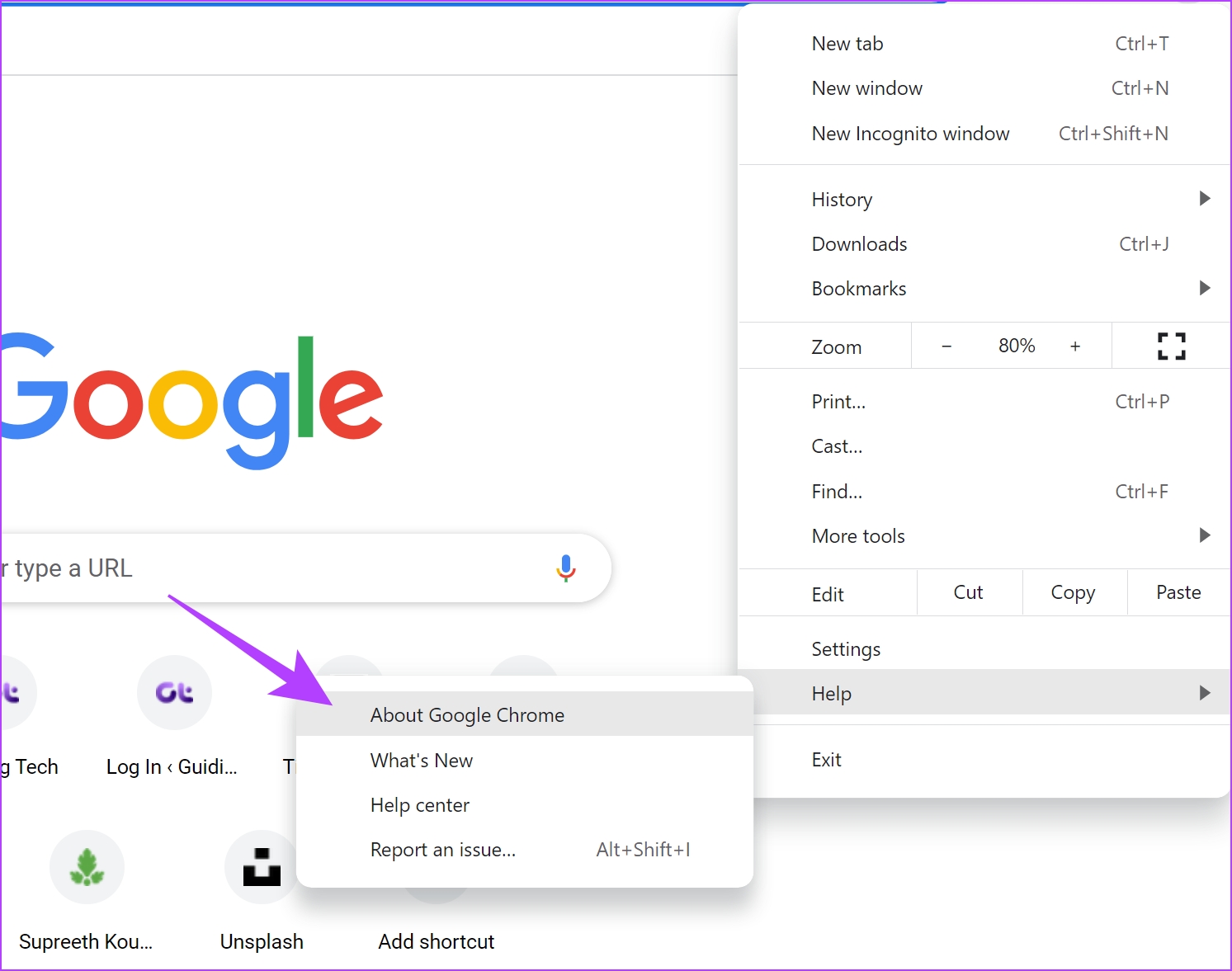
Stap 3: In dit venster ziet u de status met betrekking tot de versie van Google Chrome. Als het niet is bijgewerkt naar de nieuwste versie, krijgt u een optie om hetzelfde te doen.
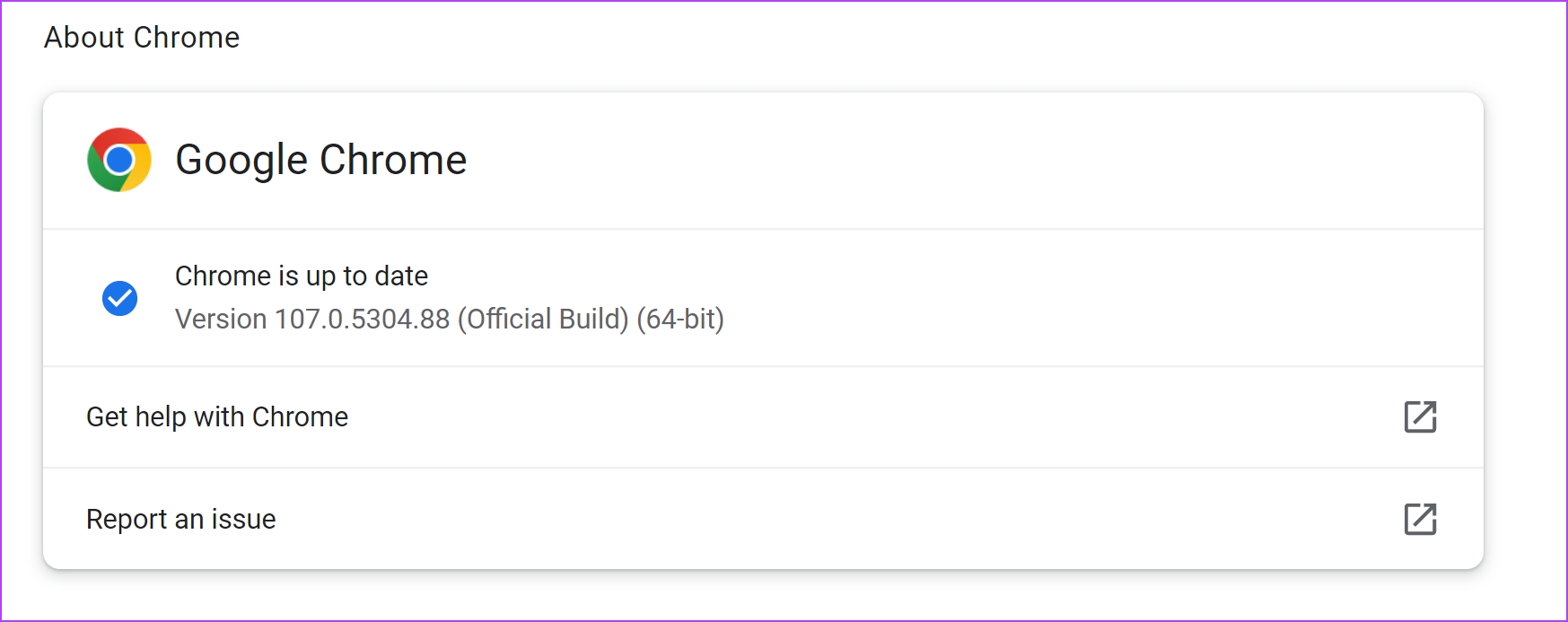
Als u Firefox gebruikt, hier leest u hoe u de browser kunt bijwerken.
2. JavaScript inschakelen
Websites en internetdiensten gebruiken JavaScript om interactieve inhoud weer te geven en in te sluiten. Zoals eerder vermeld, houdt reCAPTCHA in dat je een vakje met de naam’Ik ben geen robot’moet aanvinken en dit maakt duidelijk gebruik van JavaScript. Daarom moet u ervoor zorgen dat het is ingeschakeld in uw browser.
Schakel JavaScript in op Chrome
Stap 1: Open Chrome, klik op het pictogram met de drie stippen op de werkbalk en selecteer Instellingen.
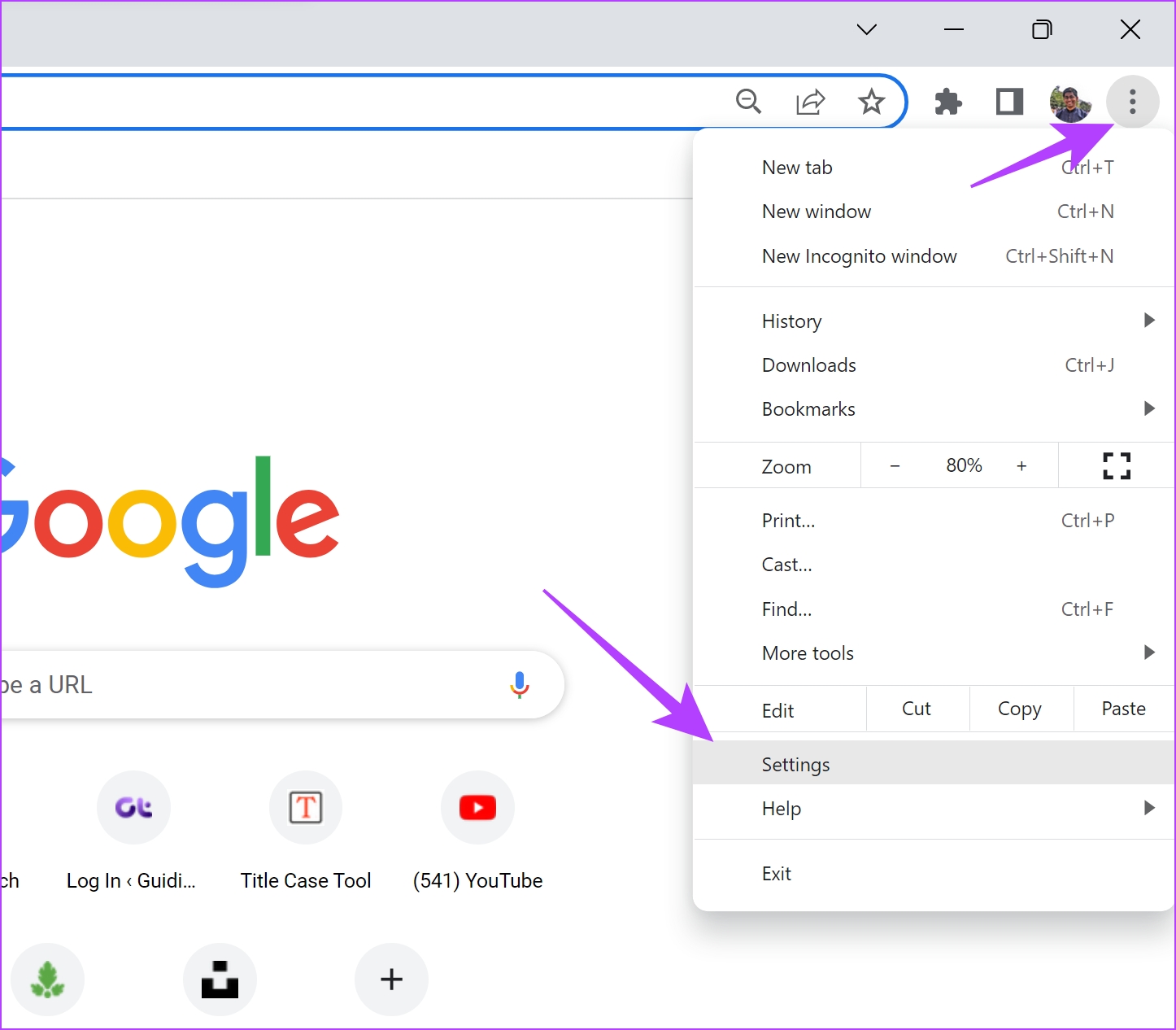
Stap 2: Selecteer Privacy en beveiliging in het linkerdeelvenster en open Site-instellingen.
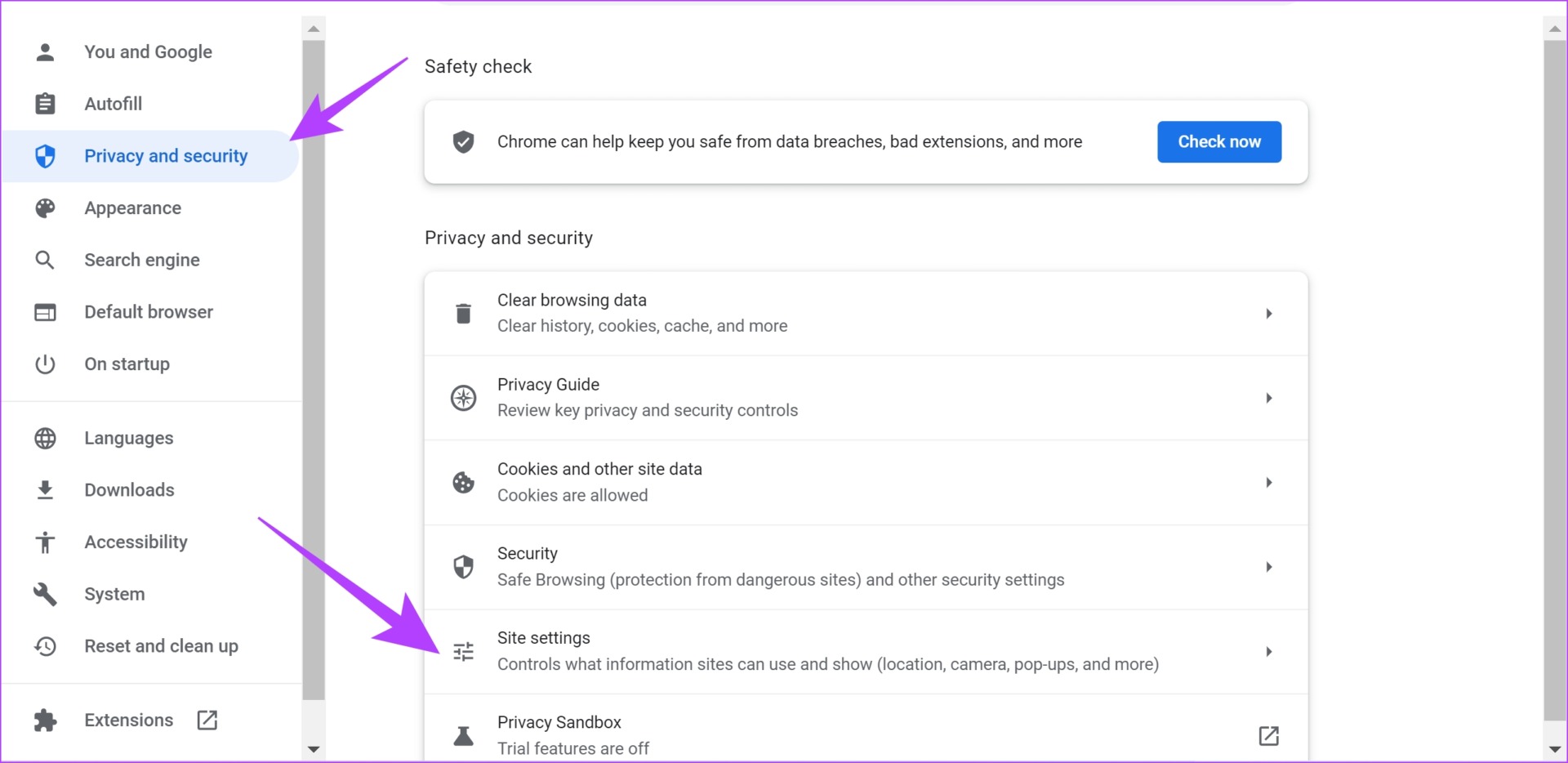
Stap 3: Scroll naar beneden en klik op JavaScript.
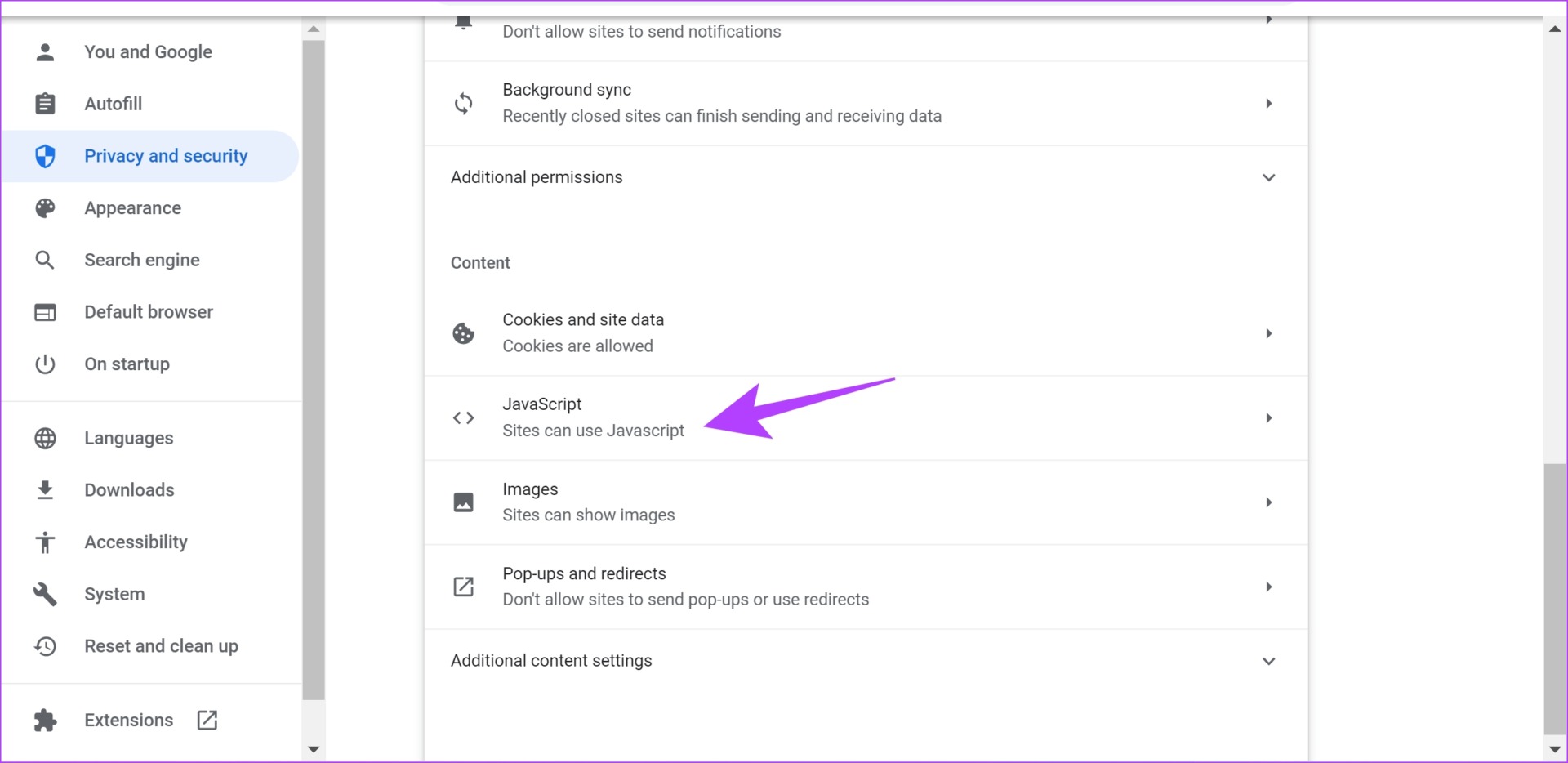
Stap 4: Zorg ervoor dat u de optie’Sites kunnen JavaScript gebruiken’selecteert om JavaScript in te schakelen. Zorg er ook voor dat u geen uitzonderingen heeft toegevoegd aan de lijst met aangepast gedrag.
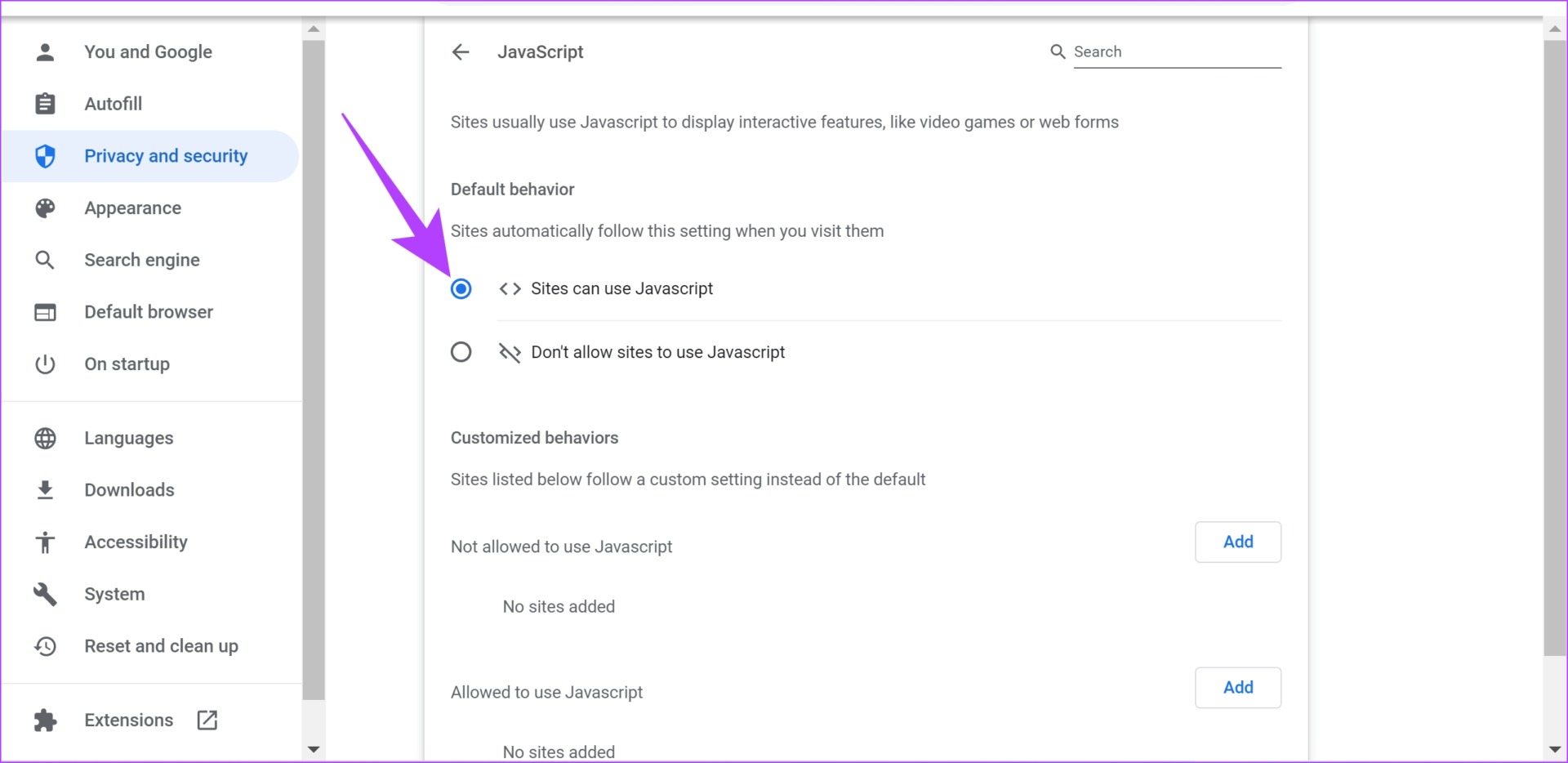
Schakel JavaScript in op Firefox
De procedure is iets anders in Firefox, en hier leest u hoe u op JavaScript kunt controleren.
Stap 1: Typ’about:config’in de URL-balk en druk op enter.
Stap 2: Selecteer’Het risico accepteren en doorgaan’.
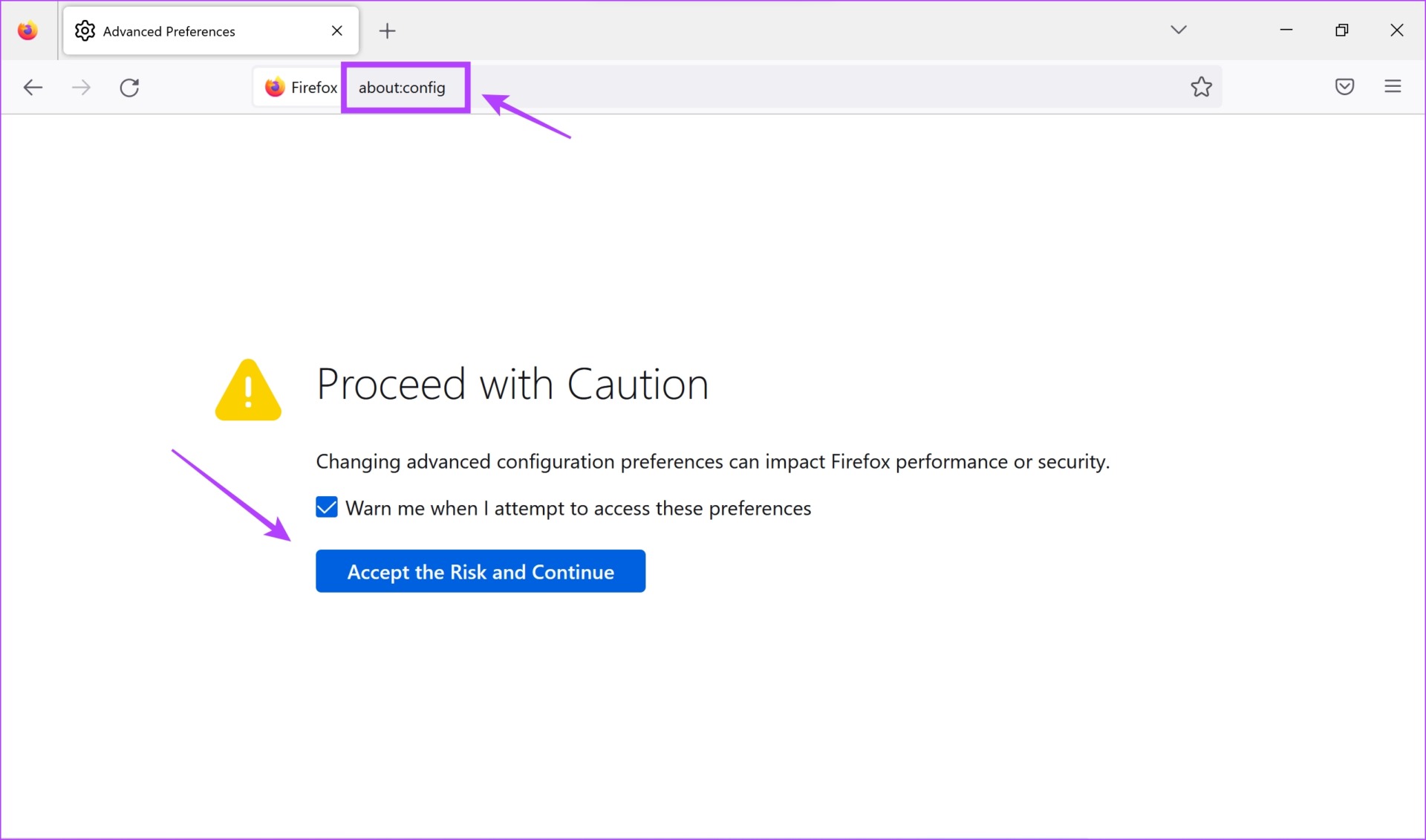
Stap 3: Zoek naar JavaScript en controleer wat de status is-of deze waar of onwaar is.
Stap 4: Als het onwaar is, moet u op de statusknop tikken om het waar te maken en daarom Javascript inschakelen.
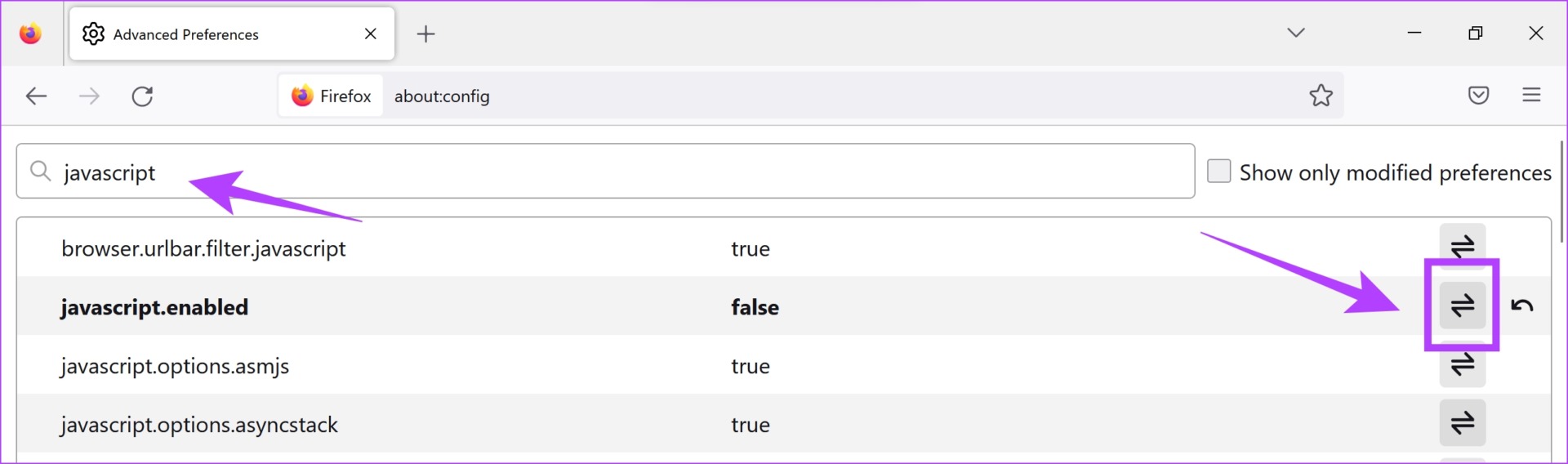
Als dit niet helpt het probleem, laten we proberen extensies uit te schakelen.
3. Extensies uitschakelen
Extensies en browser-add-ons kunnen wat extra functionaliteit aan uw browser toevoegen, maar ze kunnen ook enkele problemen veroorzaken. Daarom kunt u proberen extensies uit te schakelen om te controleren of reCAPTCHA weer begint te werken in uw browser.
Extensies in Chrome uitschakelen
Stap 1: Open Chrome, klik op het extensiepictogram op de werkbalk en selecteer Extensies beheren.
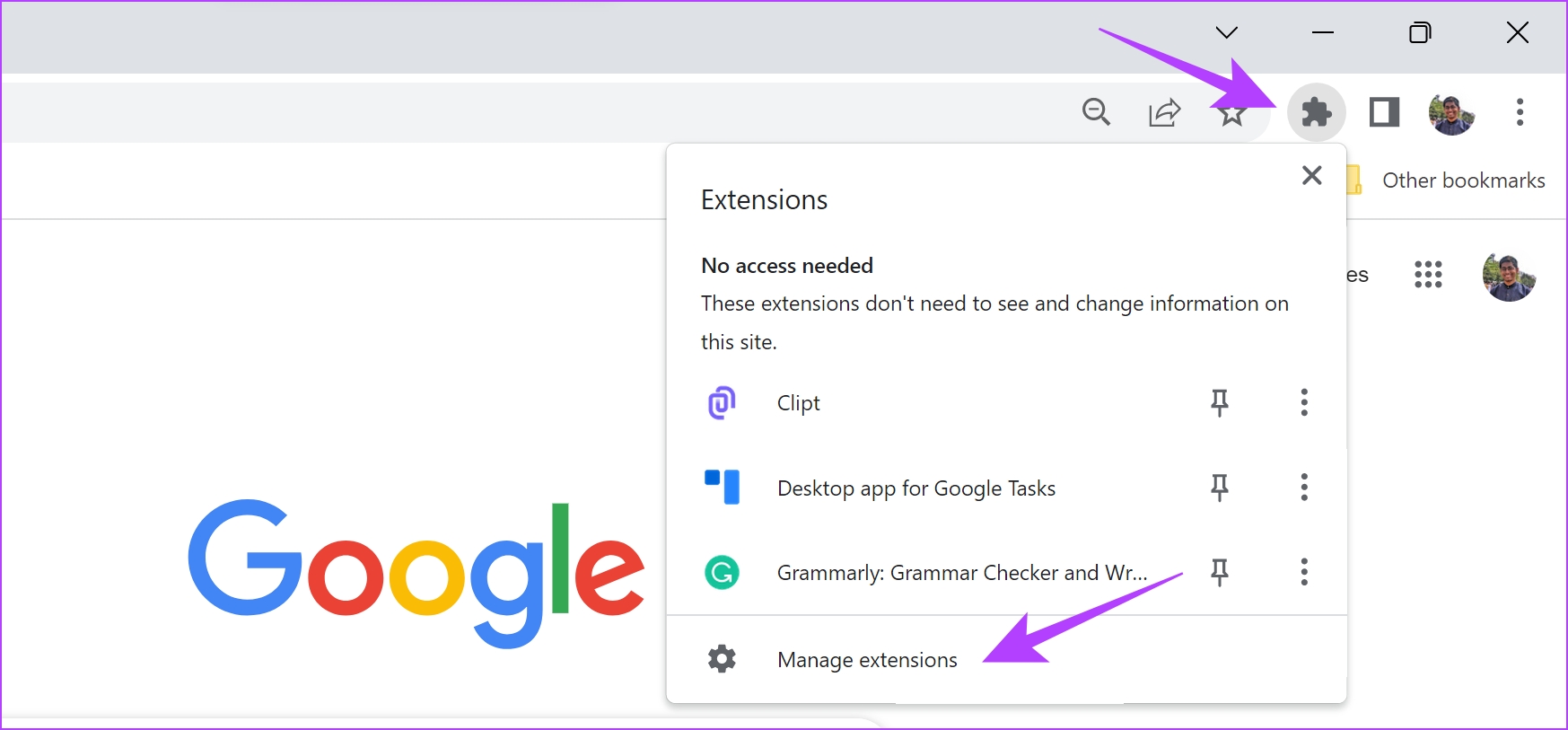
Stap 2: Je ziet nu een lijst met geïnstalleerde extensies. Schakel de schakelaar uit om een extensie uit te schakelen en controleer of dit het probleem oplost. Herhaal dit voor alle geïnstalleerde extensies.
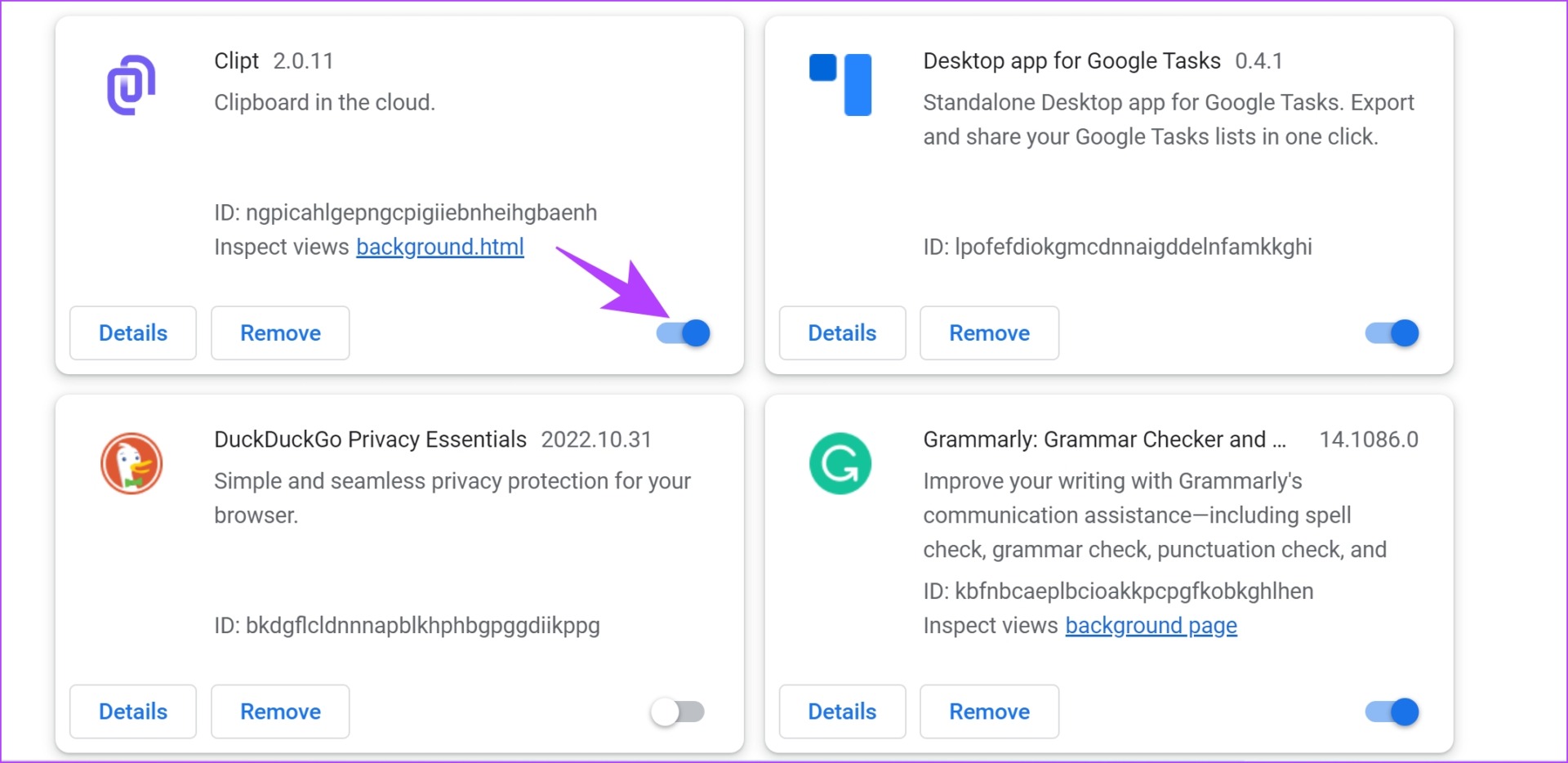
Extensies uitschakelen in Mozilla Firefox
Als u Firefox gebruikt, heeft het geen speciale extensieknop op de werkbalk. Daarom moet u de onderstaande stappen volgen om extensies te beheren.
Stap 1: Klik op het hamburger-vormige menu op de werkbalk.
Stap 2: Selecteer’Add-ons en Thema’s’.
Stap 3: In het geopende venster extensies kunnen uitschakelen en verwijderen.
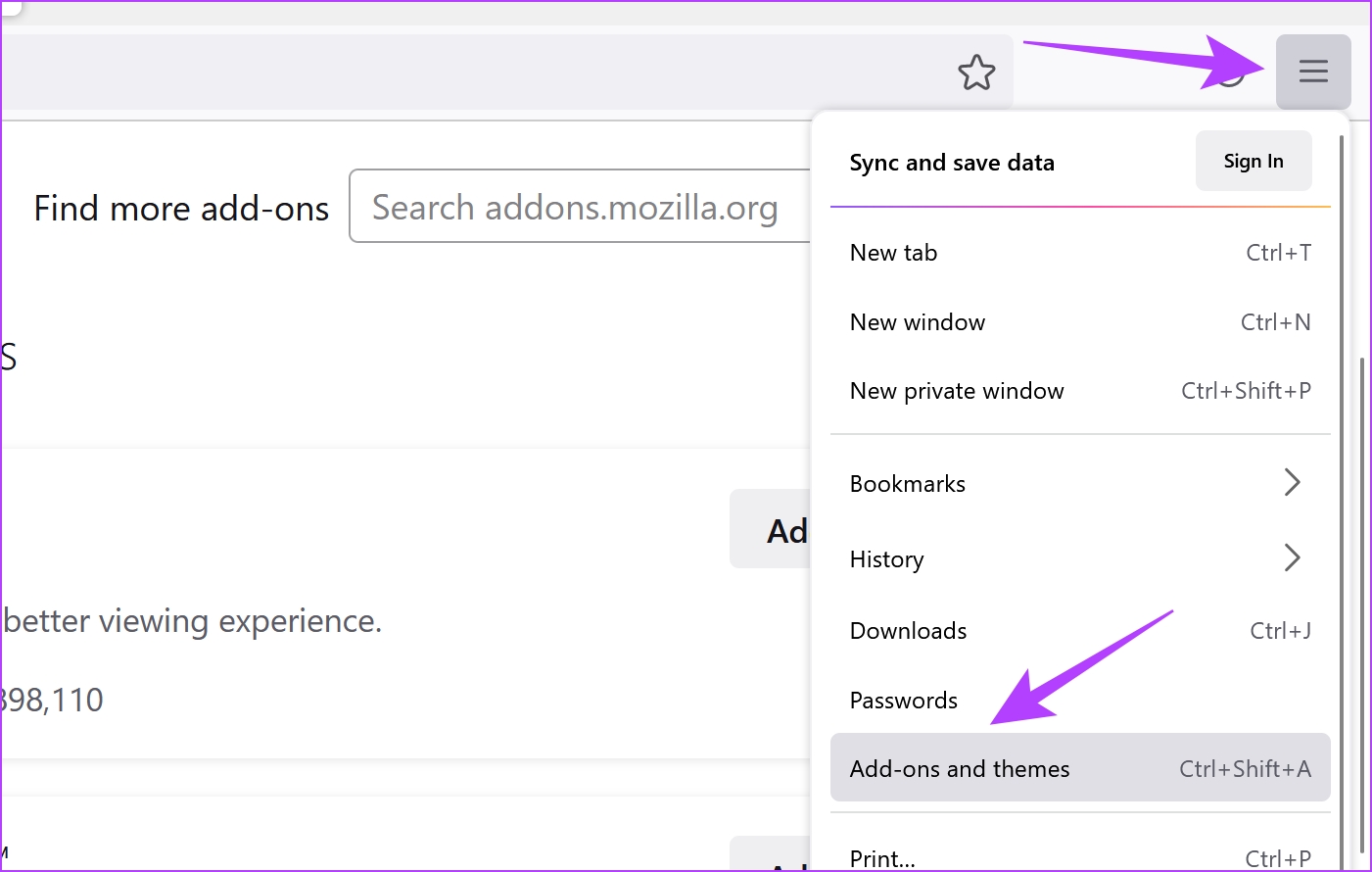
Als het probleem hiermee niet is opgelost, kunt u doorgaan naar de volgende methode, waarbij een nieuw gebruikersprofiel wordt gebruikt.
4. Maak een nieuw browserprofiel
Webbrowsers hebben de mogelijkheid om een profiel aan te maken en te gebruiken voor verschillende gebruikers met specifieke configuraties in dezelfde browser. Er kan echter een configuratie zijn in het profiel dat u gebruikt, waardoor het probleem van reCAPTCHA niet werkt. Daarom kunt u proberen een ander gebruikersprofiel te gebruiken om het probleem op te lossen.
Stap 1: Open Chrome en klik op het profielfotopictogram op de werkbalk.
Stap 2: Je ziet een lijst met profielen in Chrome. Selecteer een ander profiel om te wijzigen of klik op Toevoegen om een nieuw gebruikersprofiel aan te maken.
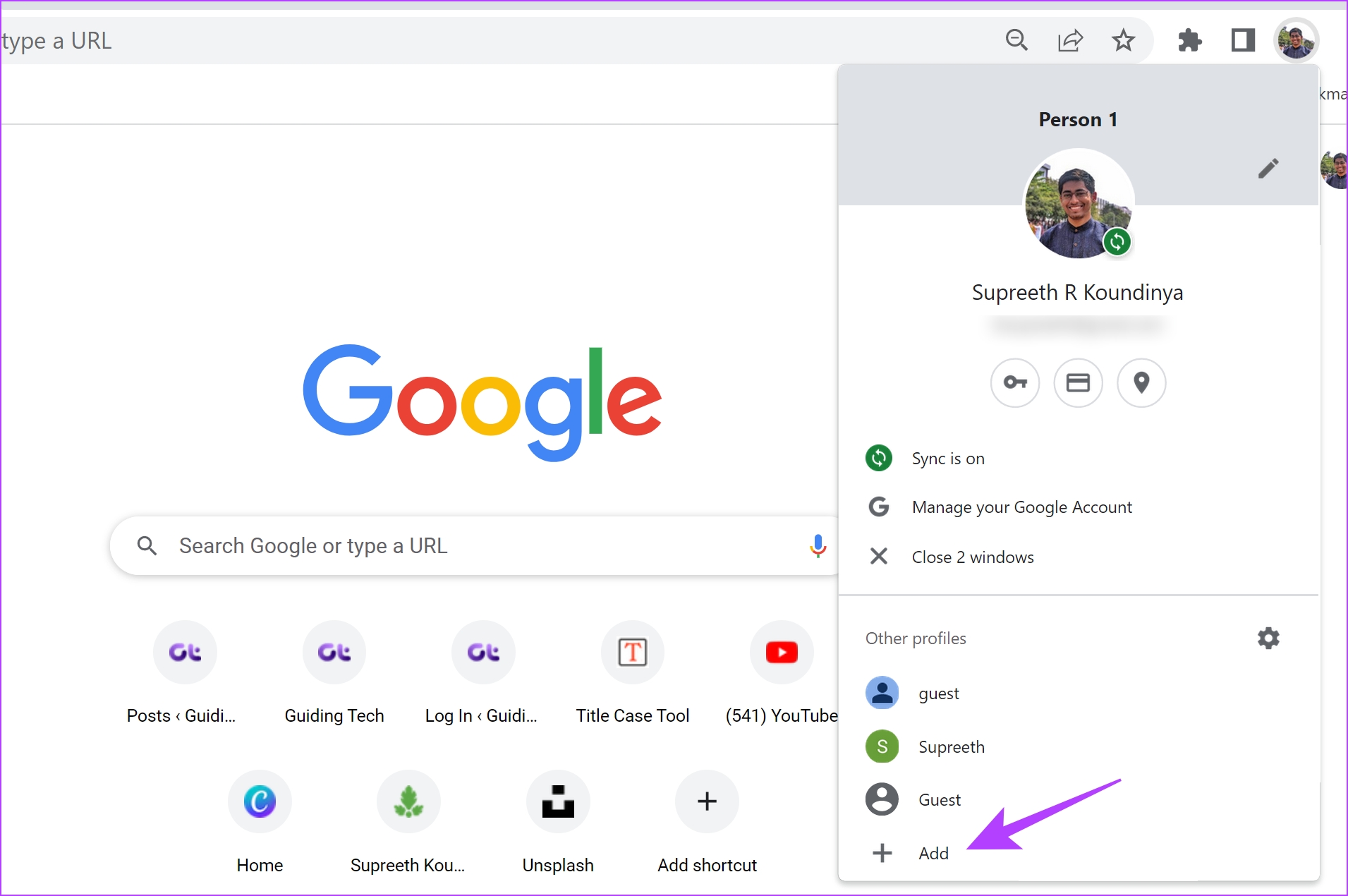
Stap 3: Volg de instructies op het scherm om een nieuw profiel in Chrome te maken.
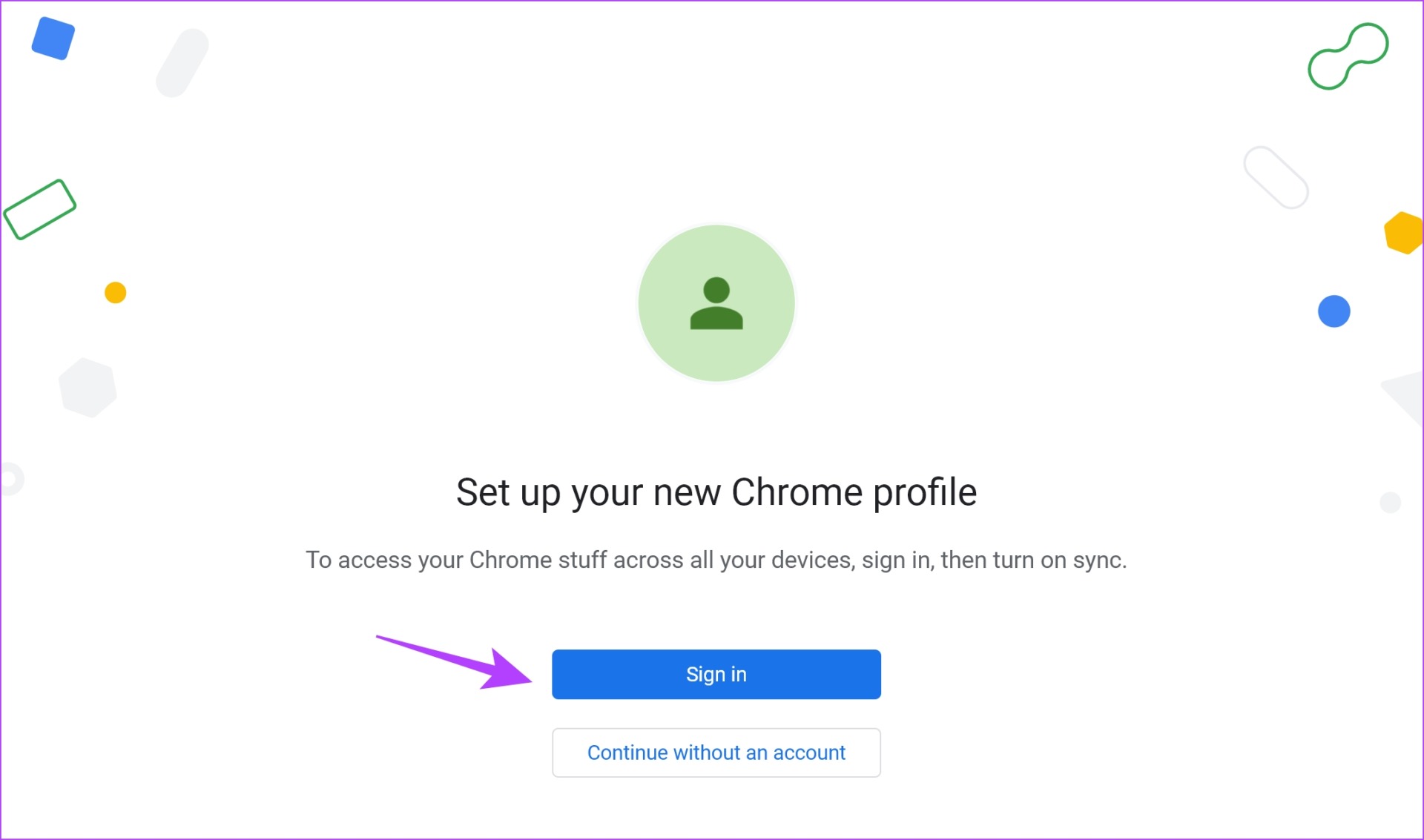
Dat is het! Als u echter merkt dat reCAPTCHA niet werkt, zelfs niet op een nieuw profiel, gaat u verder met de volgende reeks oplossingen.
5. Reset de browser
Als u een webbrowser reset, worden alle instellingen teruggezet naar hun standaardwaarden. Daarom kan dit helpen bij het oplossen van het probleem dat reCAPTCHA niet werkt, dus hier is hoe u uw webbrowser kunt resetten.
Stap 1: Open Chrome en klik op het pictogram met de drie stippen in de werkbalk. Selecteer Instellingen.
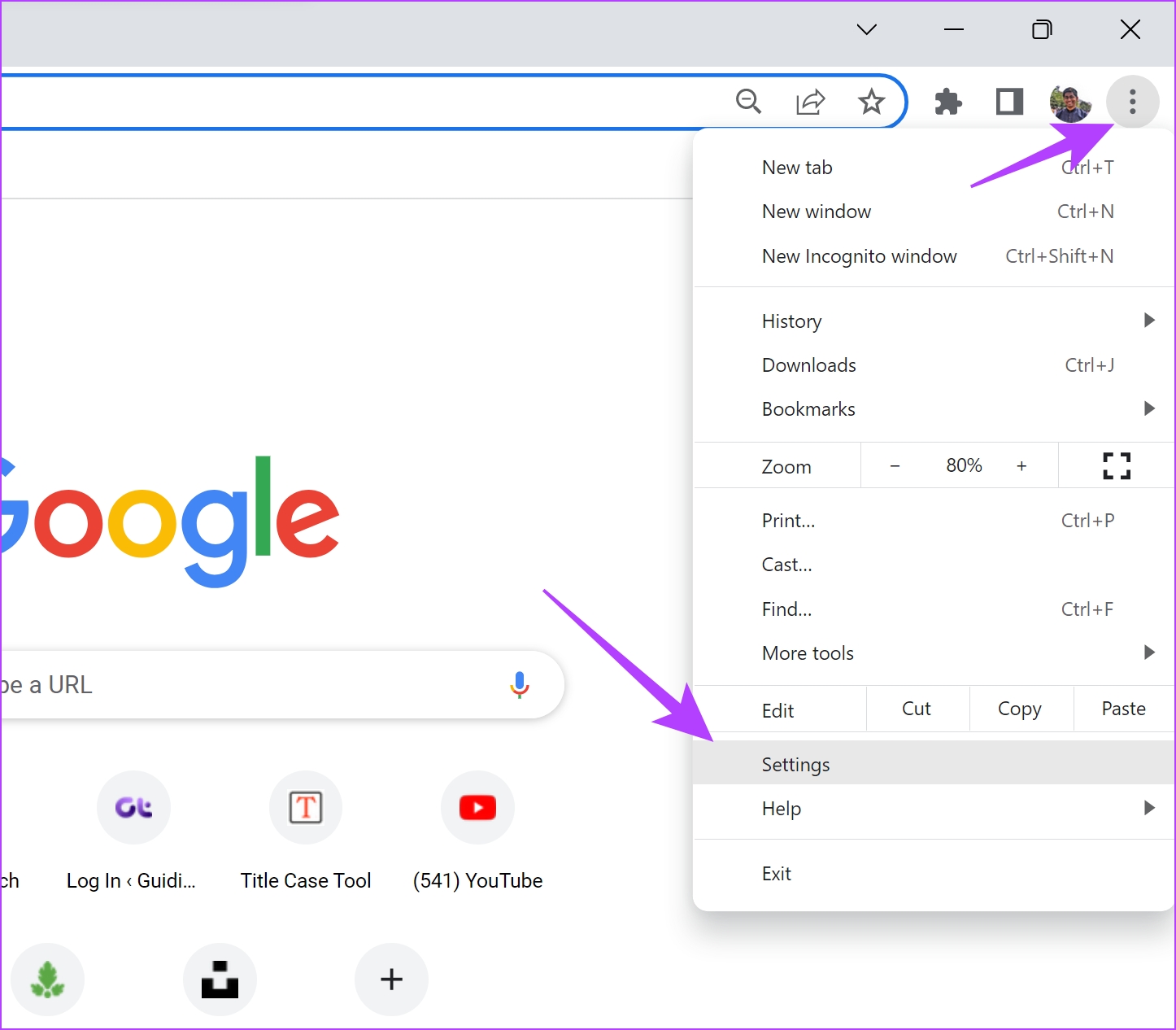
Stap 2: Selecteer nu’Resetten en opruimen’in het linkerdeelvenster.
Stap 3: Selecteer’Instellingen terugzetten naar de oorspronkelijke standaardwaarden’.
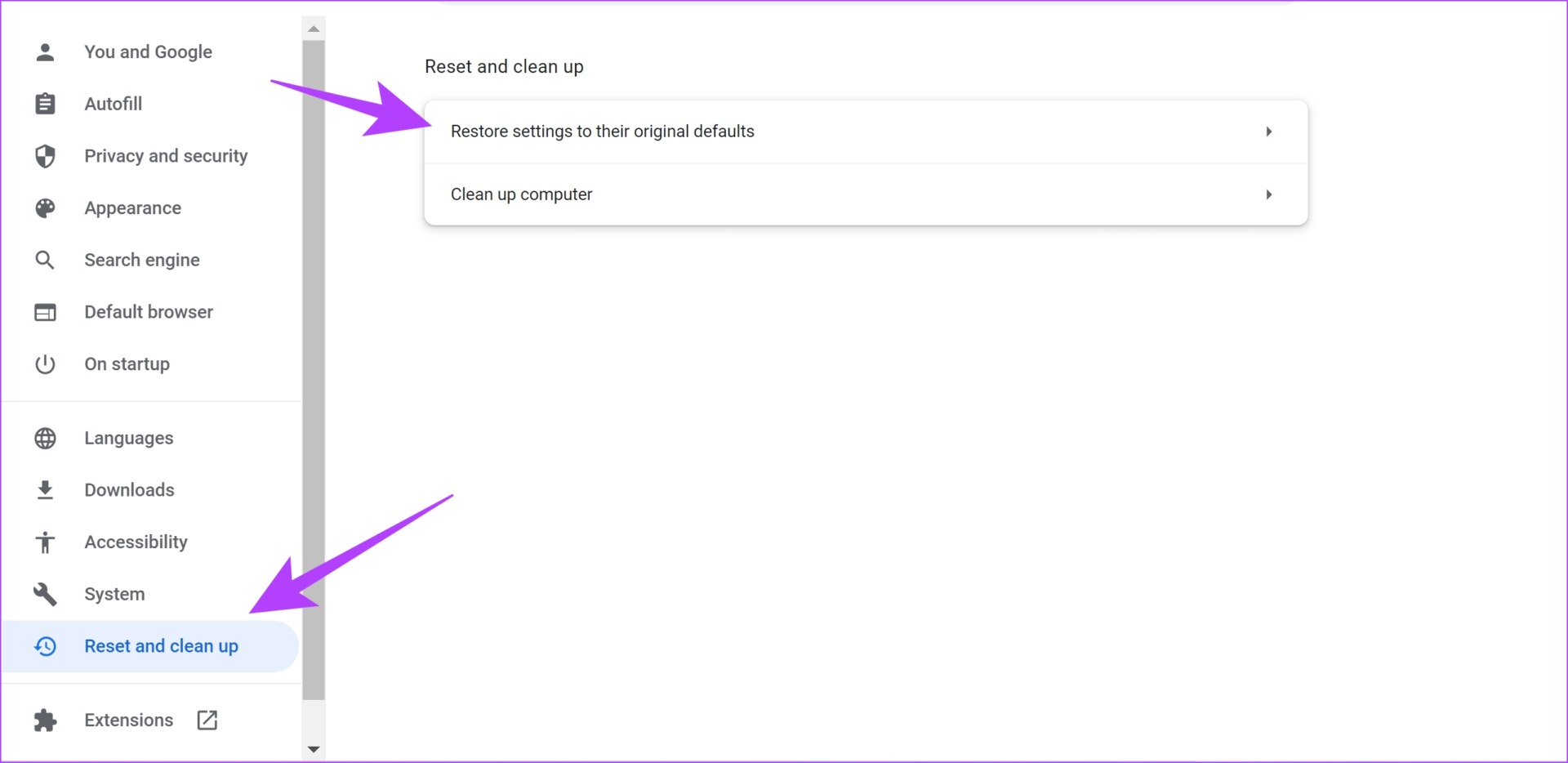
Stap 4: Klik nu op Instellingen resetten om alle instellingen in Chrome te resetten.
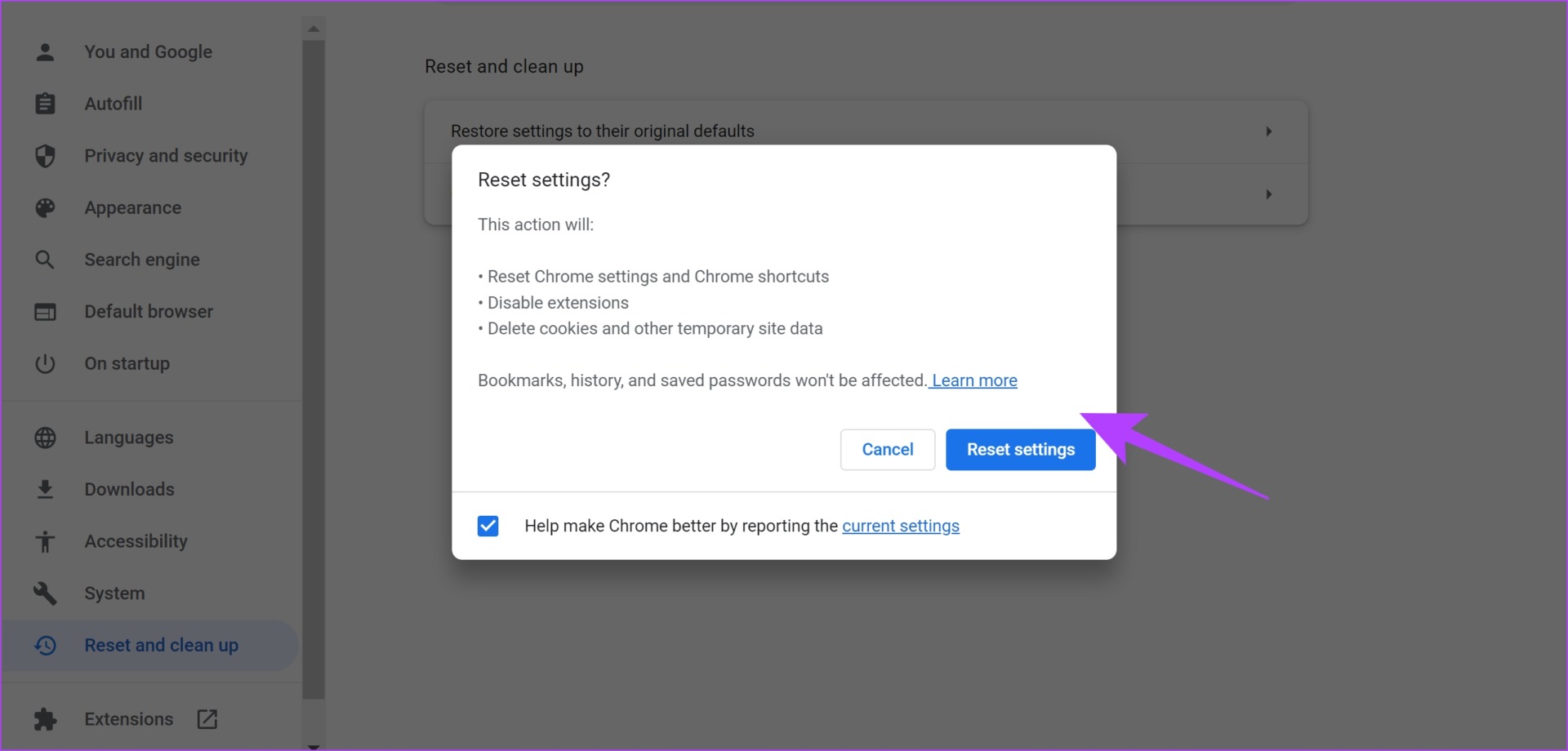
Dit waren allemaal de oplossingen die betrekking hadden op het oplossen van problemen in uw webbrowser. Als niets van het bovenstaande heeft geholpen, kun je onze volgende paar methoden bekijken waarbij je een paar instellingen op je pc moet wijzigen.
6. Controleer op malware
In de afgelopen jaren heeft Windows Defender uitstekend werk geleverd door u te helpen uw pc te beschermen en heeft het de behoefte aan dure antivirussoftware verminderd. Zorg er dus voor dat u regelmatig scant en controleert of uw pc is geïnfecteerd door malware met behulp van Windows Defender, hoewel u automatisch op de hoogte wordt gesteld als die er is.
Het hebben van een malwarevrije pc is uiteraard essentieel om alle elementen goed te laten werken, en er is een kans dat dit ook van invloed is op uw webbrowser en de reCAPTCHA-service. Hier leest u hoe u kunt scannen op malware op Windows.
Stap 1: Open de app Instellingen en selecteer Privacy en beveiliging.
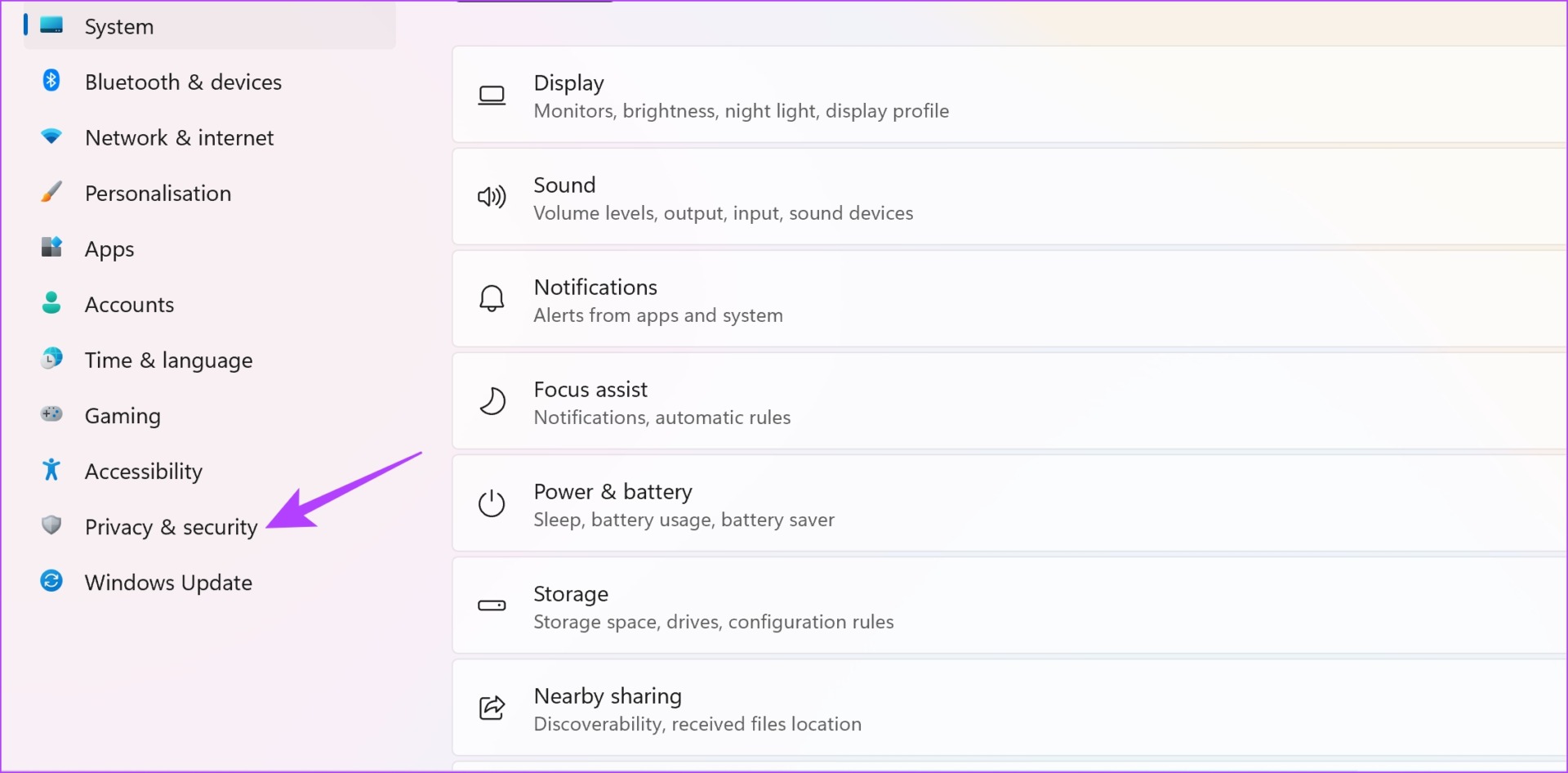
Stap 2: Klik op Windows-beveiliging.
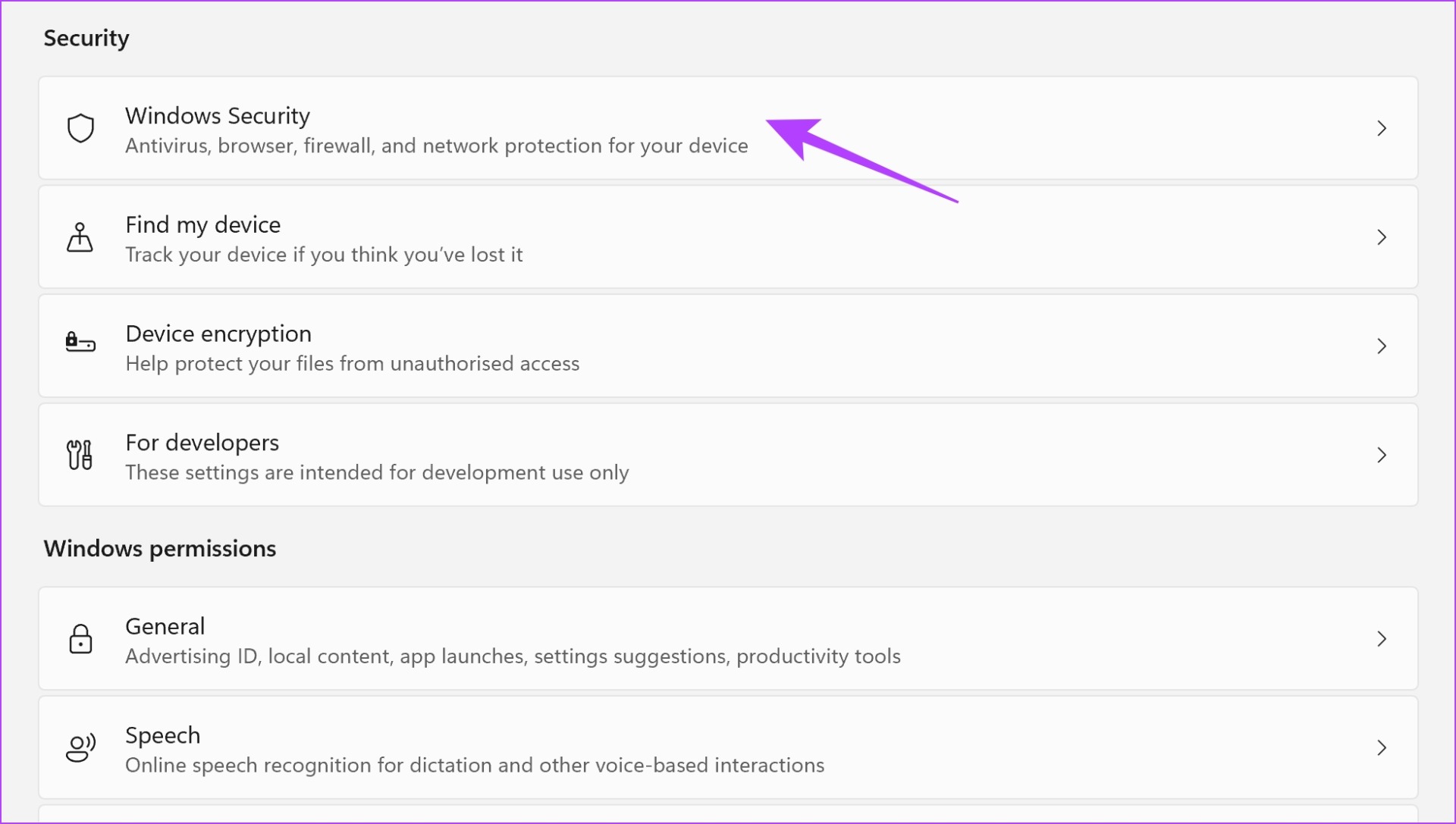
Stap 3: U heeft nu een overzicht van de beveiligingsstatus van uw pc. Als u zich zorgen maakt, vindt u in dit venster opties om actie te ondernemen.
Daarom moet u ervoor zorgen dat er geen bedreigingen zijn en dat ze allemaal een status hebben die lijkt op de onderstaande afbeelding.

Als dit niet het geval is los het probleem op, kijk naar VPN-verbindingen.
7. Schakel VPN of proxyserver uit
Het gebruik van een VPN helpt u uw internetverkeer via privé en veiliger servers te leiden. Het gebruik van een defecte kan echter mogelijk meer kwaad dan goed doen. Daarom, als reCAPTCHA nog steeds niet werkt, kunt u proberen de VPN-of proxyserver op uw pc of webbrowser uit te schakelen om te controleren of dit het probleem oplost. U kunt contact opnemen met de VPN/Proxy-serviceprovider of een andere provider proberen.
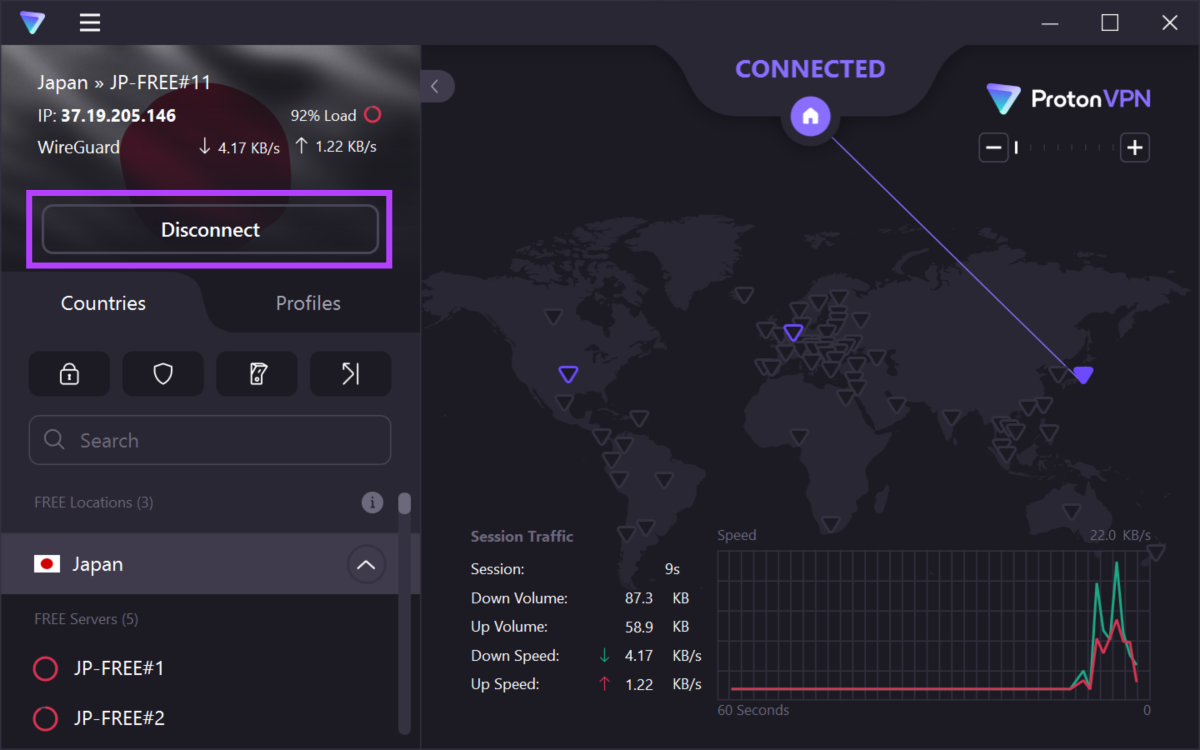
8. Verander DNS in Google DNS
Een DNS – Domain Name System wordt gebruikt om door mensen leesbare webadressen met de extensie’.com’te veranderen in een machineleesbaar webadres dat alleen getallen bevat die kunnen worden toegewezen naar een IP-adres.
Deze DNS-protocollen zijn beschikbaar via meerdere providers. We raden u echter aan de gratis te gebruiken DNS van Google te gebruiken. Verder, als er een probleem is met uw huidige DNS-protocol, kan dit de oorzaak zijn waarom reCAPTCHA niet werkt. Daarom kunt u proberen over te schakelen naar Google DNS. Dit gaat als volgt:
Stap 1: Open het Configuratiescherm en selecteer’Netwerk en internet’.
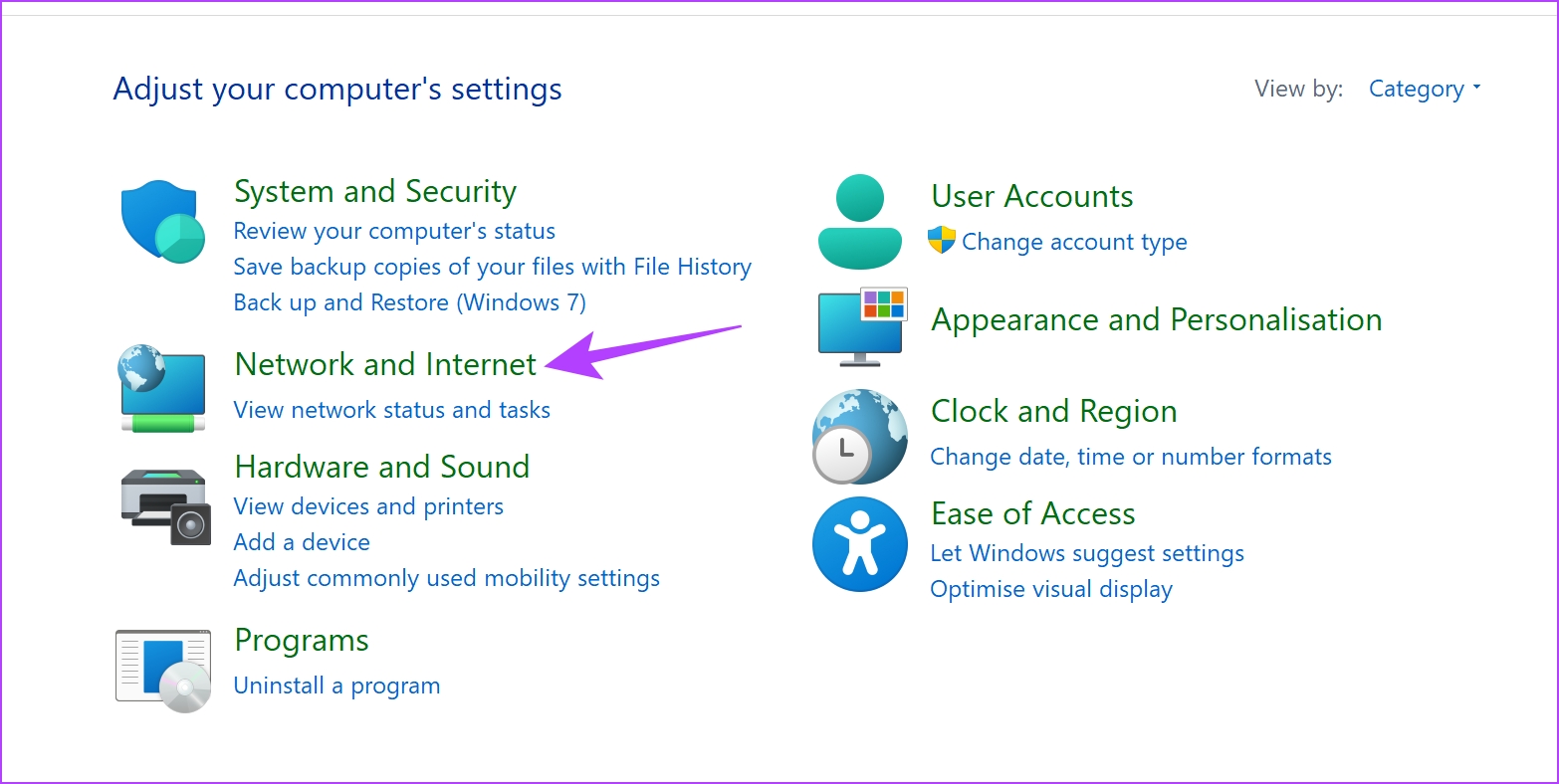
Stap 2: Open’Netwerkcentrum’.
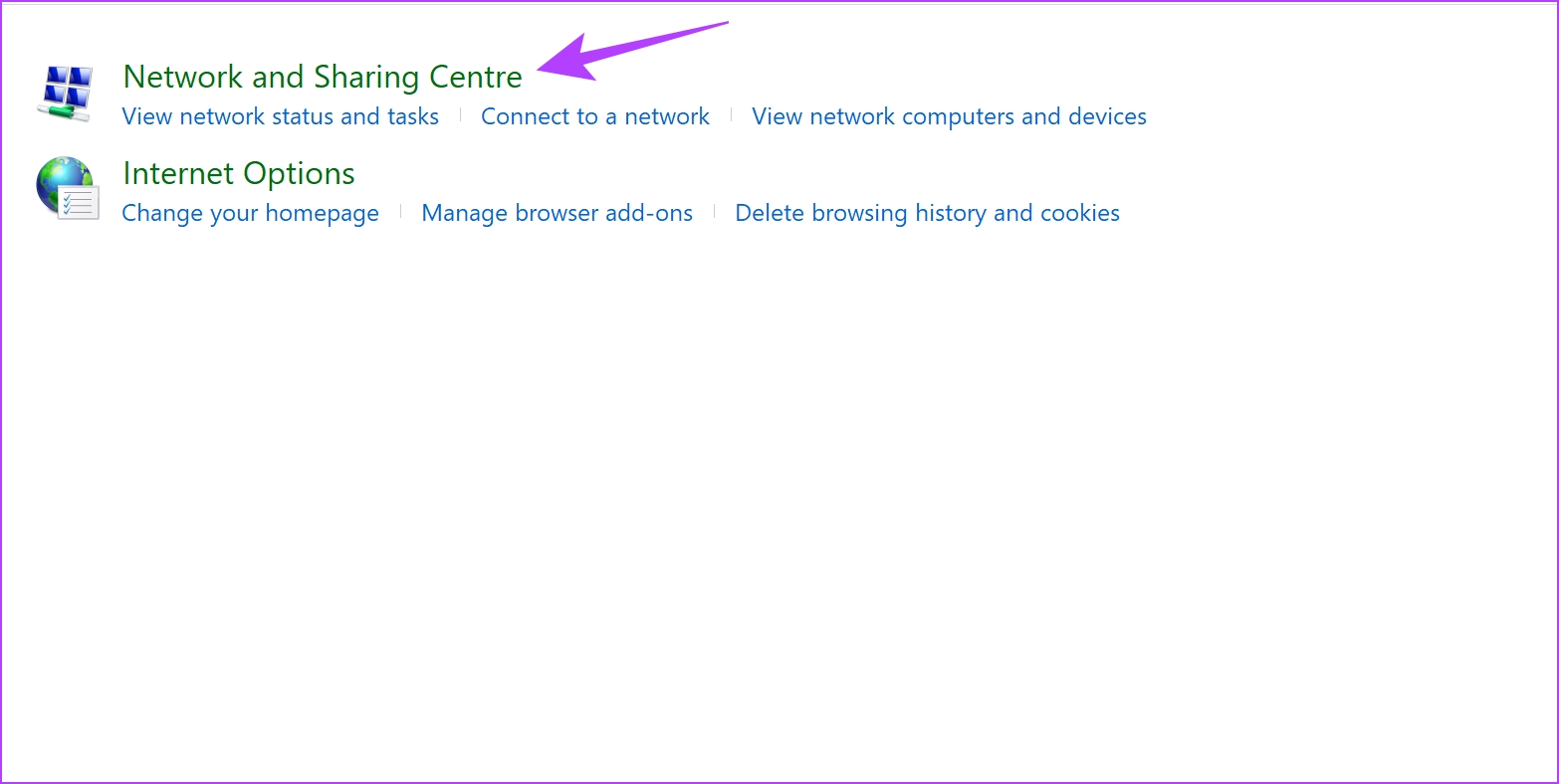
Stap 3: Selecteer uw netwerk.
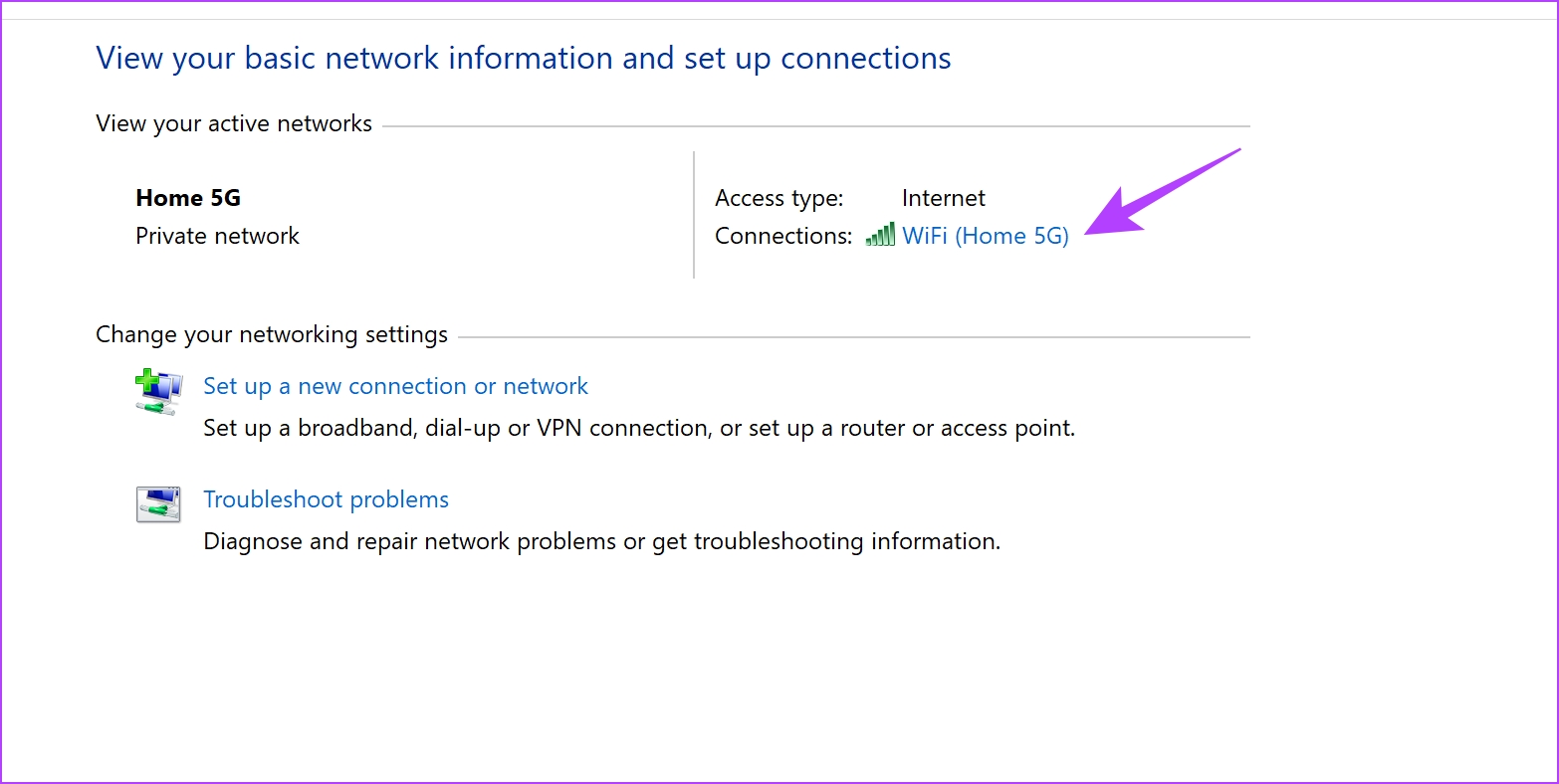
Stap 4: Selecteer nu Eigenschappen.
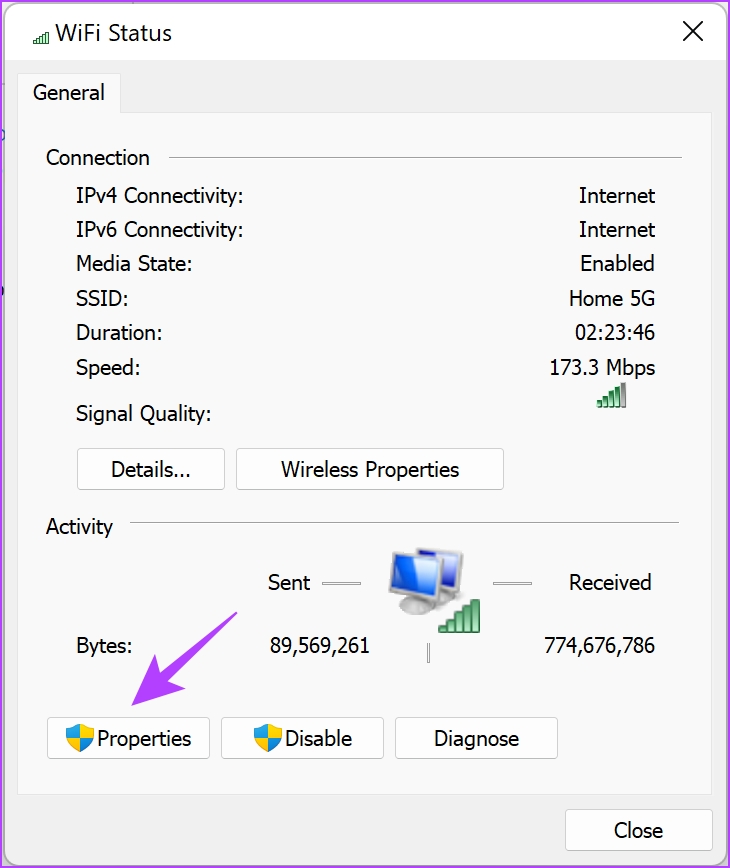
Stap 5: Vink het vakje naast’Internet Protocol Verison’aan en klik op Eigenschappen.
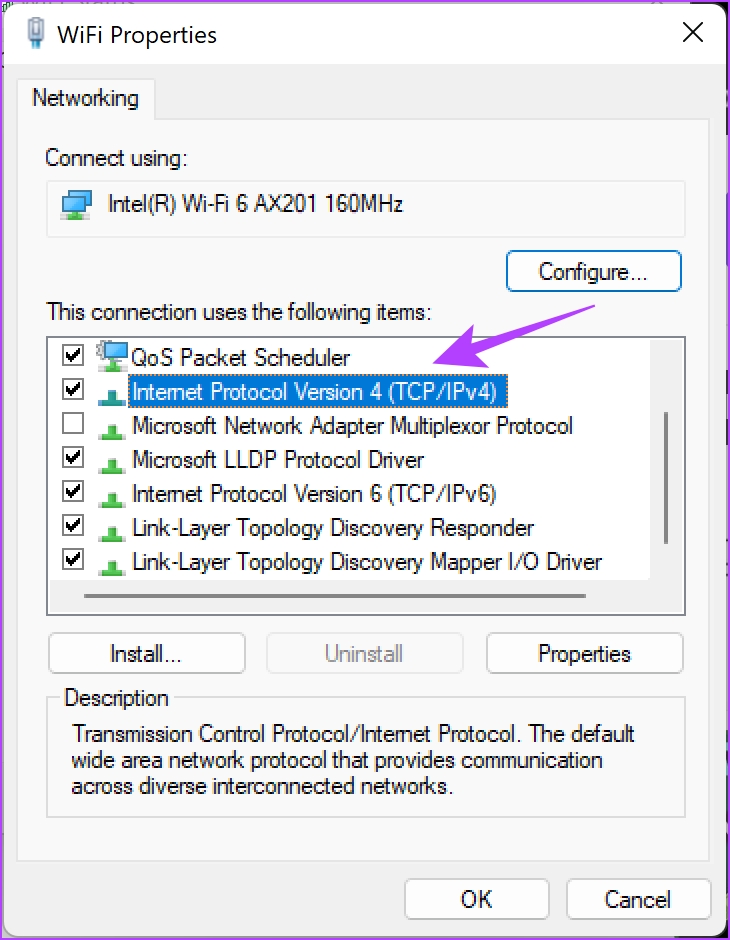
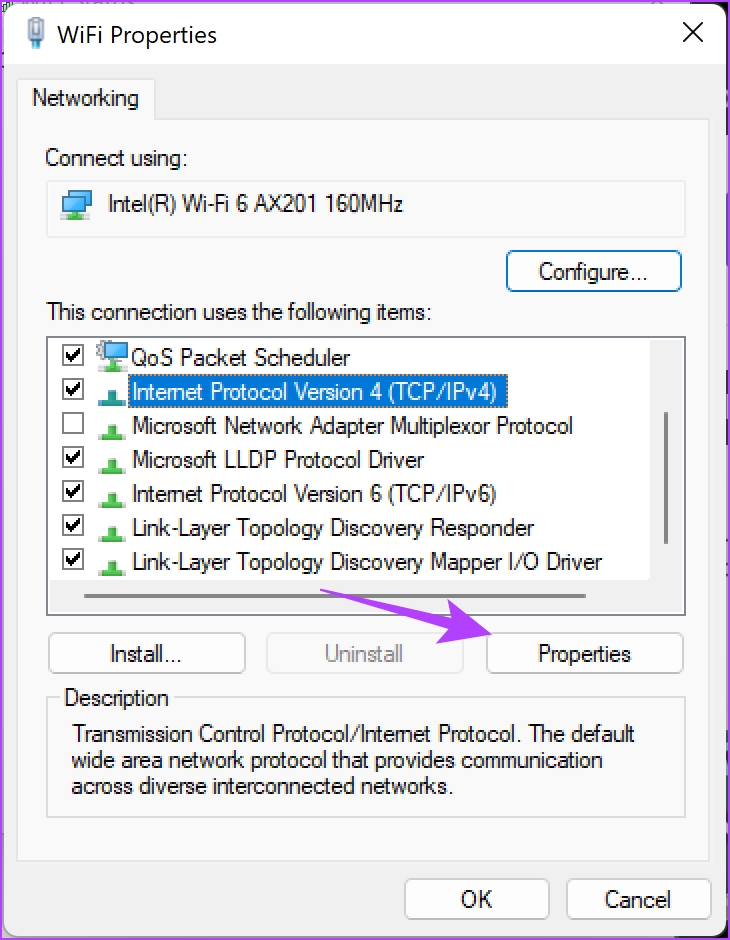
Stap 6: Vink het vakje aan voor’Gebruik de volgende DNS-serveradressen’om het DNS-serveradres handmatig in te voeren.
Stap 7: Voer nu het adres 8.8.8.8 in het vak’Voorkeurs-DNS-server’in en 8.8.4.4 in het vak’Alternatieve DNS-server’. Dit zijn de adressen voor de Google DNS-server.
Stap 8: Klik ten slotte op OK om de wijzigingen toe te passen.
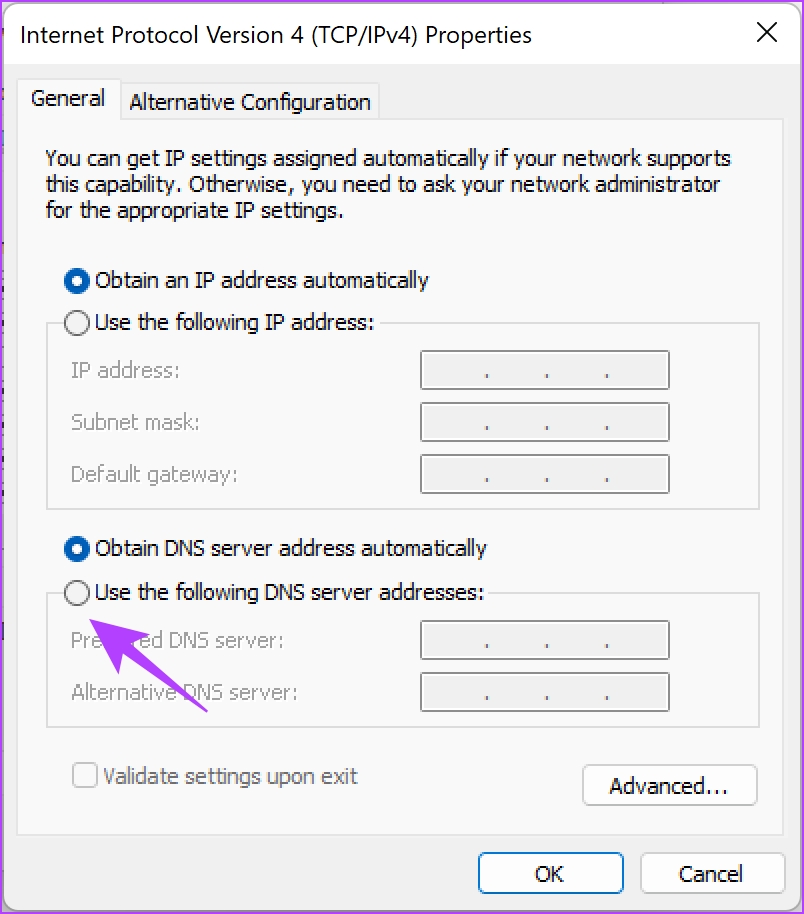
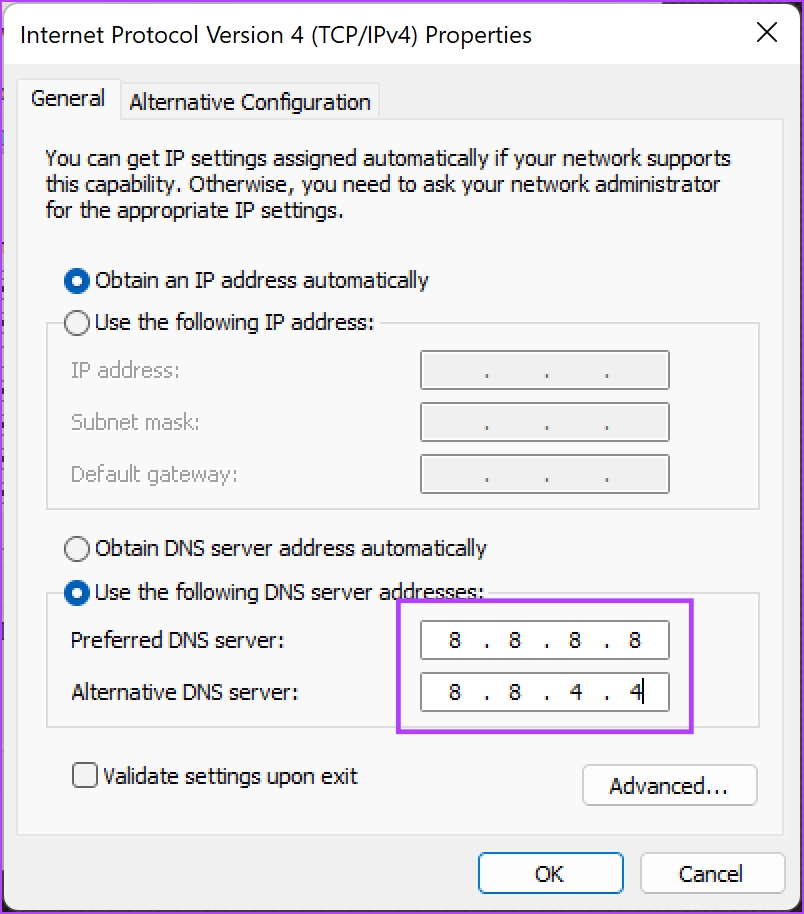
U kunt nu controleren of het probleem is opgelost door een andere DNS te gebruiken. Als dit echter niet werkt, kunt u proberen het IP-adres van uw netwerk opnieuw in te stellen.
9. IP-adres resetten
Als u merkt dat reCAPTCHA niet werkt in Chrome of Firefox, kunt u proberen uw IP-adres opnieuw in te stellen. Als uw IP-adres om welke reden dan ook verdacht wordt gevonden, kan dit de reden zijn achter dit probleem. Daarom kan een reset helpen. Hier is hoe het te doen.
Stap 1: Zoek de opdrachtprompt op uw pc in het startmenu. Klik met de rechtermuisknop en’Als administrator uitvoeren’.
Tip: hier zijn verschillende manieren om de opdrachtprompt in Windows te openen.
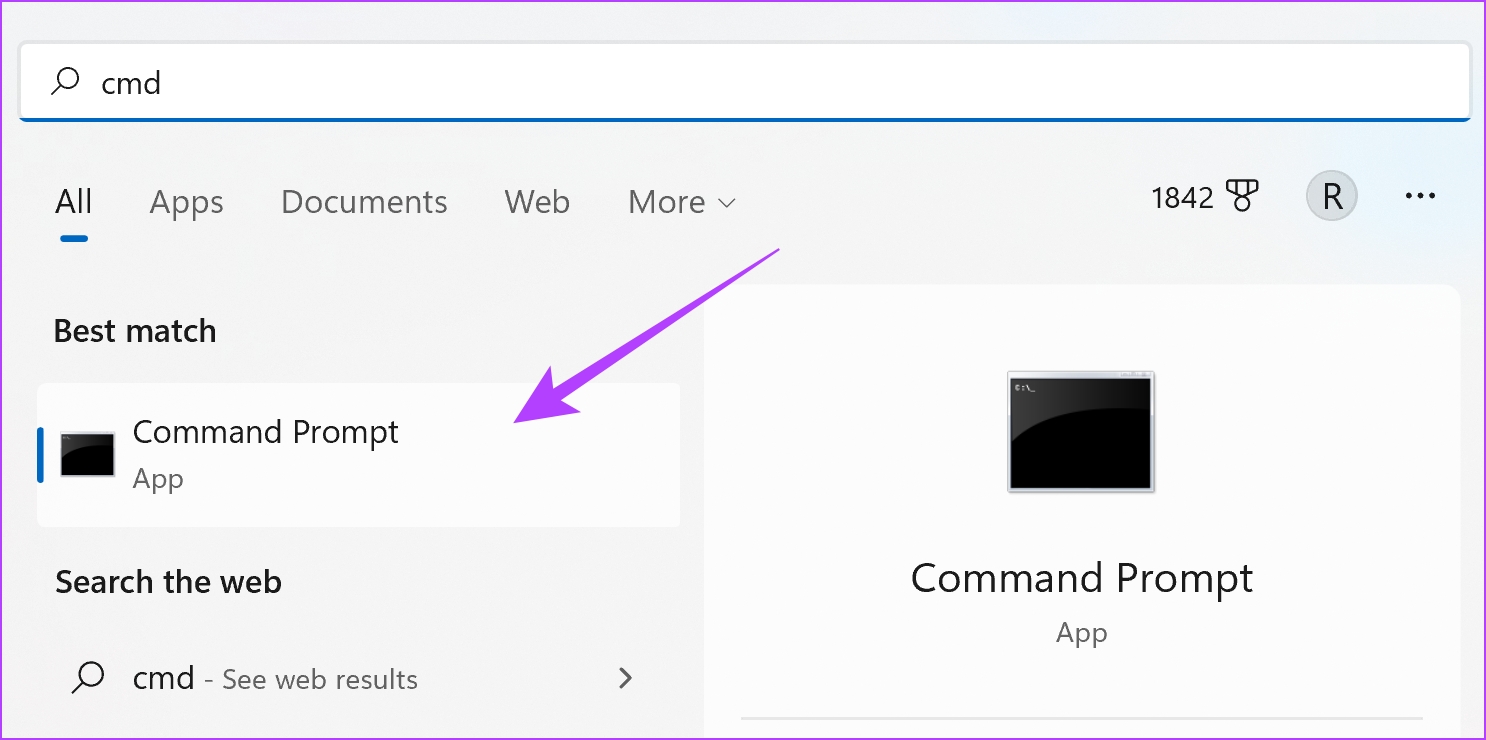
Stap 2: Zodra u de opdrachtprompt opent, typt u elk van deze commando’s één voor één en druk op enter. Nadat u de eerste opdracht hebt uitgevoerd, gaat u naar de tweede, enzovoort.
netsh winsock reset netsh int ip reset ipconfig/release ipconfig/renew
Stap 3: Zodra u klaar bent met het uitvoeren van al deze opdrachten, start u uw pc opnieuw op om de wijzigingen door te voeren.
En zo reset je het IP-adres op je pc. Als dit ook niet werkt, kun je proberen je wifi-router opnieuw op te starten.
10. Herstart de router
‘Heb je geprobeerd hem uit en weer aan te zetten?’is de klassieke poging om elk probleem op moderne machines op te lossen. In dit geval moet u in plaats daarvan uw wifi-router opnieuw opstarten, omdat we zeker weten dat u zou hebben geprobeerd uw webbrowser of uw pc opnieuw op te starten.
Dit vernieuwt in feite uw internetverbinding. Als u klaar bent, kunt u controleren of reCAPTCHA opnieuw wordt geladen in uw browser.

En dit waren alle oplossingen die we kunnen voorstellen om te repareren reCAPTCHA werkt niet in Chrome of een van uw webbrowsers. Als je echter nog vragen hebt, kijk dan in onze FAQ-sectie hieronder.
Veelgestelde vragen over reCAPTCHA in webbrowser
1. Is reCAPTCHA veilig?
Ja, reCAPTCHA is volkomen veilig in gebruik. Het verhoogt in ieder geval de online veiligheid voor de massa.
2. Wat is het verschil tussen Captcha en reCAPTCHA?
Captcha houdt in dat je een visuele puzzel moet oplossen, terwijl bij reCAPTCHA alleen een vakje moet worden aangevinkt.
3. Is reCAPTCHA v3 beter dan reCAPTCHA v2?
Ja, reCAPTCHA v3 is beter dan reCAPTCHA v2 omdat het minder opdringerig is voor de gebruiker.
ReCAPTCHA repareren die niet werkt en toegang krijgen tot de website
Dit is alles wat u moet weten en doen wanneer u merkt dat reCAPTCHA niet werkt in Chrome en andere browsers. We hopen dat dit artikel u heeft geholpen dit probleem op te lossen. Het is natuurlijk frustrerend als het niet werkt, want hey, je bent geen bot en je kunt niet bewijzen dat je dat niet bent. Inderdaad een probleem van de 21e eeuw!