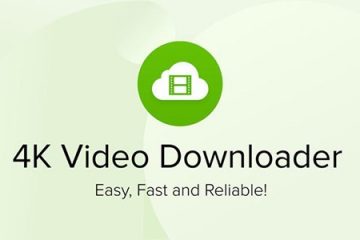Kennis van Excel is een waardevolle vaardigheid. Maar de tool is niet altijd gemakkelijk te gebruiken en kan frustrerend zijn als u de functies niet volledig begrijpt. Dat is vaak het geval met Excel-werkbladen versus werkmappen, omdat het termen zijn die u gemakkelijk kunt verwarren. In feite leidt deze verwarring ertoe dat sommige mensen naar werkbladen verwijzen als spreadsheets. Werkmappen en werkbladen worden anders gemaakt en beheerd, dus het is essentieel om het verschil ertussen te kennen.
In deze Excel-zelfstudie leert u wat het verschil is tussen een werkblad en een werkmap. U leert ook hoe u werkbladen kunt manipuleren en ze van de ene werkmap naar de andere kunt verplaatsen. Als u een krachtige gebruiker wilt worden, moet u ook onze 40 beste Excel-sneltoetsen en macro’s bekijken om uw workflow te versnellen.
Inhoudsopgave 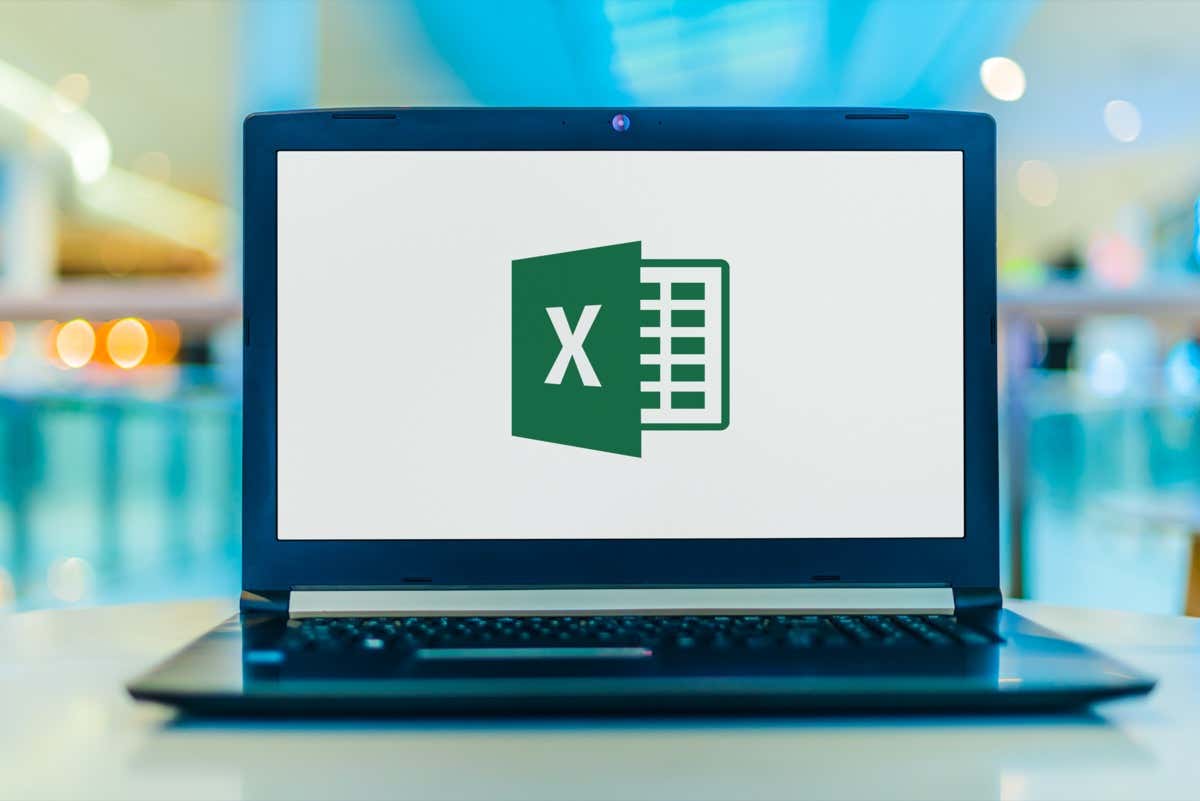
Wat is het verschil tussen werkbladen en werkmappen?
Stel je een werkmap voor als een gewoon papieren boek; het is een verzameling pagina’s. Een Excel-werkblad is slechts een enkele pagina, of een blad van de vele pagina’s die in het boek staan. Dat betekent dat een Excel-werkmap een verzameling werkbladen is, maar ook één werkblad kan bevatten. Hoeveel werkbladen kun je in één werkmap stoppen? Microsoft zegt dat het afhangt van de hardware van uw computer. U kunt een willekeurig aantal werkbladen in een werkmap hebben, zolang uw apparaat dit toestaat.
Wanneer u Excel voor het eerst opent, zal de software u een werkmap presenteren met drie lege Excel-bladen. U kunt ze in de linkerbenedenhoek van het scherm zien als afzonderlijke tabbladen met de naam Blad1, Blad2 en Blad3. Mogelijk moet u slechts een van deze drie gebruiken, maar u hoeft degenen die u niet gebruikt niet te verwijderen.

Excel-werkbladen zijn gemaakt van rijen, kolommen en cellen waarin u gegevens zoals datums, tekst, getallen en Excel-formules en-functies kunt invoeren. De gegevens die u invoert in de werkbladcellen, rijen en kolommen kunnen ook worden weergegeven in grafieken en diagrammen.
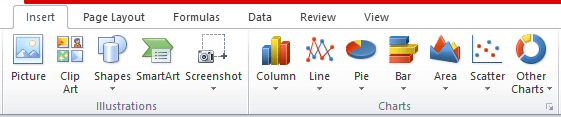
U kunt Excel-werkmappen op uw apparaat opslaan met de bestandsextensie xlsx. De oudere versie van de software gebruikte echter de xls-extensie, dus wees niet verbaasd als u dit ziet in plaats van xlsx. Maak je geen zorgen, elke nieuwe versie van Excel kan beide soorten bestandsextensies openen.
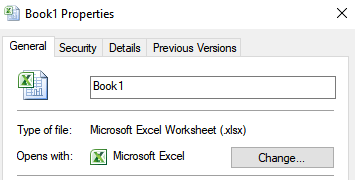
Het is handig om werkbladen in een werkmap te groeperen. U wilt werkbladen met nauw verwante gegevens op één plek bewaren. Werkmappen zijn handig als u gegevens van het ene werkblad aan het andere koppelt. Werkmappen zijn net mappen die verschillende maar gerelateerde bestanden bij elkaar houden. Het kan echter erg verwarrend zijn om van het ene werkblad naar het andere te springen, en daarom zou je moeten leren hoe je ze op de juiste manier kunt beheren.
Een werkblad bekijken, hernoemen, invoegen en verwijderen
De standaardnamen die Excel aan werkbladen geeft, zijn niet erg beschrijvend. Er is niet veel informatie in Blad1, Blad2 en Blad3. U moet dus eerst de basis leren over werkbladen.
Werkbladen bekijken
Het enige wat u hoeft te doen om een enkele spreadsheet te bekijken, is door op het tabblad ervan te klikken. Maar als u met veel bladen met langere namen werkt, kan Excel niet alle bladtabs weergeven. In dat geval kunt u de pijltjes links van de tabbladen gebruiken. Deze pijlen helpen u naar links of rechts te navigeren. U kunt ook met de rechtermuisknop op de pijlen klikken en een lijst met alle tabbladen wordt weergegeven. Dan kun je gewoon op het gewenste werkblad klikken.

De naam van een werkblad wijzigen
De naam van een werkblad wijzigen is eenvoudig. Klik met de rechtermuisknop op het tabblad en er wordt een contextmenu geopend. Kies Naam wijzigen en typ de nieuwe naam. U kunt ook dubbelklikken op het tabblad waarvan u de naam wilt wijzigen en de nieuwe naam typen.
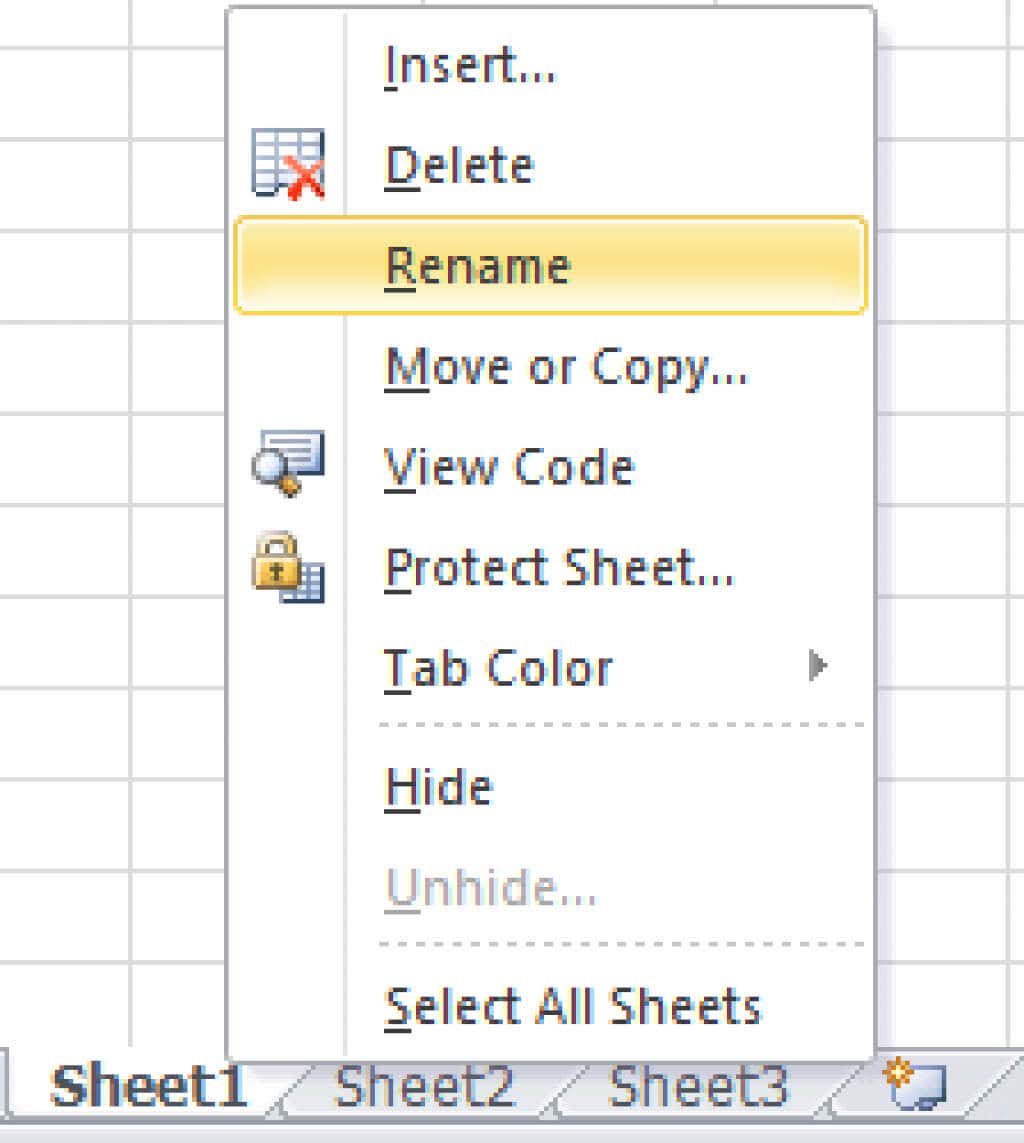
Een nieuw werkblad invoegen
Heb je een klein tabblad gezien met een bestandspictogram naast de werkbladtabbladen? Klik erop en een nieuw werkblad verschijnt rechts van het laatste. Dit is de snelste en gemakkelijkste manier om een nieuw werkblad te openen.
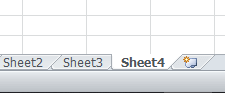
Een andere manier om een nieuw werkblad in te voegen is door het tabblad rechts te selecteren van waar u een nieuw werkblad wilt invoegen, dan met de rechtermuisknop te klikken en Invoegen te selecteren.
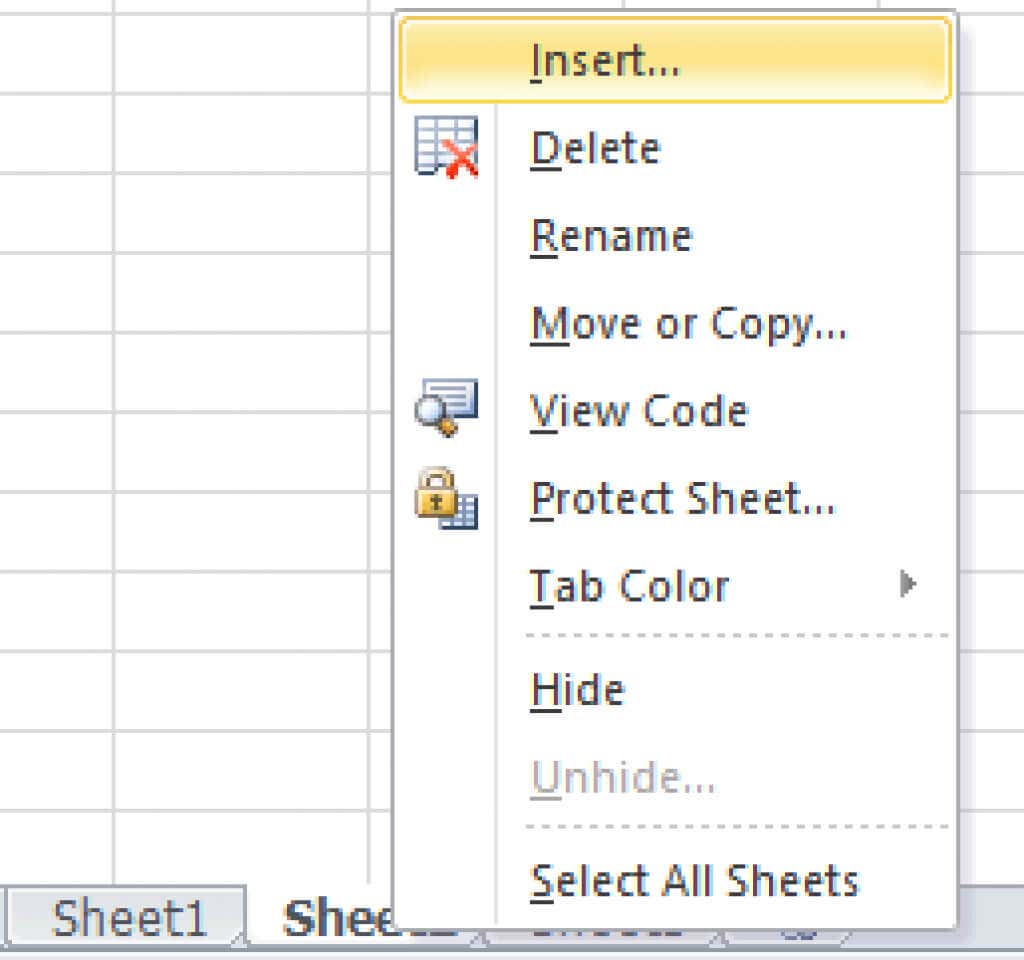
Er wordt een nieuw pop-upvenster geopend. Selecteer het werkblad en klik op OK.
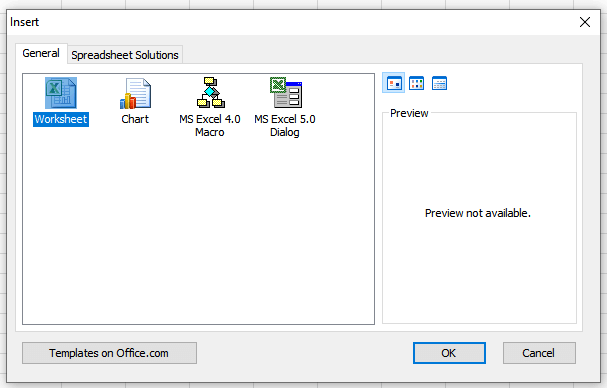
Een werkblad verwijderen
Het verwijderen van werkbladen is eenvoudig. Klik met de rechtermuisknop op het tabblad van het werkblad. Er verschijnt een contextmenu en klik eenvoudig op Verwijderen.
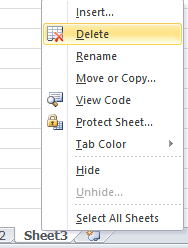
Hoe u werkbladen kunt verplaatsen
Werken met Excel kan complex zijn en u moet verschillende werkbladen tussen de werkmappen verplaatsen of uw werkbladen in een andere volgorde plaatsen. Hier is hoe je het kunt doen.
Een werkblad in dezelfde werkmap verplaatsen
Om het werkblad van de ene naar de andere positie te verplaatsen, klikt u met de rechtermuisknop op het tabblad om het contextmenu te openen en selecteert u Verplaatsen of Kopiëren. Er verschijnt een nieuw venster en u moet op de naam van de spreadsheet klikken die achter het geselecteerde werkblad komt en op OK klikken.
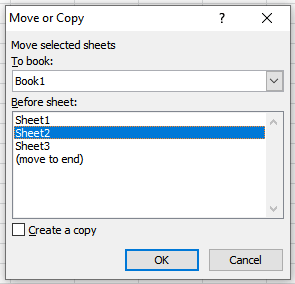
De gemakkelijkste manier om het werkblad naar een andere plaats in dezelfde werkmap te verplaatsen, is door met de linkermuisknop op het tabblad te klikken en het vervolgens naar de plek te slepen waar u het wilt hebben zijn. Er zal een kleine zwarte pijl zijn die de plek aangeeft waar u het werkblad kunt neerzetten. Laat de muisknop los wanneer u zich in de gewenste positie bevindt.
Een werkblad naar een nieuwe werkmap verplaatsen
Om een werkblad naar een geheel nieuwe werkmap te verplaatsen, klikt u met de rechtermuisknop op het tabblad en selecteert u Verplaatsen of Kopiëren. Wanneer een nieuw venster verschijnt, opent u het vervolgkeuzemenu onder de titel Naar boek en selecteert u (Nieuw boek).
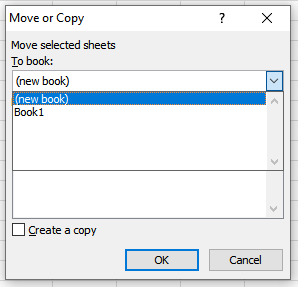
Wanneer u een spreadsheet naar een nieuwe werkmap verplaatst, zal Excel deze uit de bestaande verwijderen en automatisch een nieuwe werkmap openen die het werkblad zal bevatten.
Een werkblad naar een andere werkmap verplaatsen
Open de bronwerkmap met het werkblad dat u wilt verplaatsen. U moet ook de werkmap openen waarnaar u het gewenste werkblad wilt verplaatsen. Houd ze tegelijkertijd open. Klik met de rechtermuisknop op het tabblad van het werkblad en selecteer Verplaatsen of Kopiëren. Zoek in het vervolgkeuzemenu”Te boeken”de naam van de beoogde werkmap en selecteer deze. Druk op OK om te bevestigen.
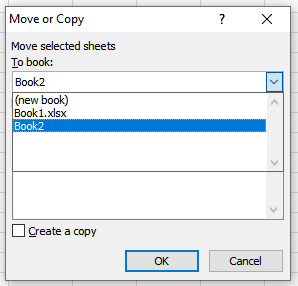
Hoe kopieer je een werkblad
Soms moet je kopieën maken van een reeds bestaand werkblad. Op die manier is het gemakkelijker om kleine wijzigingen aan te brengen, vooral als u dezelfde opmaak of formules gaat gebruiken. Het proces lijkt erg op het verplaatsen van een werkblad.
Een werkblad kopiëren in dezelfde werkmap
Om een werkblad in dezelfde werkmap te kopiëren, klikt u met de rechtermuisknop op het tabblad en gaat u naar Verplaatsen of Kopiëren. Zodra een nieuw venster wordt geopend, vinkt u het vakje Een kopie maken aan. U moet de naam van het werkblad selecteren waarvoor u de kopie wilt plaatsen. Klik vervolgens op OK om te bevestigen.
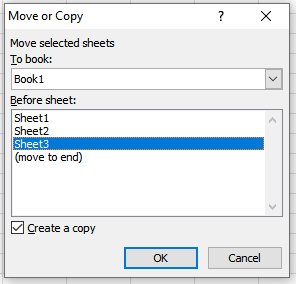
Een werkblad kopiëren in een nieuwe werkmap
Als u een werkblad in een nieuwe werkmap wilt kopiëren, moet u opnieuw naar Verplaatsen of Kopiëren in de contextmenu en vink het vakje Een kopie maken aan. Klik onder’Te boeken’op het vervolgkeuzemenu en selecteer (nieuw boek). Excel maakt een nieuwe werkmap met het gekopieerde werkblad.
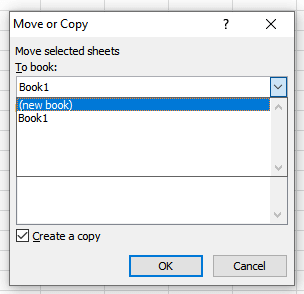
Een werkblad kopiëren in een andere werkmap
Open zowel de bron-als de doelwerkmap als u een werkblad naar een andere werkmap moet kopiëren. Klik met de rechtermuisknop op het tabblad van het werkblad dat u wilt verplaatsen en ga naar Verplaatsen of Kopiëren. Wanneer een nieuw dialoogvenster wordt geopend, vinkt u het vakje Een kopie maken aan. Open het vervolgkeuzemenu onder Boeken en selecteer de naam van de doelwerkmap. Druk op de OK-knop om te bevestigen.
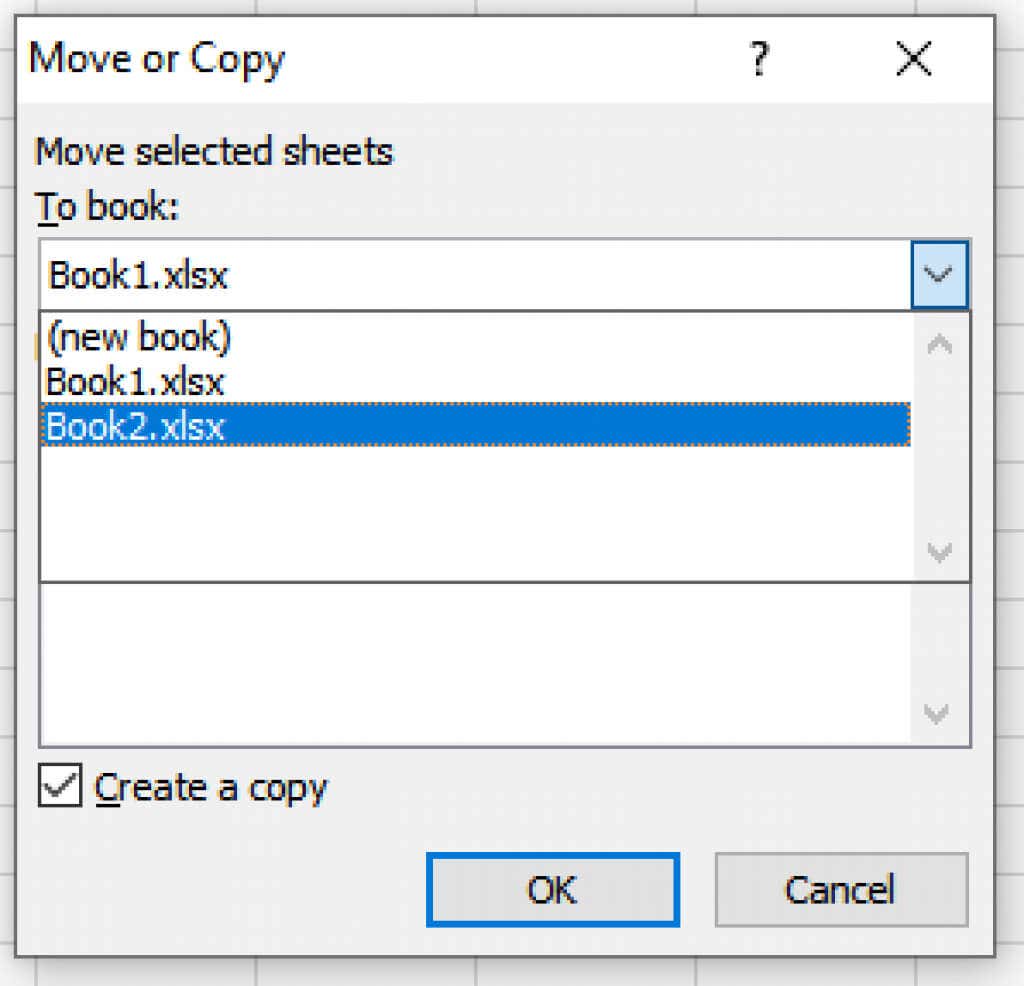
Een Excel-bestand openen in Google Spreadsheets
Niet iedereen gebruikt graag Microsoft Excel. Google Spreadsheets is het populairste alternatief. Als je collega je een Excel-bestand stuurt, kun je dat probleemloos openen in Google Spreadsheets. Open eenvoudig een leeg Google-spreadsheet en ga naar het tabblad Bestand en selecteer Openen. Zoek en klik in het menu Bestand openen op het tabblad Uploaden. Houd de linkermuisknop ingedrukt op het Excel-bestand en sleep het naar de ruimte.
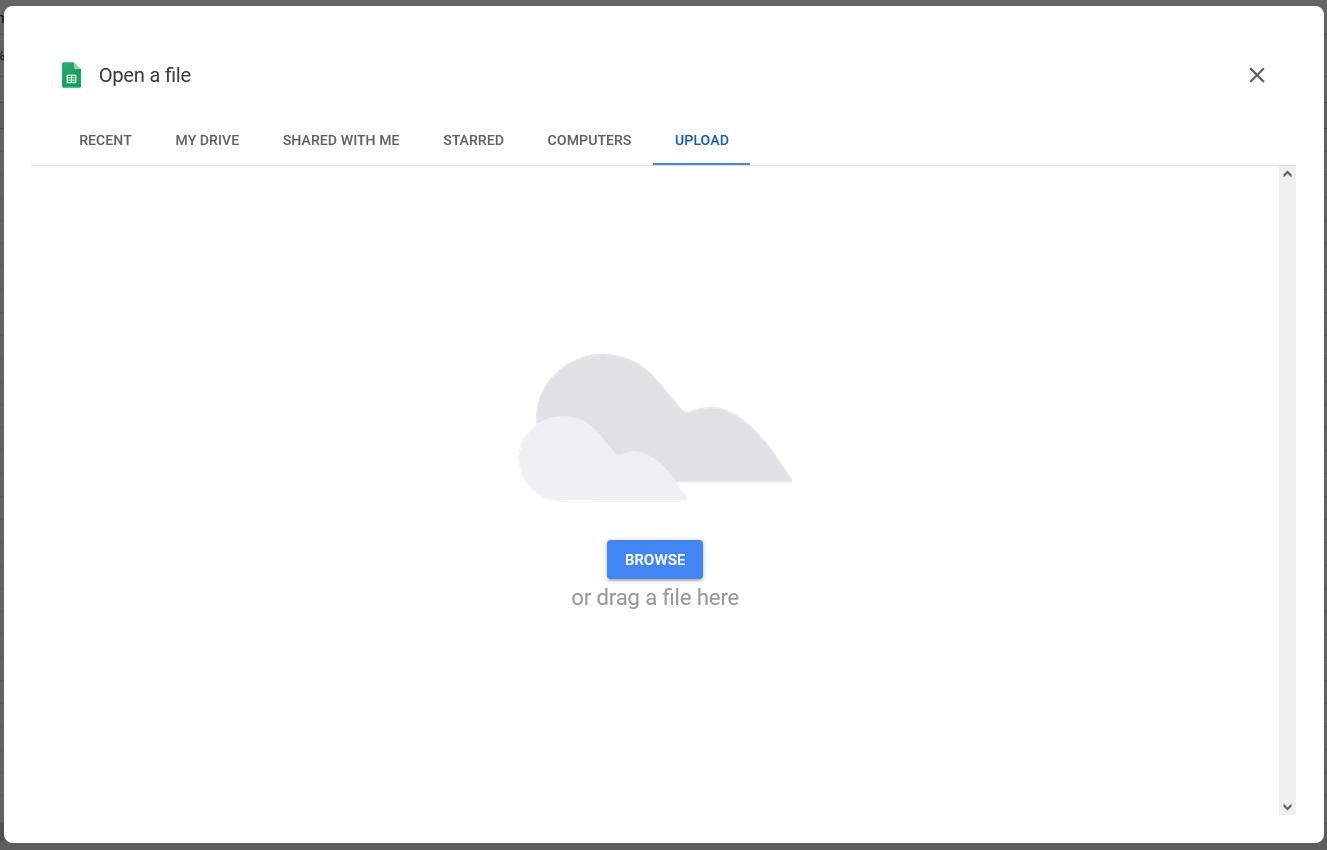
U kunt ook op Bladeren in het midden van het scherm klikken en van daaruit naar het Excel-blad navigeren dat u in Google Spreadsheets wilt importeren. Selecteer het gewenste bestand en klik op Openen.
Een CSV-bestand openen in MS Excel
CSV-bestanden zijn eenvoudige tekstbestanden die informatie en gegevens bevatten, gescheiden door komma’s. Het wordt gebruikt om gegevens, zoals spreadsheetinhoud, over te dragen tussen verschillende toepassingen die doorgaans niet rechtstreeks kunnen communiceren. Dergelijke apps zijn bijvoorbeeld MS Excel en Google Spreadsheets of Microsoft Word. Als u een CSV-bestand ontvangt, kunt u dit als volgt met Excel openen.
1. Open het Excel-spreadsheet waarin u de gegevens in het CSV-bestand wilt opslaan. Klik op het tabblad Gegevens en zoek de groep Externe gegevens ophalen. Selecteer Uit tekst.
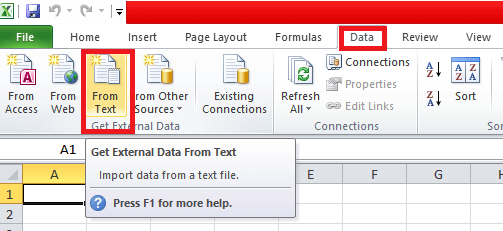
2. Selecteer het CSV-bestand dat u in Excel wilt openen en klik op Importeren. Klik in een nieuw geopend venster op Gescheiden en vervolgens op Volgende.
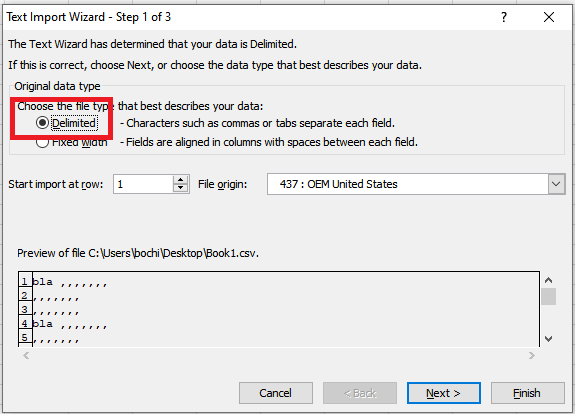
3. Vink in een nieuw venster onder Scheidingstekens het vakje Komma aan en vervolgens Volgende.

4. Er wordt een ander venster geopend, selecteer Algemeen onder het gegevensformaat Kolom en klik op Voltooien.

Het verschil tussen werkmappen en werkbladen
Als u het verschil kent tussen werkmappen en werkbladen, kunt u snel door de twee navigeren en ze gemakkelijk beheren. Werkbladen vormen de kern van MS Excel en u kunt meerdere werkbladen in één werkmap hebben. Het bewerken en manipuleren van gegevens is alleen mogelijk in werkbladen en niet in werkmappen. Het is ook interessant om te weten dat de hoeveelheid gegevens in een werkblad wordt beperkt door het aantal kolommen, rijen en cellen. De hoeveelheid gegevens in een werkmap is helemaal niet beperkt.