Windows Verkenner is de applicatie voor bestandsbeheer op Windows om de gegevens te bekijken en ook toegang te krijgen tot de opties van het Configuratiescherm. Gewoonlijk werkt Windows Verkenner prima en kunt u gegevens op uw pc zoeken of beheren. Wanneer het Windows Verkenner-proces echter problemen ondervindt, kan het CPU-gebruik in Windows 11 omhoog schieten.
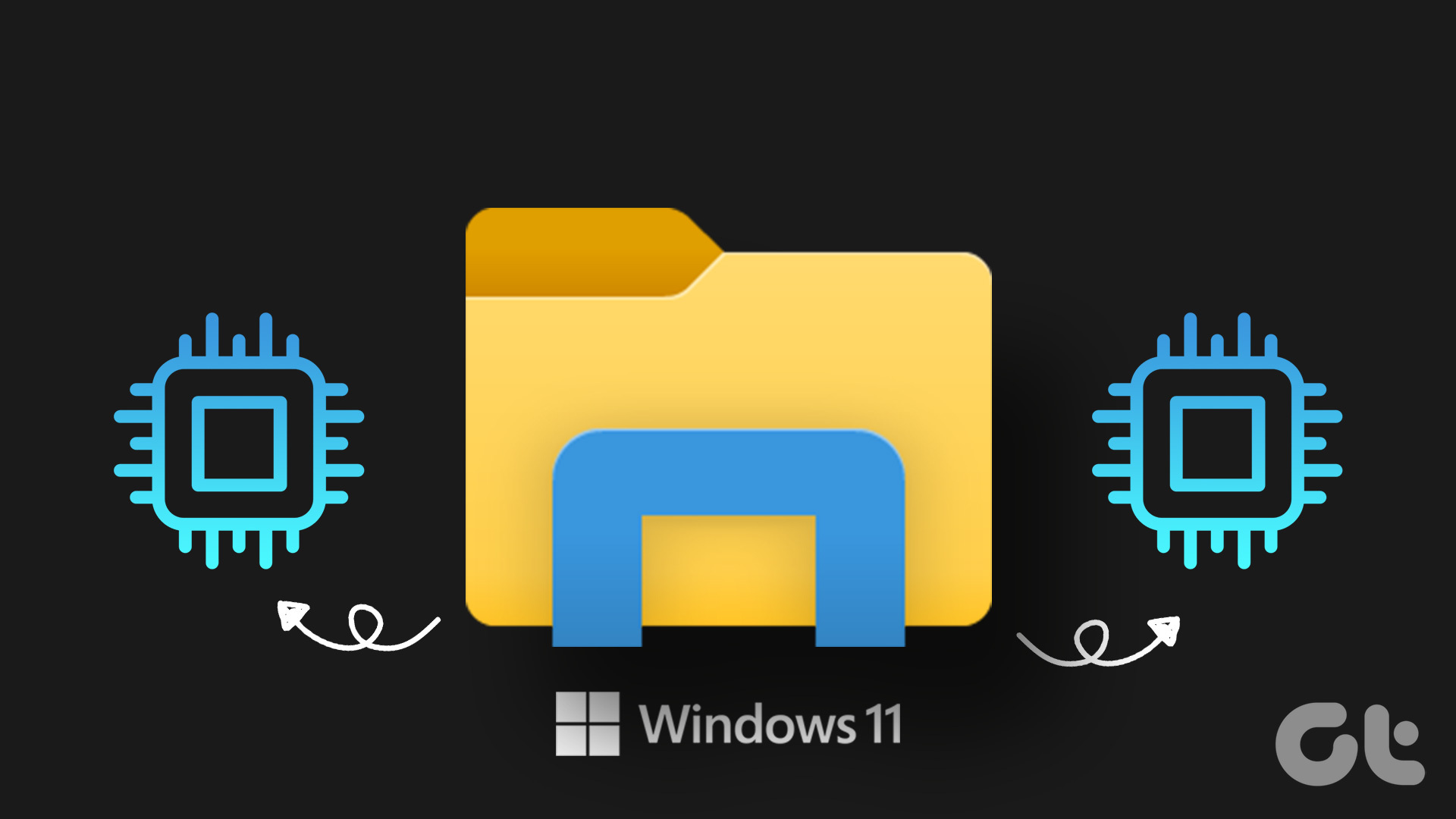
Een hoog CPU-gebruik kan ervoor zorgen dat uw computer traag en onbruikbaar wordt. In dit bericht hebben we een lijst met oplossingen samengesteld om het probleem met het hoge CPU-gebruik van Windows Verkenner op Windows 11 op te lossen.
1. Herstart Windows Explorer-proces
De meest effectieve oplossingen lijken soms te simpel om waar te zijn. Er is een kans dat het hoge CPU-gebruik van Windows Explorer een eenmalige storing is. Daarom is het het eerste dat u moet doen om het Windows Verkenner-proces opnieuw te starten.
Druk op Ctrl + Shift + Esc op uw toetsenbord om Taakbeheer te openen. Klik onder Processen met de rechtermuisknop op het Windows Verkenner-proces en selecteer Opnieuw opstarten.
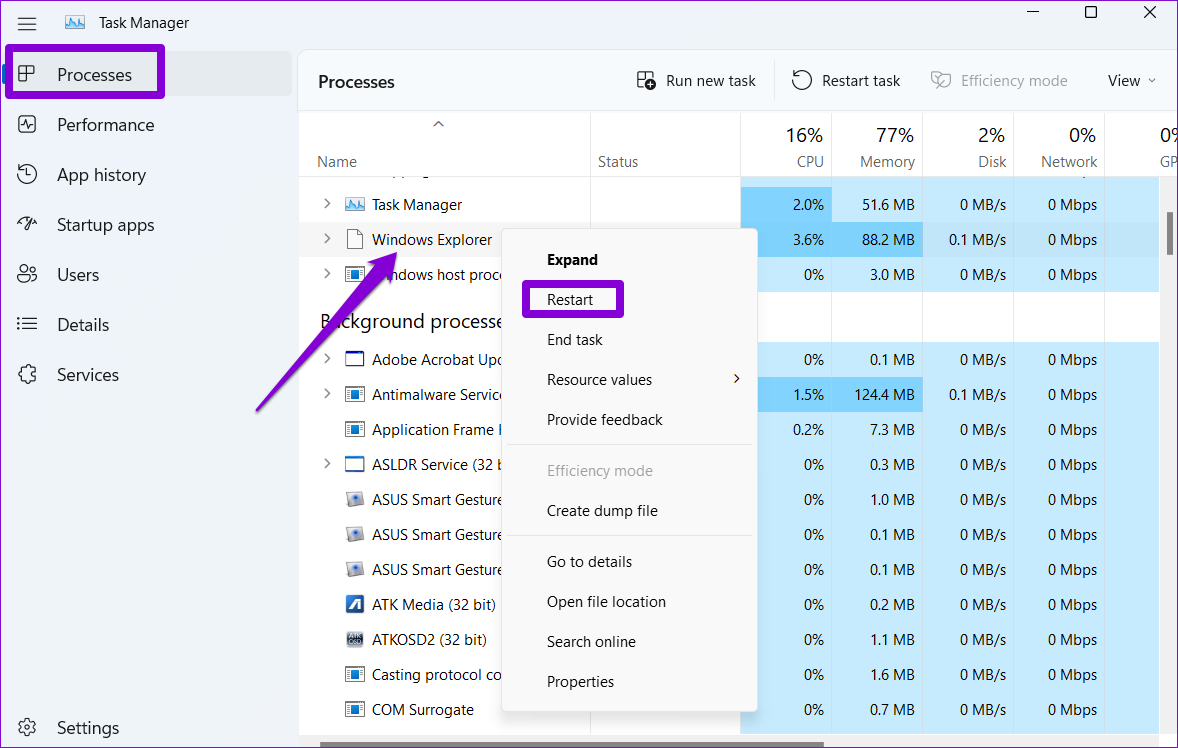
De taakbalk zal even verdwijnen en dan weer verschijnen. Kijk daarna of het probleem zich opnieuw voordoet.
2. Voer de probleemoplosser voor systeemonderhoud uit
De probleemoplosser voor systeemonderhoud kan eventuele onregelmatigheden met snelkoppelingen op het bureaublad, schijfvolume, bestandspaden, enz. detecteren en oplossen. Hoewel Windows dit hulpprogramma regelmatig uitvoert, kunt u het ook handmatig uitvoeren om Windows Verkenner te repareren. hoog CPU-gebruik probleem. Hier is hoe.
Stap 1: Druk op de Windows-toets + R om het dialoogvenster Uitvoeren te openen. Typ configuratiescherm in het vak en druk op Enter.
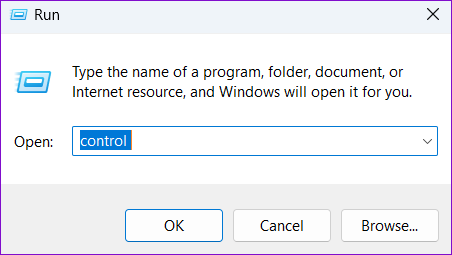
Stap 2: Wijzig in het configuratiescherm het weergavetype in Grote pictogrammen en ga naar Problemen oplossen.
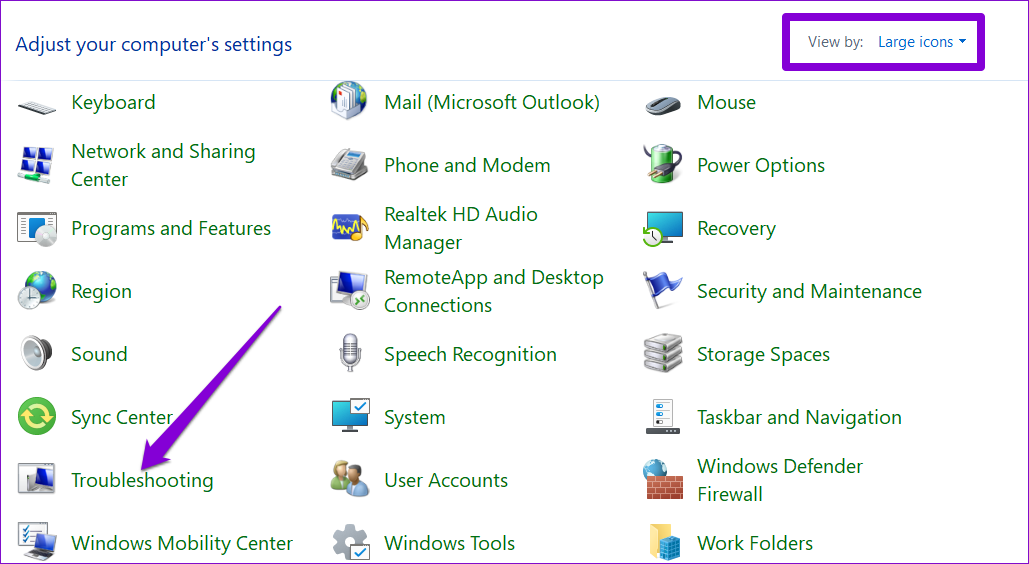
Stap 3: Klik onder Systeem en beveiliging op de optie Onderhoudstaken uitvoeren.

Vanaf daar volgt u de scherm prompts om de probleemoplosser uit te voeren en uw pc opnieuw op te starten.
3. Tijdelijke bestanden verwijderen
Soms kunnen oude tijdelijke bestanden op uw systeem ook hoge CPU-gebruiksproblemen veroorzaken. Gelukkig is het eenvoudig om tijdelijke bestanden op Windows te verwijderen. Dit zijn de stappen die u kunt volgen.
Stap 1: Klik op het pictogram Zoeken op de taakbalk, typ schijfopruiming en druk op Enter.
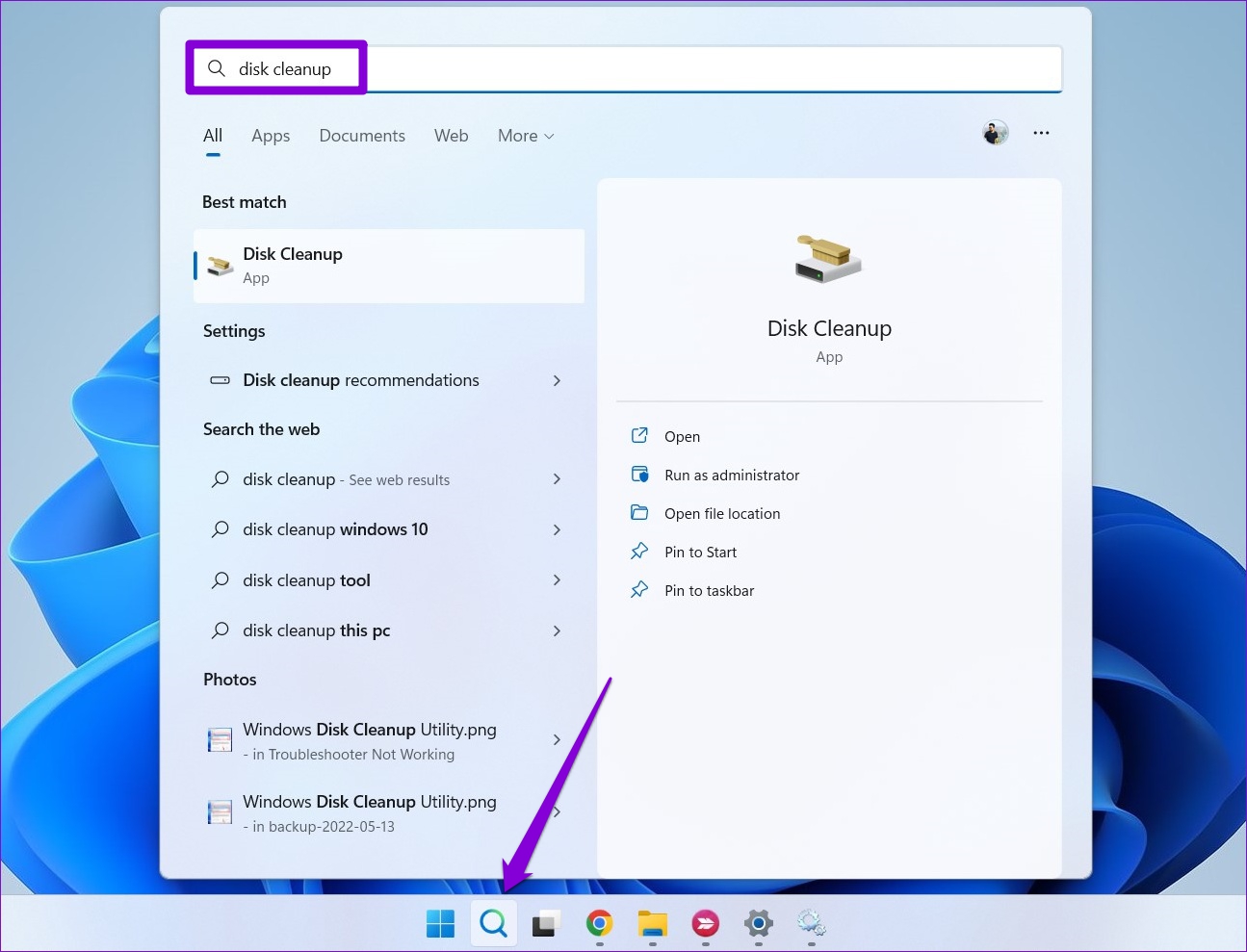
Stap 2: Gebruik het vervolgkeuzemenu om uw primaire schijf te selecteren en klik op OK.

Stap 3: Gebruik onder Bestanden om te verwijderen de selectievakjes om tijdelijke bestanden te selecteren. Klik vervolgens op OK.
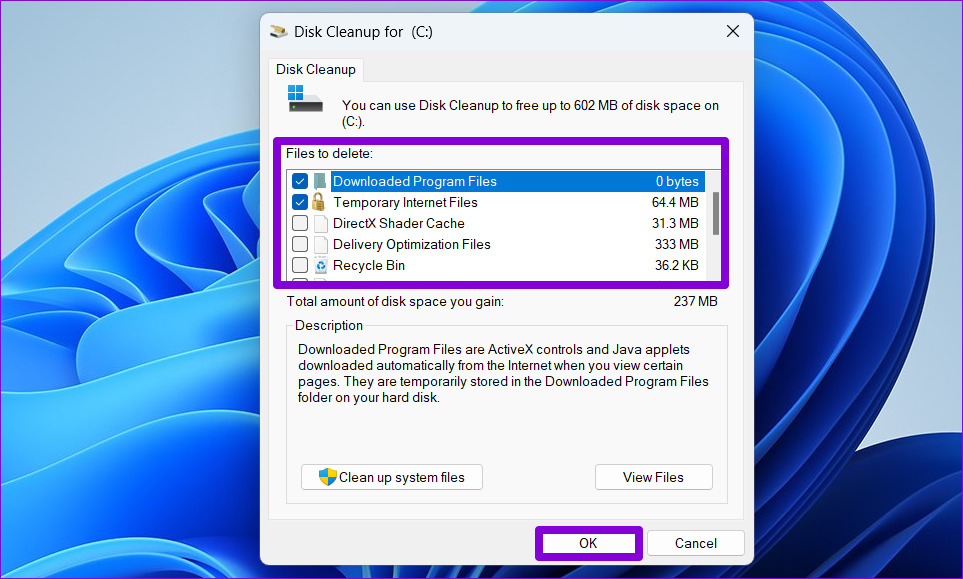
Stap 4: Kies Bestanden verwijderen wanneer daarom wordt gevraagd.
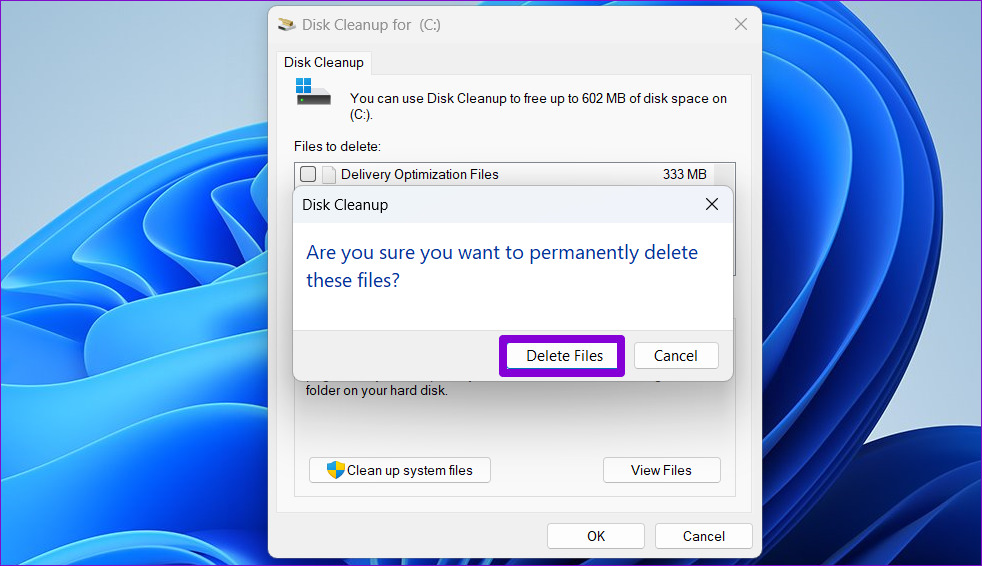
4. Ontkoppel uw OneDrive-account
Met Windows 11 kunt u uw OneDrive-bestanden en-mappen rechtstreeks vanuit Verkenner beheren. Het CPU-gebruik van Windows Verkenner kan ook toenemen wanneer Verkenner bestanden synchroniseert met uw OneDrive-account. Een manier om dit probleem te voorkomen, is door uw OneDrive-account los te koppelen van Windows.
Stap 1: Klik op het OneDrive-pictogram op de taakbalk.

Stap 2: Klik op het tandwielpictogram en selecteer Instellingen uit de lijst.
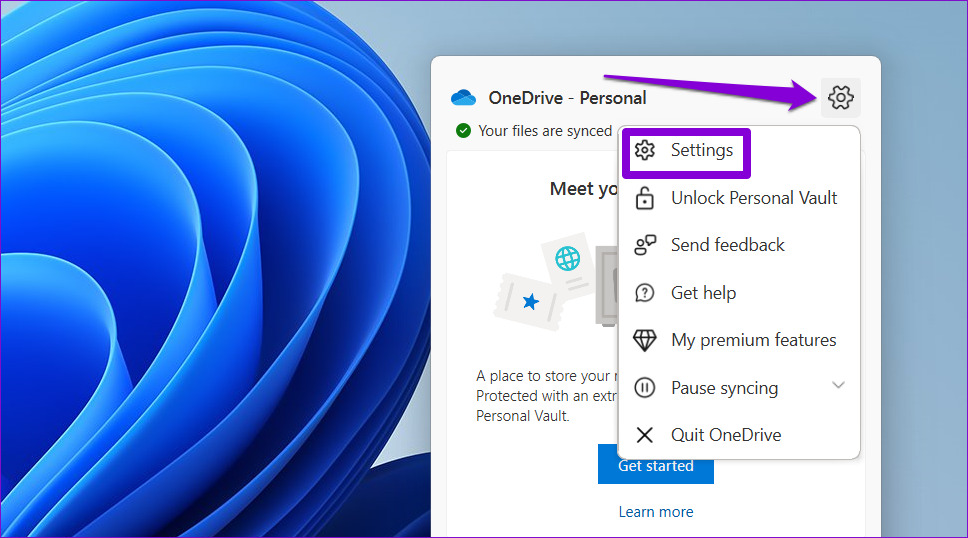
Stap 3: Navigeer naar het tabblad Account en klik op’Deze pc ontkoppelen’.
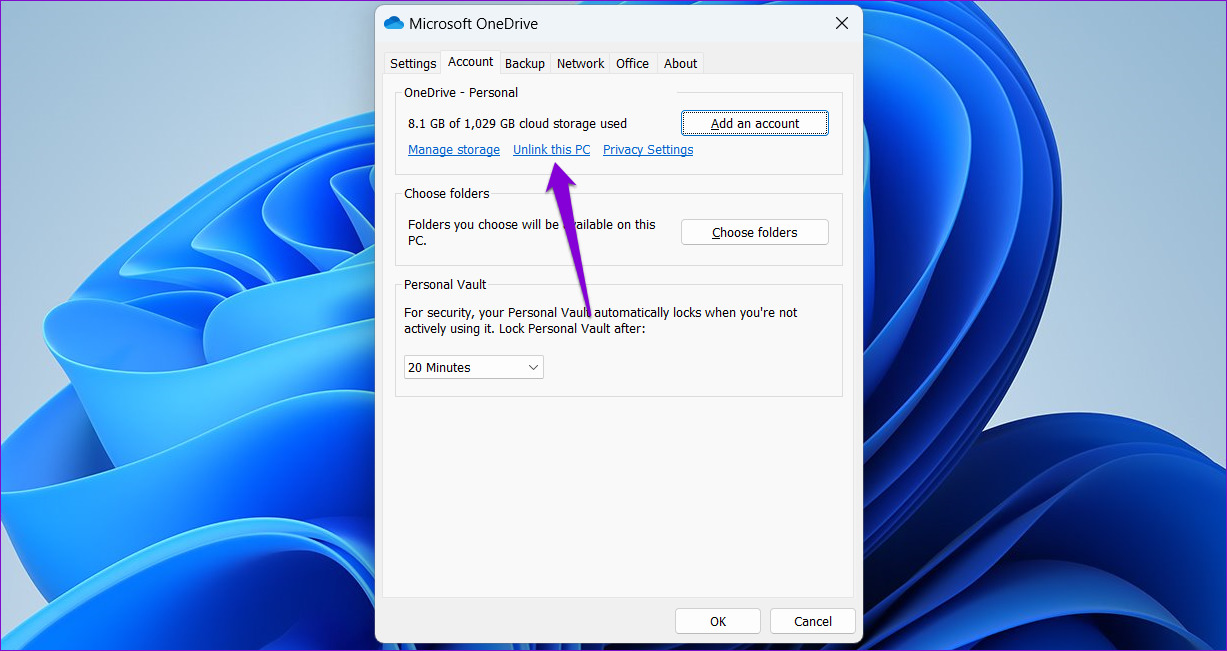
Stap 4: Selecteer Account ontkoppelen om te bevestigen.
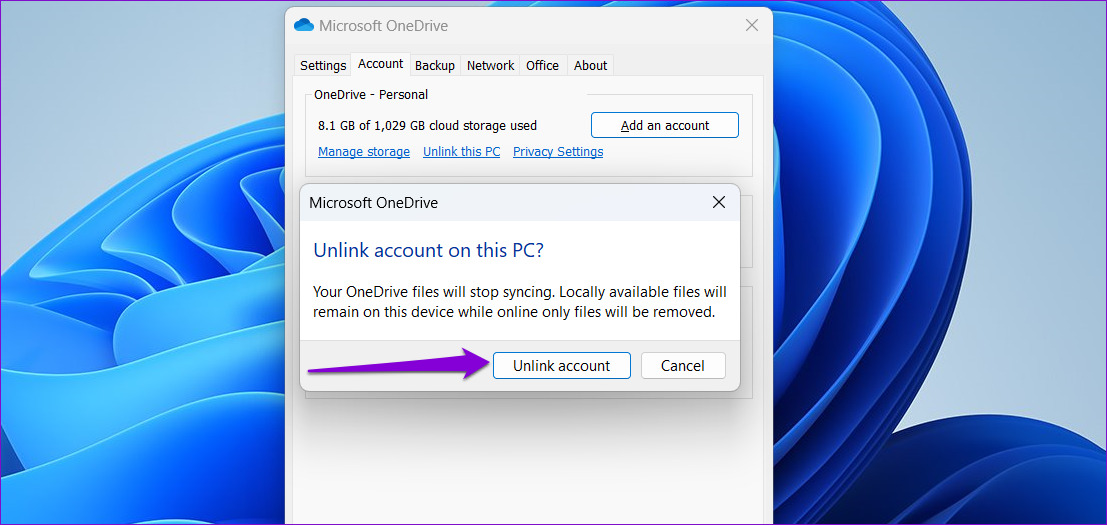
5. Energiebeheerschema terugzetten naar standaardinstellingen
Het kiezen van een strenger stroomverbruikprofiel op Windows kan ook prestatieproblemen veroorzaken. Als dat het geval is, zou het helpen om het energiebeheerschema terug te zetten naar de standaardinstellingen. Hier leest u hoe u dit kunt doen.
Stap 1: Druk op de Windows-toets + S om Windows Search te openen, typ powerplan bewerken in het vak en selecteer het eerste resultaat dat verschijnt.
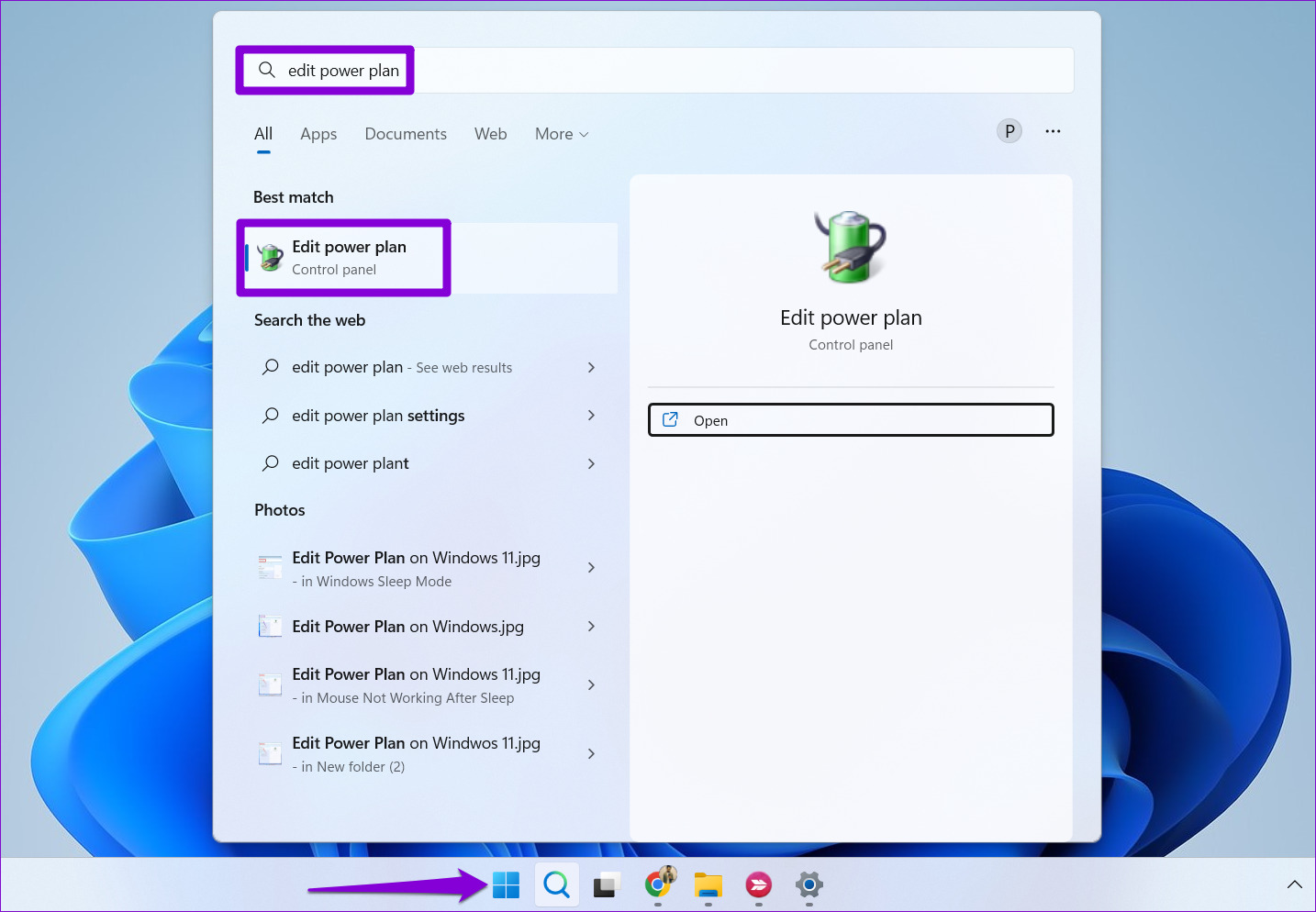
Stap 2: Klik onderaan op’Standaardinstellingen voor dit abonnement herstellen’. Klik op Ja bij de volgende prompt.
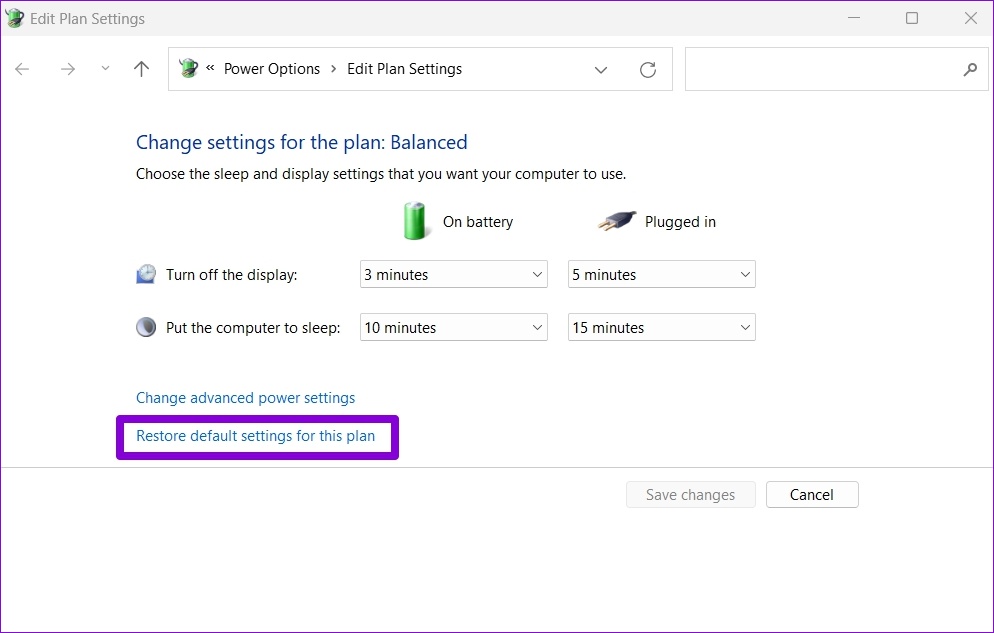
Start hierna uw pc opnieuw op en kijk of het probleem zich nog steeds voordoet.
6. Windows-zoekindex opnieuw opbouwen
Als het probleem met het toegenomen CPU-gebruik alleen optreedt wanneer u naar bestanden en mappen zoekt in Verkenner, is er mogelijk een probleem met de zoekindexbibliotheek op uw pc. Dit is wat je kunt doen om het op te lossen.
Stap 1: Klik op het zoekpictogram op de taakbalk, typ indexeringsopties en druk op Enter.
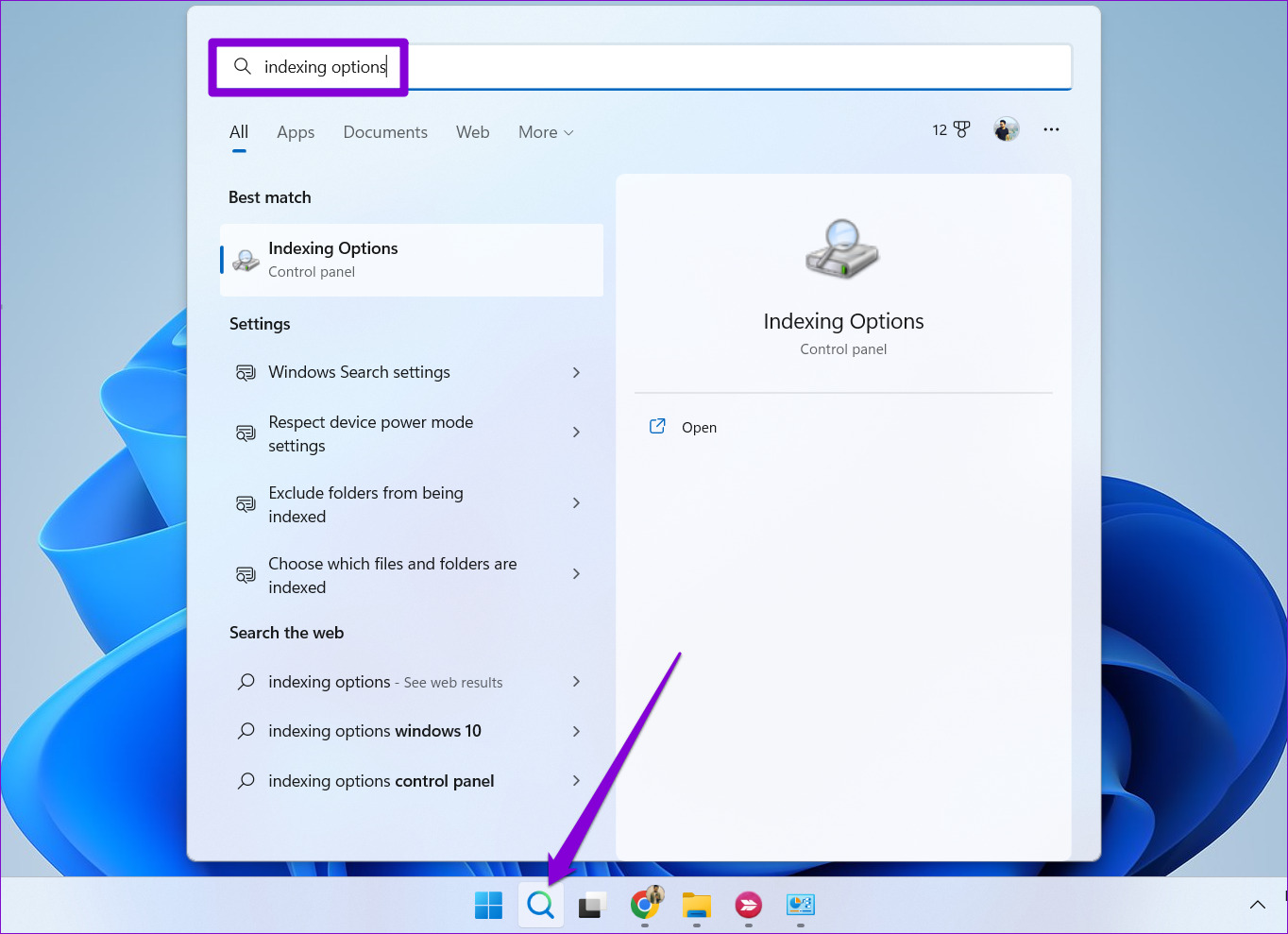
Stap 2: Klik vervolgens op Geavanceerd.
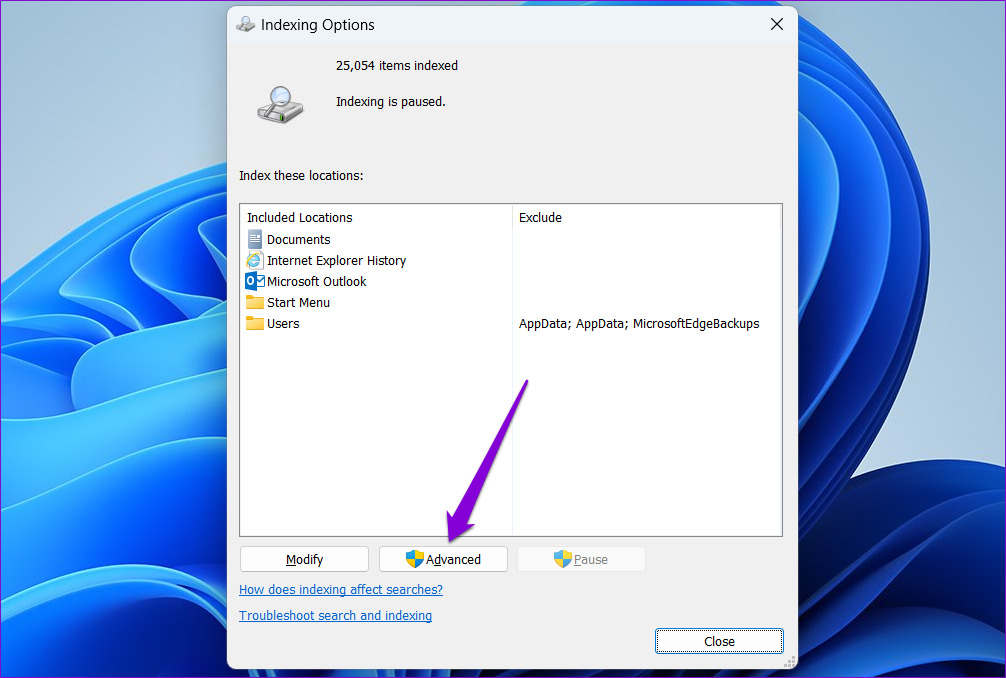
Stap 3: Selecteer Ja wanneer de prompt Gebruikersaccountbeheer (UAC) verschijnt.
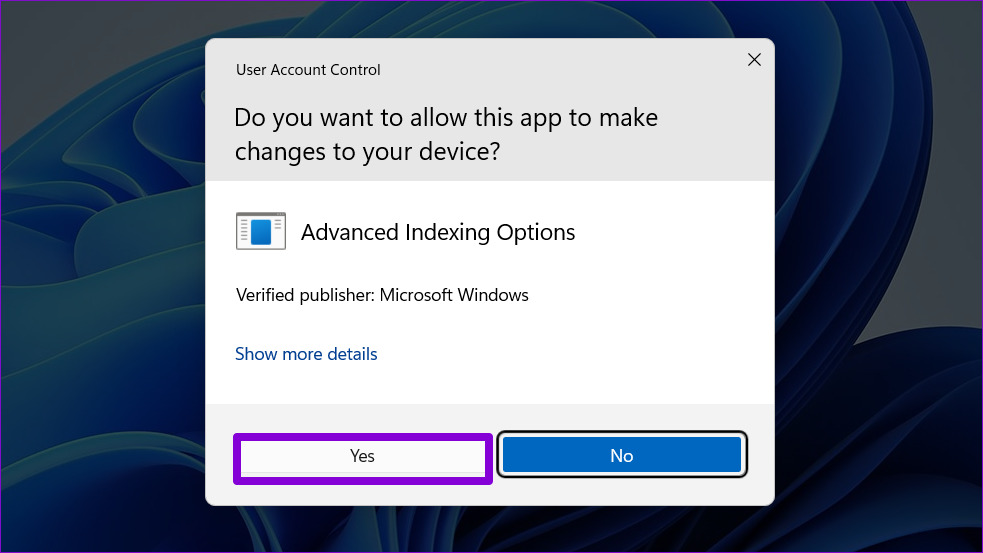
Stap 4: Klik op de knop Opnieuw opbouwen onder Problemen oplossen.
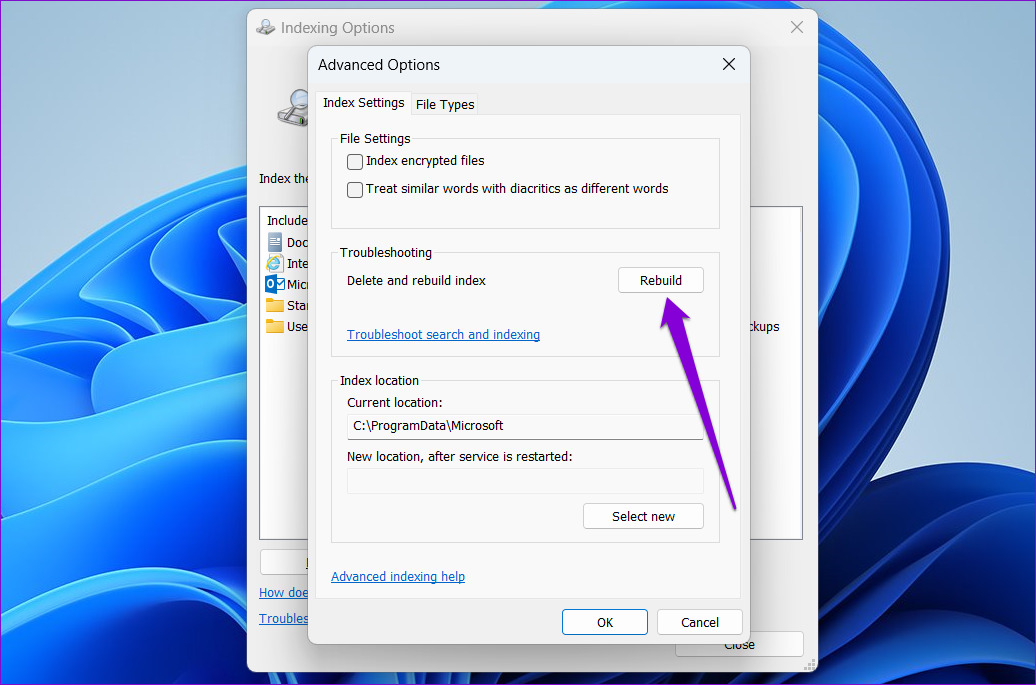
Dit proces kan enkele uren duren, dus wees geduldig. Daarna zou het probleem u niet langer moeten storen.
7. Scannen op malware
Als uw computer is geïnfecteerd met malware, kan het CPU-gebruik van tijd tot tijd pieken. Om deze mogelijkheid te omzeilen, kunt u proberen uw pc te scannen met Windows Defender of een antivirusprogramma van derden.
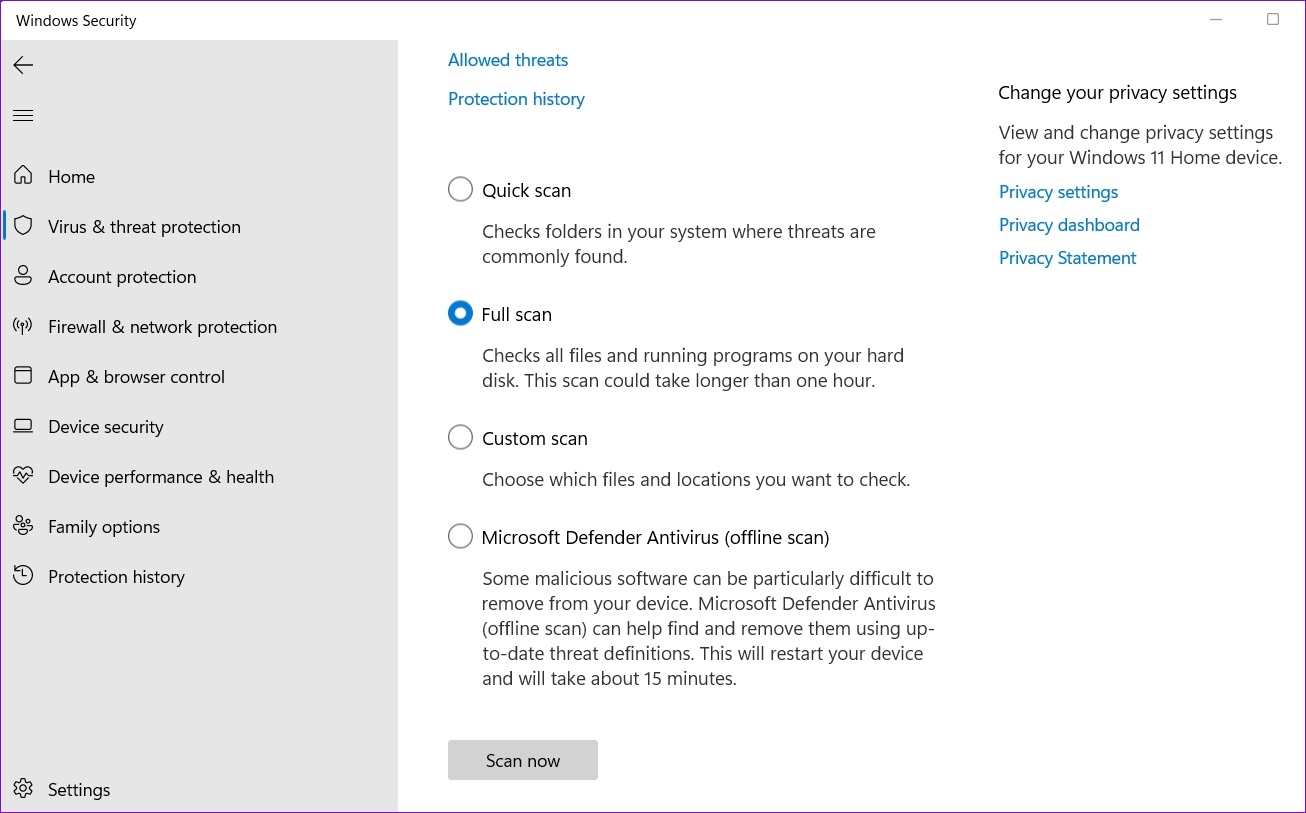
8. Installeer wachtende Windows-updates
Als niets anders werkt, kun je controleren of er Windows-updates in behandeling zijn. Deze systeemupdates brengen meestal allerlei prestatieverbeteringen en bugfixes naar Windows. Daarom is het essentieel om hier aandacht aan te besteden.
Druk op de Windows-toets + I om de app Instellingen te openen. Klik op het tabblad Windows Update op Controleren op updates. Download en installeer eventuele updates die in behandeling zijn en kijk of het probleem hiermee is opgelost.
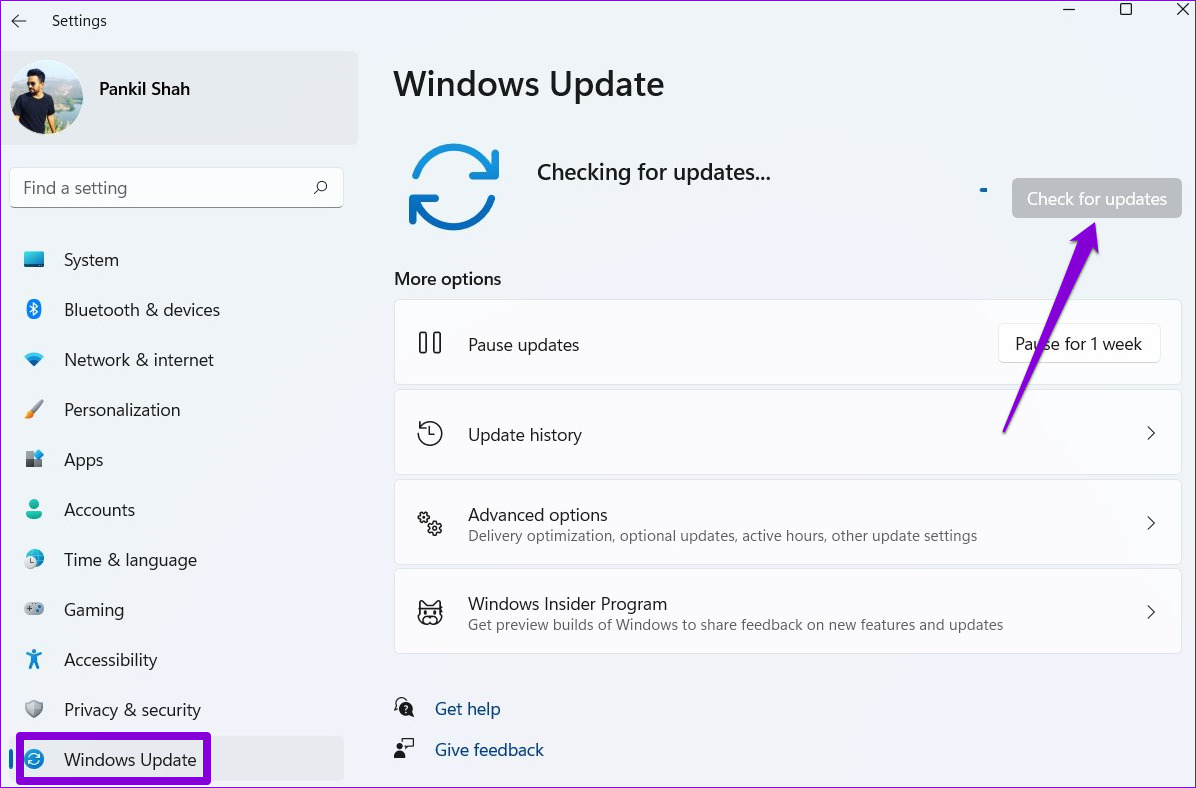
Houd het onder controle
Als Windows Verkenner veel van de systeembronnen van uw pc gebruikt, hebben andere apps en programma’s moeite om soepel te werken. We hopen dat je het onderliggende probleem hebt opgelost met behulp van de bovenstaande oplossingen en dat alles weer normaal is. Welke werkte voor jou? Heb je een andere manier gevonden om het probleem op te lossen?

