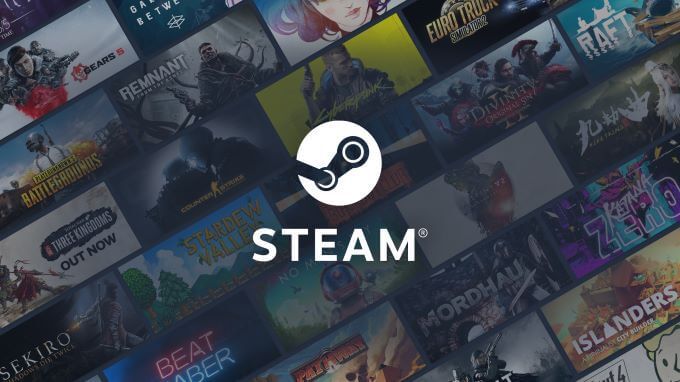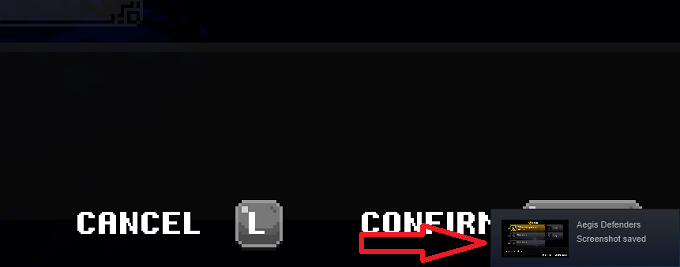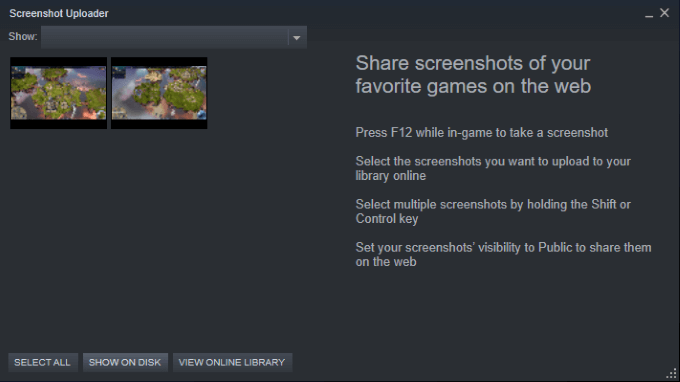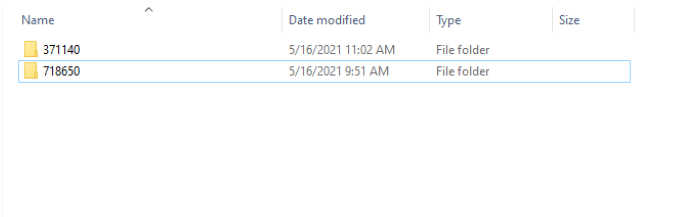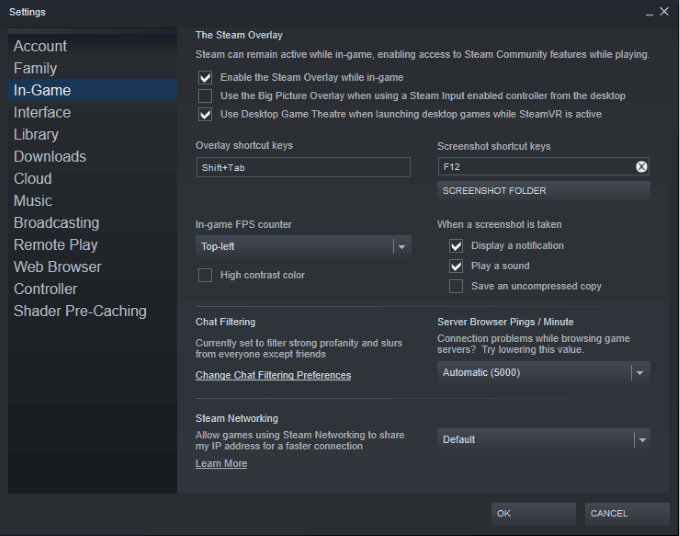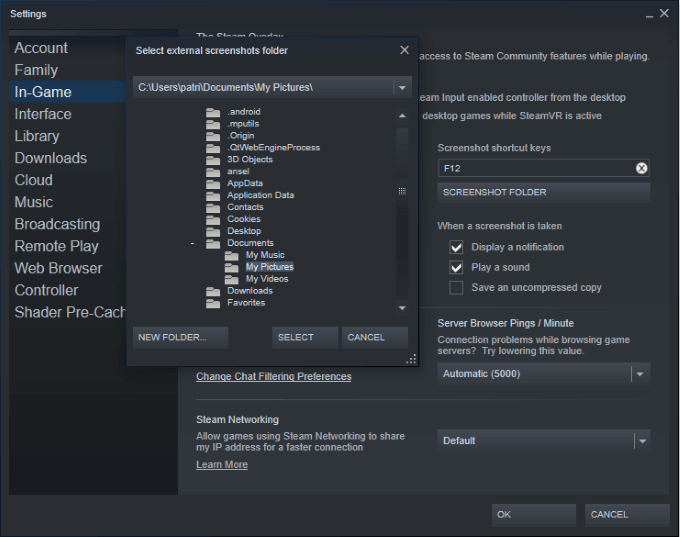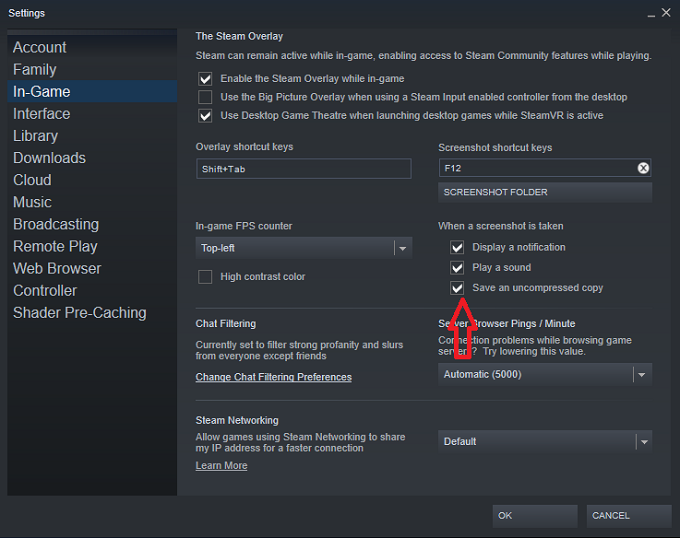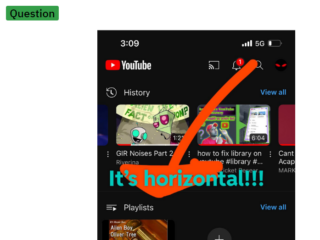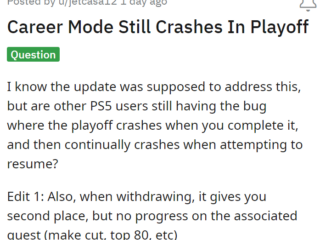Als er zich een ongelooflijk moment voordoet in een game, is de gemakkelijkste manier om dit te bewaren, het te delen met je vrienden door een screenshot te maken (als je streamen sowieso niet). Een screenshot maken is eenvoudig, maar als je de ingebouwde tool van Steam gebruikt, kun je misschien moeite hebben om te vinden waar de opname is opgeslagen.
Je kunt de locatie van Steam’s screenshotmap vinden en wijzigen in elke gewenste map en het gemakkelijker maken om toegang te krijgen.
De Steam Screenshot-map vinden
Klik gewoon op F12 in een game om maak een screenshot. Steam slaat automatisch schermafbeeldingen op in een opgegeven map. Je hoort een zacht klikkend geluid, bijna als de sluiter van een camera. Er verschijnt een bericht in de rechterbenedenhoek van het scherm met de mededeling dat er een screenshot is opgeslagen.
Om deze schermafbeelding te zien:
- Start Steam
- Selecteer Bekijken > Screenshots.
- De Screenshot Uploader verschijnt en toont je alle screenshots die je hebt gemaakt.
- Je krijgt nu drie opties: Alles selecteren, Toon op schijf of Online bibliotheek bekijken.
- Selecteer Toon op schijf. Een nieuw venster laat je zien waar Steam de schermafbeeldingen op je systeem opslaat.
Opmerking: De schermafbeeldingen staan in een obscure submap van Steam, zoals de volgende:
C:\Program Files (x86)\Steam\userdata\26910921\760\remote\718650\screenshots
Hoewel het bestandspad willekeurige getallen lijkt te bevatten, kan het worden onderverdeeld in:
C:\Program Files (x86}\Steam\userdata\steamID\760\remote\appID\screenshots
- De link wordt veel minder beangstigend als je eenmaal begrijpt dat de cijfers alleen je persoonlijke Steam-ID en de game-ID zijn.
- Navigeer door zeven verschillende mappen om de map met schermafbeeldingen te bereiken als je deze wilt openen vanuit de bestandsbrowser.
Door individuele spelmappen navigeren
Als je schermafbeeldingen van meer dan één game hebt gemaakt, zijn er voor elke game afzonderlijke schermmapmappen.
In het onderstaande voorbeeld zie je, zodra je naar C:\Program Files (x86}\Steam\userdata\
Elk van deze mappen wordt vervolgens verder onderverdeeld in afbeeldingen en miniatuurafbeeldingen.
Dit kan het moeilijk maken om te navigeren en het exacte bestand te vinden dat u zoekt. Gelukkig kun je, als je de screenshots opent via Steam, kiezen of:
- Je wilt de laatste sessie zien (de laatste keer dat je de game hebt gespeeld).
- Bekijk alle screenshots die je voor die specifieke titel hebt gemaakt.
Natuurlijk, je zou kunnen zoeken naar de Steam screenshot-map met Window’s ingebouwde zoekfunctie, maar het is veel sneller om Steam te openen en de map te openen via de Steam-app.
De Steam Screenshots-map wijzigen
Gelukkig is het gemakkelijker om de locatie van de Steam-schermafbeeldingenmap te wijzigen dan ernaartoe te navigeren.
Opmerking: u verandert niet de locatie van de map–u wijzigt de locatie waar schermafbeeldingen worden opgeslagen em>.
- Open Steam
- Selecteer Bekijken > Instellingen > In-Game
Opmerking: U kunt de sneltoets voor het screenshot ook vanuit dit scherm wijzigen.
- Selecteer Screenshot-map. Dit opent een bestandsbrowser waarin u elke map op uw systeem kunt kiezen. In de onderstaande afbeelding hebben we ervoor gekozen om de screenshots op te slaan in
“Mijn afbeeldingen” — een veel gemakkelijker te vinden map.
- Klik op Selecteren onderaan het scherm om je keuze te bevestigen. Hiermee gaat u terug naar het menu Instellingen.
- Er zijn drie mogelijke opties onder de tekst Als een screenshot wordt gemaakt. Zorg ervoor dat Een ongecomprimeerde kopie opslaan is aangevinkt.
Opmerking: Steam bewaart altijd gecomprimeerde kopieën van screenshots naar de Steam-screenshotmap, ongeacht waar je de afbeeldingen naartoe wijst. Als u afbeeldingen ergens anders wilt opslaan, moet u moet ervoor kiezen om een ongecomprimeerde kopie op te slaan.
- Selecteer Oké.
De volgende keer dat u een schermafbeelding maakt, wordt deze weergegeven in de map die u hebt gekozen. Dit maakt het een stuk eenvoudiger om toegang te krijgen tot je screenshots en ze te delen met vrienden.