Mozilla Firefox is minder rijk aan functies dan Chrome, maar heeft nog steeds miljoenen gebruikers. In de loop der jaren is de Firefox-browser veel verbeterd. Op dit moment bevindt het zich in het stadium waarin het met trots kan worden vergeleken met Google Chrome en de Edge-browser.
Hoewel Firefox minder bugs bevat dan Chrome en Edge, kunnen gebruikers soms problemen ondervinden bij het bezoeken van bepaalde websites. Onlangs hebben Mozilla Firefox-gebruikers een’pr_connect_reset_error’-foutscherm gekregen.
De pr_connect_reset_error in Firefox verschijnt bij het bezoeken van specifieke websites en is een verbindingsfout. Als deze fout verschijnt, betekent dit simpelweg dat de browser heeft geprobeerd verbinding te maken met een websiteserver met HTTPS-protocol, maar dat het verzoek is geweigerd.
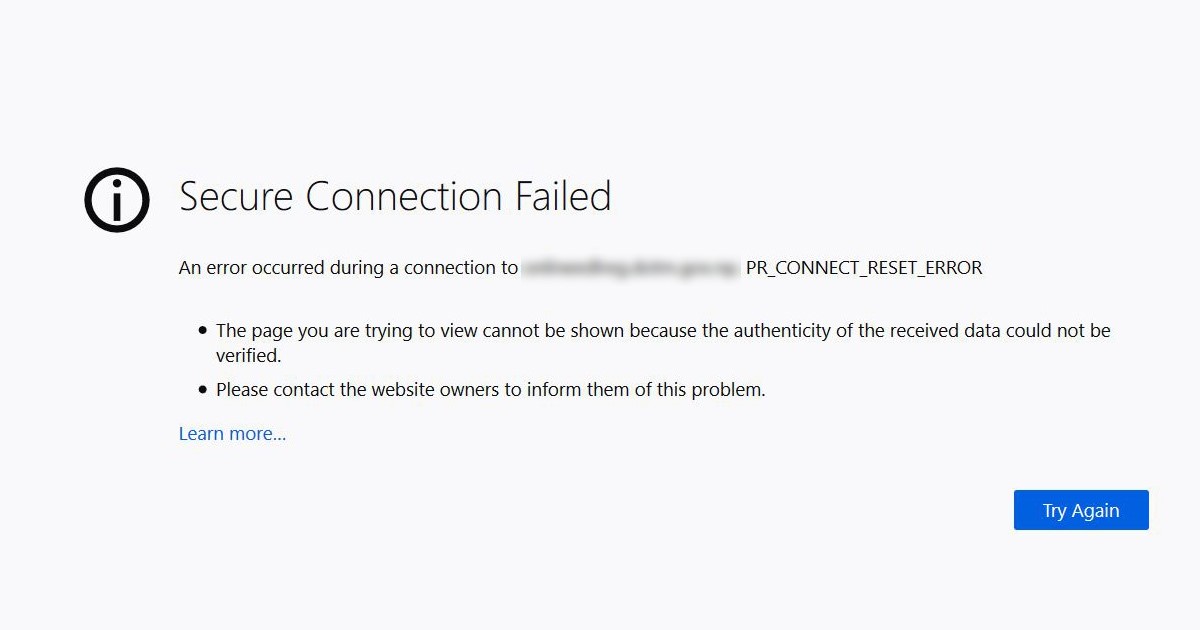
PR_CONNECT_RESET_ERR in Firefox repareren
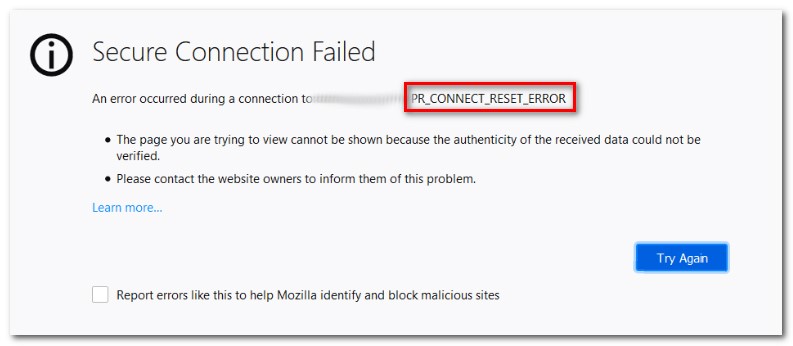
Hoewel er geen specifieke oplossing is voor de foutmelding, dingen blijven in uw hand. Hieronder hebben we enkele beste methoden gedeeld om ‘pr_connect_reset_error’ in de Firefox-browser op te lossen. Laten we aan de slag gaan.
1) Start de Firefox-browser opnieuw
De verbindingsfouten in elke webbrowser worden vaak verholpen door eenvoudig opnieuw op te starten. Start dus uw Firefox-browser opnieuw voordat u de geavanceerde methoden probeert.
Sluit gewoon de Firefox-browser en open deze opnieuw. Eenmaal geopend, bezoekt u de website met het foutscherm’pr_connect_reset_error’. Als de fout nog steeds wordt weergegeven, volgt u de volgende methoden.
2) Schakel uw antivirusprogramma uit
Antivirusprogramma’s van derden zijn een andere reden waarom u dit kunt doen. Sommige sites niet openen via de Firefox-webbrowser. Het probleem doet zich voor wanneer de beveiligingssuite de verbinding onderbreekt om uw computer te beschermen.
Niet alleen antivirusprogramma’s van derden, de Windows Security-app die bij Windows wordt geleverd, onderbreekt ook de verbinding tussen de peer en de server die u gebruikt. probeert toegang te krijgen. U moet dus uw antivirusprogramma uitschakelen. Hieronder hebben we gedeelde stappen voor het uitschakelen van Windows-beveiliging.
1. Klik op Windows zoeken en typ Windows-beveiliging. Open vervolgens de Windows Security-app uit de lijst.
2. Ga naar het tabblad Virus-en bedreigingsbescherming in Windows-beveiliging.
3. Scrol aan de rechterkant omlaag naar de instellingen voor bescherming tegen virussen en bedreigingen en klik op de link Instellingen beheren.

4. Schakel op het volgende scherm de schakelaar uit voor’Realtime bescherming‘en’Cloud-geleverde bescherming‘.
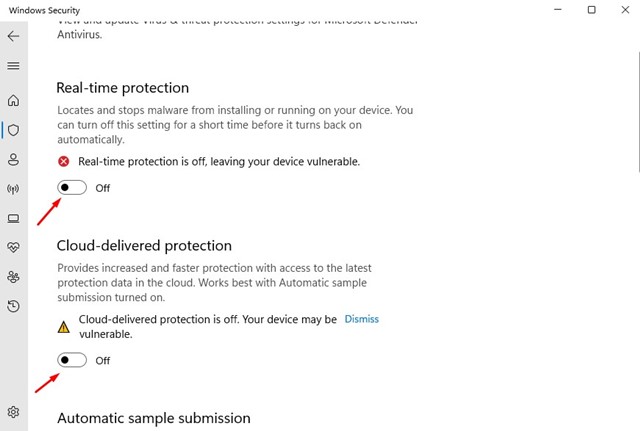
Dat was alles! Zo kunt u de’pr_connect_reset_error’in Firefox oplossen door de antivirussuite uit te schakelen.
3) Schakel de Firewall-app uit
Of u nu Windows gebruikt Beveiliging of een andere firewall-app van derden, het zal sites blokkeren als de firewall-applicatie sites als schadelijke items beschouwt. Wanneer de site is geblokkeerd, ziet u het foutscherm’pr_connect_reset_error’. Hier volgen de stappen om de toepassing Firewall uit te schakelen.
1. Klik eerst op Windows zoeken en typ Windows-beveiliging. Open vervolgens de Windows Security-app uit de lijst.
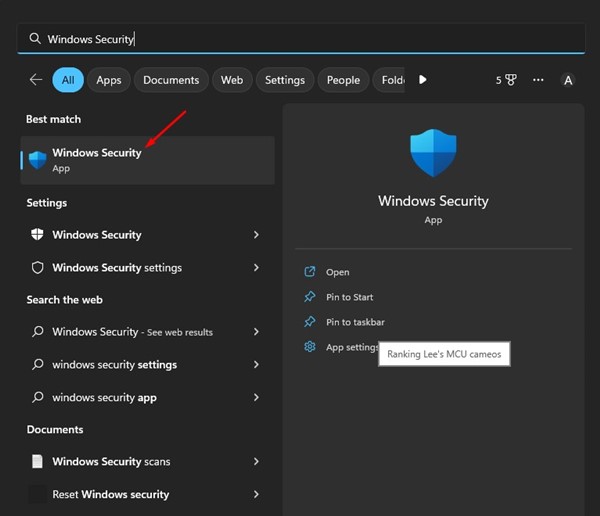
2. Schakel in Windows-beveiliging over naar Firewall-en netwerkbeveiliging.
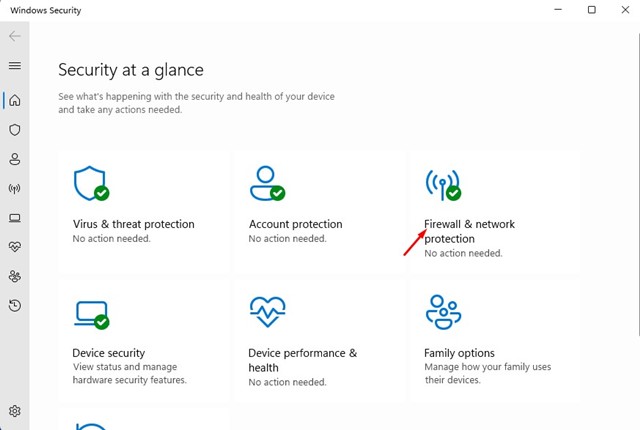
3. Klik op Firewall & netwerkbeveiliging op Private Network.

4. Op het volgende schermzet de schakelaar voor’Microsoft Defender firewall‘uit.
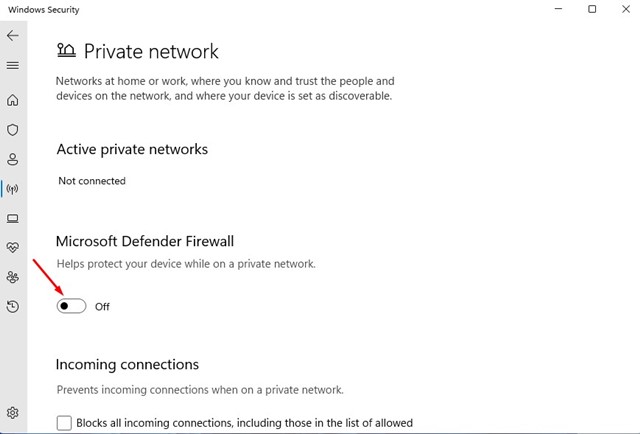
5. U moet hetzelfde ook herhalen voor Domain en Public Network.
Dat is alles! Zo kunt u de firewall op uw Windows-pc uitschakelen. Zorg er echter voor dat u de firewall inschakelt na toegang tot de site.
4) Schakel VPN/Proxy-sites uit
Als u netwerkgerelateerde fouten krijgt in de Firefox-browser moet u de VPN-of proxyserver uitschakelen. PR_CONNECT_RESET_ERROR-scherm verschijnt wanneer de verbinding mislukt en wanneer u VPN/Proxy gebruikt, wordt uw internetverkeer via een middelste server geleid.
Dit routeringsproces veroorzaakt verschillende netwerkgerelateerde fouten, waaronder de PR_CONNECT_RESET_ERROR. Dus als u een VPN gebruikt om sites te deblokkeren, moet u deze uitschakelen.
5) Firefox-add-ons uitschakelen
Net als de Chrome-browser, Firefox ondersteunt ook het toevoegen van extra functies. U kunt extra functies aan uw Firefox-browser toevoegen door add-ons toe te voegen.
Sommige add-ons die voor Firefox zijn ontworpen, kunnen de kernfuncties van de browser verstoren, wat tot verschillende problemen kan leiden. Dus als het PR_CONNECT_RESET_ERROR-bericht nog steeds verschijnt, moet u de add-ons van Firefox uitschakelen.
1. Start de Firefox-browser op uw computer en klik op het hamburgermenu in de rechterbovenhoek.
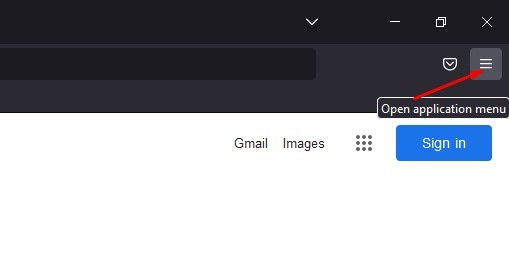
2. Selecteer’Add-ons en thema’s‘in de lijst met opties.

3. Op het volgende scherm vind je alle geïnstalleerde add-ons. Hier moet je alle extensies uitschakelen die je onlangs hebt toegevoegd.
Dat is alles! Zorg ervoor dat u alle verdachte add-ons uit uw Firefox-browser verwijdert. U kunt add-ons ook afzonderlijk uitschakelen om de problematische te achterhalen.
6) Cache van Firefox wissen
Als niets voor u werkte, is de enige overgebleven optie is om uw cache in Firefox te wissen. Als u de Firefox-cache wist, worden de afbeeldingen en andere bestandstypen die de browser in de cache heeft opgeslagen, verwijderd. Dit zal uiteindelijk pr_connect_reset_error oplossen.
1. Open de Firefox-browser op uw computer en klik op het hamburgermenu in de rechterbovenhoek.
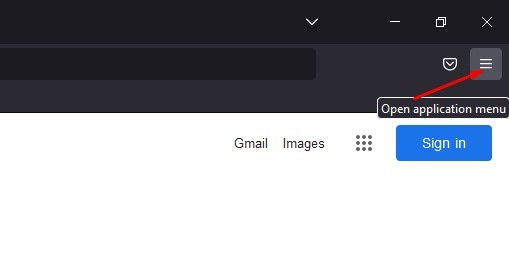
2. Selecteer Geschiedenis > Recente geschiedenis wissen in de lijst met opties die verschijnt.
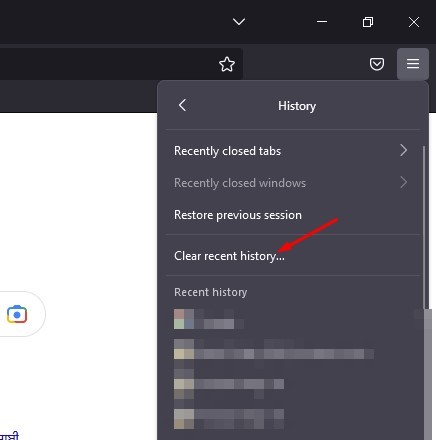
3. Selecteer’Alles‘in het tijdbereik op de prompt Geschiedenis wissen. Controleer vervolgens in de Geschiedenis de’Cache‘en klik op de knop Ok.
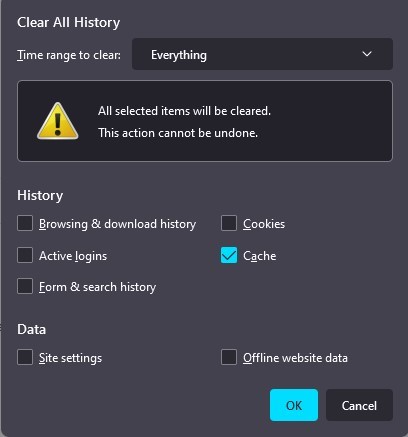
Dat was alles! Hiermee worden alle cachebestanden gewist die door de Firefox-browser zijn opgeslagen. Zorg ervoor dat u uw Firefox-browser opnieuw start nadat u de cache hebt gewist.
Lees ook: Hoe u gesloten tabbladen in Chrome, Firefox, Edge kunt herstellen
Dit zijn enkele eenvoudige manieren om pr_connect_reset_error op de Firefox-browser. Als je meer hulp nodig hebt bij het oplossen van de foutmelding’pr_connect_reset_error’, laat het ons dan weten in de reacties. En als het artikel je heeft geholpen, deel het dan met je vrienden.
