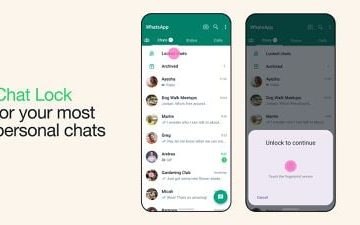Alle vier de hoeken van uw Mac-scherm kunnen worden geconfigureerd om een specifieke actie te activeren wanneer u de aanwijzer ernaartoe sleept. Deze macOS-functie heet Hot Corners en in deze zelfstudie laten we u zien hoe u deze kunt instellen en gebruiken op uw Mac.
Waarom Hot Corners instellen op de Mac?
Sneltoetsen zijn geweldig en Snelle acties zijn handig. Maar Hot Corners zijn enkele van de meest waardevolle tools om een Mac efficiënt te gebruiken. Ze versnellen uw workflow aanzienlijk en verhogen uw productiviteit.
Voor mij zijn Hot Corners als de olie voor mijn workflow. Ja, je kunt dingen voor elkaar krijgen zonder hen, maar er is veel meer wrijving als je dat niet doet. Met Hot Corners kan ik het scherm van mijn Mac vergrendelen, in de sluimerstand zetten, alle vensters van een open programma bekijken en Mission Control openen. U kunt het instellen om andere dingen te doen die nuttig voor u kunnen zijn.
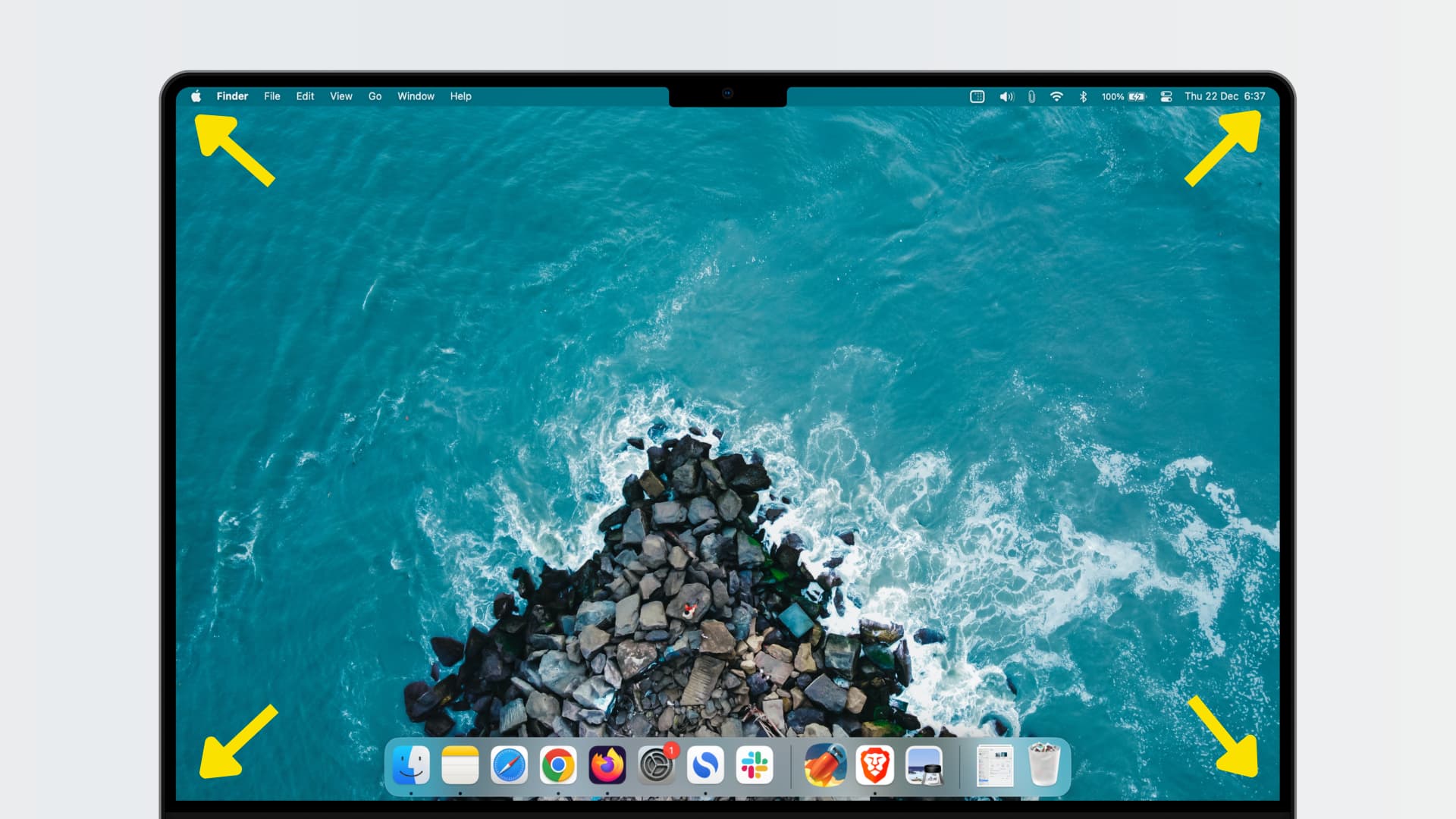
Het instellen van Hot Corners is eigenlijk een van de eerste dingen die ik moet doen na het instellen van mijn Mac.
Hot Corners instellen op de Mac
Klik op het Apple-pictogram en kies Systeeminstellingen Selecteer Desktop & Dock in de linkerzijbalk. Scroll naar beneden en klik op Hot Corners. Klik op de eerste hoek en kies een actie. Selecteer op dezelfde manier verschillende acties voor de andere drie hoeken of laat ze leeg. Klik ten slotte op Gereed om de wijzigingen op te slaan. 
De bovenstaande stappen zijn voor macOS Ventura en later. Als je Mac macOS Monterey en ouder gebruikt, ga dan naar Systeemvoorkeuren > Mission Control > Hot Corners.
Acties beschikbaar voor Hot Corner
De volgende opdrachten zijn beschikbaar om aan elke Hot Corner toe te wijzen:
Mission Control-toepassing Windows Desktop Notification Center Launchpad Quick Note Start Schermbeveiliging Schermbeveiliging uitschakelen Scherm in slaapstand zetten Vergrendelscherm
Gebruik Hot Corners
Vanaf nu zal elke keer dat u de muisaanwijzer naar een van de hoeken brengt, die actie activeren. Als ik bijvoorbeeld de muisaanwijzer naar de linkerbenedenhoek van het scherm van mijn Mac breng, wordt de computer onmiddellijk vergrendeld.
Hot Corners terwijl ik de iPad als secundair beeldscherm van de Mac gebruik
Met Sidecar , kunt u uw iPad als secundair beeldscherm voor uw Mac gebruiken. Bovendien kun je hiermee de muis of het trackpad van je Mac delen met je iPad. In deze opstelling kunt u de muisaanwijzer moeiteloos naar een kant van het scherm van uw Mac brengen en deze springt op het scherm van uw iPad. Dus als je je iPad als secundair beeldscherm voor je Mac gebruikt, werken Hot Corners aan die kant niet.
Ik heb bijvoorbeeld alle vier Hot Corners ingesteld op mijn MacBook Pro, en ze werken allemaal feilloos. Wanneer ik echter naar de Systeeminstellingen > Beeldschermen > Plusknop (+) van de Mac ga en mijn iPad kies als het secundaire beeldscherm van de Mac, verschijnt Hot Corners of één kant (links of rechts, afhankelijk van aan welke kant mijn Mac denkt dat de iPad wordt bewaard) zal niet werken. U kunt macOS vertellen aan welke kant de iPad zich bevindt door op de knop Schikken te klikken (Systeeminstellingen > Beeldschermen) en het iPad-scherm naar links of rechts te slepen.
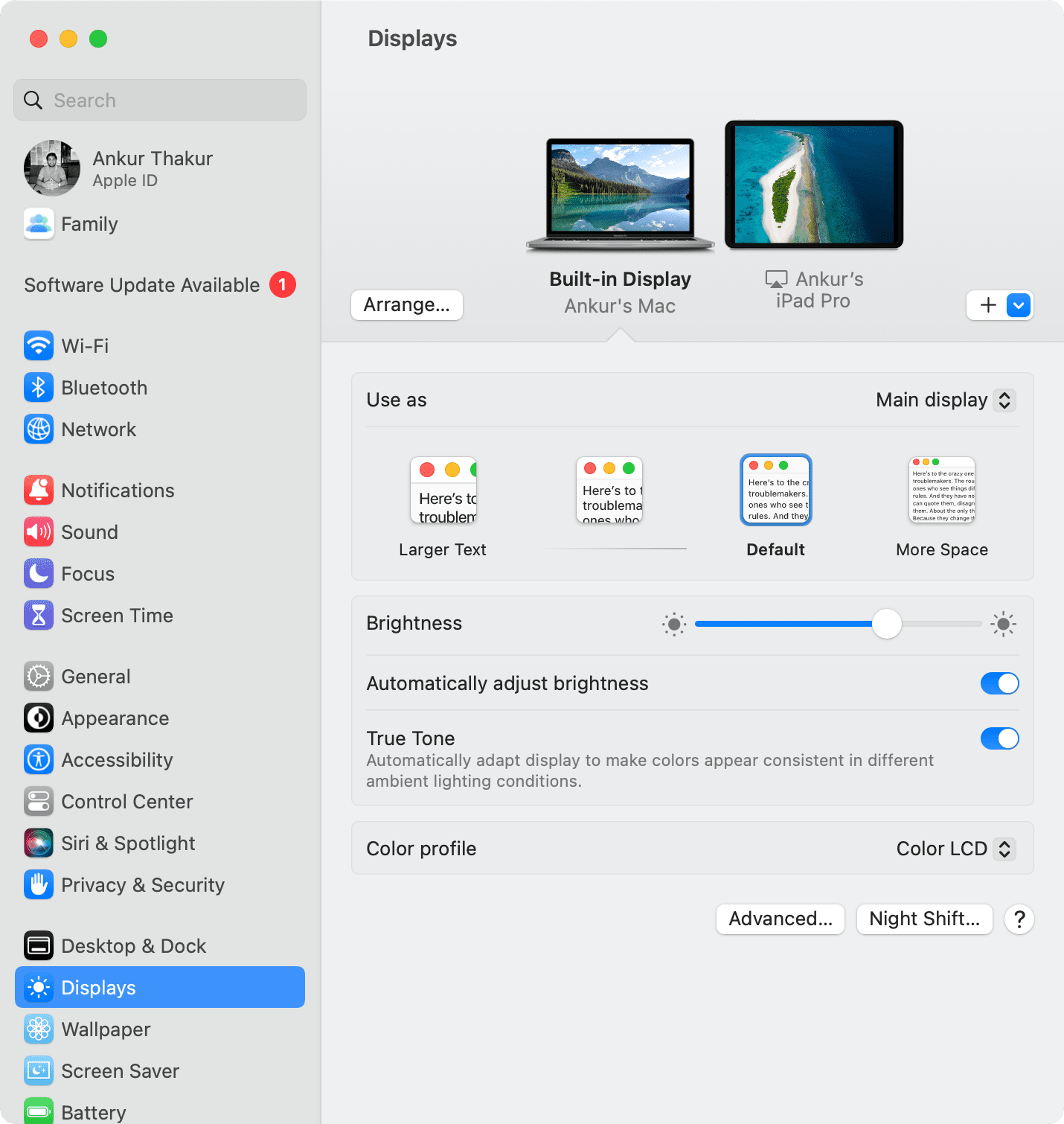
Dit kan ook gelden voor andere (niet-iPad) monitoren aangesloten op uw Mac.
Bekijk volgende: