Wordt uw Windows-pc zonder waarschuwing afgesloten of opnieuw opgestart? Daar zitten verschillende mogelijke oorzaken achter. Het kan bijvoorbeeld een software-/hardwareconflict, oververhitting of een fout met de harde schijf zijn. Deze gids voor het oplossen van problemen schetst meerdere oplossingen om automatisch afsluiten en opnieuw opstarten in Windows 10/11 te verhelpen.
Als uw computer constant uitvalt, moet u uw computer opstarten in Veilige modus of de systeemherstelopties in WinRE gebruiken om aan de onderstaande oplossingen te werken.
Inhoudsopgave
1. Controleer de Taakplanner
Als uw computer automatisch wordt afgesloten, maar alleen op een bepaald tijdstip van de dag, komt dat waarschijnlijk door een geplande taak die u of een programma van derden heeft gemaakt. Om te controleren:
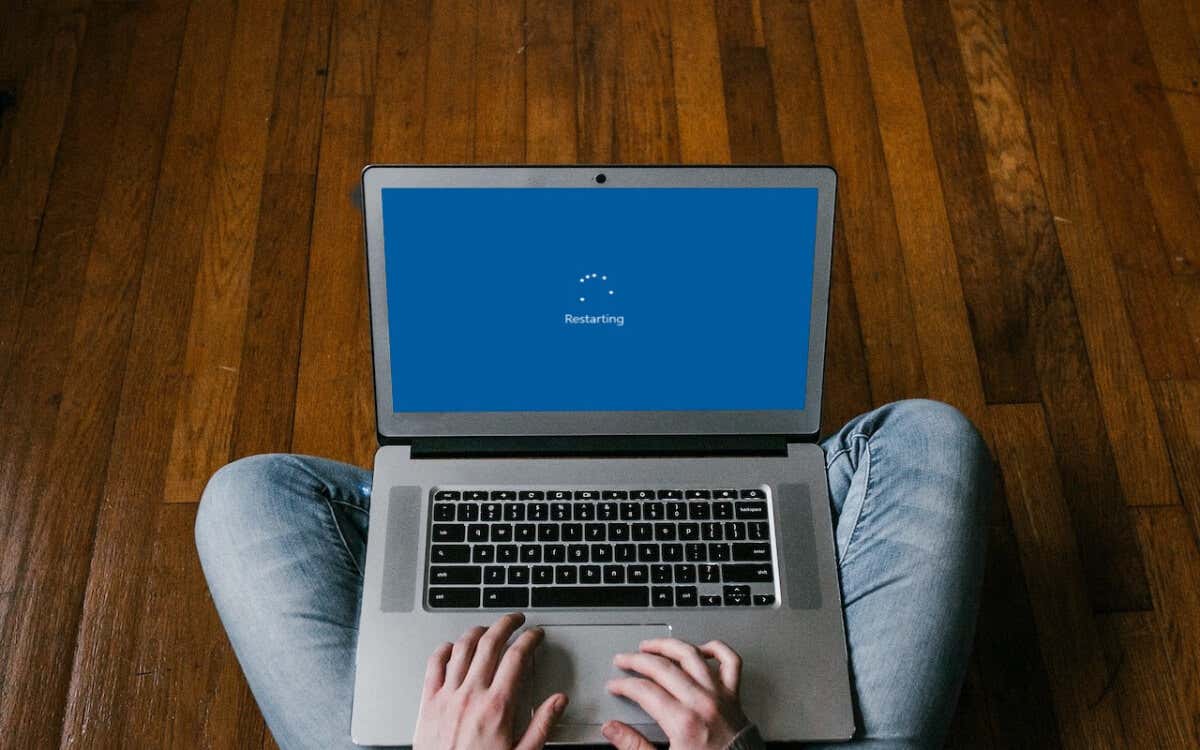 Open het menu Start, typ Taakplanner en druk op Enter. Bekijk de lijst met geplande taken van uw computer onder Taakplanner (bibliotheek). Klik met de rechtermuisknop op taken die uw pc dwingen af te sluiten of opnieuw op te starten en selecteer Uitschakelen.
Open het menu Start, typ Taakplanner en druk op Enter. Bekijk de lijst met geplande taken van uw computer onder Taakplanner (bibliotheek). Klik met de rechtermuisknop op taken die uw pc dwingen af te sluiten of opnieuw op te starten en selecteer Uitschakelen.
2. Snel opstarten uitschakelen
Snel opstarten is een energiebeheerfunctie van Windows die de kernel (de kern van het besturingssysteem) in slaapstand zet om uw pc te versnellen tijdens een koude start. Het kan het systeem echter destabiliseren.
Snel opstarten uitschakelen:
Open het Windows Configuratiescherm en selecteer Hardware en geluiden > Energiebeheer > Kies wat de aan/uit-knoppen doen. Selecteer Instellingen wijzigen die momenteel niet beschikbaar zijn. Haal het vinkje weg naast Snel opstarten inschakelen (aanbevolen). 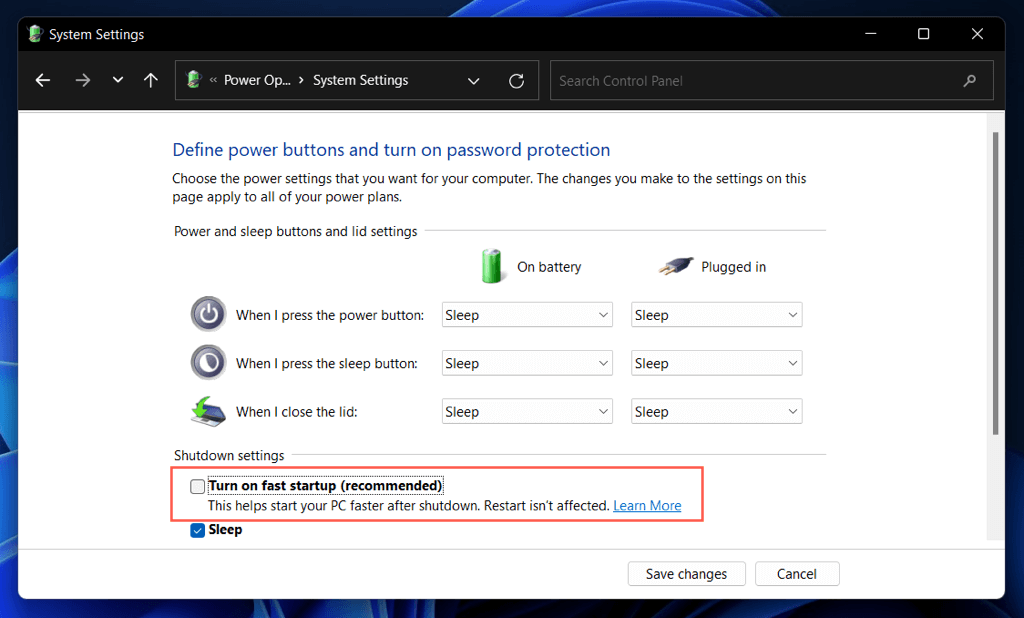 Selecteer Wijzigingen opslaan. Open het menu Start en selecteer Energie > Afsluiten. Herstart je computer.
Selecteer Wijzigingen opslaan. Open het menu Start en selecteer Energie > Afsluiten. Herstart je computer.
3. Update Windows naar de nieuwste versie
Specifieke versies van Windows bevatten ernstige bugs en problemen die aanzienlijke problemen veroorzaken met bepaalde hardware-en softwareconfiguraties. Installeer de nieuwste updates van het besturingssysteem om ze te repareren.
Open het menu Start en selecteer Instellingen. Selecteer Windows Update. Selecteer Controleren op updates. Selecteer Downloaden en installeren als er een nieuwe update is.
4. Werk de stuurprogramma’s van uw computer bij
Verouderde stuurprogramma’s voor hardwareapparaten zijn een veelvoorkomend probleem achter een computer die willekeurig wordt afgesloten of opnieuw wordt opgestart. Gebruik een hulpprogramma voor het bijwerken van stuurprogramma’s, zoals Driver Booster, om de stuurprogramma’s van uw computer bij te werken.
Gebruik bovendien Windows Update om door Microsoft geverifieerde hardwarestuurprogramma’s en updates te installeren. Om dat te doen:
Open het menu Start en selecteer Instellingen. Selecteer Windows Update. Ga naar Geavanceerde opties > Optionele updates en installeer alle openstaande stuurprogramma-updates.
5. Rollback-stuurprogramma’s
Zelden kunnen nieuwe stuurprogramma-updates problemen introduceren en het systeem kapot maken. Microsoft weet dat, daarom heb je de mogelijkheid om ze terug te draaien.
Als het probleem zich bijvoorbeeld voordeed na het updaten van het stuurprogramma van uw grafische kaart:
Klik met de rechtermuisknop op het menu Start en selecteer Apparaatbeheer. Vouw de drivercategorie uit—Beeldschermadapters. Klik met de rechtermuisknop op het stuurprogramma van de grafische kaart en selecteer Eigenschappen. Ga naar het tabblad Stuurprogramma. Selecteer Rollback-stuurprogramma.
6. Voer de SFC-en DISM-tools uit
Windows wordt geleverd met twee opdrachtregelprogramma’s: Systeembestandscontrole en DISM—dat systeembestandscorruptie kan scannen en herstellen.
Open een verhoogde opdrachtpromptconsole-typ cmd in het menu Start en selecteer Openen als beheerder-en voer de volgende opdrachten een voor een uit:
sfc/scannow
DISM.exe/Online/Cleanup-Image/Restorehealth
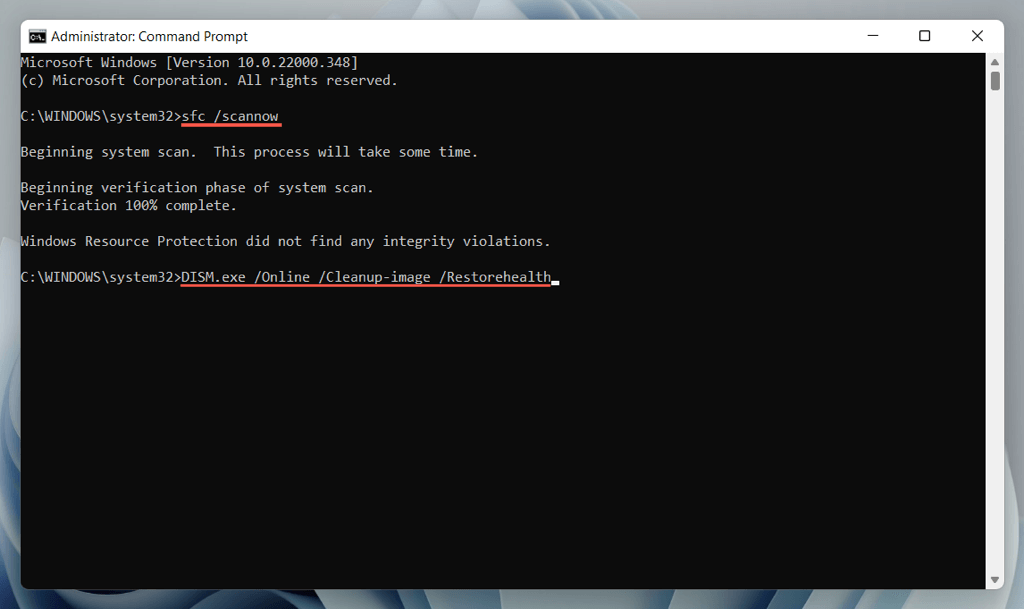
SFC-en DISM-scans nemen veel tijd in beslag. Als de voortgangspercentage-indicator vastloopt, hoeft u niets te doen; het zou uiteindelijk moeten worden hervat.
7. Voer CHKDSK uit
Voer vervolgens het hulpprogramma CHKDSK (Check Disk) uit om HDD/SSD-fouten in de systeempartitie op te lossen. Open opnieuw een verhoogde opdrachtpromptconsole en voer de volgende opdracht uit:
chkdsk c:/r
CHKDSK wordt alleen uitgevoerd bij het opstarten van de computer, dus druk op Y om de scan de volgende keer te plannen je start je computer opnieuw op.
8. Problemen met BSOD-fouten oplossen
Als uw computer crasht en opnieuw opstart in een Blue Screen of Death (BSOD)-scherm, zal deze dat blijven herhalen totdat u een diagnose heeft gesteld en het probleem met de juiste oplossingen hebt opgelost.
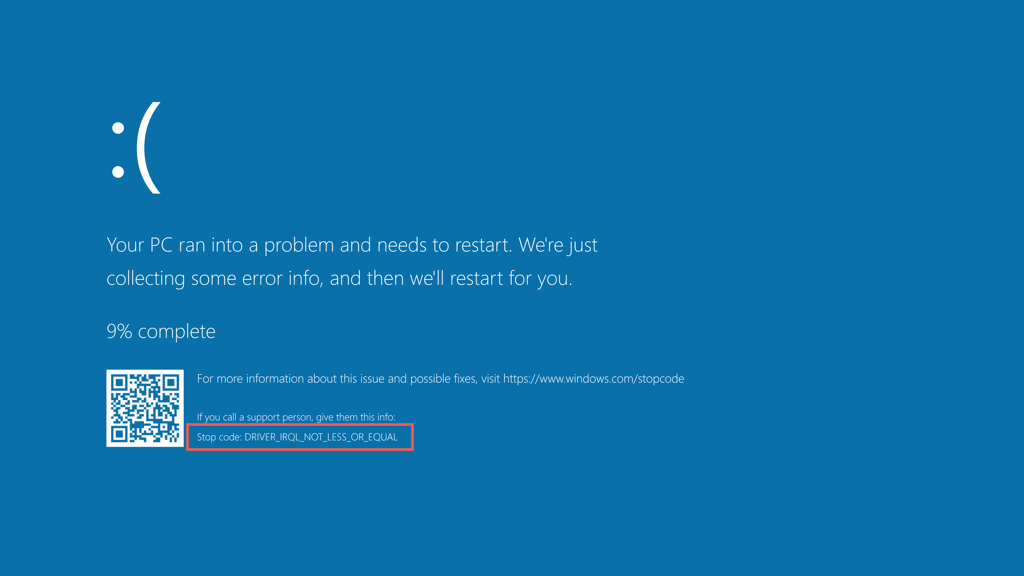
Begin met het noteren van de stopcode met betrekking tot de BSOD-fout, bijvoorbeeld Memory_Management, Kernel_Security_Check_Failure, Driver_Overran_Stack_Buffer, enz. Raadpleeg vervolgens onze volledige gids voor het oplossen van BSOD-problemen om te leren wat u moet doen doe het volgende.
9. Controleer op schadelijke software
Kwaadaardige software en mogelijk ongewenste programma’s (of PUP’s) kunnen grote schade aanrichten aan het besturingssysteem en leiden tot onverwachte afsluitingen en herstarts.
Als het probleem zich blijft voordoen, moet u uw computer scannen op mogelijke malware. Windows Defender zal waarschijnlijk geen goed doen na een ernstige infectie, dus je kunt het beste vertrouwen op een hulpprogramma voor het verwijderen van virussen van derden.
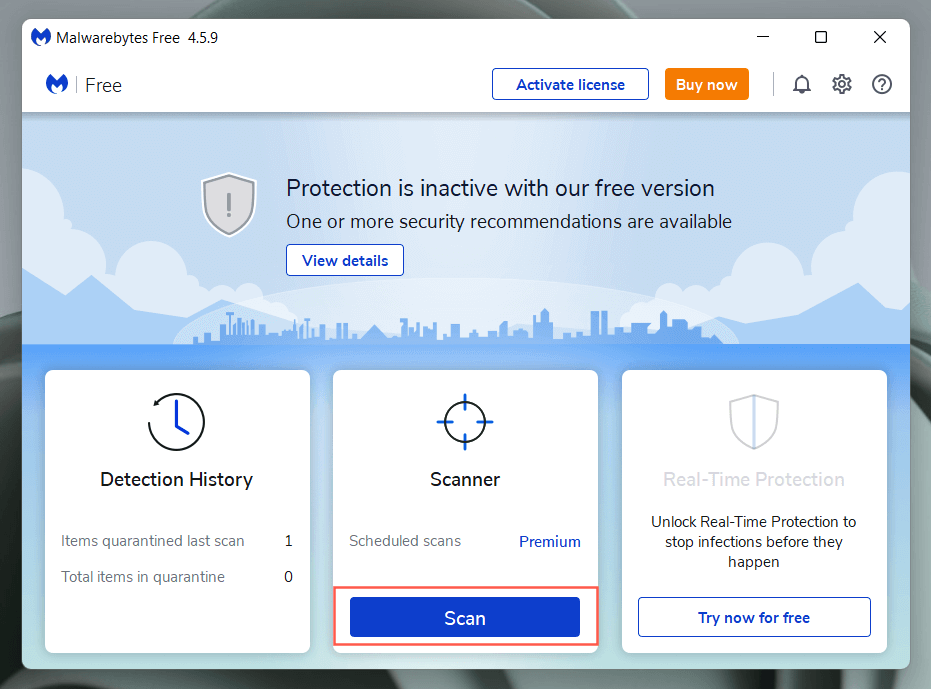
Bijvoorbeeld de gratis versies van Bitdefender Antivirus en Malwarebytes zijn buitengewoon effectief in het detecteren van malware. Download een van beide, voer een snelle scan uit en voer vervolgens een volledige scan uit.
10. Zorg voor voldoende ventilatie
Onvoldoende ventilatie leidt tot oververhitting, waardoor uw computer gedwongen wordt zichzelf af te koelen. Als u bijvoorbeeld een laptop gebruikt, gebruik deze dan niet op zachte oppervlakken-kussens, spreien enz.-die de ventilatiegaten kunnen verstoppen. Controleer en reinig ook de behuizing van de CPU of laptop om er zeker van te zijn dat niets de luchtstroom blokkeert.
11. Voer een systeemherstel uit
Als het afsluiten en opnieuw opstarten aanhoudt, rolt u Windows terug naar een tijdstip waarop het niet werd afgesloten of start u automatisch opnieuw op. Ervan uitgaande dat Systeemherstel actief is op uw computer, moet u:
Druk op Windows + R om Uitvoeren te openen. Typ vervolgens rstrui in het veld Openen en selecteer OK. Kies een herstelpunt en selecteer Scannen op getroffen programma’s om de verwachte wijzigingen te identificeren als u besluit door te gaan. 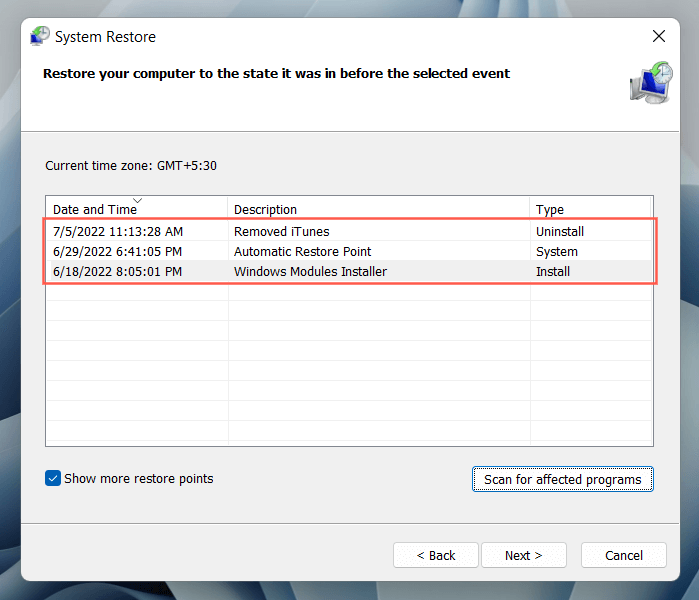 Selecteer Volgende en volg de instructies op het scherm om uw computer terug te zetten naar het herstelpunt.
Selecteer Volgende en volg de instructies op het scherm om uw computer terug te zetten naar het herstelpunt.
12. Voer een geheugentest uit
Defecte RAM-modules (random access memory) zijn een andere reden voor willekeurig afsluiten en opnieuw opstarten. Windows wordt geleverd met een ingebouwde Windows Memory Diagnostic-tool die u kunt uitvoeren om te scannen op slecht geheugen.
Typ Windows Memory Diagnostic in het menu Start en selecteer Openen. Selecteer Nu opnieuw opstarten en controleer op problemen (aanbevolen). 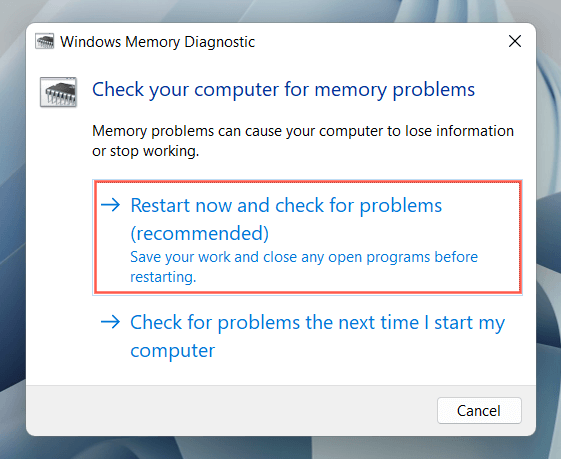 Wacht tot Windows Memory Diagnostic uw computer opnieuw opstart en test op geheugenproblemen.
Wacht tot Windows Memory Diagnostic uw computer opnieuw opstart en test op geheugenproblemen.
Raadpleeg onze handleiding voor het testen van een Windows-pc op slecht geheugen voor uitgebreide stapsgewijze instructies en alternatieve methoden.
13. Reset/Update het BIOS of UEFI
Verouderde of onjuist geconfigureerde moederbordfirmware (het BIOS of UEFI) zorgt voor stabiliteitsproblemen. Controleer of het BIOS een update nodig heeft of zet het terug naar de standaardinstellingen.
14. Fabrieksinstellingen herstellen of Windows opnieuw installeren
Als geen van de bovenstaande oplossingen helpt, moet u Windows terugzetten naar de standaardinstellingen. Maak een back-up van uw pc en:
Open de app Instellingen en selecteer Systeem > Herstel. Selecteer Reset pc. Selecteer Mijn bestanden behouden (als u persoonlijke bestanden intact wilt houden) of Alles verwijderen. 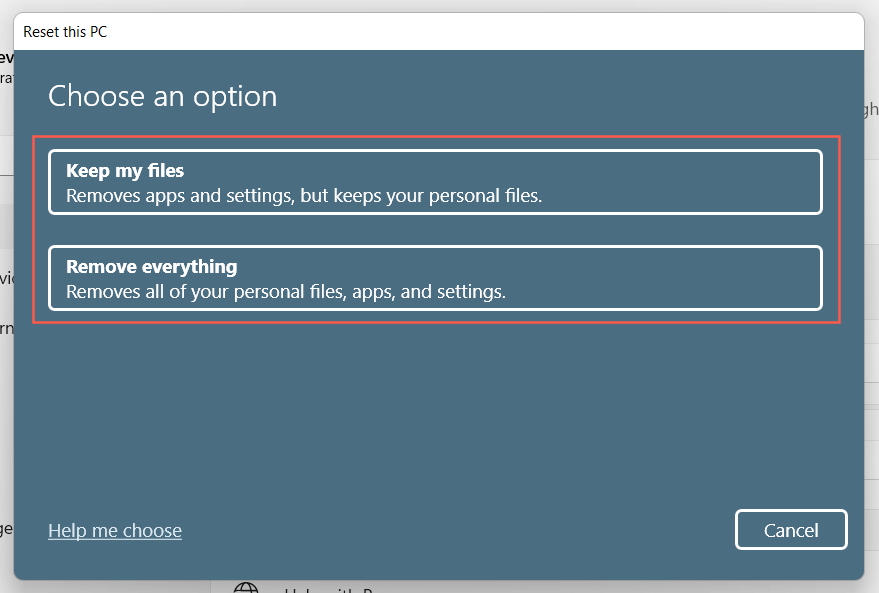
Als dat niet lukt, moet u Windows helemaal opnieuw verwijderen en opnieuw installeren.
15. Krijg professionele hulp
Als het probleem zich blijft voordoen en uw computer blijft afsluiten en automatisch opnieuw opstarten, heeft u mogelijk te maken met een defecte hardwarecomponent of een defecte voedingseenheid. Bezoek uw plaatselijke pc-reparatiewerkplaats en laat een technicus ernaar kijken.