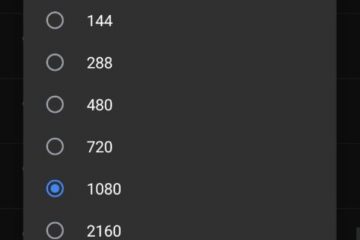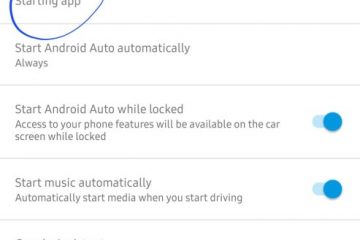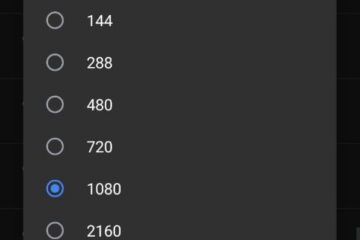Sommige gebruikers klagen dat ze geen enkele app kunnen installeren en Microsoft Store-fout 0x8A150006 tegenkomen. Ze zien de fout wanneer ze proberen de game te installeren waarvoor administratieve goedkeuring nodig is, of ze krijgen een promptbevestiging van Gebruikersaccountbeheer. Hieronder volgen enkele van de foutmeldingen die gebruikers te zien krijgen:
Er is iets onverwachts gebeurd
Door dit probleem te melden, kunnen we het beter begrijpen. U kunt even wachten en het opnieuw proberen of uw apparaat opnieuw opstarten. Dat kan helpen.
Code: 0x8A150006
In dit bericht gaan we het hebben over oplossingen die het probleem kunnen oplossen.
Fix 0x8A150006 Microsoft Store Fout
Als u Microsoft Store-fout 0x8A150006 tegenkomt, volgt u de onderstaande oplossingen om het probleem op te lossen:
Wis de LocalCache-mapVoer de probleemoplosser voor de Windows Store-app uitGebruik Herstellen of ResetHerregistreer Microsoft StoreHerstart Windows Update Service en Background Intelligent Transfer Service Schakel over naar een andere gebruikersaccount.
Als u een Microsoft-foutcode tegenkomt, moet u eerst controleren of uw Windows-besturingssysteem up-to-date is of niet. Als het nog steeds aanhoudt, controleer dan de oplossingen die in dit artikel worden genoemd, één voor één.
1] Wis de LocalCache-map
Open Uitvoeren, kopieer en plak %localappdata% en klik op OK. Open Pakketten > Microsoft.WindowsStore_8wekyb3d8bbwe > map LocalCache. Druk op de sneltoets Ctrl+A om alle inhoud in de map LocalCache te selecteren. Druk op de knop Verwijderen.
2] Voer de probleemoplosser voor de Windows Store-app uit
Als overschakelen naar een ander account niet lukt, gebruik dan de probleemoplosser voor Windows Store. Met behulp van deze tool weet u de oorzaak achter de fout en corrigeert u deze. Om hetzelfde te doen, volgt u de onderstaande stappen:
Klik op Win+I om Instellingen te openen. Selecteer in Systeem de optie Problemen oplossen. Klik nu op Andere probleemoplossers en zoek Windows Store-apps. Selecteer de optie Uitvoeren.
Eenmaal het proces is voltooid, u weet wie de boosdoener is die het probleem veroorzaakt en klik vervolgens op Deze oplossing toepassen om het probleem op te lossen.
3] Gebruik Repareren of Reset
U kunt het probleem tegenkomen als er een fout is in uw app. Omdat we niet weten wat er met de app aan de hand is, gebruiken we een tool genaamd Repair and Reset om het probleem te vinden en te repareren. Zo kunt u hetzelfde doen:
Open Instellingen en klik op Apps & functies of Geïnstalleerde apps. Zoek Microsoft Store en selecteer vervolgens de drie puntjes. Klik op de optie Geavanceerd en klik nu op Beëindigen en Herstellen knoppen.
Controleer of het probleem aanhoudt of niet. Als dit het geval is, kunt u de instellingen opnieuw instellen en gaat u hiervoor opnieuw naar Apps > Apps en functies of Geïnstalleerde apps > Microsoft Store en klikt u op de knop Opnieuw instellen.
U kunt ook u kunt ook Uitvoeren, openen, Wsreset.exe typen en op Enter drukken. Voor sommige gebruikers werkte het gebruik van de methode, maar beide methoden resetten de Microsoft Store.
Houd er echter rekening mee dat hierdoor alle gegevens van de app worden verwijderd.
4] Re-register Microsoft Store
U kunt zich ook opnieuw registreren in de Microsoft Store om te zien of dat het probleem oplost of niet. Volg de voorgeschreven stappen om hetzelfde te doen:
Klik met de rechtermuisknop op het Windows-pictogram en selecteer vervolgens Powershell (admin).
Selecteer Ja wanneer de gebruikersaccountprompt verschijnt.
p>
Voer de volgende opdracht uit en klik op de knop Enter:
Get-AppXPackage *Microsoft.WindowsStore* | Foreach {Add-AppxPackage-DisableDevelopmentMode-Register “$($_.InstallLocation)\AppXManifest.xml”}
Controleer na het uitvoeren van de opdracht of het probleem is opgelost.
5] Start Windows Update opnieuw Service Background Intelligent Transfer Service
Windows Update Service en Background Intelligent Transfer Service zijn twee van de services die u nodig hebt om ervoor te zorgen dat ze perfect werken. De betreffende fout kan optreden doordat deze twee services niet werken, omdat Windows-software ze nodig heeft om correct te functioneren. Als dit het geval is, volgt u de voorgeschreven stappen om de services opnieuw te starten:
Klik op Win+R om het dialoogvenster Uitvoeren te openen. Typ het volgende en klik op Enter:services.mscKlik met de rechtermuisknop op Windows Update en selecteer de optie Eigenschappen. Selecteer nu de knop Stoppen. Stel het opstarttype in op Handmatig (getriggerd) en start het na enige tijd opnieuw op. Klik op Toepassen en de knop Ok.
Voer hetzelfde proces uit met Background Intelligent Transfer Service maar stel deze in op Automatisch opstarten.
Controleer vervolgens of het probleem aanhoudt of niet.
6] Schakel over naar een ander gebruikersaccount
Als uw account beschadigd is of problemen heeft, raden we u aan over te schakelen naar een ander account. U kunt dit als volgt doen:
Klik op Win+I om Instellingen te openen. Klik op Accounts en selecteer Familie en andere Klik in Andere gebruikers op de knop Account toevoegen. Klik op Ik heb de aanmeldingsgegevens van deze persoon niet en selecteer vervolgens Een gebruiker zonder Microsoft-account toevoegen.
Hopelijk kunt u o los het probleem op.
Lees: Fix 0xC002001B Microsoft Store-fout in Windows 11
Hoe repareer ik een beschadigde Windows Store?
Als u Windows Store niet kunt gebruiken en de reden niet weet, kies dan voor Windows Store Troubleshooter. Het enige wat u hoeft te doen is Instellingen openen, naar Systeem (voor Windows 11) en Bijwerken en beveiliging (voor Windows 10) gaan, Problemen oplossen > Andere probleemoplosser of Aanvullende probleemoplosser selecteren en vervolgens de Windows Store-probleemoplosser uitvoeren.
Lees: Windows Store-foutcode 0x80072EFD oplossen.