[Totaal: 0 Gemiddelde: 0 /5]
.ilfs_responsive_below_title_1 { breedte: 300px; }
@media(min-breedte: 500px) {.ilfs_responsive_below_title_1 { breedte: 300px; } }
@media(min-breedte: 800px) {.ilfs_responsive_below_title_1 { breedte: 336px; } }
PCmover Reconfigurator van Laplink is gratis software om standaard Windows-maplocaties te wijzigen. Met deze software kunt u de locatie van de vaste Windows-mappen, zoals Documenten, Muziek, Downloads en Afbeelding, verplaatsen en permanent wijzigen. Om ruimte op de C-schijf te besparen, kunt u de bovengenoemde locaties vastzetten op een andere lokale schijf en ook gegevens verplaatsen.
Als je een harde schijf of SSD met weinig opslag gebruikt, zal de C-schijf na verloop van tijd zijn volledige capaciteit bereiken en in dat geval moet je wat dingen verwijderen om meer ruimte vrij te maken. En als er belangrijke gegevens zijn, dan zul je een andere manier moeten vinden en gelukkig zal de software die ik hier heb genoemd je helpen.
Door de standaardlocatie van de vaste mappen te wijzigen, bespaart u niet alleen ruimte, maar dit is ook handig als u meerdere harde schijven op uw pc heeft. Of, als u van plan bent om SSD aan uw pc toe te voegen om als systeemschijf te gebruiken, kan het handmatig configureren van de Windows-paden een uitdaging zijn en dat is waar deze software van pas komt.
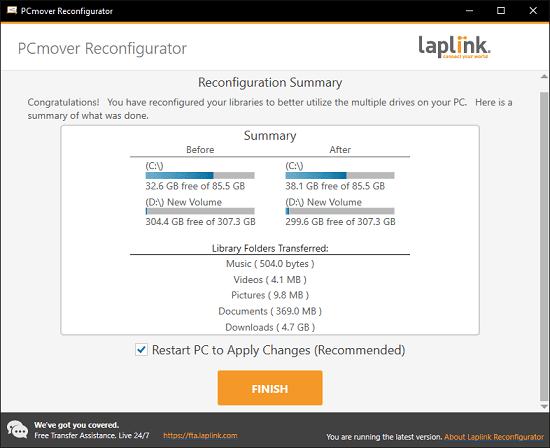
Gratis software van Laplink om standaard Windows-maplocaties te wijzigen
U kunt Laplink Pcmover Reconfigurator downloaden vanaf hier. Daarna installeer je het gewoon en open je het. De initiële gebruikersinterface van de tool ziet eruit zoals hieronder weergegeven, wat slechts een inleidende pagina is.

Klik gewoon op Volgende en u komt in de hoofdgebruikersinterface waar u de bibliotheekmappen met de bijbehorende grootte ziet. U kunt er nu voor kiezen om alles te selecteren om ze naar een andere schijf te verplaatsen, of u kunt eenvoudig alleen de specifieke selecteren uit de lijst die u wilt verplaatsen. Nadat u de map hebt geselecteerd die u opnieuw wilt configureren, klikt u gewoon op de knop”Overdragen”en laat u het werken. Het zal nu beginnen met het verplaatsen en verplaatsen van de bestanden en wanneer het klaar is, hoeft u alleen uw pc opnieuw op te starten.
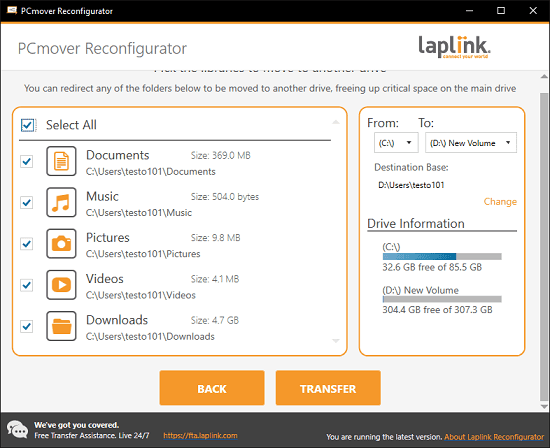
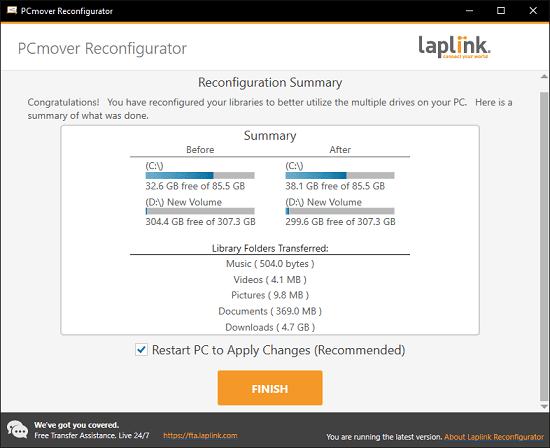
Nadat u de pc opnieuw hebt opgestart en naar het doel bent gegaan, heeft het station dat u in de vorige stap hebt opgegeven, de map Gebruiker. En in die map vindt u de Windows-bibliotheekmappen die u hebt verplaatst en opnieuw geconfigureerd. Zo simpel is het.
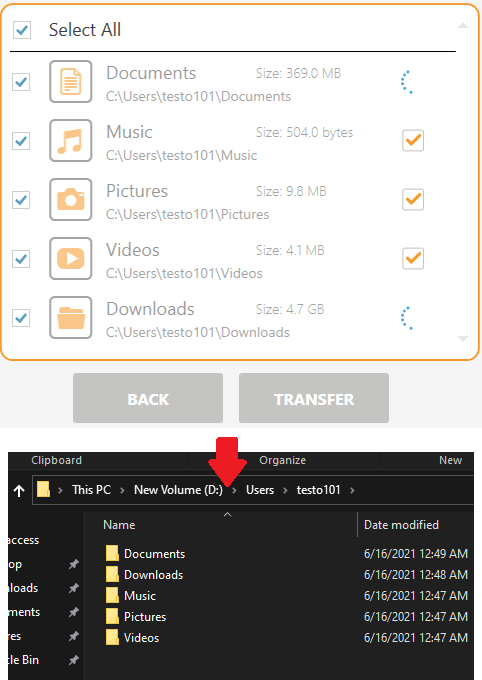
Op deze manier kunt u met dit handige systeemhulpprogramma eenvoudig Windows-bibliotheekmappen naar een andere schijf verplaatsen. Het proces is heel eenvoudig en duidelijk. En dit is ook omkeerbaar. Als je na een tijdje C wilt gebruiken als locatie voor de bibliotheekmap van het systeem, gebruik je de software gewoon op dezelfde manier als ik hierboven heb uitgelegd; selecteer gewoon C als bestemming.
Laatste gedachten:
Als je systeemhulpprogramma’s leuk vindt, vooral degenen die betrokken zijn bij het migreren en verplaatsen van gegevens, dan zul je de PCmover Reconfigurator van Laplink leuk vinden. Met een paar klikken kunt u het gebruiken om Windows-bibliotheekmappen opnieuw te configureren, en het is ook erg handig als u meerdere harde schijven op uw pc hebt. Dus als u op zoek bent naar een hulpmiddel om de standaardbibliotheekmappen van Windows 10 te wijzigen, dan bent u hier aan het juiste adres.
