[Totaal: 0 Gemiddelde: 0 /5]
.ilfs_responsive_below_title_1 { breedte: 300px; }
@media(min-breedte: 500px) {.ilfs_responsive_below_title_1 { breedte: 300px; } }
@media(min-breedte: 800px) {.ilfs_responsive_below_title_1 { breedte: 336px; } }
Hier is de stapsgewijze handleiding voor het downloaden en installeren van Windows 11. Een van de vroege builds van Windows 11 Sun Valley is op de een of andere manier gelekt, en hier zal ik de nieuwe veranderingen bespreken die je te zien krijgt. Qua features en functionaliteit is er niet veel verschil tussen Windows 10 en Windows 11, maar er is een enorme sprong voorwaarts in termen van UI en UX.
Windows 11 brengt een nieuw Start-menu, pictogrammen en knoppen in het besturingssysteem. Ook is het opstartlogo een beetje veranderd. Het nieuwe Start-menu is hetzelfde als dat ze eerder dit jaar voor Windows 10X hebben onthuld, en deze versie van Windows lijkt de desktop-widgets terug te brengen. Het heeft ook nieuwe snap-bedieningselementen ingebouwd in het vensterpictogram voor maximaliseren/vergroten.
Hoewel de nieuwe Windows 11 eind deze maand officieel wordt aangekondigd, heb ik een volledig functionele ISO kunnen bemachtigen die ik hier zal linken zodat je deze kunt downloaden en installeren. Windows 11 wordt geleverd in dezelfde edities als Windows 10, namelijk Pro, Home, Education en Enterprise. En in dit bericht zal ik de Home-editie van het nieuwe Windows 11 installeren en gebruiken.
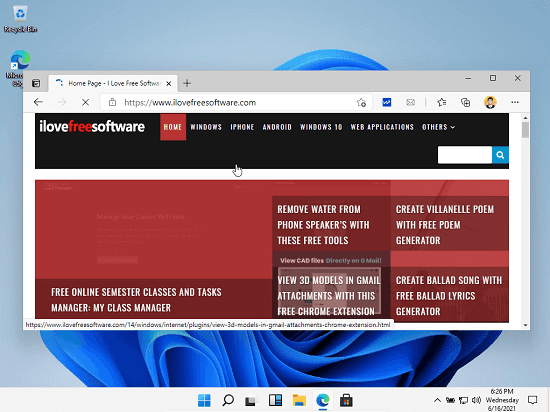
Hoe download en installeer ik Windows 11?
Het installatieproces voor Win 11 is hetzelfde als dat van Windows 10, behalve dat de ISO voorlopig niet beschikbaar is op de Microsoft-website of via Media Creation Tool. Sommige mensen hebben de links naar het ISO-bestand gepost en hier is een artikel om Windows 11 ISO te downloaden. U kunt hier de schijfkopieën van Win 11 downloaden, en u kunt deze vervolgens eenvoudig naar een flashstation schrijven of u kunt het op een virtuele machine proberen.
Voor deze tutorial installeer ik Windows 11 in Oracle Virtualbox.
Stap 1: start de virtuele machine rechtstreeks op met Windows 11 ISO. Gebruik de standaard Windows 10 64-bits configuratie voor de VM en laat hem dan gewoon opstarten. Het opstartlogo verschijnt nu, dat nu vrij compact is. Merk ook op dat de kleur van het logo iets is veranderd.
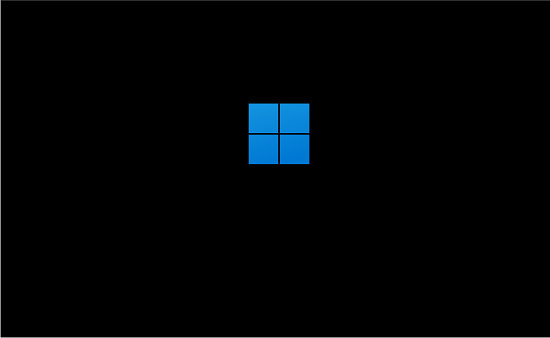
Stap 2: Start nu de installatie en selecteer vervolgens de editie die u wilt installeren uit de lijst. Hierna gaat u gewoon verder met het schijfformatteringsproces.
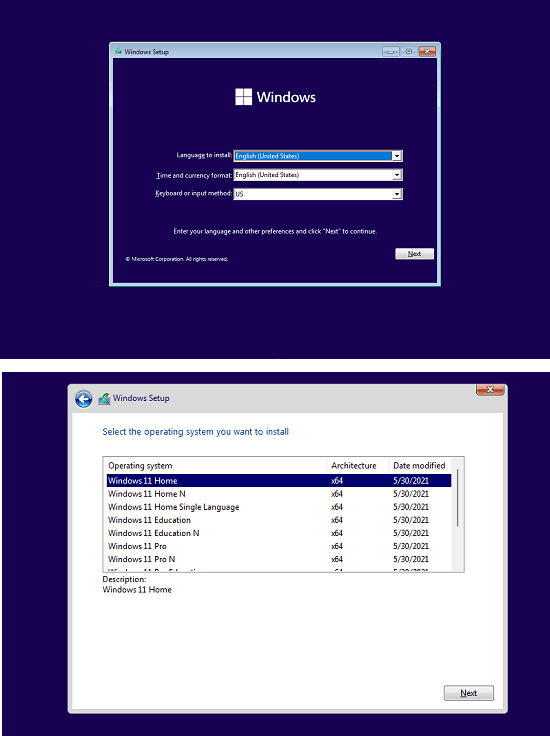
Stap 3: laat het de bestanden kopiëren en uitbreiden terwijl u achterover leunt en ontspant.
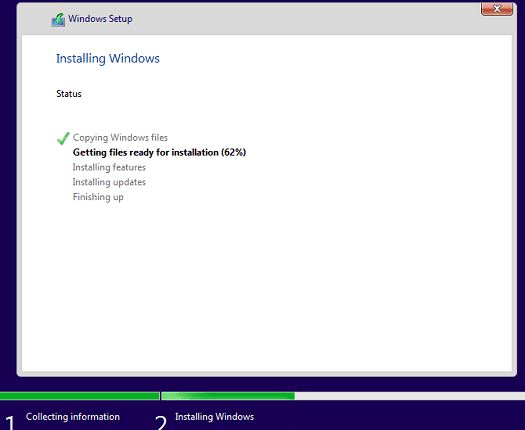
Stap 4: Nu, wanneer de installatie en hardwareconfiguratie is voltooid, wordt u nu doorgestuurd naar de installatiepagina van Windows. Dit deel is volledig veranderd, zie de regiokiezer hieronder.

Stap 5: ga verder door de toetsenbordindeling in te stellen, in te loggen via Microsoft-account, privacy-instellingen en de gebruikerspincode in te stellen. Nadat u hiermee klaar bent, duurt het enkele minuten om uw configuratie op te slaan en de Windows-instellingen toe te passen.

Stap 6: Eindelijk ziet u nu het Windows 11-bureaublad, dat opmerkelijk geweldig is en in het oog springt. Taakbalkpictogrammen zijn gecentraliseerd en het Start-menu heeft een nieuwe interface die geen live-tegels meer bevat. De kleurdiepte is ook vloeiend en de helderheid doet geen pijn aan de ogen.

Nu is het helemaal aan jou om mee te spelen.
Merkbare veranderingen in Windows 11 en hoe het te gebruiken?
Zoals ik eerder al zei, zijn er geen grote verschillen in functies als je Windows 10 en 11 vergelijkt, dus blijf het gewoon op dezelfde manier gebruiken. Microsoft Edge is ingebouwd en de knoppen op de formulieren zijn nu een beetje rond. De standaardinstallatie van Windows 11 houdt de pictogrammen Start en Taakbalk in het midden, maar als u ze op hun traditionele plaats wilt hebben, linksonder, dan kunt u dat doen via de app Instellingen.
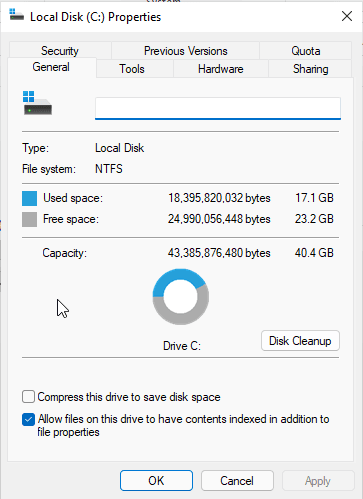
Ga naar Verkenner om alle nieuwe pictogrammen voor lokale schijven en optische schijven te zien. Let hier ook op de verschillende kleuren voor bibliotheekmappen zoals foto’s, afbeeldingen, video’s, enz. Er is ook een verandering in de mappictogrammen en ze zien er nu een beetje glanzend uit. In de lijstweergave is er een opening tussen de mappen, en deze is er vooral omdat ze er gemakkelijk op kunnen klikken via het aanraakscherm.
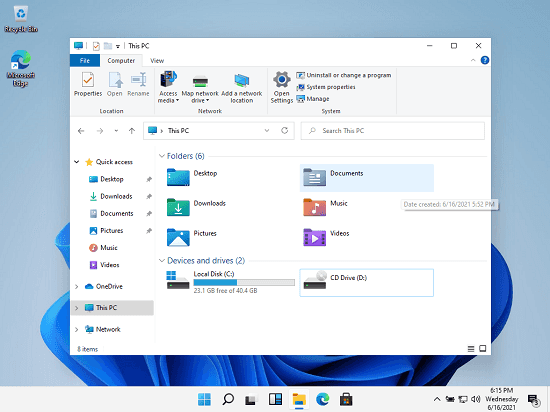
Het actiecentrum heeft geen verschil, behalve de nieuwe en gepolijste pictogrammen.
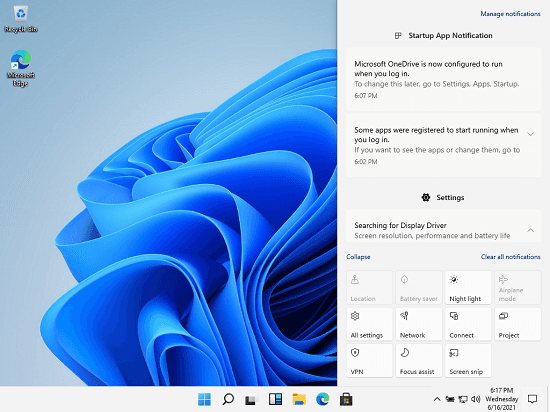
De taakbalk heeft een speciale zoekoptie die u kunt gebruiken om bestanden te doorzoeken en er ook webresultaten in te zien.
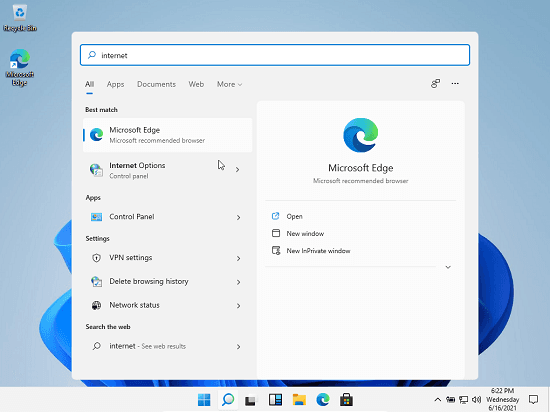
Er is een nieuw pictogram toegevoegd aan de taakbalk, genaamd”Widgets”. Veel technische recensenten speculeren dat Microsoft probeert Windows Widgets terug te brengen. Om eerlijk te zijn, ik zal het echt geweldig vinden als het gebeurt. Ik mis Windows 7-widgets en als ze ze terugbrengen, weet ik zeker dat programmeurs daar ook dol op zullen zijn.
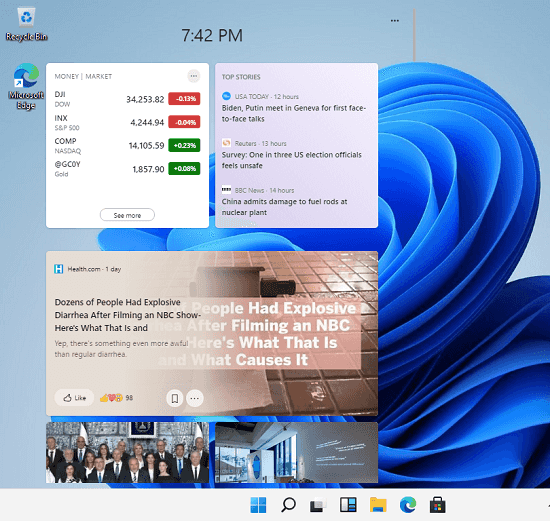
Het is veel gemakkelijker om geopende applicaties in Windows 11 te snappen. En dat allemaal dankzij de nieuwe tool voor het uitlijnen van vensters, kunt u het huidige venster nu overal op het scherm verplaatsen en vergroten of verkleinen. Plaats de muisaanwijzer op de knop Maximaliseren of Formaat wijzigen en u ziet tal van snapopties. Zie de onderstaande schermafbeelding.
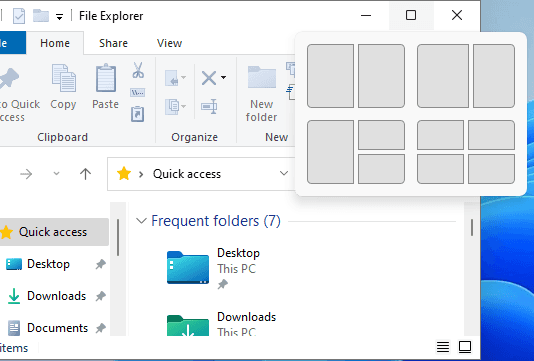
Dit zijn een paar hele mooie visuele en opvallende kenmerken van Windows 100. Ik hoop dat je ze leuk zult vinden, en dat je ze van dichtbij kunt zien als je het zelf probeert. Haal dus gewoon de ISO en installeer deze nieuwe versie van Windows om iets nieuws te ervaren. Naar mijn mening, blijf nu gewoon bij de virtuele machine totdat we een officiële ISO van Microsoft krijgen. Ik zou ook zeggen te wachten op het komende Microsoft-evenement en te hopen dat we meer te weten komen over Windows 11.
Dingen afsluiten…
Ik had nooit gedacht dat er na Windows 10 een nieuwe Windows-versie zou komen. Ik was ook enthousiast over 10X en hoopte dat uit te proberen, maar toen ik erachter kwam dat Microsoft had geannuleerd, zag ik niet dat ze het zouden gebruiken om de volgende versie van Windows te maken. De nieuwe gebruikersinterface en een paar nieuwe functies van Windows 11 zijn geweldig, en ik hoop meer te weten in de komende Microsoft, zelfs waar ze het officieel zullen lanceren.
Microsoft zou Windows 11 gratis beschikbaar kunnen maken voor gebruikers van Windows 7 en 8.1, zoals opgemerkt door XDA-ontwikkelaars; maar op dit moment is het niet zeker. Nadat ze Windows 10X hadden geannuleerd, denk ik dat ze gewoon de grote delen ervan gebruiken in de nieuwe Windows 11, wat zo cool is.