Als u een ouder bent en het apparaatgebruik van uw kinderen wilt beperken, kunt u de functie Schermtijd gebruiken met een wachtwoord op hun iPhone. De Screen Time-functie is beschikbaar voor Apple-apparaten om uw dagelijkse gebruik bij te houden en meer bewust te zijn van hoeveel tijd u besteedt of verspilt aan uw iPhone, iPad en Mac.

Het menu Schermtijd bevat ook een handige functie genaamd Downtime waarmee je alle meldingen kunt uitschakelen en u uw apparaat gedurende een bepaalde periode niet gebruikt. Dit bericht beschrijft alle details over Downtime en hoe je dit instelt op je iPhone, iPad en Mac.

Downtime instellen op iPhone en iPad
Met de komst van sociale media maken de meeste gebruikers zich zorgen over het langdurig gebruik van apps op iPhone en iPad. U kunt afzonderlijke apps zoals YouTube op uw iPhone of iPad blokkeren. Maar als u terugkomt van een drukke dag op het werk en niet gestoord wilt worden door meldingen, kunt u Downtime plannen om een goede nachtrust te krijgen.
Voordat u verder gaat, raden we u aan om te updaten naar de nieuwste software versie op uw iPhone of iPad. De stappen blijven hetzelfde voor iPhone en iPad.
Stap 1: Open de Instellingen-app op je iPhone of iPad.
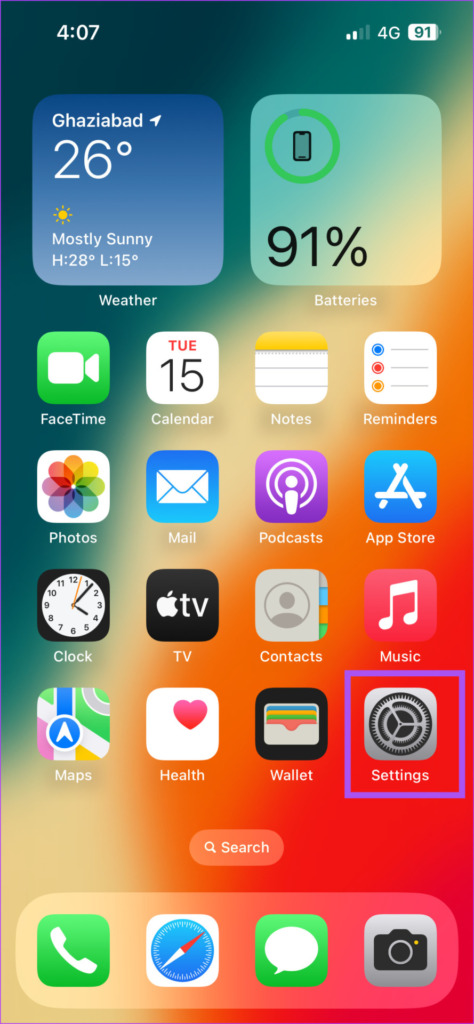
Stap 2: Tik op Algemeen.
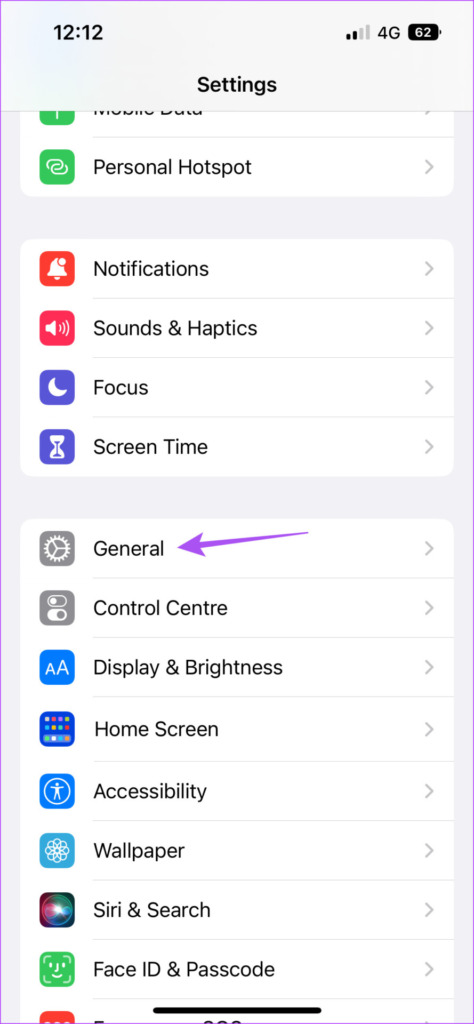
Stap 3: Selecteer Software-update.
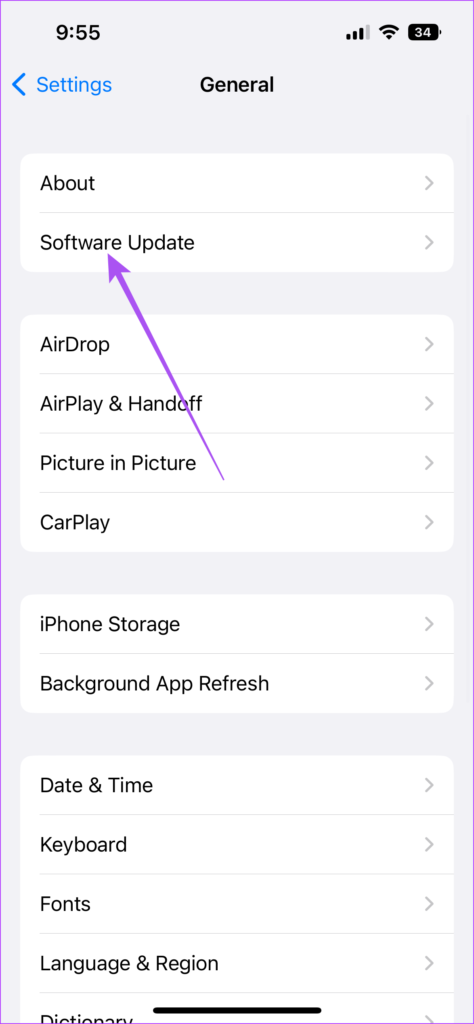
Stap 4: Als er een update beschikbaar is, downloadt en installeert u deze.
Nadat u de update hebt geïnstalleerd, wordt uw iPhone of iPad opnieuw opgestart. Hier leest u hoe u Downtime op uw apparaat kunt instellen.
Stap 1: Open de app Instellingen op uw iPhone of iPad.
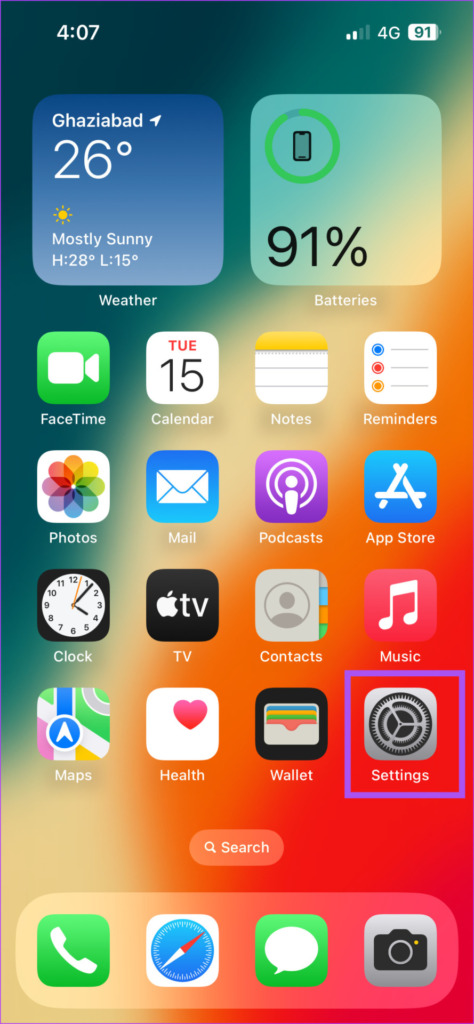
Stap 2: scrol omlaag en tik op Schermtijd.

Stap 3: Tik op Downtime.
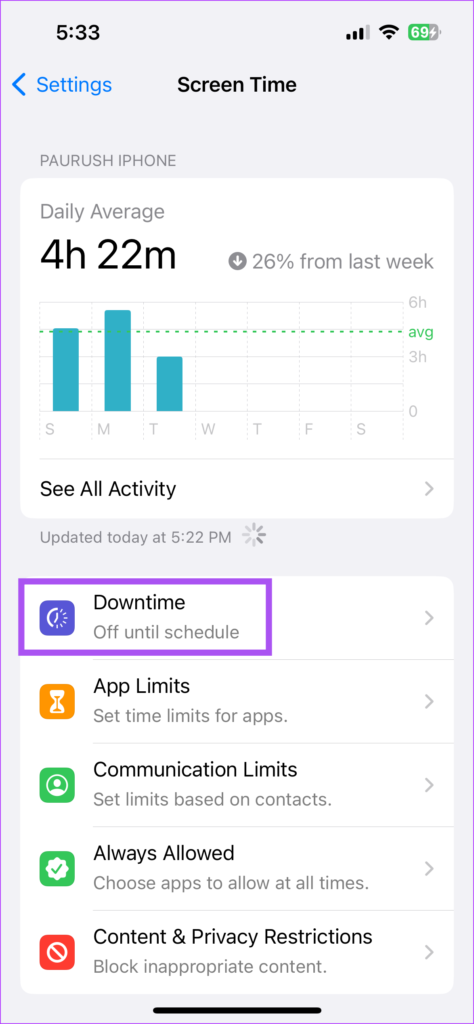
U kunt tikken op Schakel downtime tot morgen in om alle meldingen onmiddellijk te beperken. De downtime begint 5 minuten later op uw apparaat.
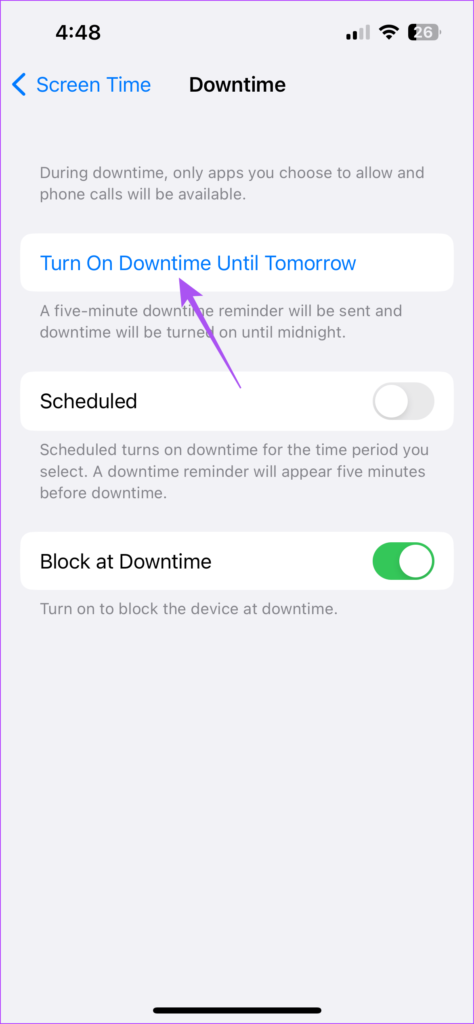
Tik op de schakelaar naast Blokkeren bij downtime om uw apparaat te blokkeren.

U kunt Downtime ook plannen door op de schakelaar naast Gepland te tikken.
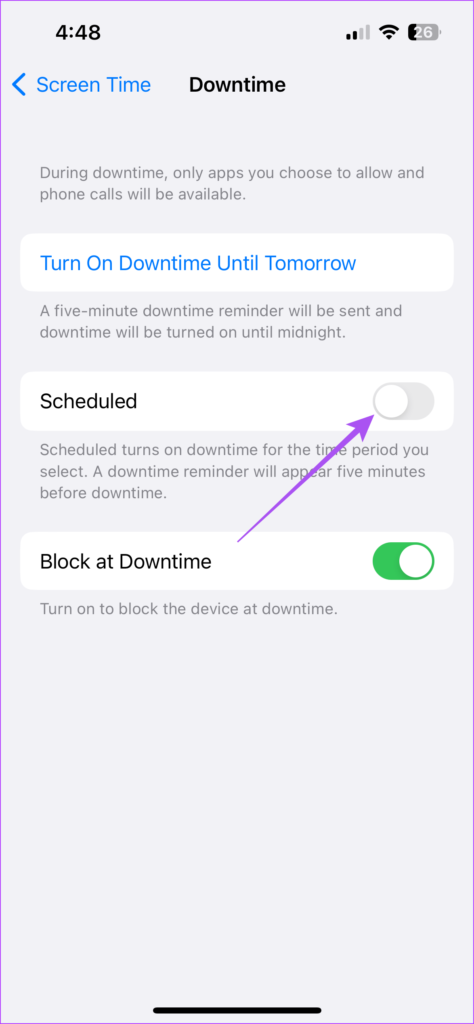
Sluit daarna Instellingen en Downtime wordt geactiveerd op uw iPhone of iPad op basis van uw voorkeur.
Verwijs naar ons bericht om apps uit te sluiten van Screen Time op je iPhone of iPad. U kunt apps zoals Telefoon, Berichten en Klok selecteren om downtime te voorkomen.
Hoe downtime van een app te verwijderen
Als u niet tevreden bent met het instellen van downtime voor 24 uur voor bepaalde apps kunt u de downtime voor hen volledig verwijderen. Hier leest u hoe u Downtime van een app op uw iPhone of iPad kunt verwijderen als u deze enige tijd wilt gebruiken.
Stap 1: Open de app op uw iPhone of iPad.
Stap 2: Tik op Vraag om meer tijd.
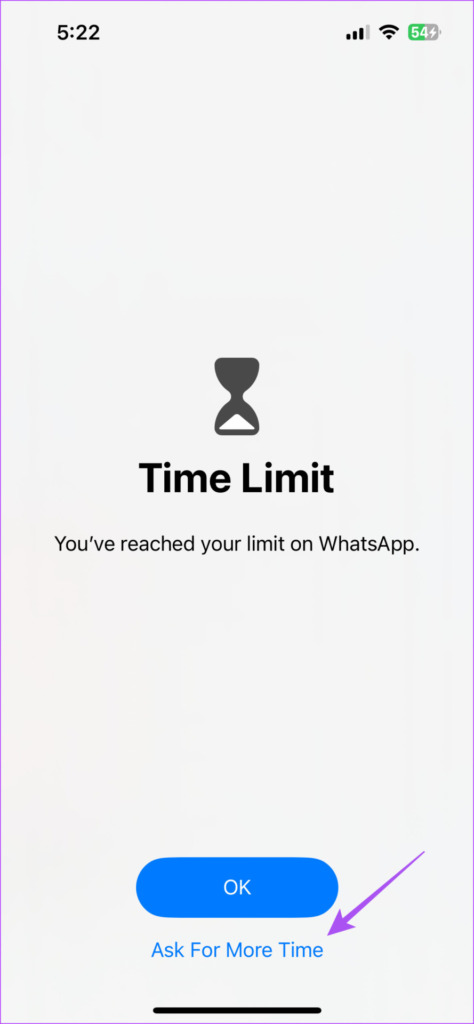
Stap 3: Je kunt op One More Minute tikken of de toegangscode voor de schermtijd invoeren. p> 
Als u de Screen Time-toegangscode, u kunt ervoor kiezen om de app 15 minuten, 60 minuten of de hele dag te gebruiken.
Downtime instellen op Mac
De functie Schermtijd op uw Mac geeft u de mogelijkheid om Downtime in te stellen en meldingen te vermijden van e-mails, berichten en webbrowsermeldingen. Om Screen Time te gebruiken, moet u ervoor zorgen dat u macOS 10.15 Catalina of hoger op uw Mac gebruikt. Hier leest u hoe u dit kunt controleren en bijwerken.
Stap 1: Druk op Command + spatiebalk om Spotlight Search te openen, typ Controleren op software-updates en druk op Return.

Stap 2: Als er een update beschikbaar is, downloadt en installeert u deze.
Nadat u de software-update hebt geïnstalleerd, wordt uw Mac opnieuw opgestart. Hier leest u hoe u Downtime instelt op uw Mac.
Stap 1: Druk op Command + spatiebalk om Spotlight Search te openen, typ Systeeminstellingen en druk op Return.
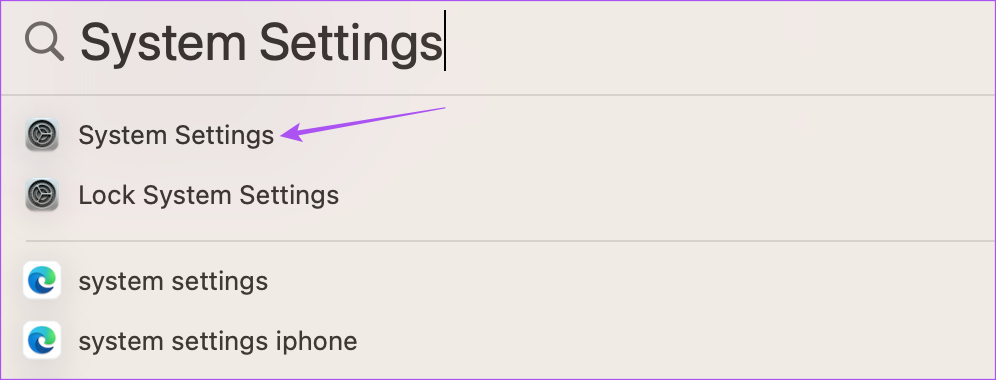
Stap 2: Klik op Schermtijd in de linkerzijbalk.
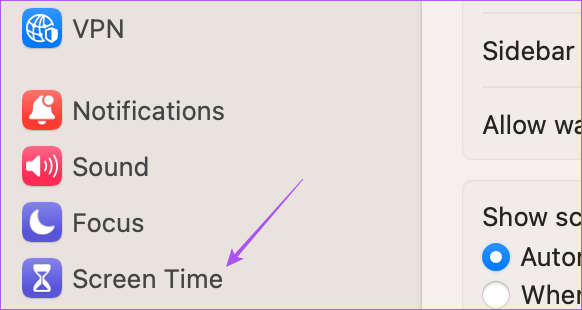
Stap 3: Klik op Downtime.

Stap 4: Schakel de schakelaar naast Downtime uit om alle meldingen uit te schakelen.
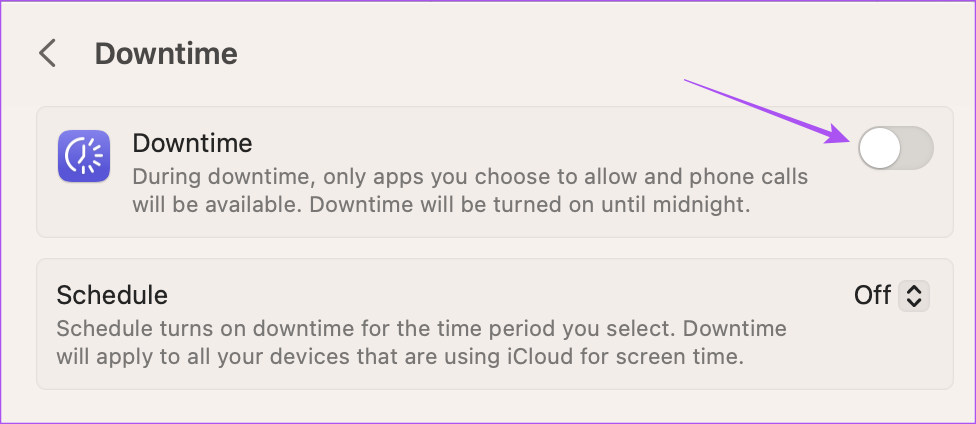
U kunt Downtime ook plannen op uw Mac door op het vervolgkeuzemenu hiernaast te klikken naar Gepland.
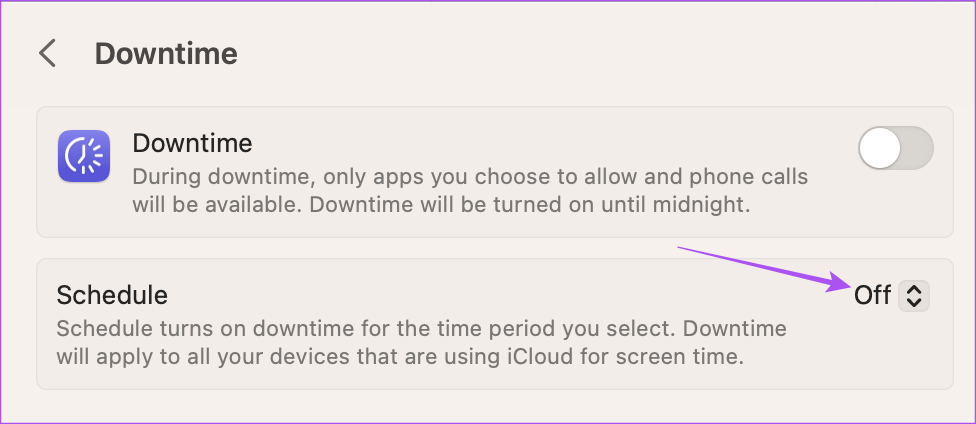
U kunt instellen de begin-en eindtijd voor Downtime op je Mac.
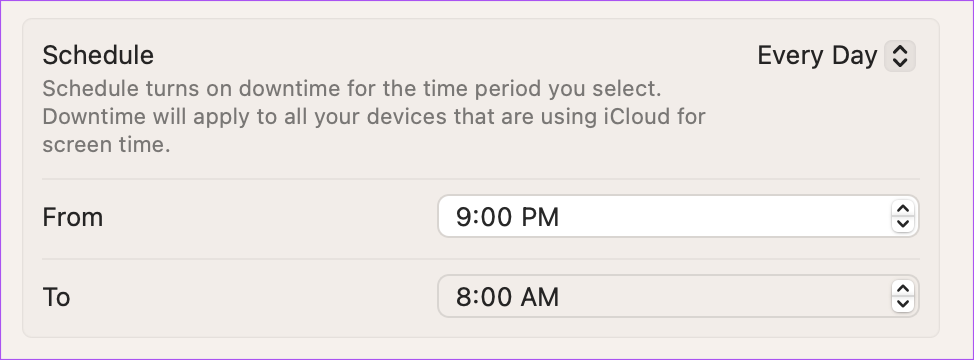
Uitvaltijd uitschakelen voor een app op Mac
Als u per ongeluk een app hebt toegevoegd die niet hoeft te worden beïnvloed door de uitvaltijd, kunt u dat oplossen. Hier leest u hoe u Downtime voor een app op uw Mac uitschakelt.
Stap 1: Open de app op uw Mac om Downtime te verwijderen.
Stap 2: Klik op Limiet negeren.
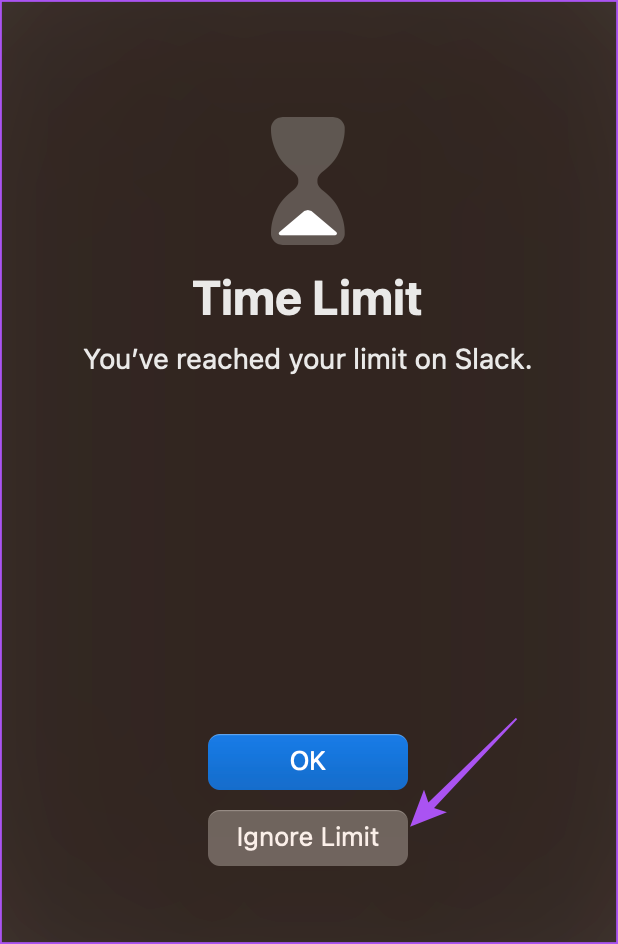
Stap 3: Selecteer uw tijd tot wanneer de limiet op die app wordt genegeerd.

Lights Out
Downtime is een geweldige functie om te beperken hoe lang u uw iPhone, iPad of Mac regelmatig gebruikt. De schermtijdgegevens op uw apparaat maken u meer bewust van uw gebruik door al uw activiteiten vast te leggen. Maar u kunt ook de oude schermtijdgegevens resetten om uw gebruik met een definitief doel te volgen. Dit zal u helpen een nieuwe start te maken door de leiding over uw tijd te nemen.