Het is frustrerend wanneer u een virusscan op uw pc wilt uitvoeren en de Windows Security-app niet start. Verschillende items kunnen ervoor zorgen dat de app zich op deze manier gedraagt. U kunt echter een paar stappen voor probleemoplossing nemen om het probleem op te lossen.
Een paar redenen waarom uw Windows Security-app niet start, zijn dat de configuratie van de app defect is, uw Windows-versie verouderd is, Windows-systeembestanden beschadigd zijn en meer.
Inhoudsopgave
1. Sluit andere antivirusprogramma’s op uw pc
Windows Security start niet omdat u een ander antivirusprogramma op uw pc gebruikt. Die tool verstoort mogelijk de functionaliteiten van Windows Security, waardoor de app niet start.
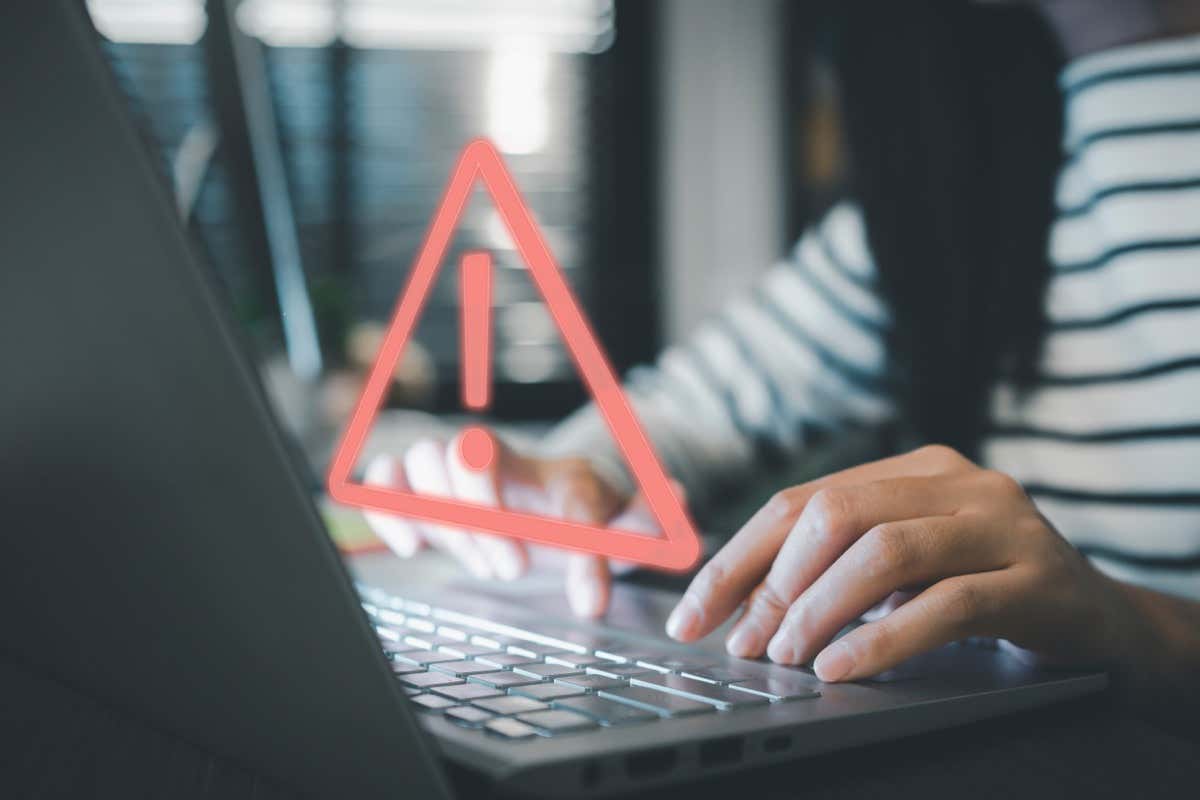
In dit geval kan uw andere antivirusprogramma sluiten en proberen de Windows Security-app te openen. Probeer uw andere programma geforceerd te sluiten om er zeker van te zijn dat het volledig is gesloten.
Klik met de rechtermuisknop op het menupictogram Start en selecteer Taakbeheer. Klik met de rechtermuisknop op uw antivirusprogramma in de lijst en kies Taak beëindigen. 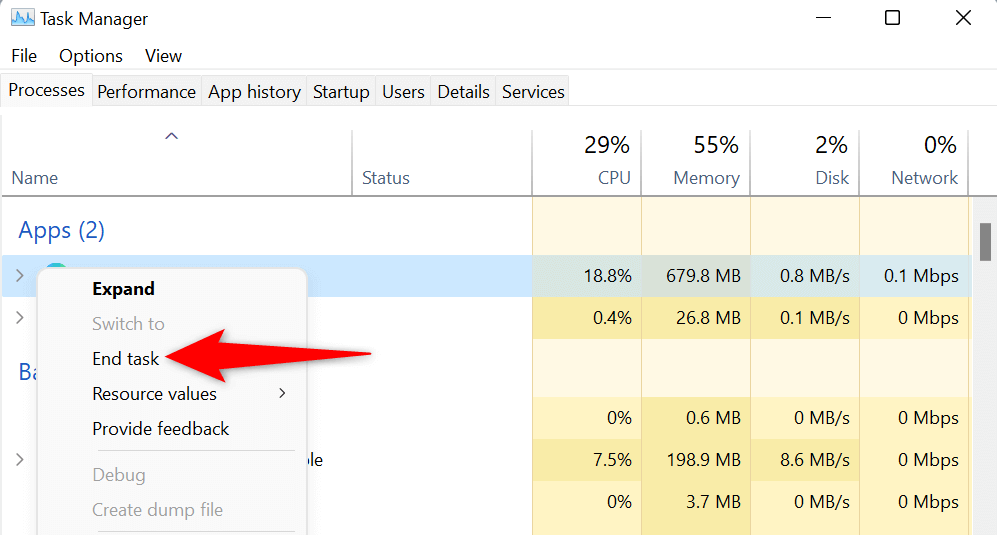 Start Windows-beveiliging.
Start Windows-beveiliging.
Als Windows-beveiliging wordt gestart na het uitschakelen van uw antivirusprogramma van derden, kunt u dat hulpprogramma van uw pc verwijderen om ervoor te zorgen dat u niet opnieuw met hetzelfde probleem te maken krijgt. Hier leest u hoe u dat doet.
Open Windows-instellingen door op Windows + I te drukken. Selecteer Apps in de linkerzijbalk en Apps & functies in het rechterdeelvenster. Zoek uw antivirusprogramma in de lijst, selecteer de drie puntjes naast het programma en kies Verwijderen. 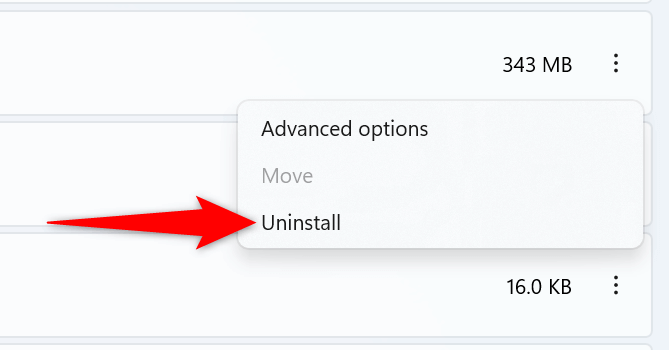 Selecteer Verwijderen in de prompt om uw actie te bevestigen. Start uw pc opnieuw op door het menu Start te openen, het Power-pictogram te selecteren en Opnieuw opstarten te kiezen.
Selecteer Verwijderen in de prompt om uw actie te bevestigen. Start uw pc opnieuw op door het menu Start te openen, het Power-pictogram te selecteren en Opnieuw opstarten te kiezen.
2. Start de Windows Security Center-service opnieuw
Windows voert verschillende services op de achtergrond uit om de verschillende functies van uw pc te ondersteunen. Het is mogelijk dat een service met betrekking tot Windows-beveiliging niet correct werkt, waardoor de app niet kan worden gestart.
In dit geval kunt u de relevante achtergrondservice opnieuw starten om uw probleem op te lossen.
Open het dialoogvenster Uitvoeren door op Windows + R te drukken. Typ het volgende in het vak en druk op Enter:
services.msc Zoek en klik met de rechtermuisknop op Beveiligingscentrum in de lijst met services en kies Opnieuw opstarten. 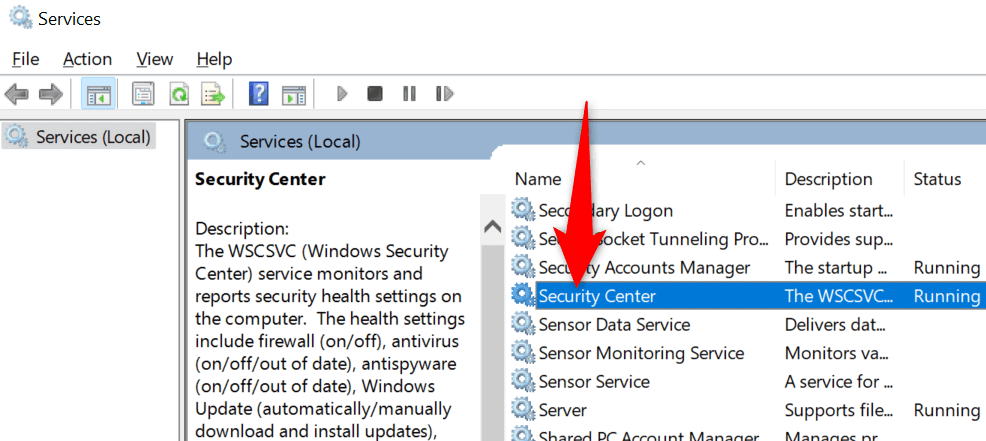 Sluit het Services-venster en open vervolgens uw Windows Security-app.
Sluit het Services-venster en open vervolgens uw Windows Security-app.
3. Herstel de Windows Security-app
Net als veel andere apps kan Windows Security problematisch worden door een foutieve configuratie en andere technische items. Wanneer dit gebeurt, kunt u de ingebouwde reparatietool van uw pc gebruiken om te proberen de app te repareren.
Open de app Instellingen van uw pc door op Windows + I te drukken. Selecteer Apps in de linkerzijbalk en Apps & functies in het rechterdeelvenster. Zoek Windows-beveiliging in de lijst met apps, selecteer de drie puntjes naast de app en kies Geavanceerde opties. 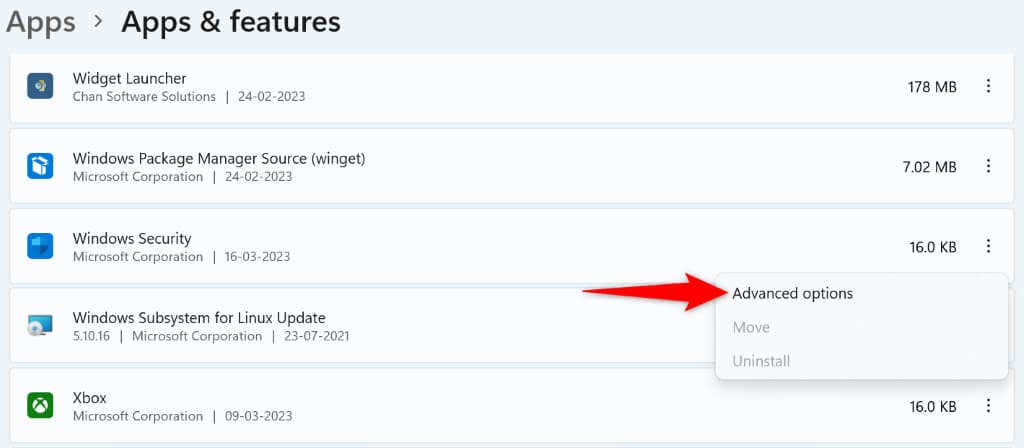 Selecteer Repareren op het volgende scherm.
Selecteer Repareren op het volgende scherm.  Wanneer je de app hebt gerepareerd, start je de app.
Wanneer je de app hebt gerepareerd, start je de app.
4. Reset de Windows Security App
Als het repareren van Windows Security het opstartprobleem van de app niet heeft opgelost, kunt u een stap verder gaan en de applicatie resetten. Als u dit doet, worden alle huidige instellingen van de app gewist en wordt uw app-probleem opgelost.
Open het menu Start, zoek PowerShell en selecteer Als administrator uitvoeren. Selecteer Ja in de prompt Gebruikersaccountbeheer. Typ de volgende opdracht in het PowerShell-venster en druk op Enter:
Get-AppxPackage Microsoft.SecHealthUI-AllUsers | Reset-AppxPackage 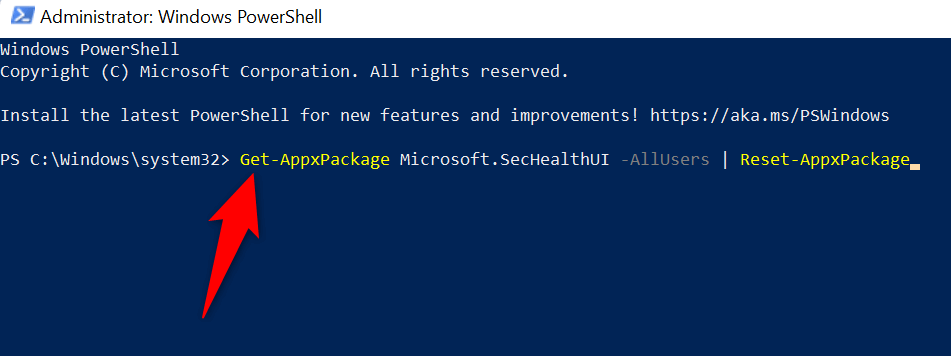 Sluit het PowerShell-venster wanneer de opdracht is uitgevoerd. Start de Windows Security-app.
Sluit het PowerShell-venster wanneer de opdracht is uitgevoerd. Start de Windows Security-app.
5. Werk uw Windows-versie bij
De versie van uw Windows-besturingssysteem is mogelijk verouderd, waardoor uw systeem en geïnstalleerde apps niet goed werken. U moet dus altijd de nieuwste versie van uw systeemsoftware gebruiken.
U kunt uw probleem oplossen door Windows bij te werken naar de meest recente versie op uw pc.
Druk op Windows + I om Instellingen te openen. Selecteer Windows Update in de linkerzijbalk. Kies Controleren op updates in het rechterdeelvenster. 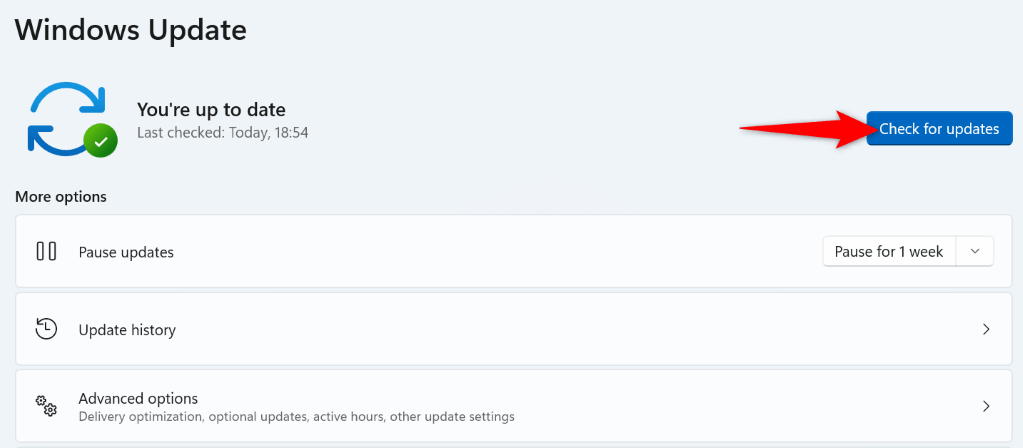 Laat Windows beschikbare updates vinden. Download en installeer alle weergegeven updates. Start uw pc opnieuw op.
Laat Windows beschikbare updates vinden. Download en installeer alle weergegeven updates. Start uw pc opnieuw op.
6. Corrupte Windows-bestanden repareren
Windows-systeembestanden kunnen beschadigd raken, waardoor uw systeemfuncties, stock-apps en zelfs apps van derden niet goed werken. Deze bestanden kunnen om verschillende redenen beschadigd raken, waaronder virussen en schadelijke apps.
Gelukkig bevat Windows een ingebouwd hulpprogramma waarmee u corrupte systeembestanden op uw computer kunt herstellen. U kunt een tool genaamd SFC (System File Checker) uitvoeren vanaf de opdrachtprompt om alle problematische en ontbrekende kernbestanden op uw pc te vinden en op te lossen.
Open het menu Start, zoek Opdrachtprompt en selecteer Als administrator uitvoeren. Selecteer Ja in de prompt Gebruikersaccountbeheer. Voer de volgende opdracht in het CMD-venster in en druk op Enter. Deze opdracht downloadt de bestanden die nodig zijn om uw pc te repareren.
DISM.exe/Online/Cleanup-image/Restorehealth 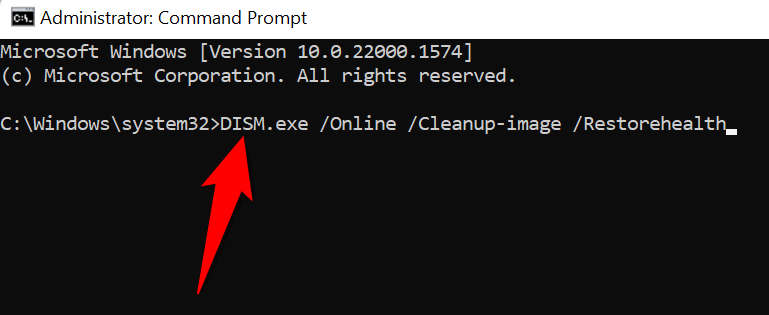 Voer de volgende opdracht uit om te beginnen met scannen naar corrupte Windows-bestanden en deze te repareren:
Voer de volgende opdracht uit om te beginnen met scannen naar corrupte Windows-bestanden en deze te repareren:
sfc/scannow 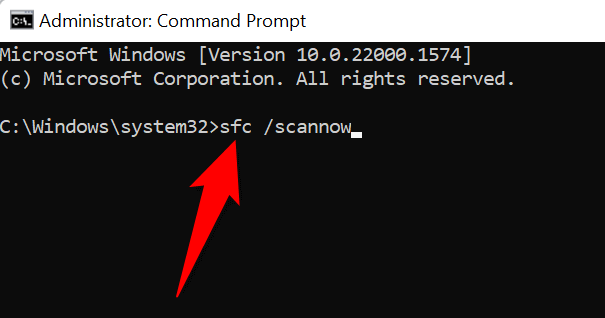 Start uw pc opnieuw op wanneer SFC de defecte bestanden heeft hersteld.
Start uw pc opnieuw op wanneer SFC de defecte bestanden heeft hersteld.
7. Stel uw Windows-pc opnieuw in
Als Windows-beveiliging niet start, zelfs niet nadat u alle bovenstaande methoden hebt gevolgd, is de kernconfiguratie van uw systeem mogelijk beschadigd. Een manier om met deze situatie om te gaan, is door uw pc opnieuw in te stellen.
Als u uw pc opnieuw instelt, worden al uw aangepaste configuraties en apps verwijderd, waardoor bijna alle problemen op uw computer worden opgelost. Houd er rekening mee dat u uw apps kwijtraakt tijdens het resetten van de pc, dus zorg ervoor dat u dat goed vindt.
Open Instellingen door op Windows + I te drukken. Selecteer Systeem in de linkerzijbalk en Herstel in het rechterdeelvenster. Kies Reset pc naast Reset deze pc. 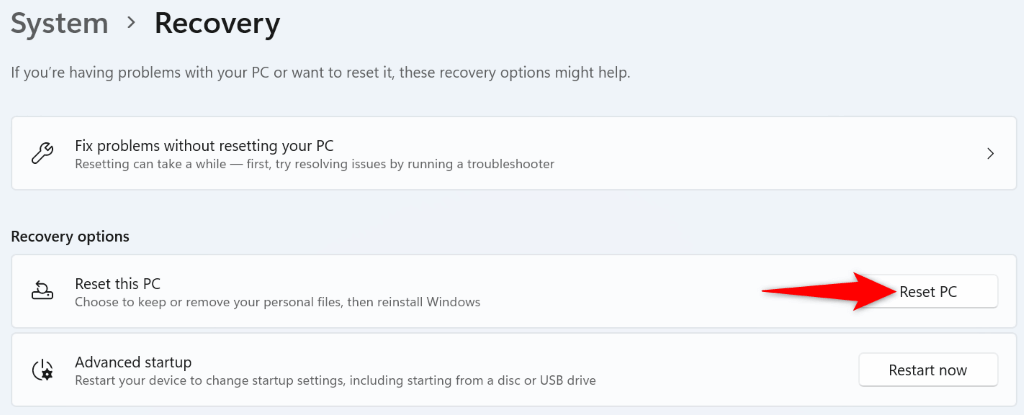 Selecteer Bewaar mijn bestanden om ervoor te zorgen dat Windows uw bestanden niet verwijdert.
Selecteer Bewaar mijn bestanden om ervoor te zorgen dat Windows uw bestanden niet verwijdert. 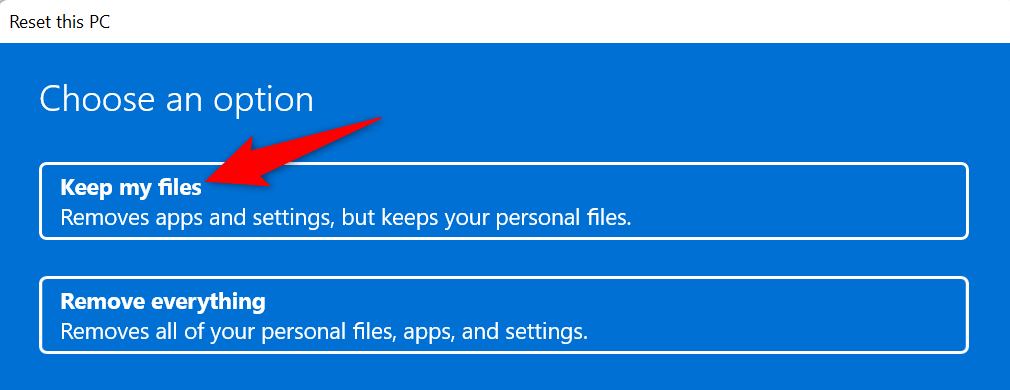 Kies Lokaal opnieuw installeren om uw pc lokaal te resetten. Volg de reset-instructies op het scherm en voltooi het terugzetten van uw pc naar de fabrieksinstellingen. Start Windows Security wanneer u uw pc opnieuw hebt ingesteld.
Kies Lokaal opnieuw installeren om uw pc lokaal te resetten. Volg de reset-instructies op het scherm en voltooi het terugzetten van uw pc naar de fabrieksinstellingen. Start Windows Security wanneer u uw pc opnieuw hebt ingesteld.
Opstartproblemen van Windows Security op verschillende manieren oplossen
Als u Windows Security niet kunt openen, betekent dit dat u geen virusscans kunt uitvoeren, uw antivirusbescherming of firewall niet kunt in-of uitschakelen of andere beveiligingsmaatregelen kunt uitvoeren-gerelateerde taken in de app. Dit probleem maakt uw pc kwetsbaar voor verschillende bedreigingen.
Gelukkig is het oplossen van de opstartproblemen van de app niet al te lastig. Zoals hierboven beschreven, kunt u enkele wijzigingen op uw pc aanbrengen om uw probleem op te lossen.

