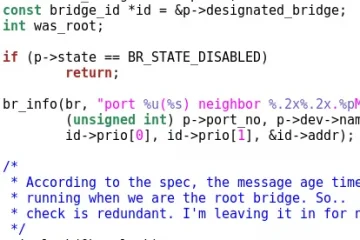Als u Microsoft Outlook als uw e-mailclient gebruikt, weet u hoe belangrijk het is om ervoor te zorgen dat deze soepel blijft werken. Als Outlook niet meer werkt, kan dit betekenen dat u niet meer kunt reageren op belangrijke e-mailberichten van collega’s en vrienden.
Gelukkig kunnen de meeste kleine problemen met Outlook worden opgelost met een snelle herstart. We laten u hieronder zien hoe u Microsoft Outlook opnieuw kunt starten wanneer het niet meer werkt op Windows en Mac, samen met enkele veelvoorkomende Outlook-problemen die u kunt oplossen.
Inhoudsopgave
Outlook opnieuw opstarten in Windows
Als Outlook niet meer werkt op uw Windows-computer, moet u eerst proberen om het opnieuw op te starten. Dit kan vaak kleine glitches en fouten oplossen die ervoor zorgen dat Outlook niet goed werkt.
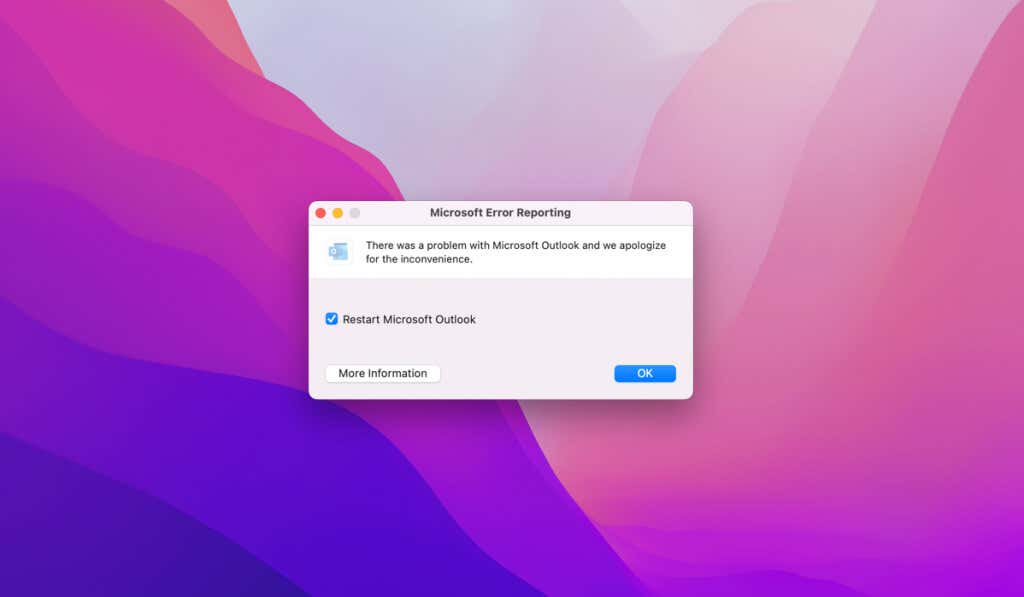
Als u problemen ondervindt bij het herstarten van Outlook, zijn hier enkele verschillende methoden die u kunt proberen op een Windows-pc.
Taakbeheer gebruiken
Klik met de rechtermuisknop op het menu Start en selecteer Taakbeheer in het menu dat verschijnt. 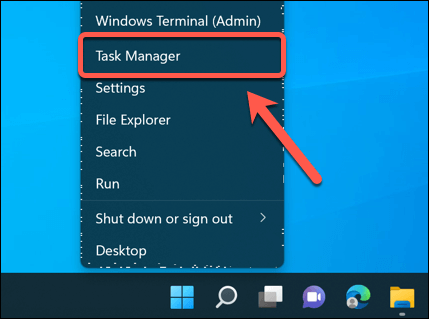 Zoek in het venster Taakbeheer Outlook in de lijst met processen en klik er met de rechtermuisknop op. Selecteer Taak beëindigen in het contextmenu. Hierdoor wordt Outlook geforceerd afgesloten.
Zoek in het venster Taakbeheer Outlook in de lijst met processen en klik er met de rechtermuisknop op. Selecteer Taak beëindigen in het contextmenu. Hierdoor wordt Outlook geforceerd afgesloten. 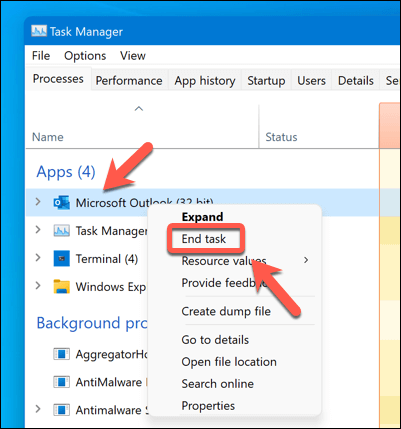 Als dit niet meteen werkt, ga dan naar het tabblad Details, zoek het proces outlook.exe, klik er met de rechtermuisknop op en selecteer in plaats daarvan Process Tree beëindigen.
Als dit niet meteen werkt, ga dan naar het tabblad Details, zoek het proces outlook.exe, klik er met de rechtermuisknop op en selecteer in plaats daarvan Process Tree beëindigen. 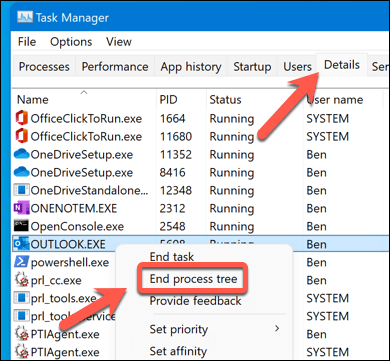 Herstart Outlook door het opnieuw te starten via het menu Start.
Herstart Outlook door het opnieuw te starten via het menu Start.
Windows Terminal gebruiken
Klik met de rechtermuisknop op het menu Start en selecteer Window Terminal (Admin). 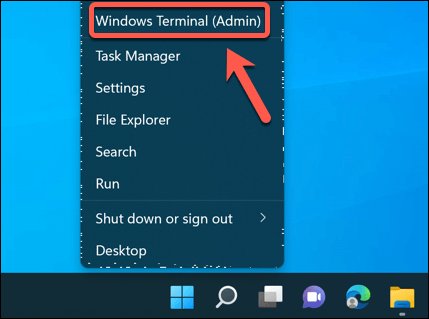 Typ taskkill/im outlook.exe en druk op Enter. Dit stuurt een signaal naar Outlook om het onmiddellijk te beëindigen.
Typ taskkill/im outlook.exe en druk op Enter. Dit stuurt een signaal naar Outlook om het onmiddellijk te beëindigen. 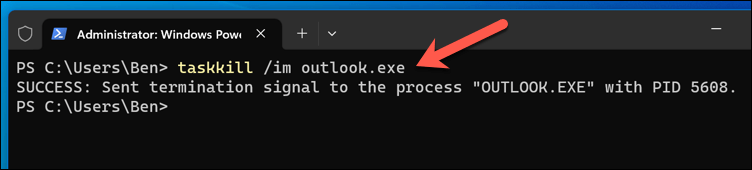 U kunt ook taskkill/f/im outlook.exe gebruiken om Outlook geforceerd te sluiten zonder wijzigingen op te slaan.
U kunt ook taskkill/f/im outlook.exe gebruiken om Outlook geforceerd te sluiten zonder wijzigingen op te slaan. 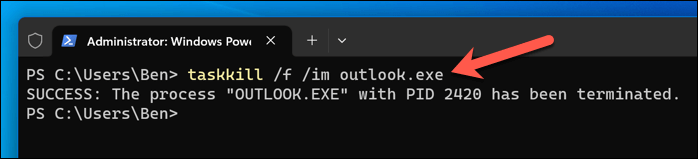 Nadat Outlook is afgesloten, start u het opnieuw via het menu Start.
Nadat Outlook is afgesloten, start u het opnieuw via het menu Start.
Een opdracht uitvoeren
Druk op de Windows-toets + R op uw toetsenbord om het dialoogvenster Uitvoeren te openen. U kunt ook met de rechtermuisknop op het menu Start klikken en Uitvoeren selecteren.  Typ outlook.exe/resetnavpane in het vak en druk op OK. Hiermee wordt het navigatievenster voor uw huidige Outlook-profiel opnieuw ingesteld, waardoor de toepassing tijdens het proces opnieuw moet worden opgestart.
Typ outlook.exe/resetnavpane in het vak en druk op OK. Hiermee wordt het navigatievenster voor uw huidige Outlook-profiel opnieuw ingesteld, waardoor de toepassing tijdens het proces opnieuw moet worden opgestart. 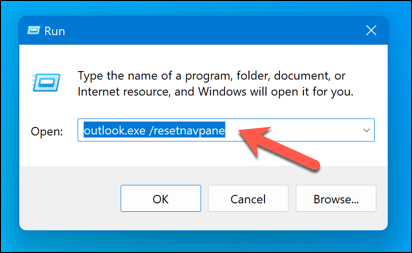
Outlook opnieuw opstarten in Veilige modus op Windows
Veilige modus is een barebones-versie van Outlook die u kunt starten als er een probleem is. Outlook in de veilige modus wordt geladen zonder invoegtoepassingen of andere aanpassingen, zodat u eerder aangebrachte wijzigingen kunt terugdraaien.
Veilige modus is alleen een functie die beschikbaar is voor Windows-gebruikers. Volg deze stappen om Outlook opnieuw op te starten in de veilige modus op een Windows-pc.
Druk op de Windows-toets + R op uw toetsenbord om het dialoogvenster Uitvoeren te openen. U kunt ook met de rechtermuisknop op het menu Start klikken en op Uitvoeren drukken. 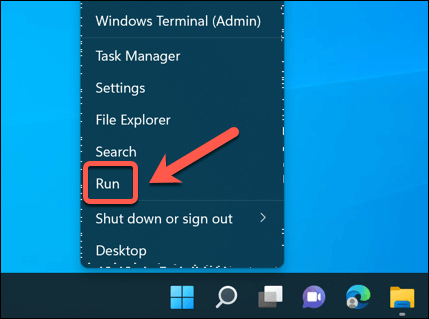 Typ outlook.exe/safe en druk op OK.
Typ outlook.exe/safe en druk op OK. 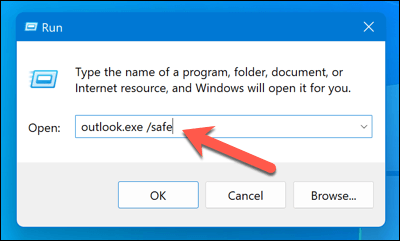 Je ziet een venster waarin je wordt gevraagd een profiel te kiezen. Selecteer het standaardprofiel (als het werkt) en klik op OK.
Je ziet een venster waarin je wordt gevraagd een profiel te kiezen. Selecteer het standaardprofiel (als het werkt) en klik op OK. 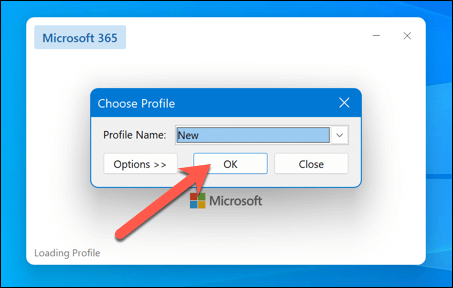 Als uw standaardprofiel niet werkt, drukt u op Opties > Nieuw en maakt u een nieuw gebruikersprofiel om in plaats daarvan te gebruiken. Tijdens dit proces moet u zich opnieuw aanmelden bij uw e-mailaccount.
Als uw standaardprofiel niet werkt, drukt u op Opties > Nieuw en maakt u een nieuw gebruikersprofiel om in plaats daarvan te gebruiken. Tijdens dit proces moet u zich opnieuw aanmelden bij uw e-mailaccount. 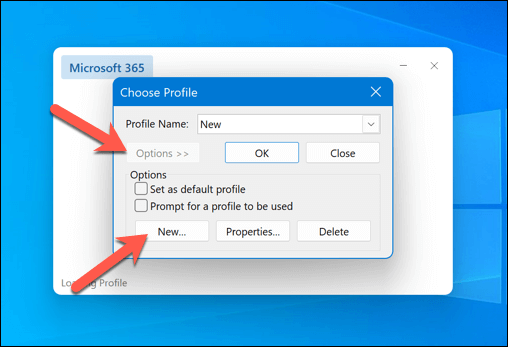
Outlook start dan in de veilige modus. Als u niet zeker weet of Outlook in deze modus wordt uitgevoerd, controleert u de titelbalk van Outlook. In de titel staat (Veilige modus).
Outlook opnieuw opstarten op een Mac
Als Outlook niet meer werkt op uw Mac, kunt u ook proberen het opnieuw op te starten met een van deze methoden.
Force Quit gebruiken
Open het Apple-menu in de linkerbovenhoek van uw macOS-scherm en selecteer Forceer stop. 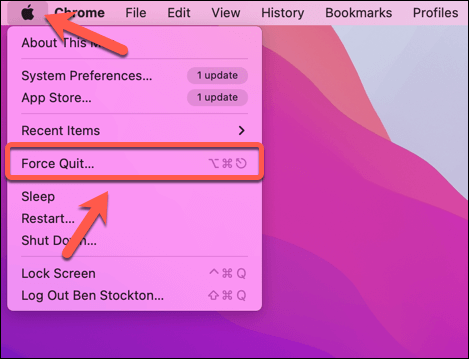 U kunt ook op Option + Command + Esc op uw toetsenbord drukken. Zoek in het Force Quit-venster Outlook in de lijst met applicaties en klik erop. Druk op de knop Forceer stop onder aan het venster. Zoals de naam al doet vermoeden, zal dit Outlook dwingen te sluiten.
U kunt ook op Option + Command + Esc op uw toetsenbord drukken. Zoek in het Force Quit-venster Outlook in de lijst met applicaties en klik erop. Druk op de knop Forceer stop onder aan het venster. Zoals de naam al doet vermoeden, zal dit Outlook dwingen te sluiten. 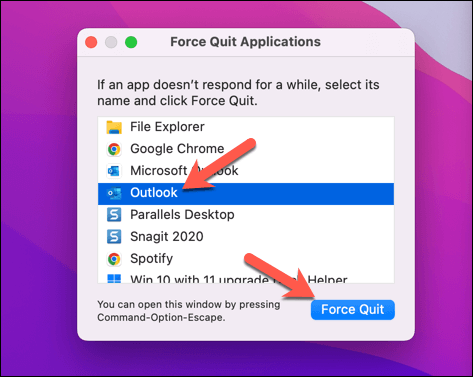 Start Outlook opnieuw door op het pictogram in het Dock of in de map Toepassingen te klikken.
Start Outlook opnieuw door op het pictogram in het Dock of in de map Toepassingen te klikken.
Terminal gebruiken
Open de Terminal-app via de map Overige in Launchpad of vanuit uw map Programma’s op macOS. 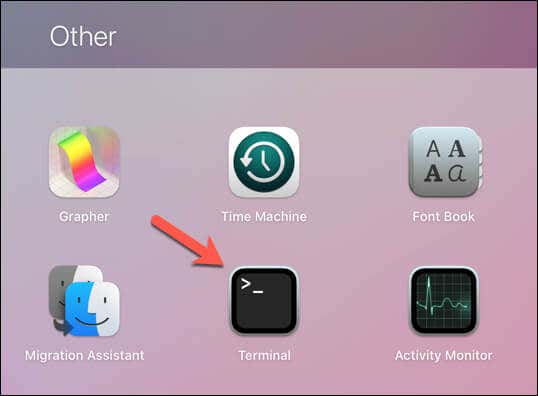 Typ in Terminal pkill-x “Microsoft Outlook” en druk op Enter. Dit stuurt een signaal naar Outlook om het te beëindigen.
Typ in Terminal pkill-x “Microsoft Outlook” en druk op Enter. Dit stuurt een signaal naar Outlook om het te beëindigen. 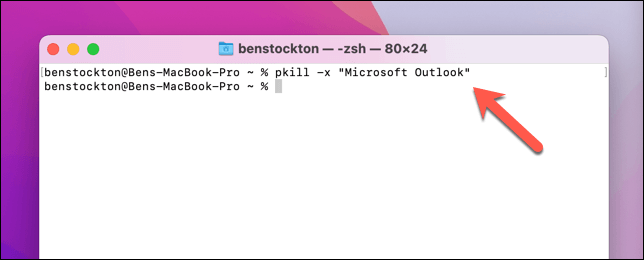 U kunt ook pkill-QUIT-x”Microsoft Outlook”gebruiken om een vriendelijker signaal af te geven waarmee Outlook enkele opruimtaken kan uitvoeren voordat wordt afgesloten.
U kunt ook pkill-QUIT-x”Microsoft Outlook”gebruiken om een vriendelijker signaal af te geven waarmee Outlook enkele opruimtaken kan uitvoeren voordat wordt afgesloten. 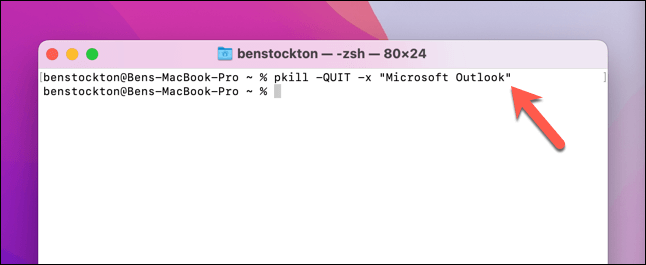 Start Outlook opnieuw door het pictogram ervoor te selecteren in Launchpad, in uw Dock-pictogrammen of via de map Programma’s in Finder.
Start Outlook opnieuw door het pictogram ervoor te selecteren in Launchpad, in uw Dock-pictogrammen of via de map Programma’s in Finder.
Problemen met Outlook oplossen
Als het herstarten van Outlook uw probleem niet oplost, moet u mogelijk verder zoeken naar problemen en uitzoeken waardoor Outlook vastloopt of niet meer reageert. Hier zijn enkele algemene stappen voor probleemoplossing die u kunt proberen:
Start uw computer opnieuw op: soms kan een simpele herstart veel problemen met Outlook en andere programma’s oplossen. Sla uw werk op, sluit alle toepassingen die u gebruikt, start uw computer opnieuw op en open Outlook opnieuw. Outlook bijwerken: zorg ervoor dat u de nieuwste versie van Outlook op uw computer hebt geïnstalleerd. U moet eerst uw huidige Office-versie controleren. Schakel invoegtoepassingen uit: invoegtoepassingen kunnen soms conflicten of fouten veroorzaken met Outlook. Als u Outlook in de veilige modus start, kunt u bepalen of invoegtoepassingen problemen veroorzaken en deze uitschakelen. Start Outlook opnieuw met behulp van de bovenstaande stappen en kijk of het probleem zich daarna blijft voordoen. Herstel uw Outlook PST-bestand: Outlook heeft ingebouwde hulpmiddelen om u te helpen bij het repareren van uw PST-bestand. Dit is het bestand dat uw berichten en instellingen bevat. Gebruik de Outlook Inbox Repair-tool om u te helpen deze bestanden te herstellen, start vervolgens uw pc of Mac opnieuw op en kijk of het probleem is opgelost.
Problemen met Outlook oplossen
Als Outlook niet werkt, werkt u niet. Dankzij de bovenstaande stappen kunt u Microsoft Outlook snel opnieuw opstarten op uw Windows-pc of Mac om kleine problemen op te lossen.
Als Outlook echter nog steeds niet werkt, moet u eventuele problemen nader bekijken. Een langzaam ladende Outlook-client kan bijvoorbeeld worden opgelost door add-ons uit te schakelen en de grootte van uw PST-bestand te verkleinen.
Een probleem met Outlook kan een symptoom zijn van bredere problemen met uw Office-installatie. Als dat het geval is, moet u uw Office-installatie repareren om het probleem op te lossen.