Met Microsoft kunt u meerdere e-mailaccounts gebruiken in de desktop-en mobiele apps van Outlook. Als u geen e-mails meer wilt ontvangen van een account, kunt u het account uitschakelen of verwijderen uit Outlook.
Deze tutorial behandelt de stappen voor het uitschakelen of verwijderen van een e-mailaccount in de Outlook-app voor Android, iOS, Windows en macOS. U leert ook hoe u verbonden accounts kunt verwijderen uit de webversie van Outlook.
Inhoudsopgave
E-mailaccount verwijderen in Outlook voor Windows
Open de Outlook-toepassing op uw Windows-computer en volg de onderstaande stappen.
 Selecteer het tabblad Bestand in de bovenin de linker hoek.
Selecteer het tabblad Bestand in de bovenin de linker hoek. 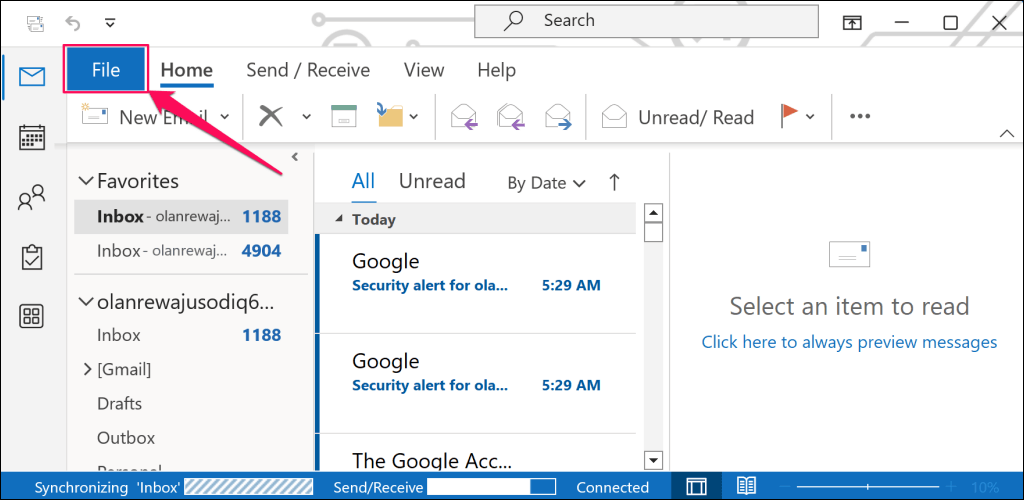 Selecteer de vervolgkeuzeknop Accountinstellingen en selecteer Accountinstellingen.
Selecteer de vervolgkeuzeknop Accountinstellingen en selecteer Accountinstellingen. 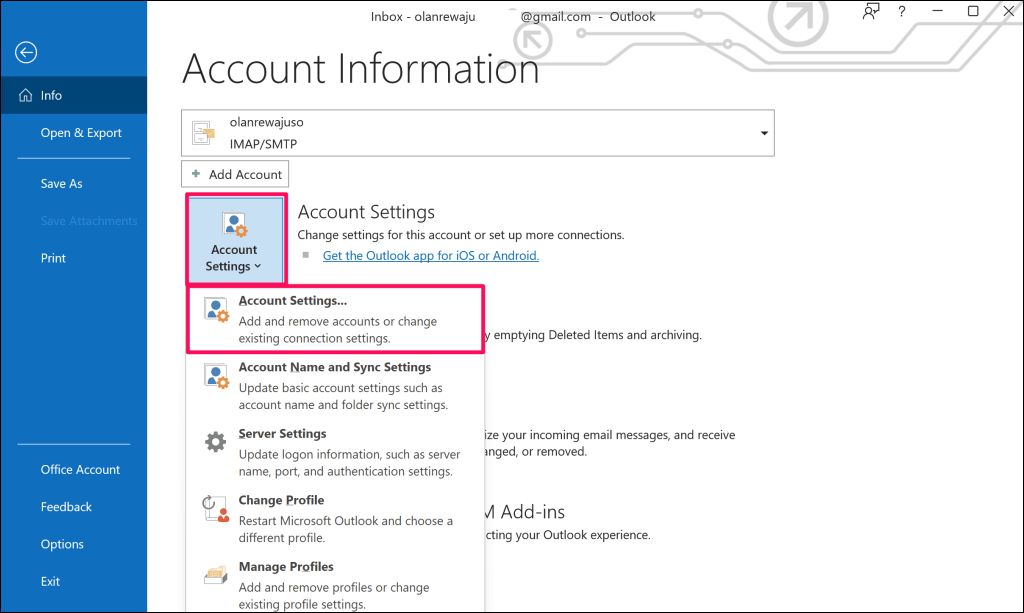 Kies het e-mailaccount dat u wilt verwijderen en selecteer Verwijderen.
Kies het e-mailaccount dat u wilt verwijderen en selecteer Verwijderen.  Selecteer Ja in de pop-up om het geselecteerde account te verwijderen.
Selecteer Ja in de pop-up om het geselecteerde account te verwijderen. 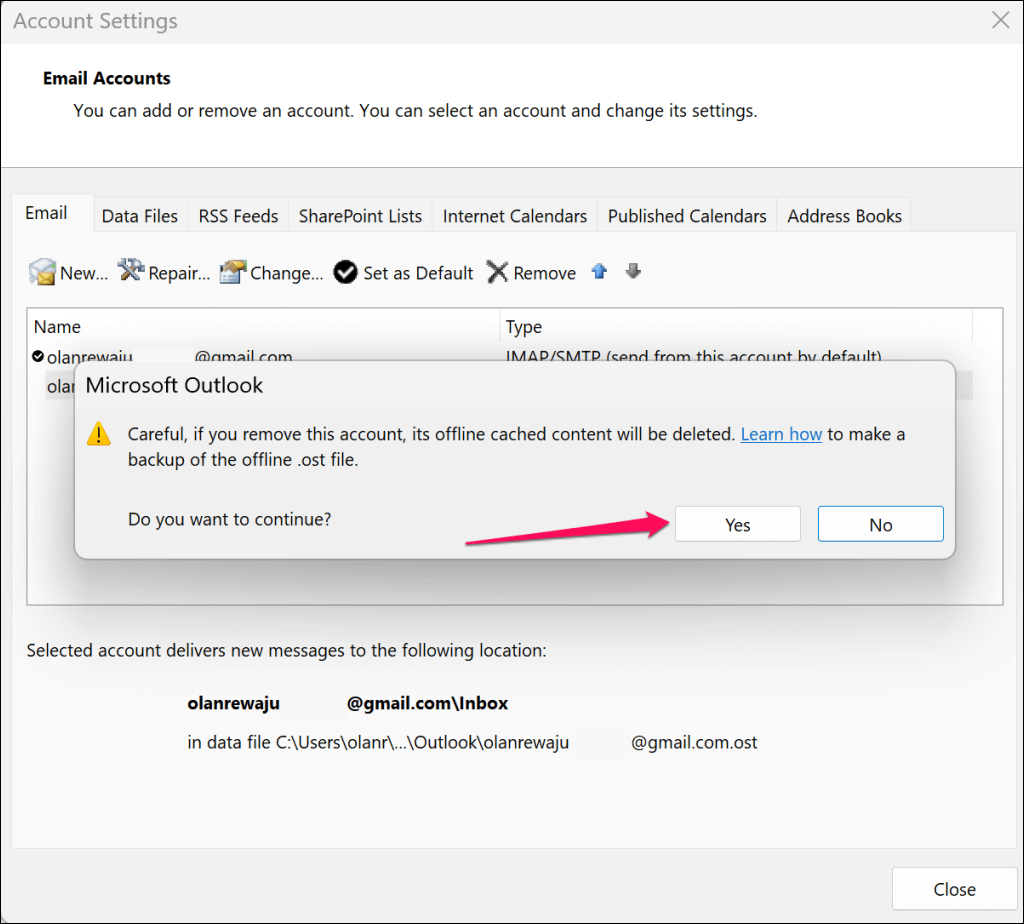
Outlook verwijdert het account en verwijdert offline inhoud die op uw computer is opgeslagen. Berichten in je inbox of outbox blijven intact en toegankelijk op andere apparaten.
U krijgt een waarschuwingsbericht om een Outlook-gegevensbestand (.PST) bij een poging om het enige e-mailaccount in Outlook te verwijderen. Raadpleeg onze tutorial over het exporteren van een Outlook PST-back-upbestand voor stapsgewijze instructies.

E-mailaccount verwijderen in Outlook voor macOS
Open de Outlook-toepassing op uw Mac-computer en volg deze stappen.
Druk op Command + komma (,) om de voorkeurenpagina van Outlook te openen. U kunt ook Outlook in de menubalk selecteren en Instellingen selecteren. 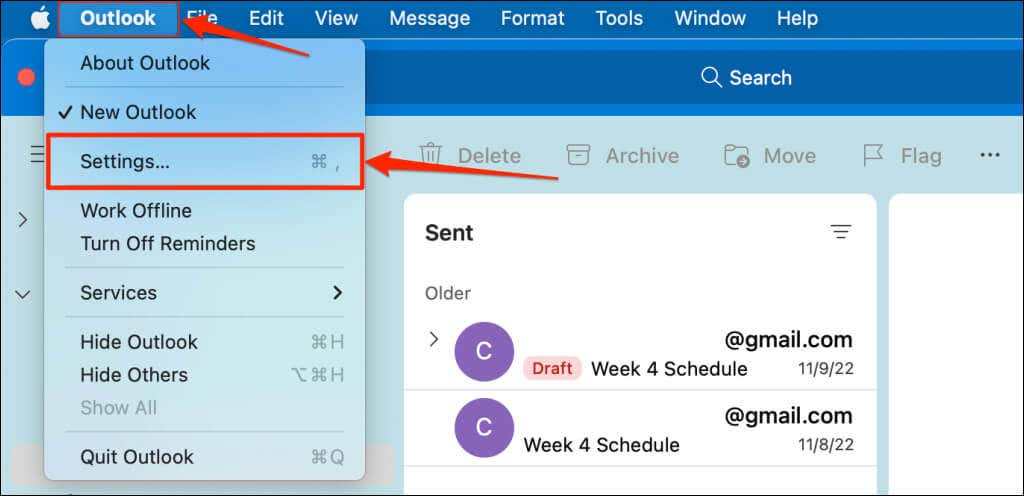 Selecteer Accounts.
Selecteer Accounts. 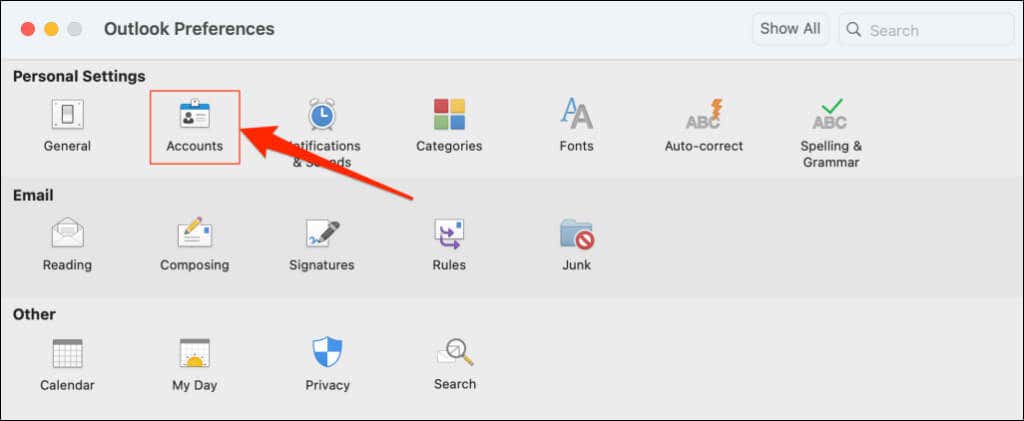 Selecteer het e-mailaccount dat u wilt verwijderen en selecteer het minpictogram in de linkerbenedenhoek.
Selecteer het e-mailaccount dat u wilt verwijderen en selecteer het minpictogram in de linkerbenedenhoek. 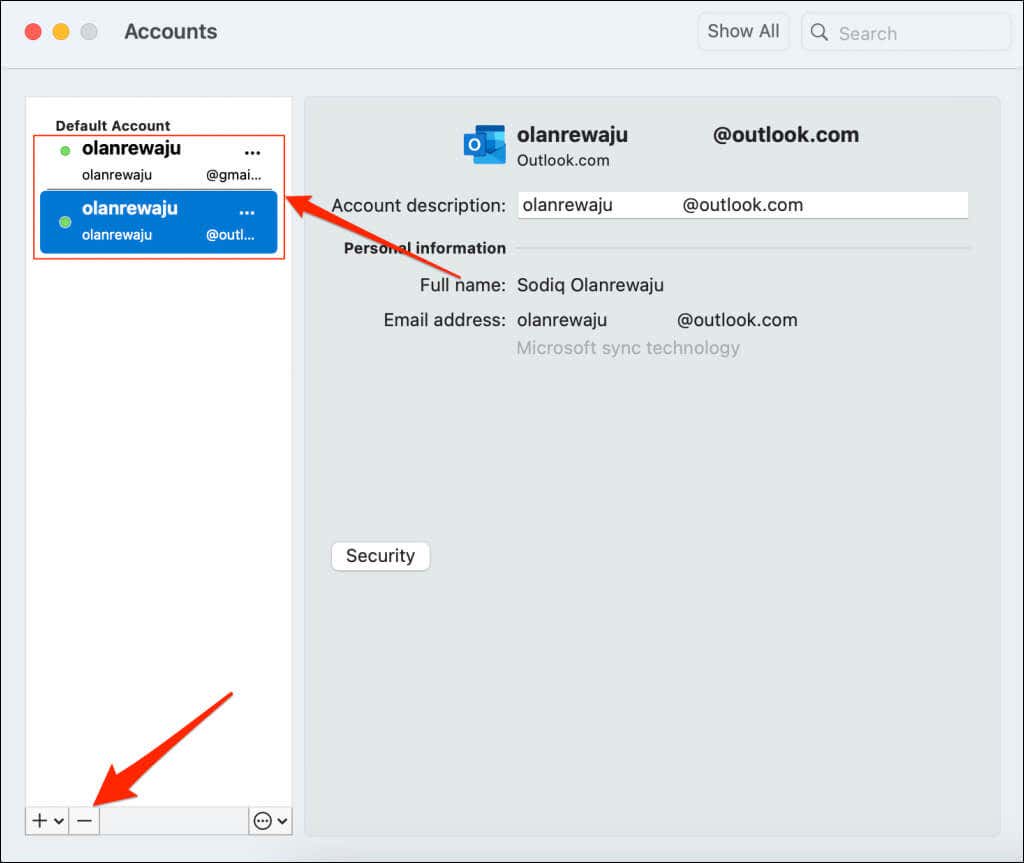 Voor Outlook.com-accounts selecteert u Afmelden om het account uit de Outlook-app te verwijderen.
Voor Outlook.com-accounts selecteert u Afmelden om het account uit de Outlook-app te verwijderen. 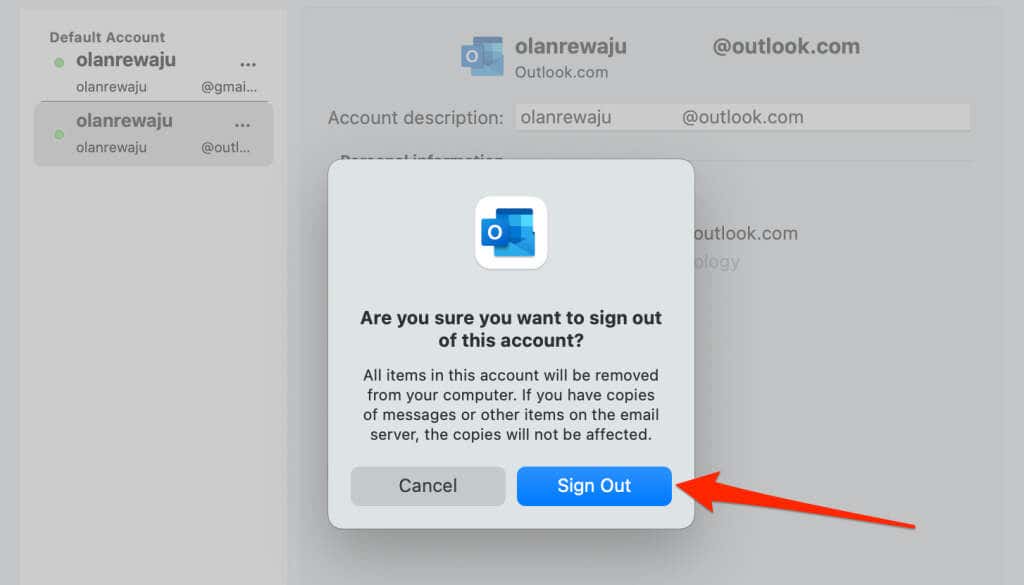
Voor e-mailservices of accounts van derden (Gmail, Yahoo! Mail, enz.) kunt u zich afmelden bij de Outlook-app van uw Mac of op al uw apparaten.

E-mailaccount verwijderen in Outlook Web
Meld u aan bij Outlook in een willekeurige webbrowser en volg deze stappen om een e-mailadres uit uw account te verwijderen.
Selecteer het pictogram Instellingen op de werkbalk en selecteer Alle Outlook-instellingen bekijken. 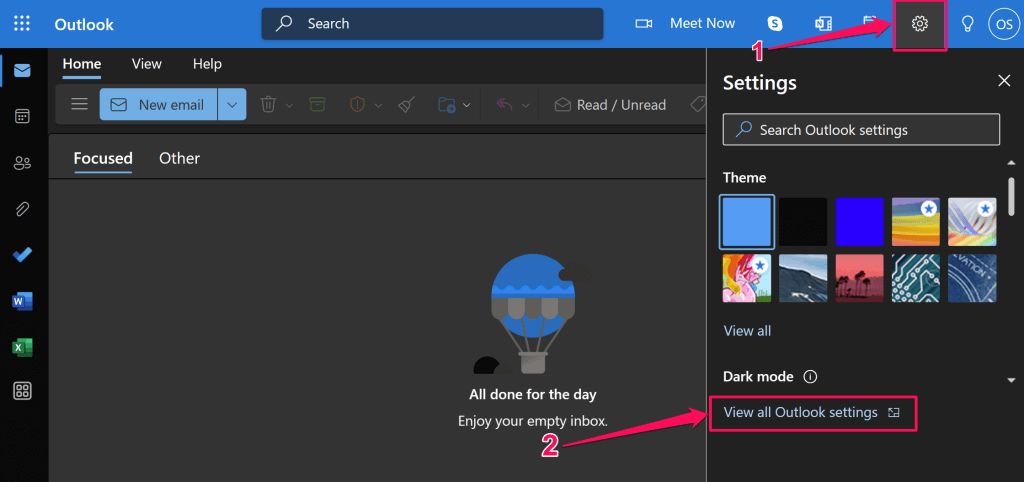 Ga naar E-mail > E-mail synchroniseren en selecteer Beheren of kies een primaire alias.
Ga naar E-mail > E-mail synchroniseren en selecteer Beheren of kies een primaire alias. 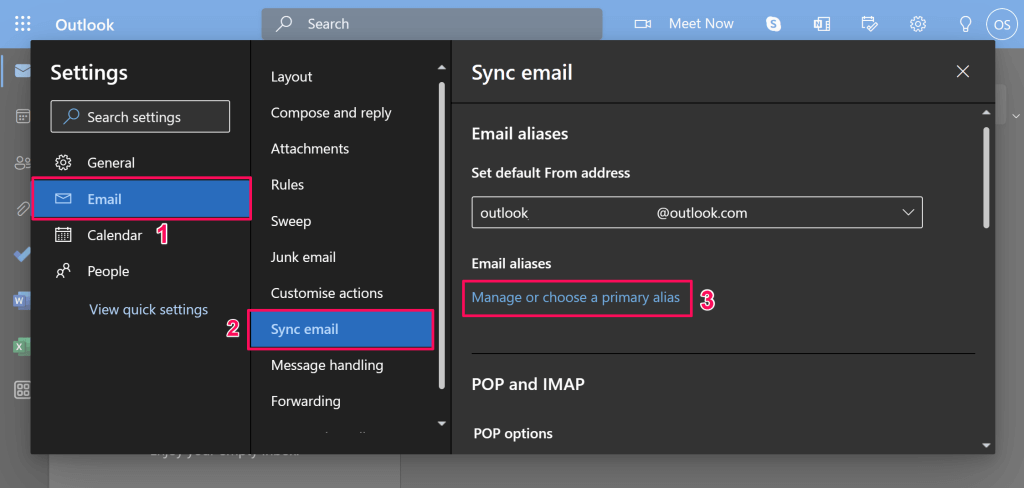
Het is mogelijk dat u wordt gevraagd het wachtwoord voor uw Microsoft-account in te voeren. Volg de instructies en ga verder met de volgende stap.
Selecteer Verwijderen naast het account dat u wilt loskoppelen of verwijderen uit Outlook. 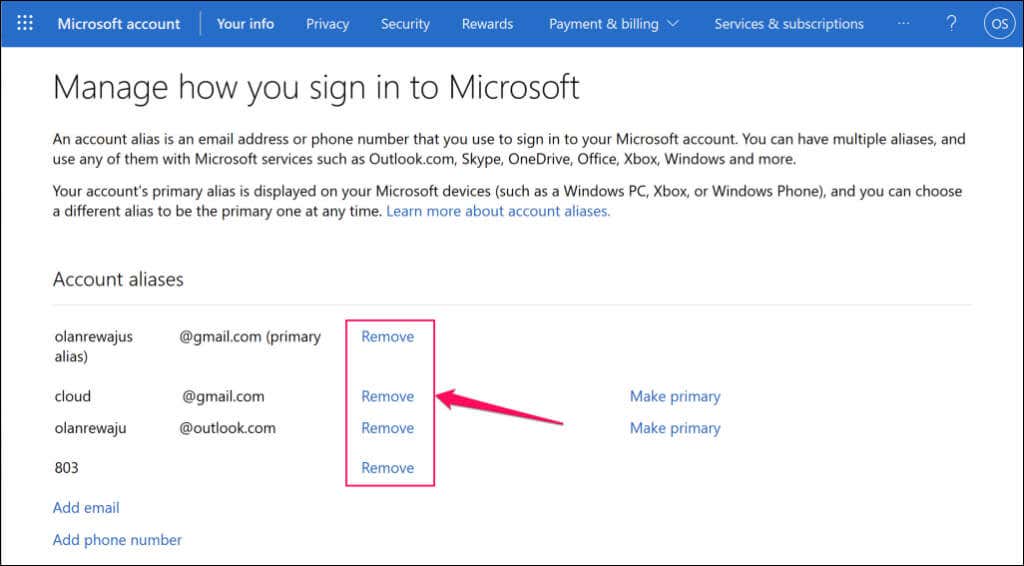 Selecteer Verwijderen in de pop-up om het account te verwijderen.
Selecteer Verwijderen in de pop-up om het account te verwijderen. 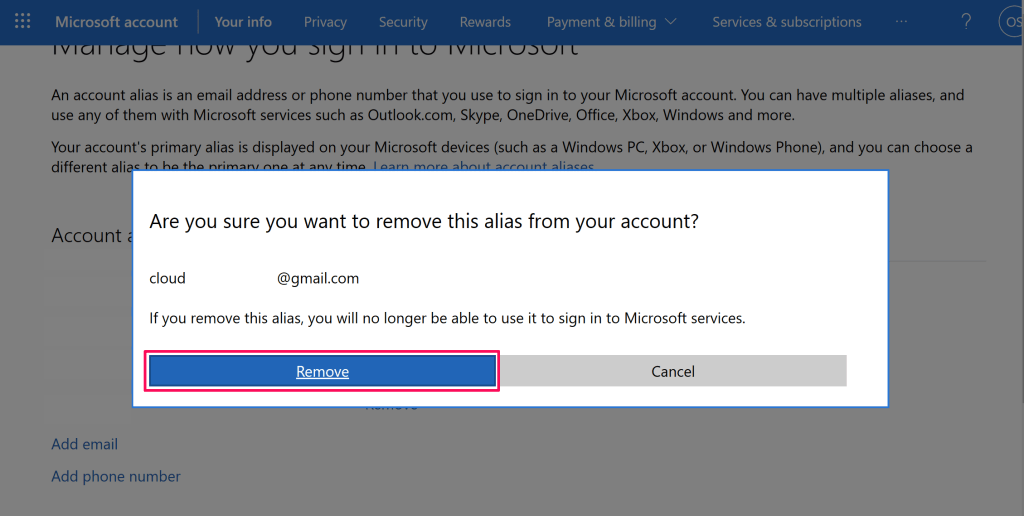
E-mailaccount verwijderen in Outlook voor iOS
Open de Outlook-toepassing op uw iPhone of iPad en volg deze stappen.
Tik op uw profielfoto of pictogram in de linkerbovenhoek en selecteer het tandwielpictogram in de linkerbenedenhoek. Tik op het account dat u wilt verwijderen in het gedeelte”Mailaccounts”. 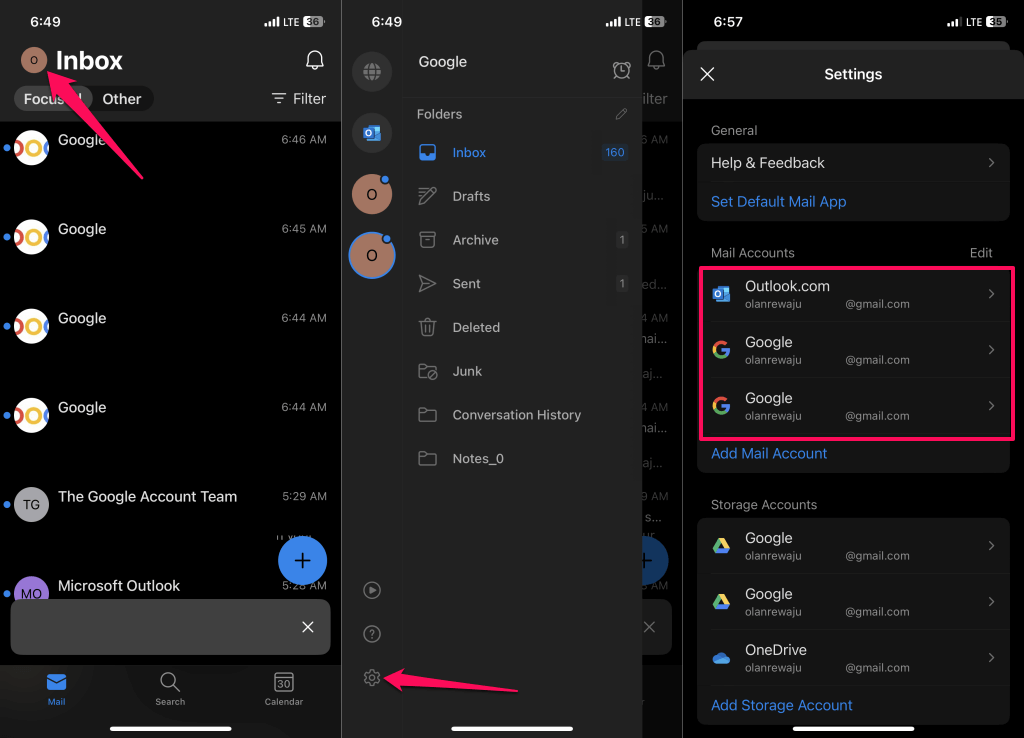 Selecteer Account verwijderen en tik op Verwijderen om een Microsoft Outlook-account uit de app te verwijderen. Outlook biedt twee opties voor het verwijderen van accounts voor e-mails van derden: Verwijderen van dit apparaat of Verwijderen van alle apparaten.
Selecteer Account verwijderen en tik op Verwijderen om een Microsoft Outlook-account uit de app te verwijderen. Outlook biedt twee opties voor het verwijderen van accounts voor e-mails van derden: Verwijderen van dit apparaat of Verwijderen van alle apparaten. 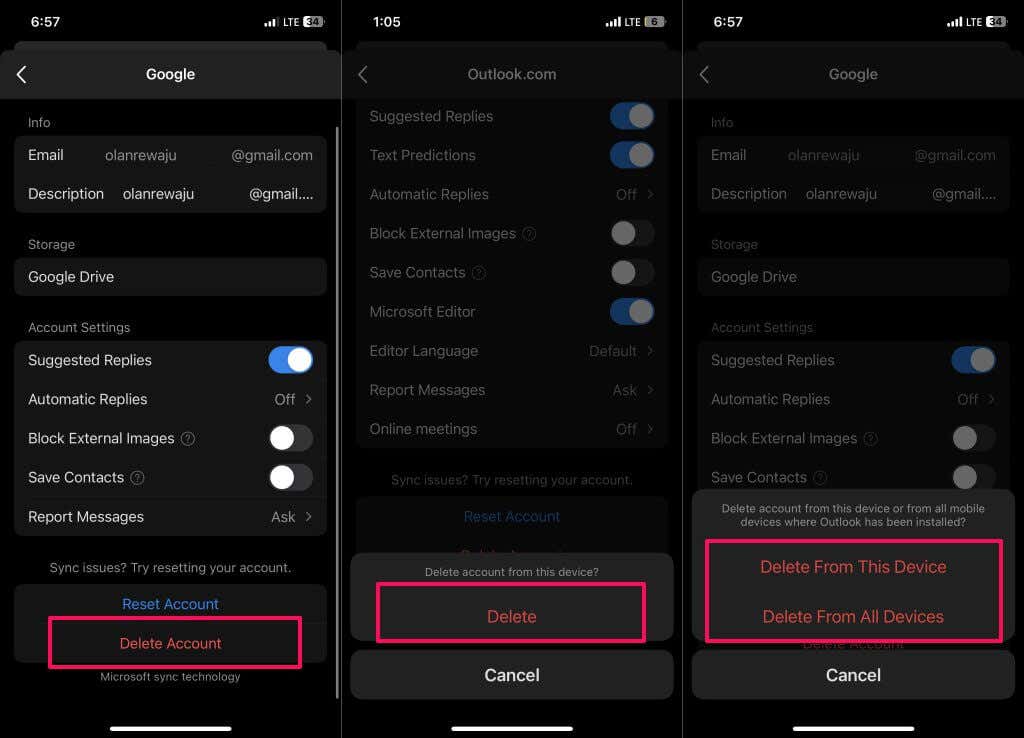
De eerste optie verwijdert het account van uw iPhone of iPad, terwijl de laatste het account ontkoppelt van alle apparaten die zijn verbonden met uw Outlook-account.
E-mailaccount verwijderen in Outlook voor Android
Open Outlook, tik op het profielpictogram/foto in de linkerbovenhoek en selecteer het pictogram Instellingen. Kies het account dat u wilt verwijderen in het gedeelte”Mailaccounts”. 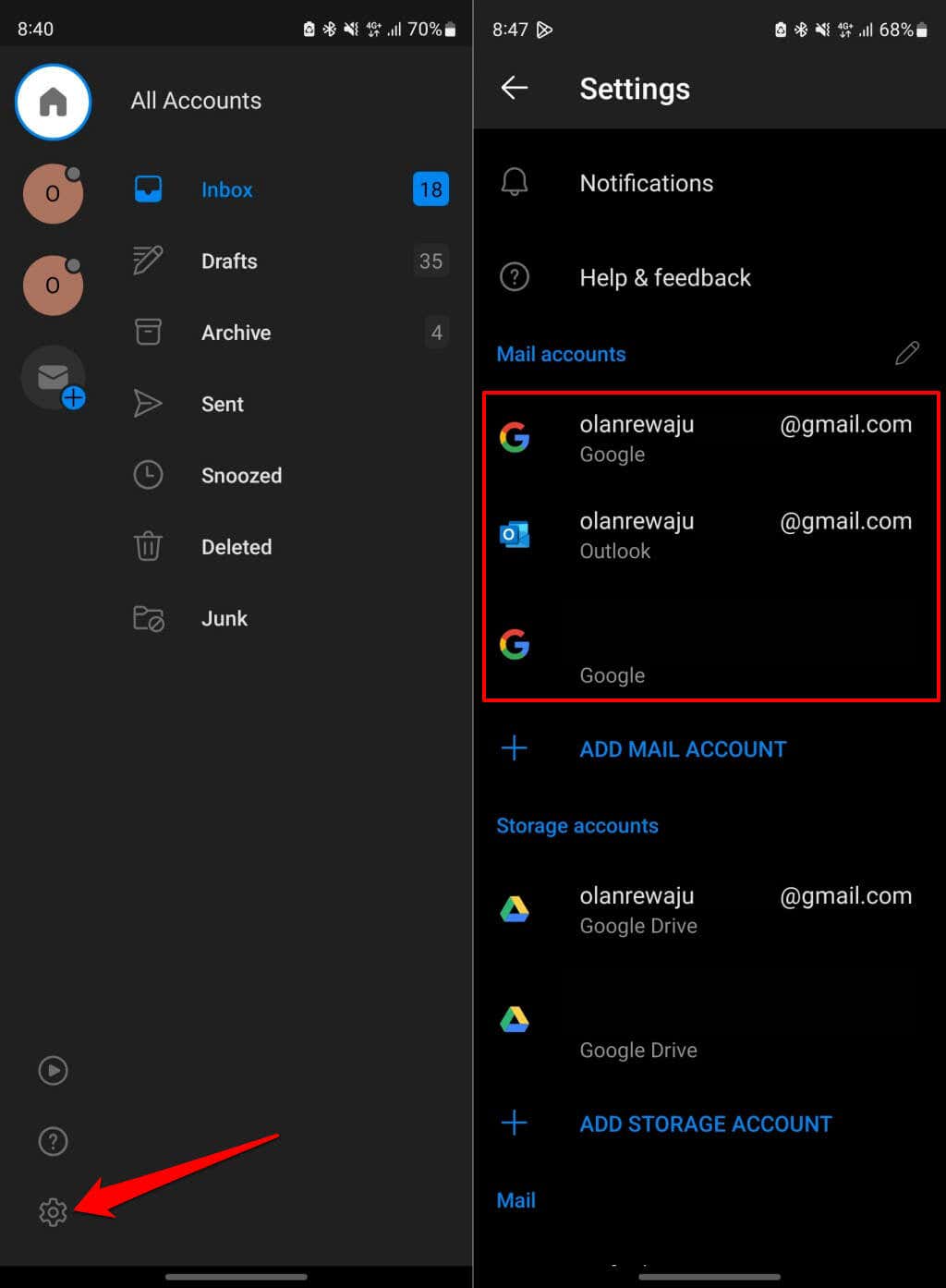 Als het een Outlook.com-account is, selecteert u Account verwijderen en tikt u op Verwijderen in de bevestigingsvraag.
Als het een Outlook.com-account is, selecteert u Account verwijderen en tikt u op Verwijderen in de bevestigingsvraag. 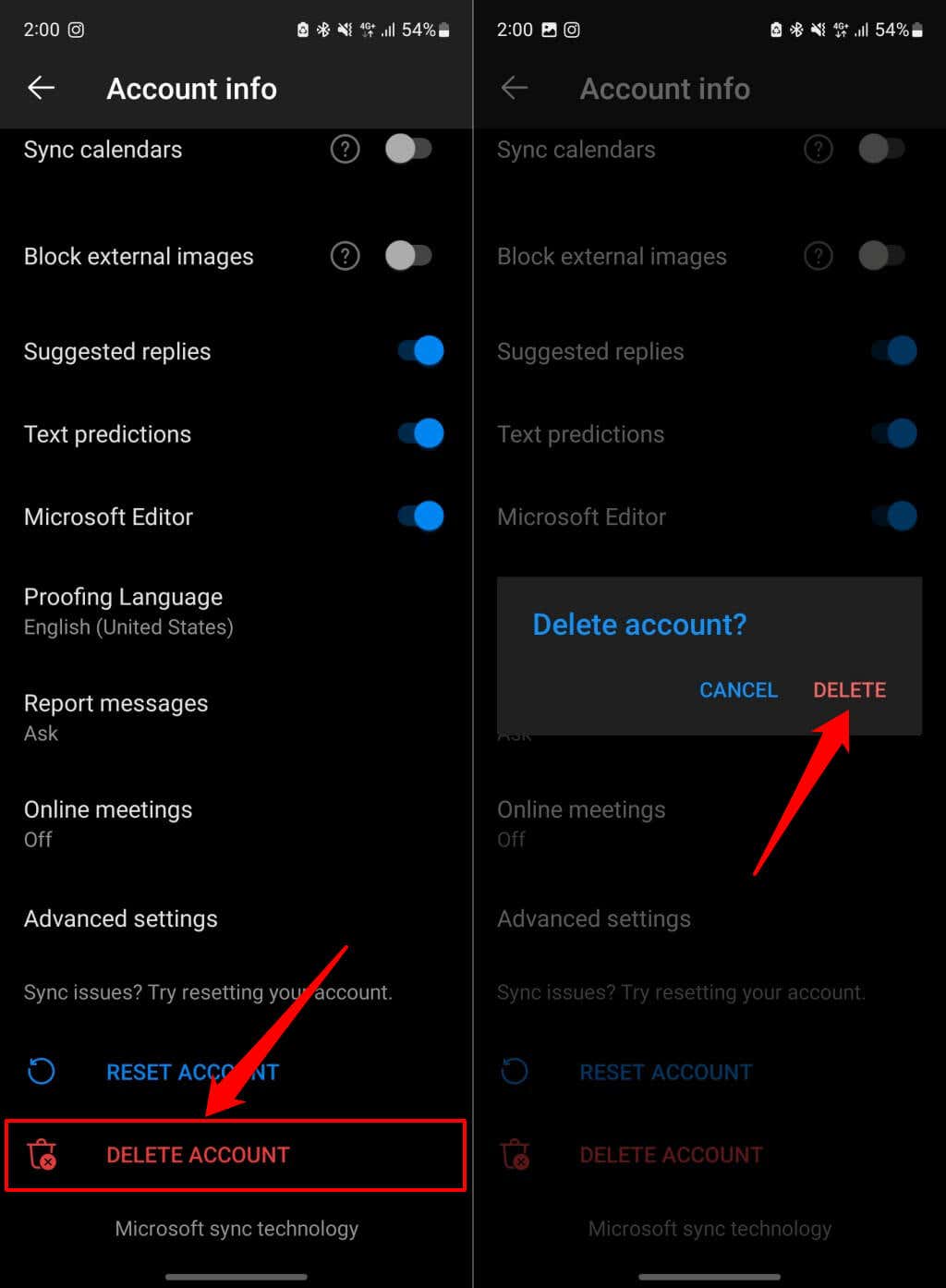 Als u niet-Outlook e-mailadressen wilt verwijderen, tikt u op Account verwijderen en kiest u of u het account op uw telefoon wilt verwijderen of op alle apparaten waarop Outlook is geïnstalleerd.
Als u niet-Outlook e-mailadressen wilt verwijderen, tikt u op Account verwijderen en kiest u of u het account op uw telefoon wilt verwijderen of op alle apparaten waarop Outlook is geïnstalleerd. 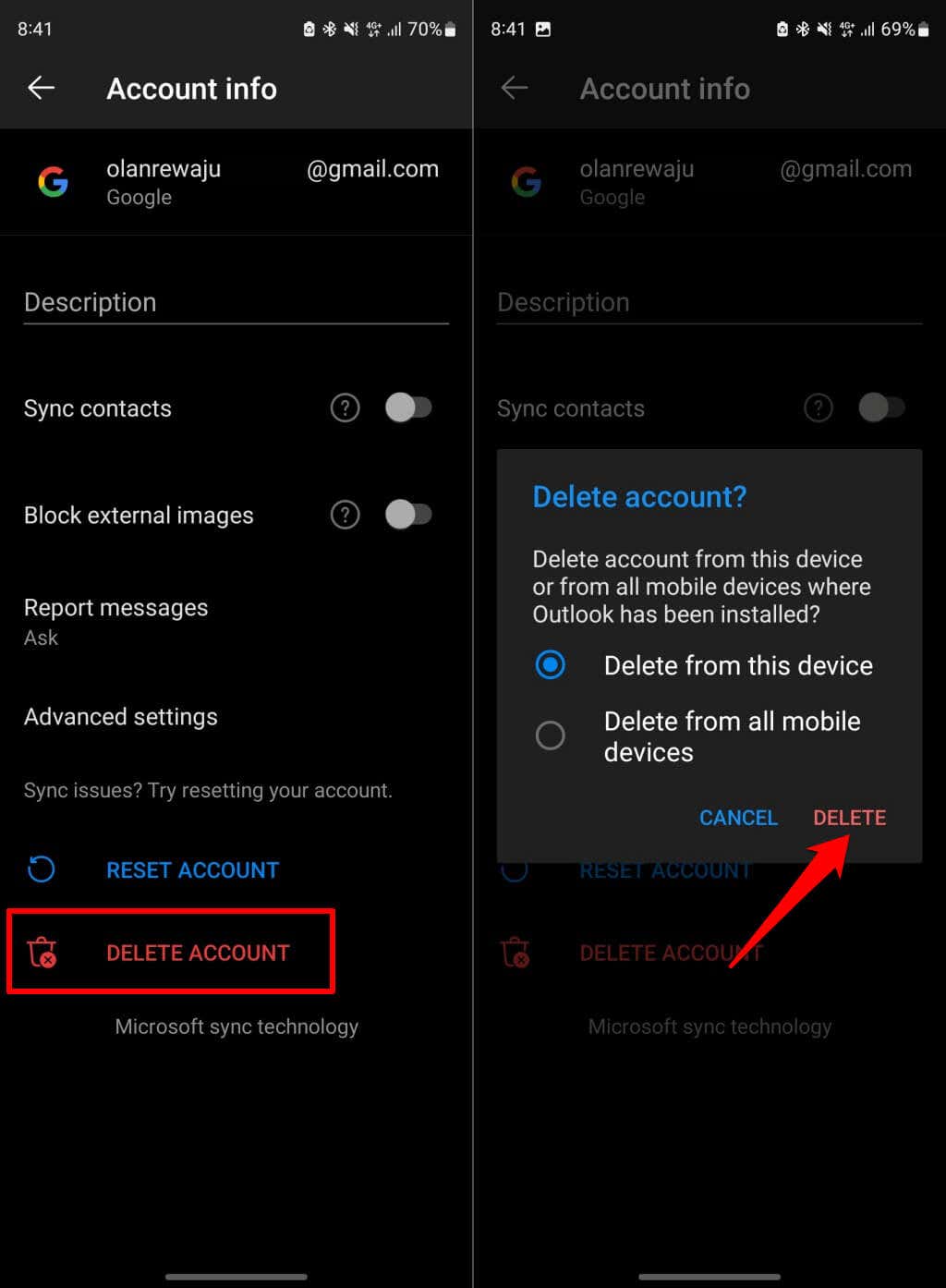
E-mailaccounts uitschakelen in Outlook (Windows)
Als u een account niet uit Outlook wilt verwijderen, kunt u deze tijdelijk uitschakelen. De optie om accounts uit te schakelen is alleen beschikbaar in Outlook voor Windows.
Wanneer u een account in Outlook uitschakelt, stopt de app met het synchroniseren van e-mailberichten van het account. U kunt nog steeds e-mails verzenden vanuit het account, maar u ontvangt geen nieuwe berichten meer van het account in de app.
Volg de onderstaande stappen om een account in Outlook op uw Windows-apparaat uit te schakelen.
Open het tabblad Verzenden/ontvangen in de Outlook-app. Open het vervolgkeuzemenu Groepen voor verzenden/ontvangen en selecteer Groepen voor verzenden/ontvangen definiëren. 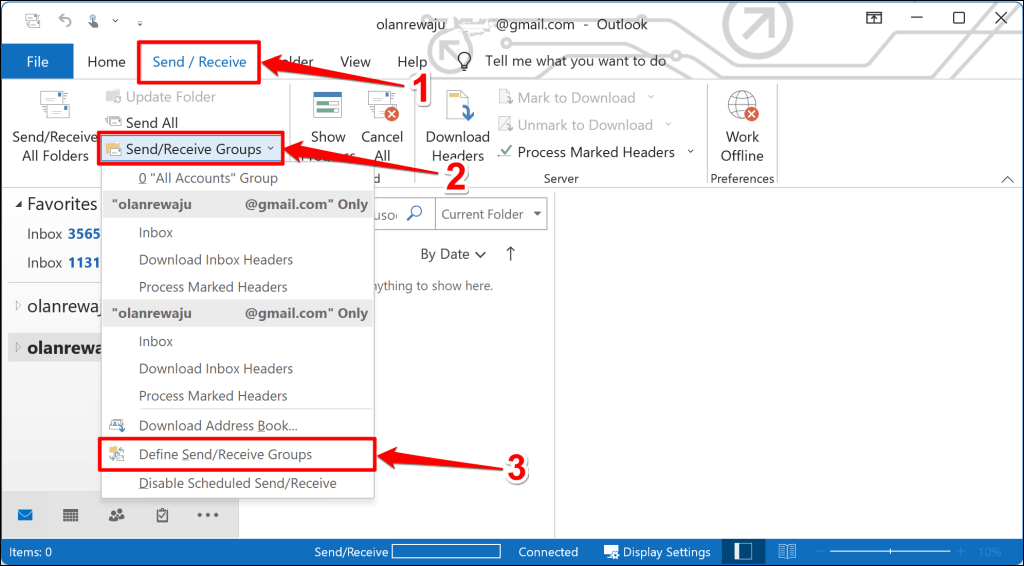 Selecteer de knop Bewerken.
Selecteer de knop Bewerken.  Selecteer het account dat u wilt uitschakelen in de zijbalk en schakel het selectievakje Inclusief het geselecteerde account in deze groep uit. Selecteer OK om de wijzigingen op te slaan.
Selecteer het account dat u wilt uitschakelen in de zijbalk en schakel het selectievakje Inclusief het geselecteerde account in deze groep uit. Selecteer OK om de wijzigingen op te slaan. 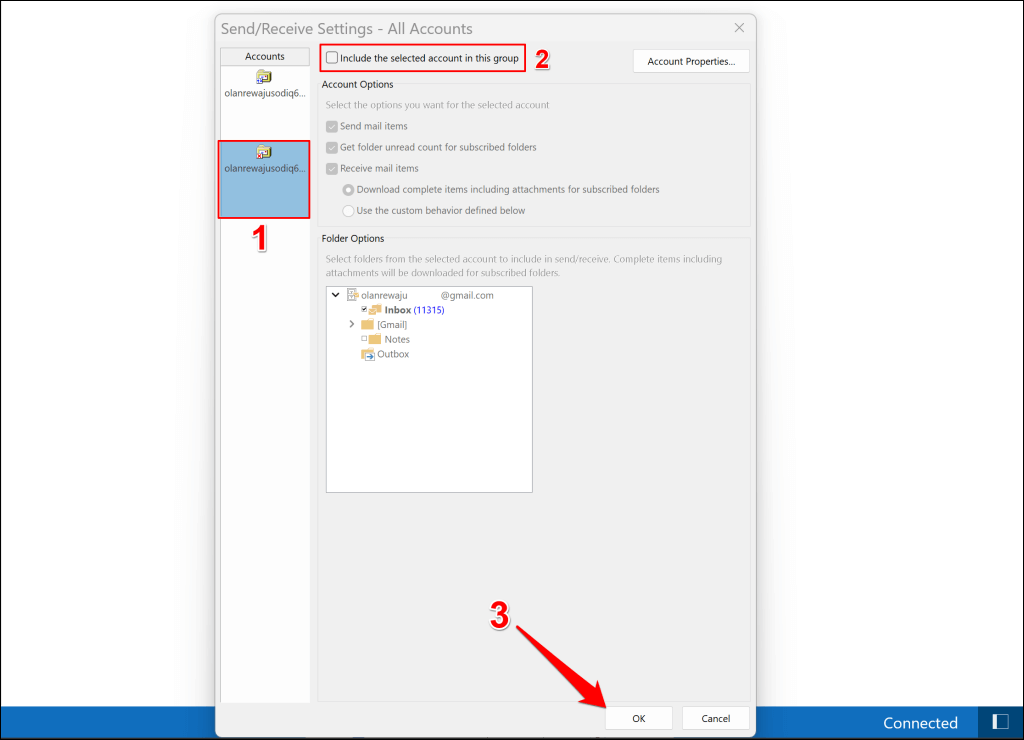
Om het account opnieuw in te schakelen, volgt u dezelfde stappen en vinkt u het vakje Het geselecteerde account opnemen in deze groep aan.
E-mails beheren in Outlook
Het verwijderen van een account in Outlook verwijdert geen e-mailberichten of gegevens in uw inbox. De bewerking verwijdert alleen gegevens in de cache die op uw apparaat zijn opgeslagen. U kunt toegang krijgen tot berichten in een verwijderd account in andere e-mailclients of-toepassingen.
Start of update de Outlook-toepassing op uw apparaat opnieuw als u obstakels tegenkomt bij het verwijderen van een e-mailaccount. Start uw apparaat opnieuw op als het probleem zich blijft voordoen.
