Wilt u de kolombreedte in Outlook wijzigen of aanpassen zelf zonder dat Outlook dit voor u doet? In deze zelfstudie leggen we uit hoe u automatische kolomgrootte uitschakelen in Outlook uitschakelt. De automatische instelling van de kolomgrootte past automatisch de kolommen in Outlook aan.
Kolombreedte aanpassen in Outlook
Als u de kolombreedte in Outlook handmatig wilt wijzigen of aanpassen, moet u automatische formaataanpassing als volgt uitschakelen:
Start Outlook.Klik op het tabblad Weergave op Huidige weergave en klik vervolgens op Instellingen bekijken.Klik op de knop Overige Selecteer de andere instellingen. Schakel het selectievakje Automatische kolomgroottebepaling uit.Klik vervolgens op OK.Klik nogmaals op OK.
Start Outlook.
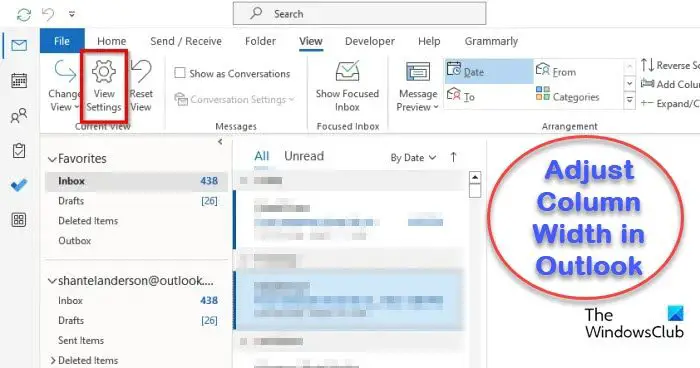
Klik op het tabblad Weergave op de knop Weergeven Knop Instellingen.
Er wordt een dialoogvenster Geavanceerde weergave-instellingen: compact geopend.
Klik op de knop Overige instellingen.
Er wordt een dialoogvenster Andere instellingen geopend.
Schakel het selectievakje Automatische kolomgrootte uit.
Klik vervolgens op OK.
Klik nogmaals op OK om het dialoogvenster Geavanceerde weergave-instellingen: Compact te sluiten.
De kolommen binnen uw Outlook-interface worden ingesteld op een indeling waarbij u de grootte van de kolommen zelf kunt aanpassen.
De schuifbalk verschijnt onderaan de velden en als de velden niet op het scherm passen, geeft Outlook een lege ruimte weer aan de rechterkant van de velden; het vult de breedte van het venster niet volledig.
Als u de functie Automatische kolomgrootte wilt inschakelen, volgt u de bovenstaande stappen en vinkt u het selectievakje voor Automatische kolomgrootte aan. Klik vervolgens op OK.
Het formaat van de kolommen verandert niet, dus we moeten de weergave resetten. Volg de stappen om de weergave opnieuw in te stellen.
Het dialoogvenster Geavanceerde weergave-instellingen wordt geopend.
Op het tabblad Weergave, klik op de knop Instellingen weergeven.
klik vervolgens op de knop Huidige weergave opnieuw instellen.
Er verschijnt een berichtvenster waarin om toestemming wordt gevraagd om te resetten. Klik op Ja.
Klik vervolgens op OK.
De weergave van het Outlook-venster keert terug naar de huidige weergave.
We hopen dat u begrijpt hoe u automatische grootte in Outlook.
Hoe maak ik een e-mailkolom kleiner in Outlook?
Volg de onderstaande stappen om een e-mailkolom kleiner te maken in Outlook.
Start Outlook.On the View tabblad, klik op de knop Instellingen weergeven. Er wordt een dialoogvenster Geavanceerde weergave-instellingen: Compact geopend. Klik op de knop Kolommen opmaken. Het dialoogvenster Kolommen opmaken wordt geopend. Selecteer in de lijst met velden een veld en wijzig de breedte. U kunt de breedte van de kolommen Belangrijk, Rest en Bijlage omdat dit in Outlook pictogrammen zijn.
LEES: Allen beantwoorden in Outlook uitschakelen
Hoe kom ik van de kolombalk in Outlook?
Volg de onderstaande stappen om de kolombalk in Outlook te verwijderen.
Klik op het tabblad Weergave en klik vervolgens op Kolom toevoegen in de groep Rangschikking. wordt geopend. Kies een kolom uit de lijst’Selecteer beschikbare kolommen uit lijst’. Kies een kolom in de lijst’Toon deze kolom in deze volgorde’en klik vervolgens op de knop Verwijderen. Klik vervolgens op OK.
LEZEN: Hoe Outlook-bijlagen automatisch downloaden en opslaan in een bepaalde map?
